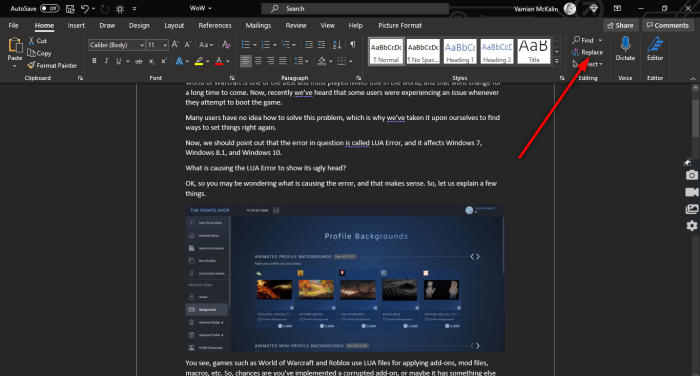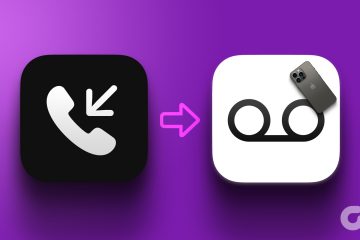Stellen Sie sich eine Situation vor, in der Sie mehrere Bilder in einem Microsoft Word-Dokument haben, aber Sie alle entfernen möchten, ohne dies nacheinander tun zu müssen andere; was sind die Möglichkeiten? Es gibt eine Möglichkeit, dies in Word zu erledigen, aber es ist nicht so, wie wir es uns gewünscht hätten.
So entfernen Sie alle Bilder im Word-Dokument
Es funktioniert nicht Aber egal, denn die Aufgabe ist noch relativ einfach. Wir wünschten uns nur, dass wir nicht so viele Knöpfe drücken mussten, um das zu bekommen, was wir wollten. Schließlich ist Faulheit eine Sache, und manchmal sind wir extrem faul.
Um alle Bilder in Word zu entfernen; Ob normale Fotos, Grafiken oder Diagramme, folgen Sie diesem kleinen Trick:
- Öffnen Sie das Microsoft Word-Dokument
- Klicken Sie auf die Registerkarte Startseite über die Multifunktionsleiste
- Suchen Sie nach Bearbeiten
- Klicken Sie auf Ersetzen
- Geben Sie ^g in die Suche ein what box
- Drücken Sie auf die Schaltfläche Alle ersetzen
Der Job wird erledigt.
Lassen Sie uns ausführlicher darüber sprechen.
Zu Beginn müssen Sie Öffnen Sie zuerst das Microsoft Word-Dokument, das mit Bildern überfüllt ist, die Sie entfernen möchten. Sie können es entweder von dem Speicherort auf Ihrer Festplatte starten oder Word öffnen und das Dokument dann über das Hauptmenü starten.
Welche Option auch immer wählen, wird das Dokument trotzdem geöffnet und Sie können Änderungen vornehmen.
Nach dem Öffnen des betroffenen Dokuments klicken Sie bitte auf den Tab Startseite über das Menüband, suchen Sie dann nach Bearbeiten und klicken Sie auf Ersetzen. Alternativ können Sie STRG+H drücken.
Wenn Sie nun auf ein kleines und neues Fenster in Word gestoßen sind, klicken Sie bitte in das Suchen nach und geben Sie Folgendes ein:
^g
Wenn die Aufgabe abgeschlossen ist, drücken Sie die Alle ersetzen-Schaltfläche, und das sollte gut gehen.
Wenn Sie die Bilder in Ihr Dokument zurücksetzen möchten, drücken Sie bitte STRG+Z.
WEITER LESEN: So fügen Sie einem Word-Dokument handschriftliche Signaturen hinzu