Friert Gboard ein oder stürzt ab, wenn Sie auf Ihrem iPhone oder Android-Smartphone tippen? Gibt Ihr Telefon ständig den Fehler „Leider wurde Gboard gestoppt“ aus? In diesem Artikel erfahren Sie, wie Sie Gboard wieder ordnungsgemäß funktionieren lassen.
Gboard funktioniert möglicherweise nicht mehr auf Ihrem Smartphone, wenn es veraltet oder mit der App, mit der Sie es verwenden, nicht kompatibel ist. Auch ein geringer Gerätespeicher, beschädigte Cache-Dateien und vorübergehende betriebssystembezogene Störungen können zu Fehlfunktionen der Tastatur führen.
Inhaltsverzeichnis 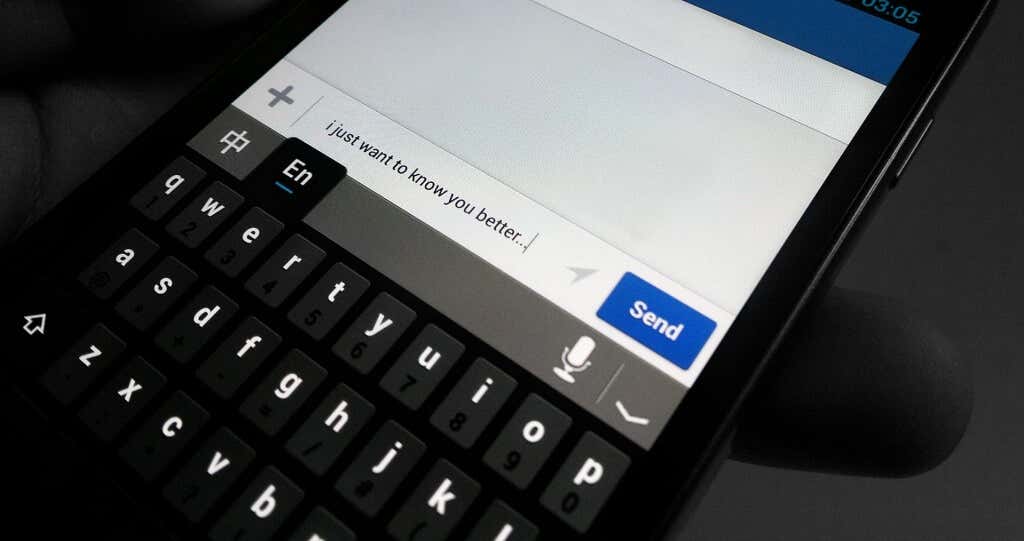
Die folgenden Empfehlungen sollten verhindern, dass Gboard auf Ihrem iPhone und Android-Geräten abstürzt.
1. Zuletzt verwendete Apps schließen
Wenn zu viele Apps aktiv im Hintergrund ausgeführt werden, wird der Arbeitsspeicher Ihres Smartphones aufgebraucht und einige Apps können nicht funktionieren. Wenn Gboard einfriert oder nicht mehr funktioniert, schließen Sie Apps, die Sie nicht verwenden, und überwachen Sie die Leistung von Gboard.
Verwenden Sie auf Android-Geräten Reinigungs-Apps von Drittanbietern, um den Speicher Ihres Geräts freizugeben, wenn das”Gboard”gestoppt“ oder „Leider wurde Gboard gestoppt“ Fehler bleiben bestehen.
2. Entfernen und erneutes Hinzufügen von Gboard
Eine weitere einfache Möglichkeit, Probleme mit Gboard auf iOS-Geräten zu beheben, besteht darin, die Tastatur auf Ihrem iPhone zu entfernen und erneut hinzuzufügen.
Gehen Sie zu Einstellungen > Allgemein > Tastatur > Tastaturen und tippen Sie oben rechts auf Bearbeiten. 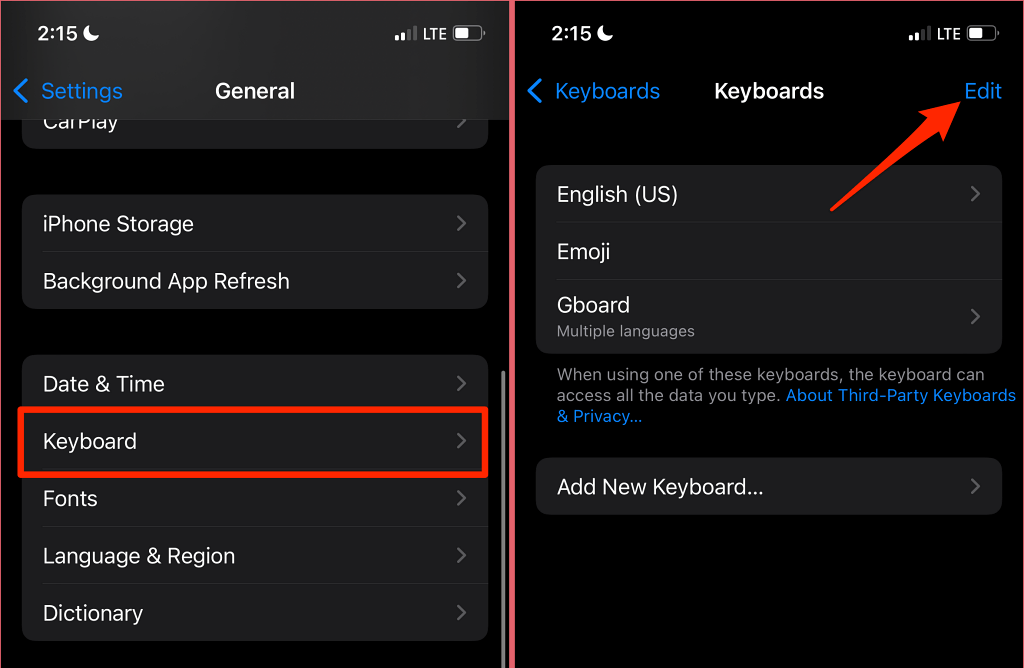 Tippen Sie auf das rote Minus-Symbol neben Gboard, wählen Sie Löschen und tippen Sie auf Fertig, um fortzufahren.
Tippen Sie auf das rote Minus-Symbol neben Gboard, wählen Sie Löschen und tippen Sie auf Fertig, um fortzufahren. 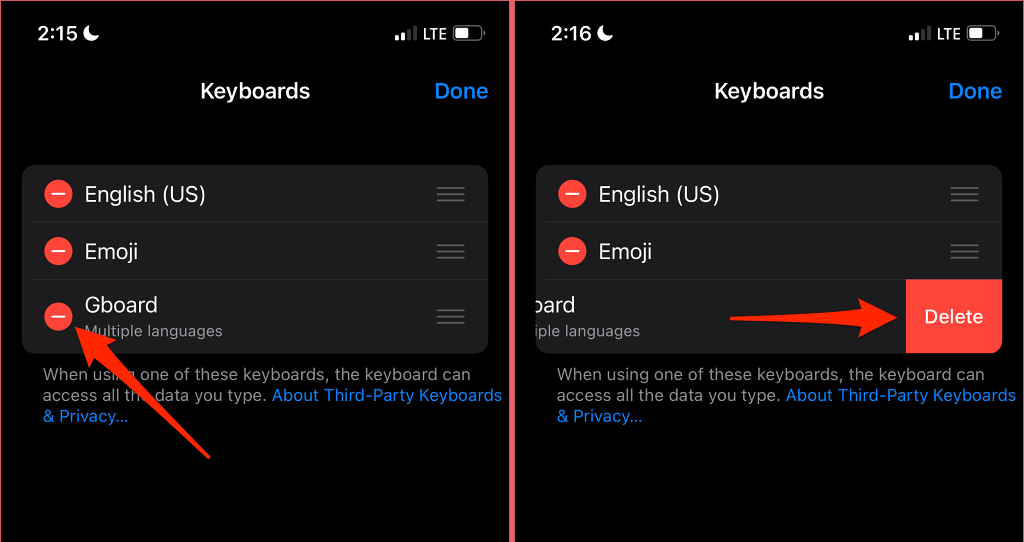 Wählen Sie schließlich Neue Tastatur hinzufügen und dann Gboard im Abschnitt”Tastatur von Drittanbietern”.
Wählen Sie schließlich Neue Tastatur hinzufügen und dann Gboard im Abschnitt”Tastatur von Drittanbietern”. 
Versuchen Sie es mit der Eingabe eine beliebige App und prüfen Sie, ob Gboard funktioniert, ohne abnormal abzustürzen. Beachten Sie, dass Sie möglicherweise manuell zu Gboard wechseln müssen, nachdem Sie die Tastatur entfernt und wieder hinzugefügt haben.
Tippen Sie beim Tippen auf das Weltkugel-Symbol in der unteren linken Ecke Ihres iPhones, um zu Gboard wechseln. Noch besser: Tippen und halten Sie das Weltkugel-Symbol und wählen Sie Gboard aus.
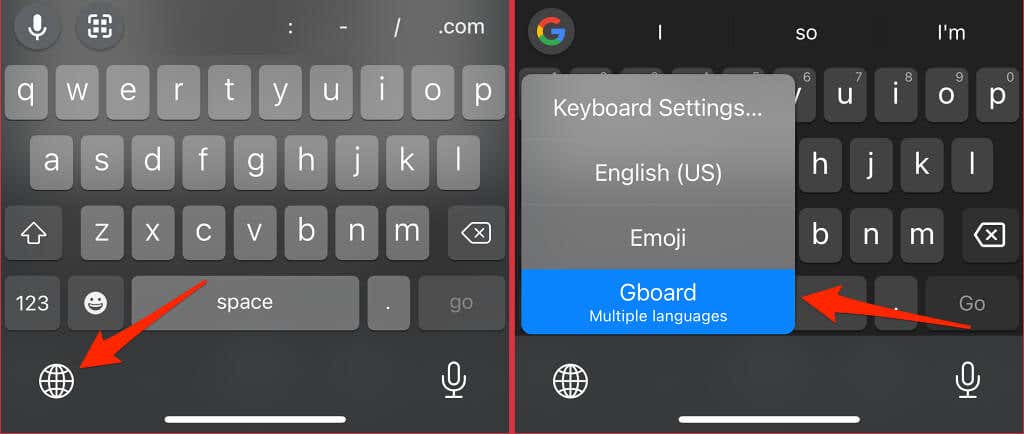
3. Schließen von Gboard erzwingen
Das erzwungene Schließen von Gboard kann den Fehler „Leider wurde Gboard gestoppt“ beheben und die Tastatur in ihren normalen Zustand in Android wiederherstellen. Der Vorgang beendet die Tastatur und alle zugehörigen Hintergrundprozesse. Gboard wird neu gestartet und möglicherweise ausgeführt, ohne dass der Fehler”Leider wurde Gboard gestoppt”ausgegeben wird.
Drücken Sie lange auf das Gboard-Symbol, wählen Sie App-Info und tippen Sie auf Stopp erzwingen und wählen Sie in der Bestätigung OK.
Versuchen Sie anschließend, eine beliebige App oder ein Textfeld einzugeben und prüfen Sie, ob Gboard ohne Probleme funktioniert.
4. GBoard aktualisieren
GBoard kann gelegentlich abstürzen, wenn es veraltet ist oder die auf Ihrem Telefon installierte Version fehlerbehaftet ist. Mehrere Android-Nutzer in diesem Android-Hilfe-Community-Thread verhinderte, dass Gboard abstürzte, indem die Tastatur aktualisiert wurde.
Öffnen Sie den App Store Ihres Geräts (Play Store für Android oder App Store für iOS) und aktualisieren Sie GBoard auf die neueste Version.
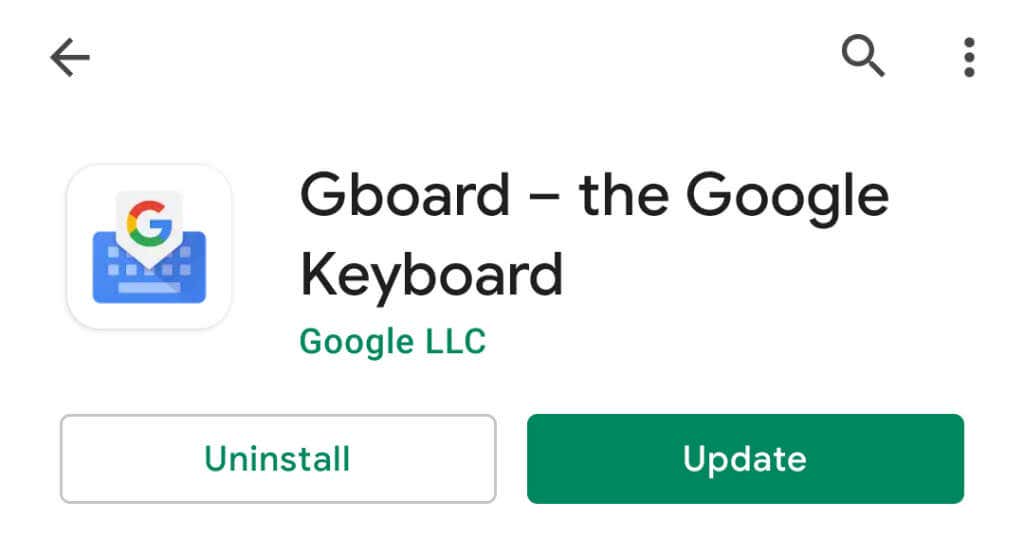
5. Cache und App-Daten von Gboard löschen
Das Löschen der temporären Dateien (oder Cache-Daten) von Gboard gibt verschwendeten Speicherplatz frei, behebt Speicherprobleme und behebt Probleme, die zu Fehlfunktionen der Tastatur führen. Sie können die Cache-Daten von Gboard über das Einstellungsmenü löschen oder Reinigungs-Apps von Drittanbietern verwenden.
Drücken Sie lange auf das App-Symbol von Gboard und wählen Sie App-Info. Wählen Sie Speicher & Cache und wählen Sie Cache leeren. 
Verwenden Gboard einige Minuten lang und überwachen Sie die Leistung. Wenn das Gboard weiterhin stoppt, fahren Sie mit dem nächsten Schritt fort, um die Daten der Tastatur zu löschen.
Wählen Sie Speicher löschen und wählen Sie in der Bestätigungsaufforderung OK. 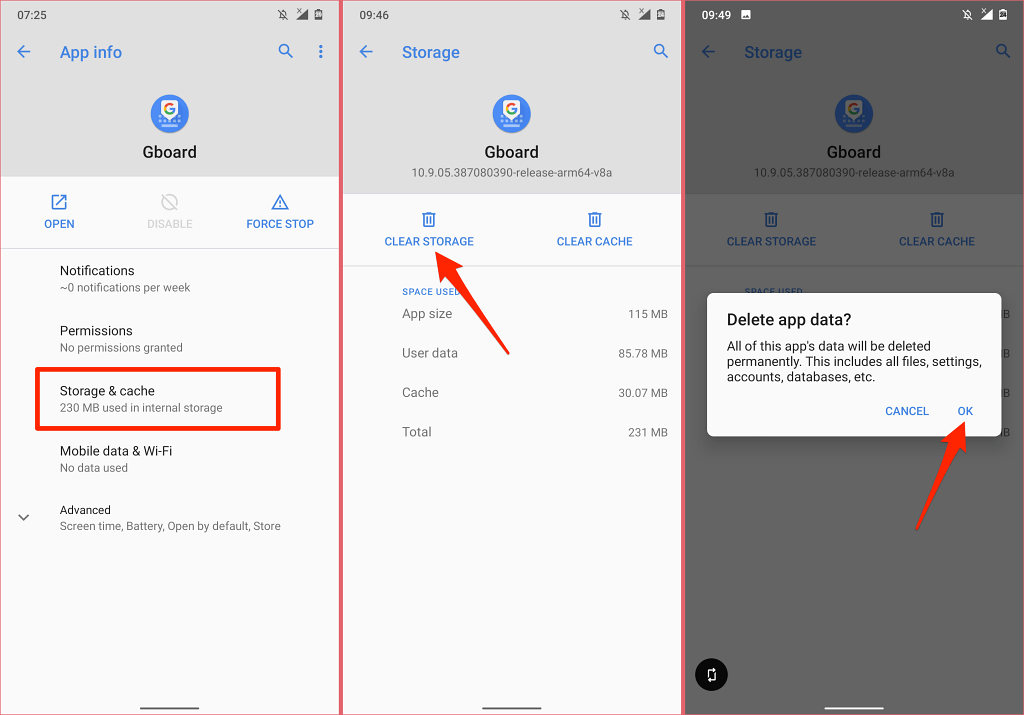
Clearing Der Speicher von Gboard setzt das Design der Tastatur, das benutzerdefinierte Wörterbuch, die gelernten Wörter und andere Konfigurationen zurück.
Wenn Gboard bei der Verwendung einer bestimmten App immer wieder anhält, liegt wahrscheinlich ein Konflikt zwischen beiden Anwendungen vor. Erwägen Sie stattdessen, die Cache-Daten der App zu löschen. Aktualisieren Sie außerdem die problematische App im Play Store.
6. Gboard-Zugriff und-Berechtigung prüfen
In iOS müssen Sie Gboard-Berechtigungen erteilen, um alle Funktionen der Tastatur nutzen zu können. Wenn GBoard (oder einige seiner Funktionen) auf Ihrem iPhone nicht mehr funktionieren, vergewissern Sie sich, dass die App vollen Zugriff auf Ihre Daten hat.
Hinweis: Obwohl Google angibt, nur Gboard vollen Zugriff zu gewähren Daten aus der Google-Suche an Google sendet, warnt Apple, dass der vollständige Datenzugriff es Google ermöglicht, alles zu erfassen, was Sie eingeben oder zuvor eingegeben haben – Adressen, Kreditkarteninformationen und andere persönliche Daten. Beachten Sie auch, dass Daten von der Spracheingabe über das Mikrofon von Gboard zur Transkription an Google gesendet werden.
Gehen Sie zu Einstellungen > Gboard und wählen Sie Tastaturen aus. strong>.Aktivieren Sie Vollzugriff zulassen und wählen Sie in der Bestätigungsaufforderung Zulassen aus.
Wenn Gboard bereits vollen Datenzugriff auf Ihrem iPhone oder iPad hat, deaktivieren Sie die Option Zugriff zulassen und schalten Sie sie wieder ein.
7. Starten Sie Ihr Telefon neu
Dadurch wird das Betriebssystem Ihres Geräts aktualisiert, RAM freigegeben und Systemfehler beseitigt, die zum Absturz von Gboard führen.
Halten Sie die Ein-/Aus-/Sperrtaste<. gedrückt/strong> auf Ihrem Android-Smartphone und wählen Sie im Power-Menü Neustart.
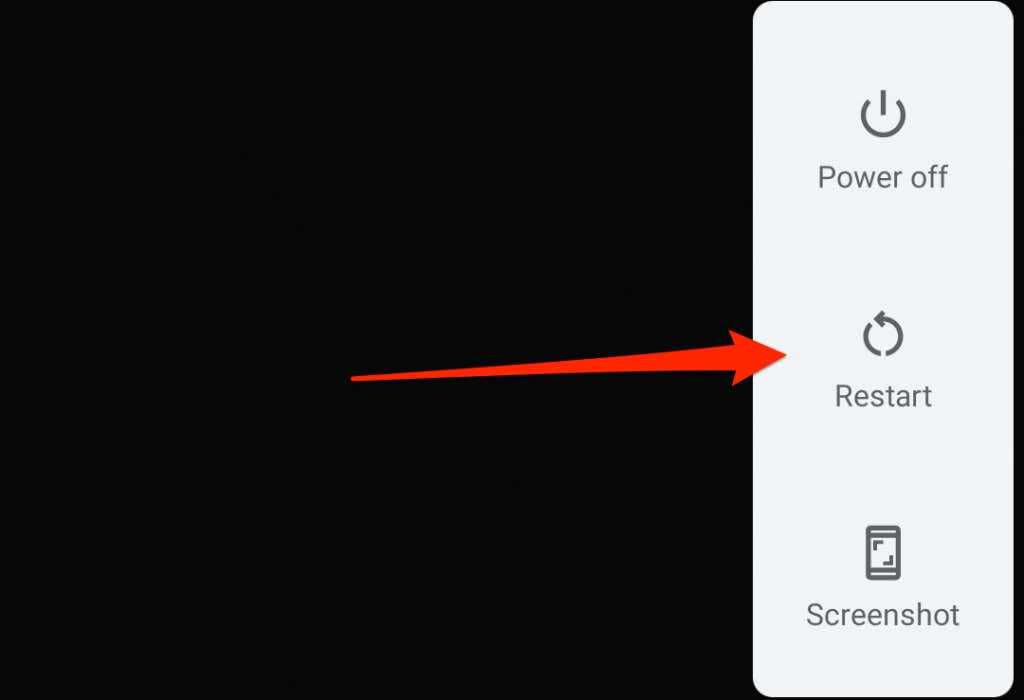
Um Ihr iPhone neu zu starten, gehen Sie zu Einstellungen > Allgemein > Herunterfahren. Ziehen Sie den Schieberegler Ausschalten nach rechts und warten Sie eine Minute, bis Ihr iPhone vollständig heruntergefahren ist.
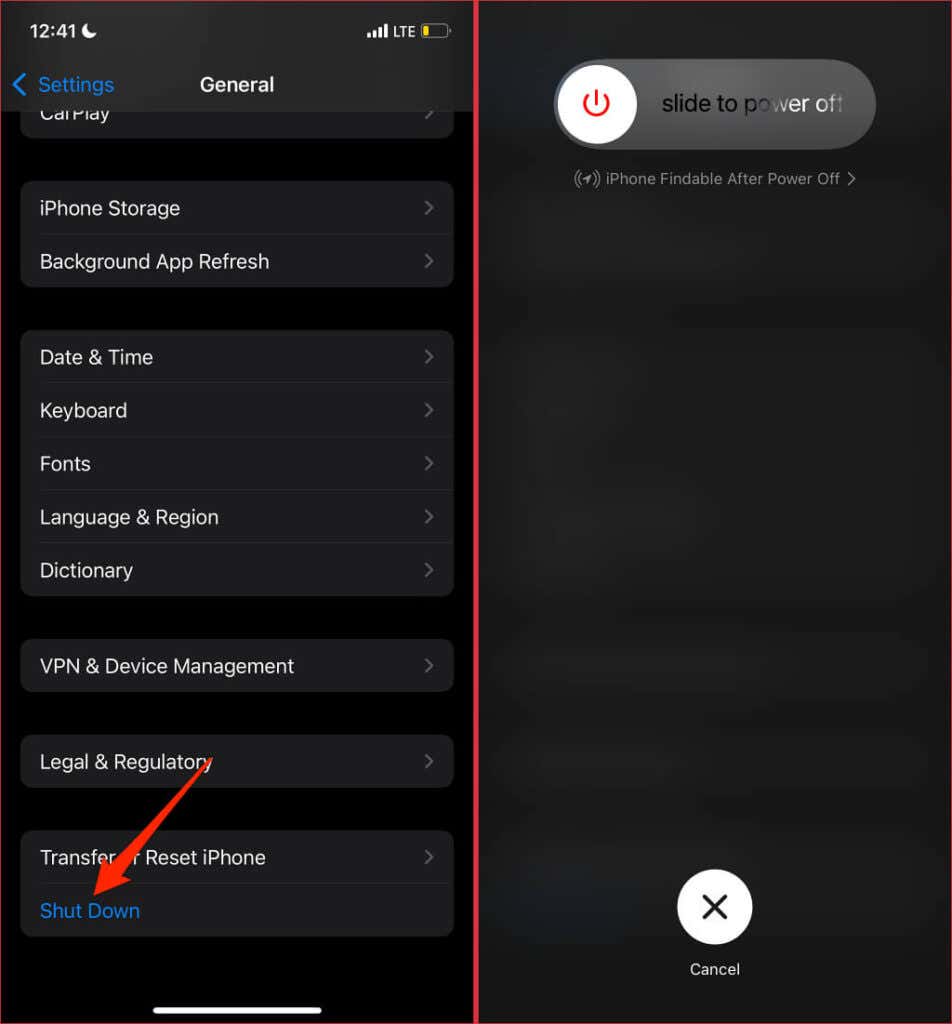
Halten Sie die Seiten-/Ein-/Aus-Taste gedrückt, um Ihr Gerät neu zu starten und überprüfen Sie, ob Gboard danach richtig funktioniert.
8. Gboard neu installieren
Sie können die Google-Tastatur immer noch nicht verwenden? Löschen Sie Gboard von Ihrem Gerät und installieren Sie die Tastatur von Grund auf neu. Sie können Gboard möglicherweise nicht deinstallieren, wenn es die Standardtastatur (oder die einzige) auf Ihrem Android-Smartphone ist.
Drücken Sie lange auf das Gboard-Symbol auf dem Startbildschirm und wählen Sie App entfernen und in der Bestätigung App löschen auswählen.
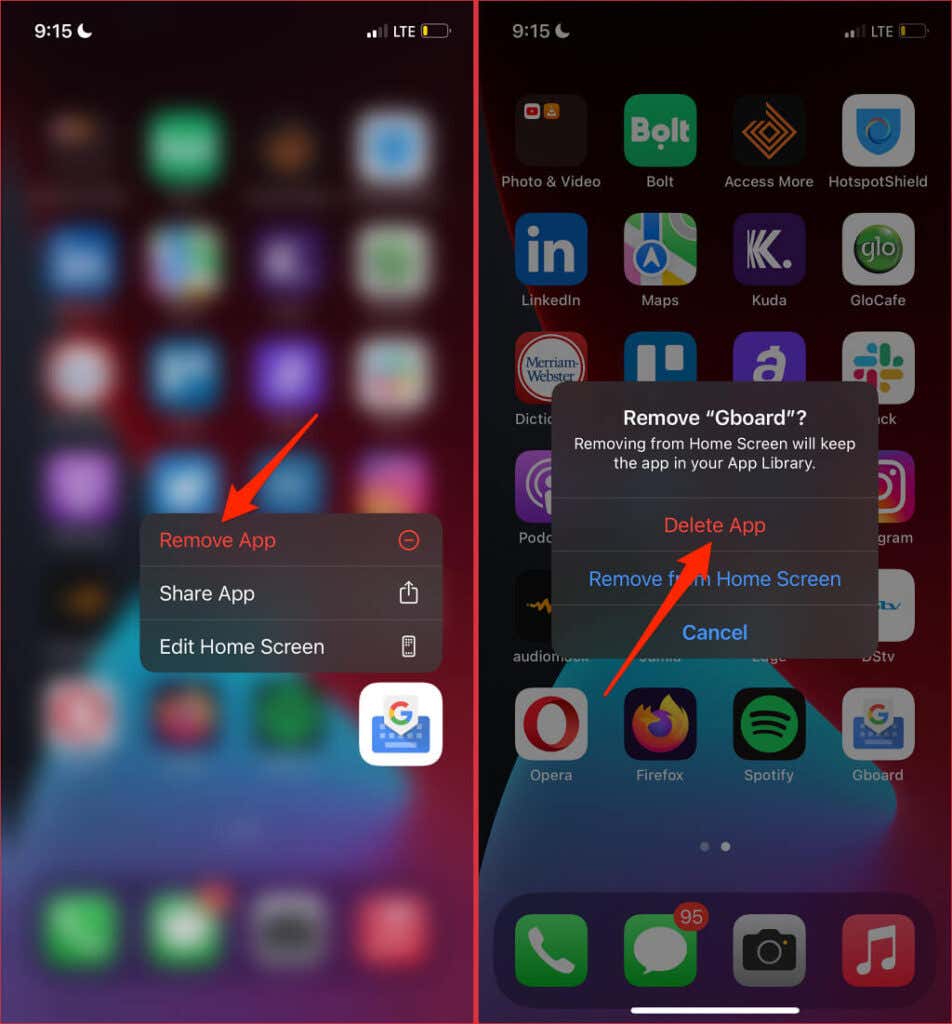
Alternativ können Sie das Gboard-Symbol in der App-Bibliothek lange drücken, App löschen und dann <. auswählen strong>Löschen bei Aufforderung.

Installieren Sie Gboard aus dem Play Store (für Android) oder App Store (für iOS) neu und prüfen Sie, ob das Problem dadurch behoben wird.
9. Aktualisieren Sie Ihr Telefon
Für viele Apps gelten Betriebssystemanforderungen. Obwohl die Softwareanforderungen von Gboard je nach Gerät variieren, möchten Sie sicherstellen, dass das Gerät auf dem neuesten Stand ist. Das garantiert optimale Leistung und vollen Zugriff auf die Funktionen von Gboard.
Verbinden Sie Ihr Android-Smartphone über Mobilfunk oder WLAN mit dem Internet, gehen Sie zu Einstellungen > System > Erweitert > Systemupdate und tippen Sie auf Nach Updates suchen.
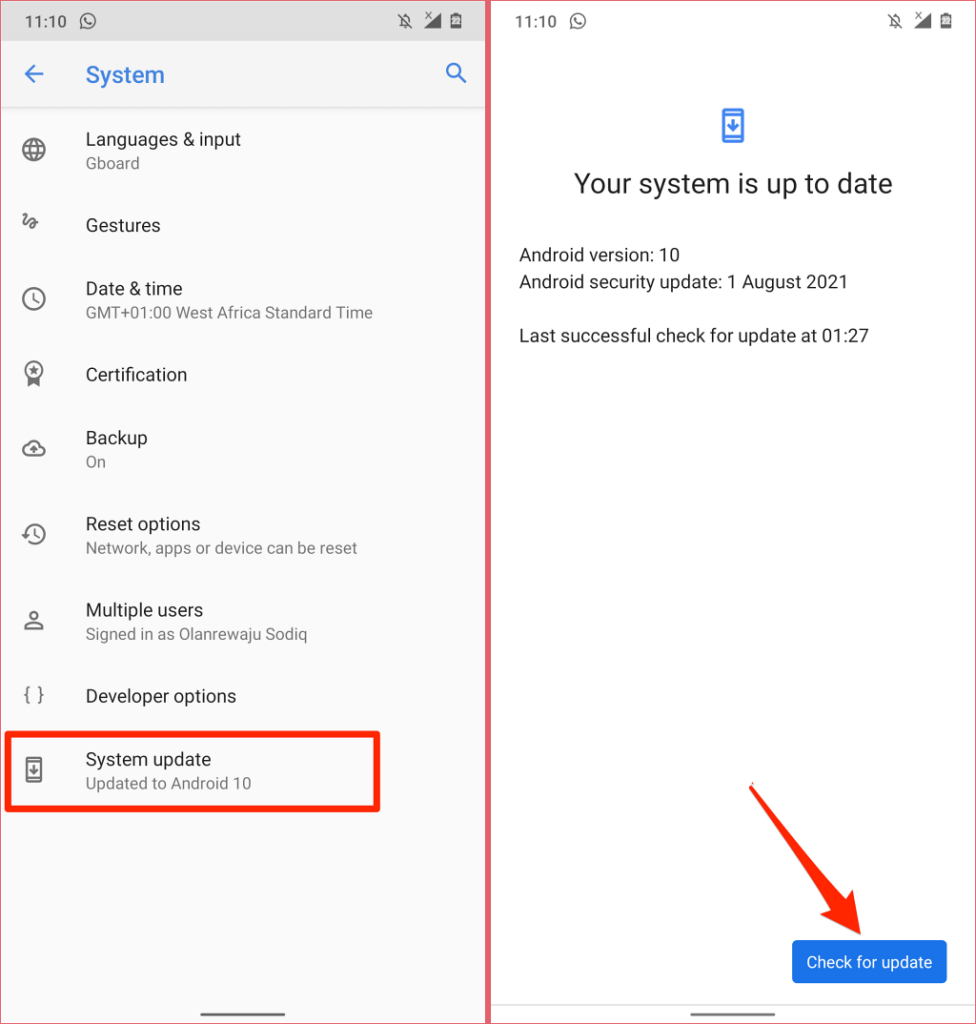
Um Ihr iPhone zu aktualisieren, öffnen Sie die App Einstellungen und gehen Sie zu Allgemein, wählen Sie Software-Update und dann Herunterladen und installieren aus.
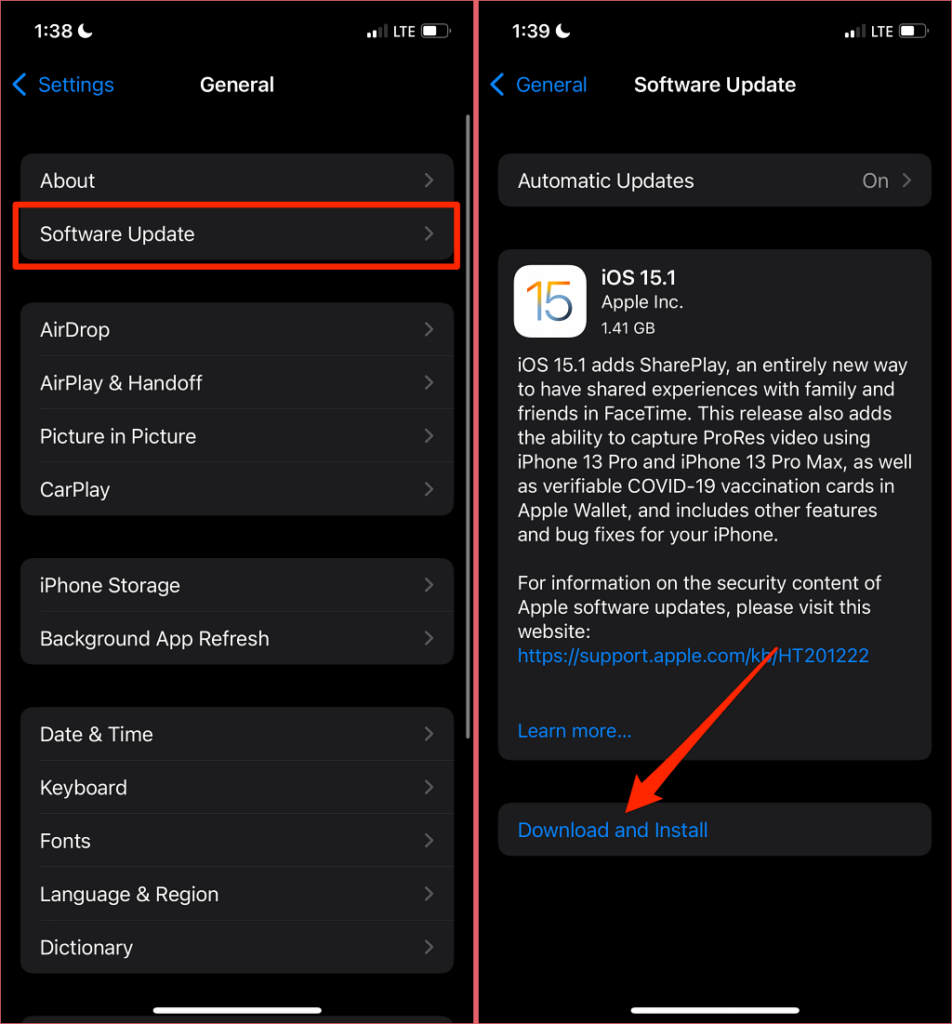
Road to a Stabiles Gboard
Auch diese Lösungen haben Gboard-Probleme für viele Android-und iPhone-Benutzer behoben. Wenn Gboard trotz dieser Fehlerbehebungen weiterhin anhält, melden Sie das Problem über das Gboard-Feedback-Formular an Google.
Starten Sie die Gboard-App auf Ihrem iPhone und wählen Sie die Option Feedback. Öffnen Sie auf Android-Geräten Gboard, tippen Sie oben rechts auf das Dreipunkt-Menüsymbol und wählen Sie Hilfe und Feedback aus.

Geben Sie Details des Problem im Dialogfeld und senden Sie das Feedback an Google.