Im Grafikdesign können Sie etwas auf einfache Weise hervorheben, indem Sie einen Rahmen darum herum hinzufügen. In diesem Artikel zeigen wir Ihnen, wie Sie in Photoshop Bilder, Formen und Text mit einem Rahmen versehen.
Der beste Weg, Ihre Photoshop-Fähigkeiten zu verbessern, besteht darin, zu üben, zu üben, zu üben. Versuchen Sie, einen Rahmen in Photoshop hinzuzufügen, indem Sie die folgenden Schritte ausführen.
Inhaltsverzeichnis 
So fügen Sie in Photoshop einen Rahmen um ein Bild hinzu
Stellen Sie sich vor, Sie haben ein Foto oder Bild, das Sie in Photoshop mit einem Rahmen versehen möchten. Sie planen, das Bild zu drucken und es rahmen zu lassen. Wenn Sie dem Bild einen Rahmen hinzufügen, sieht es so aus, als hätten Sie eine Innenmaske hinzugefügt.
Stellen Sie sich außerdem vor, dass Sie nicht möchten, dass der Rahmen auch nur ein Pixel des Bildes selbst verdeckt, also müssen Sie zuerst die Größe der Arbeitsfläche vergrößern – der Arbeitsbereich um ein Bild innerhalb eines Bildfenster – und fügen Sie dann den Rand in diesem zusätzlichen Bereich hinzu. Glücklicherweise ist dies in Photoshop einfach zu bewerkstelligen.
Öffnen Sie Ihr Bild in Photoshop.  Wenn das Bild mehrere Ebenen hat, reduzieren Sie das Bild, indem Sie es auswählen Ebene > Bild reduzieren.
Wenn das Bild mehrere Ebenen hat, reduzieren Sie das Bild, indem Sie es auswählen Ebene > Bild reduzieren. 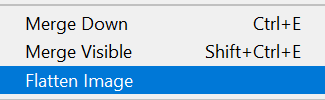 Als Nächstes ändern wir die Hintergrundebene in eine normale Ebene, die in der Stapelreihenfolge der Ebenen an eine andere Stelle verschoben werden kann, sodass Sie ihren Mischmodus oder ihre Deckkraft ändern können. Wählen Sie Ebene > Neu > Ebene aus Hintergrund. Alternativ doppelklicken Sie im Ebenenbedienfeld auf die Ebene. Beachten Sie, dass der neue Name Ebene 0 lautet. Wählen Sie die Schaltfläche OK.
Als Nächstes ändern wir die Hintergrundebene in eine normale Ebene, die in der Stapelreihenfolge der Ebenen an eine andere Stelle verschoben werden kann, sodass Sie ihren Mischmodus oder ihre Deckkraft ändern können. Wählen Sie Ebene > Neu > Ebene aus Hintergrund. Alternativ doppelklicken Sie im Ebenenbedienfeld auf die Ebene. Beachten Sie, dass der neue Name Ebene 0 lautet. Wählen Sie die Schaltfläche OK. 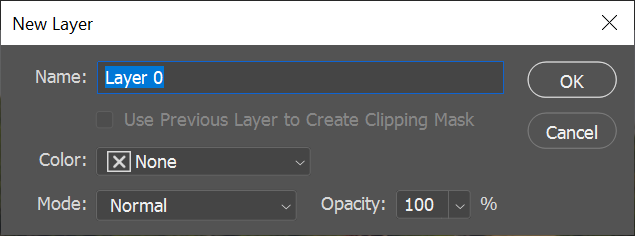 Jetzt vergrößern wir die Leinwand. Wählen Sie Bild > Leinwandgröße aus. Sie möchten die Leinwand vergrößern, um den Rahmen aufzunehmen, den Sie hinzufügen möchten. Stellen Sie sicher, dass das Kontrollkästchen Relativ aktiviert ist und der Anker auf die Mitte des Rasters gesetzt ist. Geben Sie dann die Anzahl der Pixel ein, um die Sie die Leinwand vergrößern möchten. Denken Sie daran, dass die Hälfte der Pixel an jedem Rand der Leinwand hinzugefügt wird. Wenn Sie also einen Rand mit einer Breite von 100 Pixel wünschen, müssen Sie die Breite und Höhe der Leinwand um jeweils 200 Pixel erhöhen.
Jetzt vergrößern wir die Leinwand. Wählen Sie Bild > Leinwandgröße aus. Sie möchten die Leinwand vergrößern, um den Rahmen aufzunehmen, den Sie hinzufügen möchten. Stellen Sie sicher, dass das Kontrollkästchen Relativ aktiviert ist und der Anker auf die Mitte des Rasters gesetzt ist. Geben Sie dann die Anzahl der Pixel ein, um die Sie die Leinwand vergrößern möchten. Denken Sie daran, dass die Hälfte der Pixel an jedem Rand der Leinwand hinzugefügt wird. Wenn Sie also einen Rand mit einer Breite von 100 Pixel wünschen, müssen Sie die Breite und Höhe der Leinwand um jeweils 200 Pixel erhöhen. 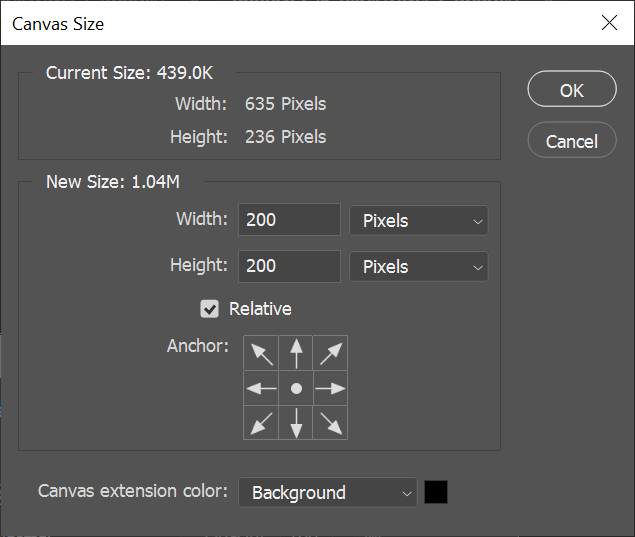 Jetzt haben wir ein Bild mit einer erweiterten Leinwand.
Jetzt haben wir ein Bild mit einer erweiterten Leinwand. 
6. Um einen Rahmen hinzuzufügen, klicken Sie im Bedienfeld „Ebenen“ auf die Schaltfläche Neue Füll-oder Anpassungsebene erstellen und wählen Sie in der Liste die Option Volltonfarbe aus.
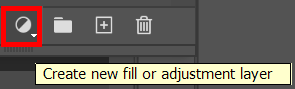
7. Wählen Sie im Farbwähler-Fenster die gewünschte Farbe für den Rand und klicken Sie auf die Schaltfläche OK.
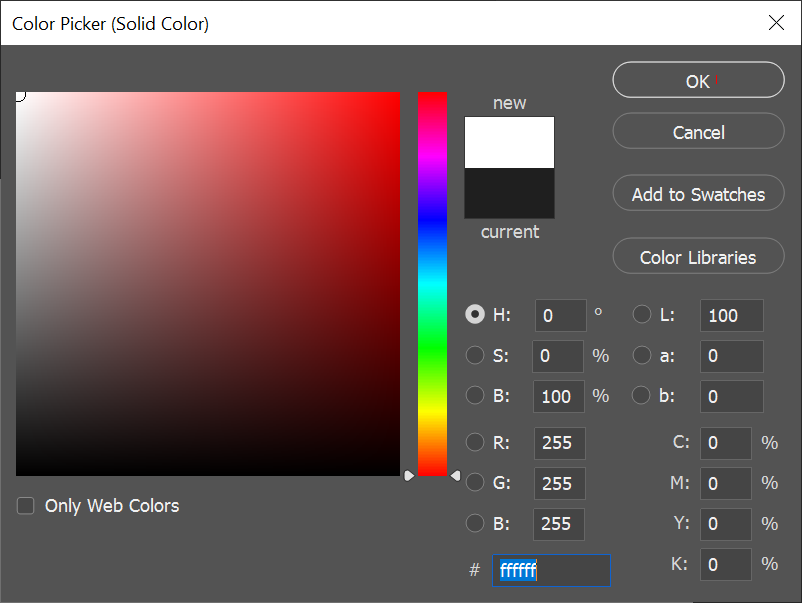
8. Ziehen Sie schließlich im Ebenenbedienfeld die soeben erstellte Farbfüllebene unter die Bildebene.
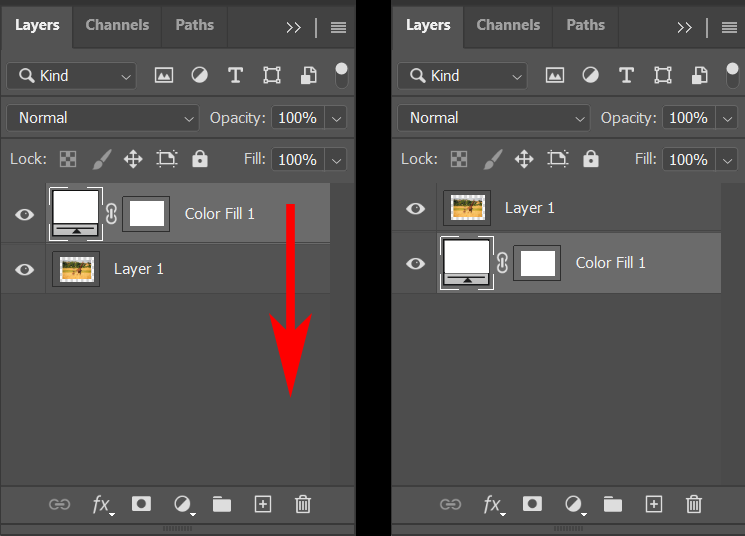
Jetzt sollte Ihr Bild einen Rahmen haben. Sie können es speichern, aber denken Sie daran, Speichern unter… zu wählen, damit Sie Ihr Originalbild nicht überschreiben.
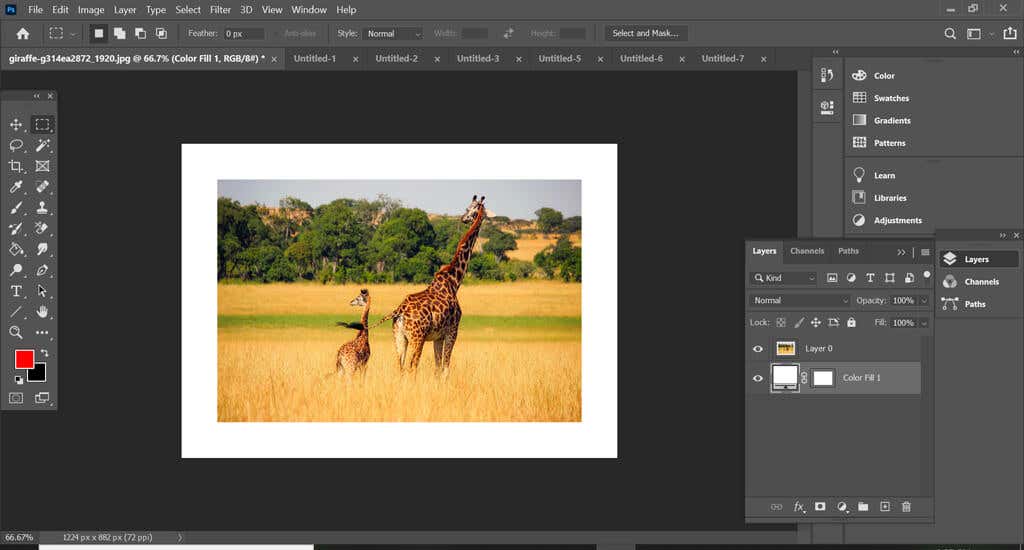
Spielen Sie mit der Farbe herum des Rahmens, indem Sie auf die Farbfüllungsebene doppelklicken und eine andere Farbe auswählen, und versuchen Sie, die Dicke des Rahmens zu ändern, indem Sie die Größe der Leinwand neu anpassen (Bild > Leinwandgröße). Geben Sie negative Zahlen ein, um die Leinwand zu verkleinern.
So fügen Sie einer Form in Photoshop einen Rahmen hinzu
Als Nächstes lernen wir, wie Sie einer Form in Photoshop einen Rahmen hinzufügen.
Öffnen Sie eine Datei oder erstellen Sie ein neues Dokument in Photoshop. Erstellen Sie eine neue Ebene mit der Schaltfläche unten im Bedienfeld „Ebenen“ oder indem Sie Ebene >Neu > auswählen Ebene oder mit der Tastenkombination Umschalt + Strg + N. 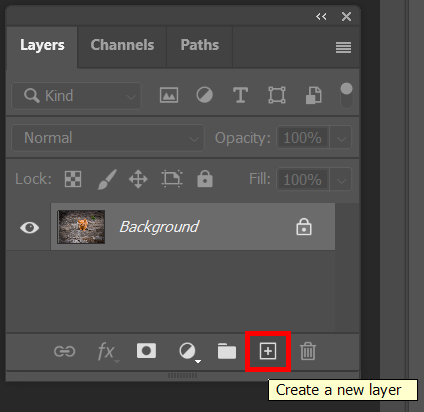 Wählen Sie in der Toolbox ein Gliederungsauswahl-Tool aus. Sie können das Rechteck-Werkzeug, das abgerundete Rechteck-Werkzeug, das Ellipsen-Werkzeug, das Polygon-Werkzeug oder das benutzerdefinierte Form-Werkzeug wählen.
Wählen Sie in der Toolbox ein Gliederungsauswahl-Tool aus. Sie können das Rechteck-Werkzeug, das abgerundete Rechteck-Werkzeug, das Ellipsen-Werkzeug, das Polygon-Werkzeug oder das benutzerdefinierte Form-Werkzeug wählen. 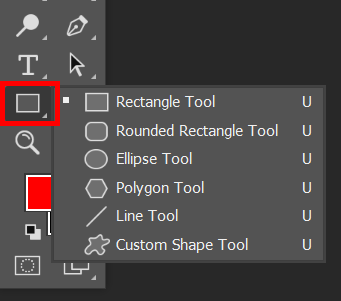 Wählen Sie das Werkzeug aus und ziehen Sie es so über die Leinwand Ihr Bild ist gerahmt.
Wählen Sie das Werkzeug aus und ziehen Sie es so über die Leinwand Ihr Bild ist gerahmt. 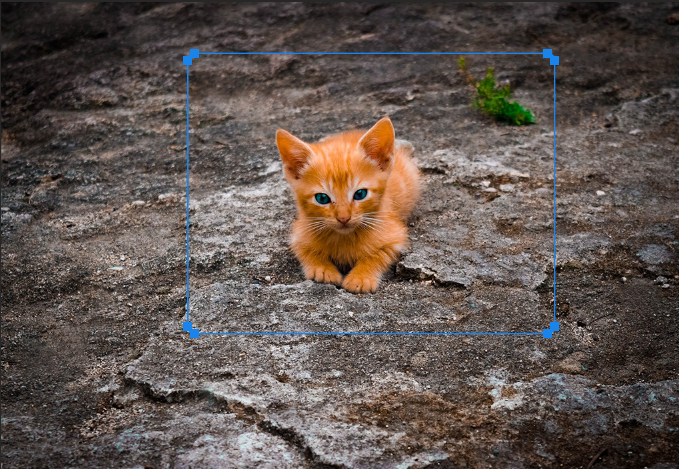 Wählen Sie Verschieben aus Werkzeug, um die Ränder des erstellten Rahmens anzupassen.
Wählen Sie Verschieben aus Werkzeug, um die Ränder des erstellten Rahmens anzupassen.  Mit dem in Schritt 3 verwendeten Gliederungsauswahl-Tool ausgewählt ist, vergewissern Sie sich, dass Füllen in der Optionsleiste auf Keine eingestellt ist.
Mit dem in Schritt 3 verwendeten Gliederungsauswahl-Tool ausgewählt ist, vergewissern Sie sich, dass Füllen in der Optionsleiste auf Keine eingestellt ist.  Jetzt fügen wir dem Rahmen einen Strich hinzu , die Grenze schaffen. Wählen Sie in der Optionsleiste die gewünschte Strichart (einfarbig, Verlauf oder Muster) und deren Farbe aus. Im folgenden Beispiel haben wir einen durchgehenden Strich in Rot ausgewählt. Um auf weitere Farboptionen zuzugreifen, wählen Sie den Farbwähler – das mehrfarbige Feld auf der rechten Seite.
Jetzt fügen wir dem Rahmen einen Strich hinzu , die Grenze schaffen. Wählen Sie in der Optionsleiste die gewünschte Strichart (einfarbig, Verlauf oder Muster) und deren Farbe aus. Im folgenden Beispiel haben wir einen durchgehenden Strich in Rot ausgewählt. Um auf weitere Farboptionen zuzugreifen, wählen Sie den Farbwähler – das mehrfarbige Feld auf der rechten Seite.  Wählen Sie als Nächstes die Dicke des Strichs aus. Sie können die Anzahl der Pixel eingeben oder den Schieberegler verwenden, um die Dicke des Strichs auszuwählen.
Wählen Sie als Nächstes die Dicke des Strichs aus. Sie können die Anzahl der Pixel eingeben oder den Schieberegler verwenden, um die Dicke des Strichs auszuwählen. 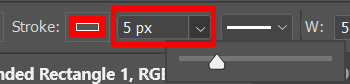 Jetzt sollten Sie den Rahmen um den Rahmen herum sehen erstellt.
Jetzt sollten Sie den Rahmen um den Rahmen herum sehen erstellt. 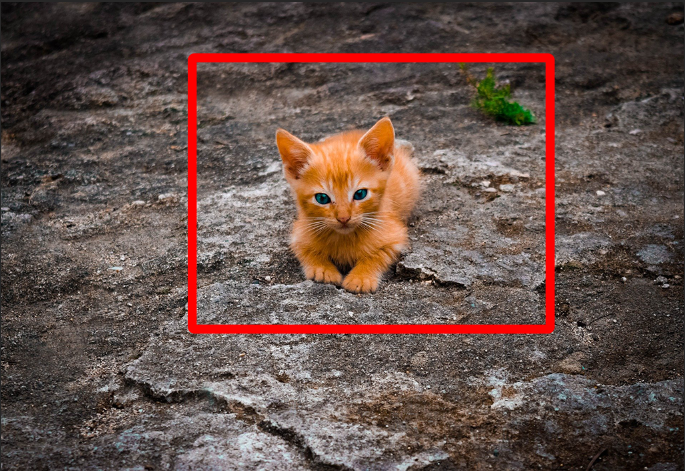
Stellen Sie sicher, dass Sie speichern as… damit Sie das Originalbild nicht überschreiben.
So fügen Sie Text in Photoshop einen Rahmen hinzu
In Photoshop wird das Hinzufügen eines Rahmens zu Text als Gliederung bezeichnet. Der Prozess des Umreißens ähnelt dem Hinzufügen eines Strichs zu einem Rahmen, wie wir es im obigen Beispiel getan haben.
Erstellen oder öffnen Sie ein neues Dokument in Photoshop. Wählen Sie das Werkzeug Horizontaler oder Vertikaler Text und geben Sie Ihren Text ein. 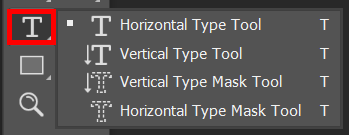 Klicken Sie im Bedienfeld „Ebenen“ mit der rechten Maustaste auf die Textebene und wählen Sie Mischoptionen oder Ebene > Ebenenstil >Mischoptionen aus. Wählen Sie im angezeigten Dialogfeld „Ebenenstil“ aus der Liste auf der linken Seite die Option Kontur aus.
Klicken Sie im Bedienfeld „Ebenen“ mit der rechten Maustaste auf die Textebene und wählen Sie Mischoptionen oder Ebene > Ebenenstil >Mischoptionen aus. Wählen Sie im angezeigten Dialogfeld „Ebenenstil“ aus der Liste auf der linken Seite die Option Kontur aus. 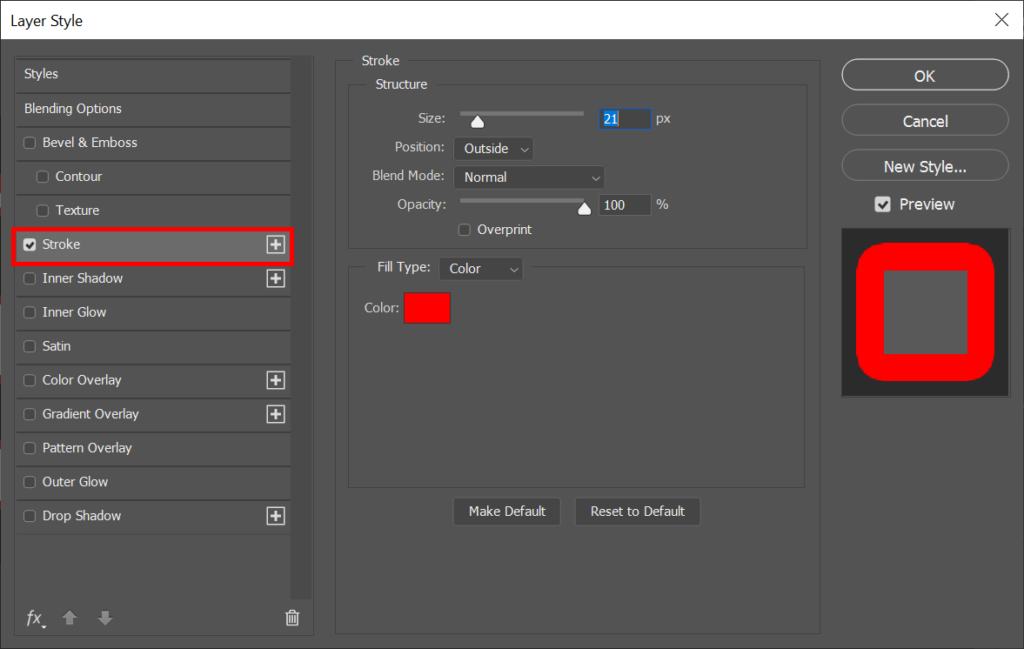 Mit im Dialogfeld”Ebenenstil”ausgewähltem Strich Feld können Sie dann das Aussehen der Textumrisse anpassen. Legen Sie die Dicke des Umrisses fest, indem Sie eine Anzahl von Pixeln eingeben oder den Schieberegler Größe verwenden. Legen Sie die Position des Strichs auf „Innen“, „Außen“ oder „Mitte“ fest. Wenn Sie das Kontrollkästchen Vorschau aktiviert haben, sehen Sie die Auswirkungen Ihrer Auswahl auf Ihr Dokument.
Mit im Dialogfeld”Ebenenstil”ausgewähltem Strich Feld können Sie dann das Aussehen der Textumrisse anpassen. Legen Sie die Dicke des Umrisses fest, indem Sie eine Anzahl von Pixeln eingeben oder den Schieberegler Größe verwenden. Legen Sie die Position des Strichs auf „Innen“, „Außen“ oder „Mitte“ fest. Wenn Sie das Kontrollkästchen Vorschau aktiviert haben, sehen Sie die Auswirkungen Ihrer Auswahl auf Ihr Dokument. 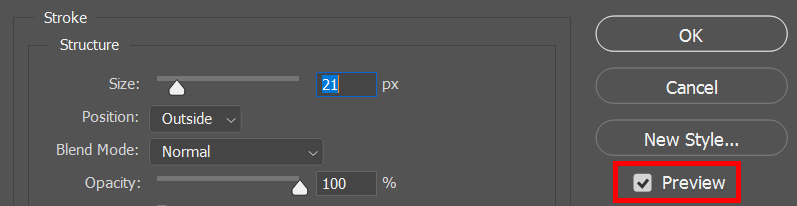 Wählen Sie den Mischmodus und Deckkraft. (In unserem Leitfaden zum Mischen in Photoshop erfahren Sie alles, was Sie schon immer über dieses Thema wissen wollten.) Wählen Sie als Nächstes den Fülltyp aus: Farbe, Verlauf oder Muster. Wenn Sie Farbe auswählen, verwenden Sie die Farbauswahl, um die Farbe der Textumrisse auszuwählen. Wenn Sie fertig sind, wählen Sie OK.
Wählen Sie den Mischmodus und Deckkraft. (In unserem Leitfaden zum Mischen in Photoshop erfahren Sie alles, was Sie schon immer über dieses Thema wissen wollten.) Wählen Sie als Nächstes den Fülltyp aus: Farbe, Verlauf oder Muster. Wenn Sie Farbe auswählen, verwenden Sie die Farbauswahl, um die Farbe der Textumrisse auszuwählen. Wenn Sie fertig sind, wählen Sie OK. 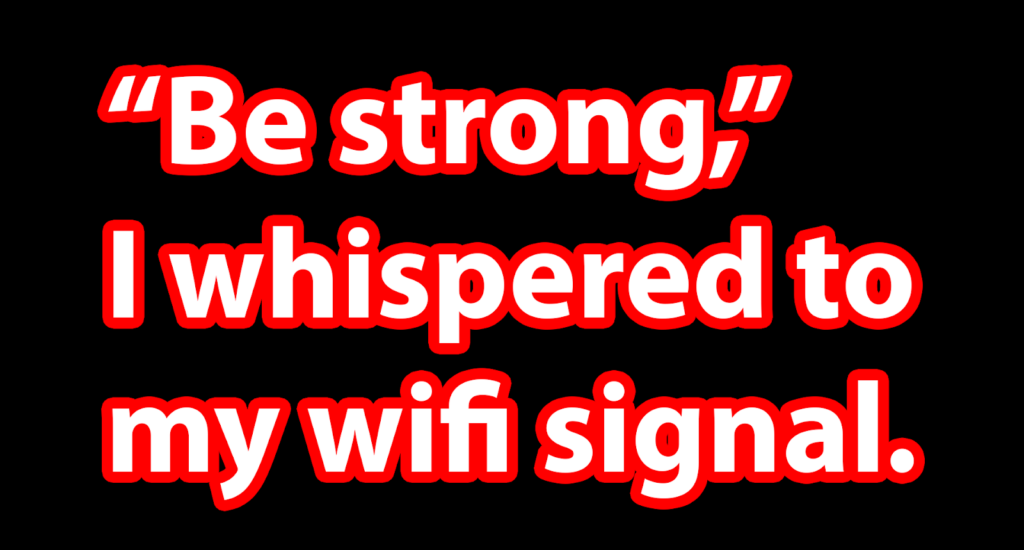
Photoshop ist vollgepackt mit Funktionen und Funktionalität. Weitere Informationen finden Sie in unserem Artikel zu wie Sie in Photoshop maskieren und dann Ihr neues Wissen anwenden, indem Sie in Photoshop einen Gesichtstausch durchführen!
