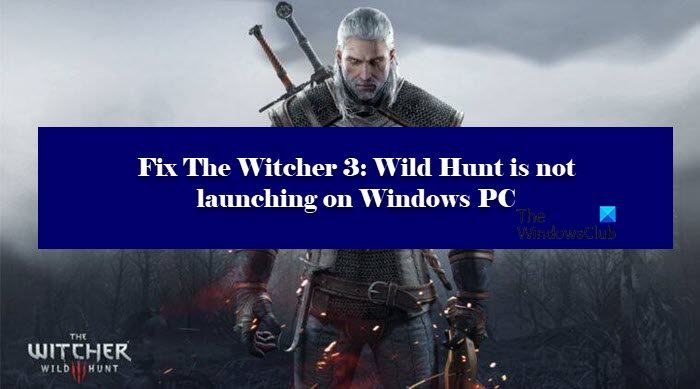Wenn es um Actionspiele geht, ist The Witcher 3 ganz oben mit dabei. Viele Benutzer berichteten jedoch, dass The Witcher 3 Wild Hunt auf ihren Windows 11/10-Computern nicht gestartet, gestartet oder geöffnet wird. Es gibt mehrere Gründe, warum ein System ein so grafisch intensives Spiel nicht ausführen kann. Was auch immer der Fall ist, das einzige, was wir ab jetzt wissen müssen, ist, dass es gelöst werden kann, und das werden wir in diesem Artikel zeigen.
The Witcher 3 Wild Hunt startet nicht Windows-PC
Falls The Witcher 3 Wild Hunt nicht auf Ihrem Computer startet, sehen Sie sich die unten aufgeführten Lösungen an.
Aktualisieren Sie Ihren GrafiktreiberEntfernen Sie Mods, wenn Sie hinzugefügt habenFühren Sie The Witcher 3 oder Launcher als Administrator ausFx ist beschädigt gam-DateiLöschen Sie die GoG.dll-DateiÜberprüfen Sie Antivirus oder Firewall
Lassen Sie uns im Detail darüber sprechen.
1] Aktualisieren Sie Ihren Grafiktreiber
Das Gameplay von The Witcher 3: Wild Hunt sieht absolut aus großartig oder? Das liegt daran, dass es viele Grafiken rendern muss. Wenn Sie also das Spiel ausführen möchten, müssen Sie immer Ihren Grafiktreiber behalten. Im Folgenden finden Sie die Methoden zum Aktualisieren des Grafiktreibers.
Aktualisieren Sie Ihr Betriebssystem, um den Grafiktreiber zu aktualisieren. Sie können Ihre Treiber auch mit einer kostenlosen App aktualisieren. Laden Sie die neueste Version von der Website des Herstellers herunter.
Sobald Sie aktualisiert haben Ihren Treiber, starten Sie Ihr System neu und prüfen Sie, ob das Problem weiterhin besteht.
2] Entfernen Sie Mods, falls Sie diese hinzugefügt haben
Wenn Sie Mods hinzugefügt haben, um Ihrem Spieler einen Vorteil zu verschaffen, dann Sie müssen sie löschen, um das Spiel zu spielen. Mods sind etwas, dessen Natur niemand vorhersagen kann. Selbst wenn ein Mod auf dem Computer deines Freundes gut funktioniert, bedeutet das nicht, dass er keine negativen Auswirkungen auf dein Gameplay hat. In jedem Fall sollten Sie sie entfernen, wenn The Witcher auf Ihrem System nicht ausgeführt werden kann.
3] Führen Sie The Witcher 3 oder Launcher als Administrator aus
Möglicherweise benötigt Ihr Spiel Administratorrechte, um das Spiel auszuführen. Sie können das Spiel oder den Launcher ausführen und sehen, ob das funktioniert. Wenn das Spiel wegen fehlender Erlaubnis abstürzt, sollte dies den Zweck erfüllen. Sie können ganz einfach mit der rechten Maustaste auf die Verknüpfung klicken und Als Administrator ausführen auswählen.
Aber es gibt eine Möglichkeit, eine App immer mit Administratorrechten auszuführen. Befolgen Sie die angegebenen Schritte, um dasselbe zu tun.
Klicken Sie mit der rechten Maustaste auf The Witcher 3 oder Launcher und wählen Sie”Eigenschaften”.Gehen Sie zur Registerkarte Kompatibilität .Aktivieren Sie Dieses Programm als Administrator ausführen.Klicken Sie auf Übernehmen > Ok.
Starten Sie abschließend Ihren Computer neu und prüfen Sie, ob das Problem weiterhin besteht.
4] Beschädigte Spieldatei reparieren
Wenn Ihre Spieldateien beschädigt sind, stürzt Ihr Spiel ab. So kannst du deinen Launcher verwenden, um zu überprüfen, ob deine Dateien beschädigt sind, und das Problem dann für dich beheben.
Für GOG Launcher
Öffne GOG und gehe zu deiner Spielbibliothek.Wählen Sie Ihr Spiel aus.Klicken Sie auf die Schaltfläche Anpassung.Gehen Sie zu Installation verwalten-> Überprüfen/Reparieren… .
Für Steam Launcher.
Öffnen Steam.Gehen Sie zu BIBLIOTHEK.Klicken Sie mit der rechten Maustaste auf Ihr Spiel und wählen Sie”Eigenschaften”.Gehen Sie zur Registerkarte”LOKALE DATEIEN” und klicken Sie auf ÜBERPRÜFEN SIE DIE INTEGRITÄT DES SPIELS.
Für Origin Launcher
Öffnen Sie Origin. Navigieren Sie zu”Meine Spiele”. Klicken Sie mit der rechten Maustaste auf The Witcher 3 und wählen Sie Spiel reparieren aus.
Alle Launcher benötigen einige Zeit, um die Aufgabe abzuschließen. Sie müssen also warten und den Vorgang abschließen lassen. Hoffentlich wird es das Problem für Sie lösen.
5] Löschen Sie die GoG.dll-Datei
Versuchen Sie, die GoG.dll zu löschen und sehen Sie, ob das funktioniert. Sie hindern Benutzer normalerweise daran, The Witcher 3 von GoG auf Steam zu übertragen. Gehen Sie also zu Steam > steamapps > common > The Witcher 3 > bin und entfernen Sie die Datei GoG.dll. Starten Sie dann Ihr Spiel neu und Ihr Spiel wird problemlos funktionieren.
6] Überprüfen Sie Antivirus oder Firewall
Wenn Sie einen Antivirus konfiguriert haben, kann es sein, dass Ihr Spiel daran gehindert wird, Dateien zu erstellen Ihr Computer und als Folge davon stürzt er ab. Also, machen Sie weiter und deaktivieren Sie es, Sie können auch versuchen, Ihren Launcher und Ihr Spiel auf die Whitelist zu setzen. Wenn Sie über eine Windows-Firewall verfügen, lesen Sie unsere Anleitung zum Deaktivieren der Firewall oder zum Zulassen des Spiels durch die Firewall. Tun Sie dies und überprüfen Sie, ob das Problem weiterhin besteht.
Kann auf diesem PC The Witcher 3 ausgeführt werden?
Wenn Sie wissen möchten, ob Ihr PC The Witcher 3 Wild Hunt ausführen kann, müssen Sie dies tun überprüfen Sie die Systemanforderungen. Im Folgenden sind die Systemanforderungen von The Witcher 3: Wild Hunt aufgeführt >RAM: 6 GBOS: 64-Bit Windows 7, 64-Bit Windows 8 (8.1) oder 64-Bit Windows 10GRAFIKKARTE: Nvidia GPU GeForce GTX 660/AMD GPU Radeon HD 7870ERFORDERLICHER SPEICHERPLATZ: 35 GBDEDIZIERTER VIDEO-RAM: 2048 MB
empfohlen
Prozessor: Intel CPU Core i7 3770 3,4 GHz/AMD CPU AMD FX-8350 4 GHzRAM: 8 GBOS: 64-Bit Windows 7, 64-Bit Windows 8 ( 8.1) oder 64-Bit Windows 10GRAFIKKARTE: Nvidia GPU GeForce GTX 770/AMD GPU Radeon R9 290PIXEL SHADER: 5.0VERTEX SHADER: 5.0ERFORDERLICHER SPEICHERPLATZ: 35 GBDEDIZIERTER VIDEO-RAM: 2048 MB
Wenn Ihr Computer die angegebenen Spezifikationen erfüllt, können Sie loslegen.
Können Sie Wi starten tcher 3 ohne Steam?
Ja, Sie können The Witcher 3 definitiv ohne Steam starten. Es gibt viele verschiedene Launcher wie GOG Galaxy, mit denen Sie das Spiel ausführen können. Steam ist jedoch wahrscheinlich die beste Option, da es mit dem Launcher einfach auszuführen und zu aktualisieren ist. Aber Sie können sich definitiv für einen anderen Launcher entscheiden.
Das war’s!
Siehe auch: