Die Verwendung eines iPhone ist nicht schwierig, aber es kann sein, wenn Sie es zum ersten Mal verwenden, besonders wenn Sie haben von einem Android-Telefon gewechselt. Das liegt vor allem an dem massiven Unterschied in der Benutzeroberfläche zwischen den beiden Betriebssystemen. Und wenn es um das Aufnehmen von Screenshots geht, haben Sie mehr Möglichkeiten, als nur die Hardwaretasten zu verwenden.
Wenn Sie neu im Apple-Ökosystem sind und gerade eine iPhone 13, iPhone 13 mini, iPhone 13 Pro oder iPhone 13 Pro Max, das Ausführen der grundlegendsten Aufgaben wie das Wechseln zwischen Apps, das erzwungene Neustarten von Apps und das Herunterfahren des Geräts kann etwas gewöhnungsbedürftig sein. Das Wichtigste, was ein iPhone-Besitzer vielleicht wissen sollte, ist, wie man Screenshots macht.
Es gibt mindestens acht Möglichkeiten, wie Sie Screenshots von Ihrem iPhone 13, 13 mini, 13 Pro oder 13 Pro Max machen können. Die meisten Methoden zeigen Ihnen einen kurzen Lichtblitz auf dem Bildschirm, gefolgt von einem Klickgeräusch (wenn es nicht im Silent-Modus ist), was bedeutet, dass der Screenshot aufgenommen wurde. Die meisten führen auch dazu, dass unten links ein Miniaturbild erscheint. Durch Tippen auf diese Miniaturansicht wird der Screenshot-Editor geöffnet, in dem Sie Ihren Screenshot zuschneiden, skalieren, bearbeiten und teilen können.
Zu einem Abschnitt springen: Hardware-Tasten | Siri | Zurück Tippen Sie auf | Verknüpfungen | Sprachsteuerung | AssistiveTouch | Bildschirmspiegelung | QuickTime Player
Option 1: Hardwaretasten
In allen iPhone 13-Varianten und allen früheren iPhone-Modellen mit Face ID ist die Standardmethode zum Aufnehmen eines Screenshots, die Seite zu drücken-Taste und Lauter-Taste gleichzeitig drücken und loslassen. Denken Sie daran, dass Sie beide Tasten schnell drücken und wieder loslassen sollten, oder Sie landen auf dem Bildschirm für Ausschalten, Notfall-ID (falls eingestellt) und Notfall-SOS-Bildschirm, der auch Face ID deaktiviert.
Option 2: Siri
Nehmen wir an, Sie fahren und können nicht sicher einen Screenshot machen. In diesem Fall können Sie Siri, den virtuellen Assistenten des iPhones, verwenden, um ein Bild Ihres Bildschirms für Sie aufzunehmen. Solange Sie in Ihren Siri-Einstellungen auf „Hey Siri“ hören aktiviert haben, brauchen Sie nur „Hey Siri, mach einen Screenshot“ oder „Hey Siri, mach Screenshot“ zu sagen.“
Alternativ mit „Seitentaste für Siri drücken“ ist in Ihren Siri-Einstellungen aktiviert. Sie können die Seitentaste lange drücken, um Siri zu aktivieren, und dann „Screenshot erstellen“ oder „Screenshot erstellen“ sagen.
Eine andere Möglichkeit ist die Verwendung „Type to Siri”, das Sie unter Einstellungen –> Eingabehilfen –> Siri aktivieren können. Wie der Name schon sagt, können Sie Siri eingeben, anstatt ihm einen Sprachbefehl zu geben. Drücken Sie lange die Seitentaste, um Type to zu aktivieren Siri, gib „Screenshot“ ein und klicke auf „Fertig“.
Verwenden von „Siri eingeben“, um einen Screenshot zu machen.
Option 3: Zurücktippen
Zurücktippen ist eine raffinierte Bedienungshilfenfunktion von Apple eingeführt in iOS 14 und immer noch in iOS 15 verfügbar. Mit dem Tool können Sie verschiedene Aktionen ausführen, indem Sie einfach zweimal oder dreimal auf die Rückseite Ihres iPhones tippen, und Sie können auswählen, welche Aktionen Sie mit jeder ausführen möchten.
Zurück Tap ist bei allen Modellen der iPhone 13-Serie standardmäßig deaktiviert. Gehen Sie zu Einstellungen –> Barrierefreiheit –> Berühren –> Zurück Tippen, um es einzuschalten. Wählen Sie entweder „Double Tap“ oder „Triple Tap“ und dann „Screenshot“ aus der Liste der Systemfunktionen. Wenn Sie einen Screenshot machen müssen, tippen Sie je nach Einstellung doppelt oder dreifach auf die Rückseite Ihres iPhones.
Option 4: Shortcuts
Seit iOS 14.5 hat Apples Shortcuts-App eine „Screenshot erstellen“-Aktion, und sie ist immer noch in iOS 15 für alle Varianten der iPhone 13-Serie vorhanden.
Um eine Verknüpfung zum Erstellen von Screenshots zu erstellen, gehen Sie zu „Meine Verknüpfungen“ in „Verknüpfungen“, tippen Sie auf das Pluszeichen (+), um einen neuen Workflow zu starten, tippen Sie auf „Aktion hinzufügen“ oder berühren Sie die Suchleiste, suchen Sie nach „ und wählen Sie es aus“. Screenshot machen.”Als nächstes fügen Sie die Aktion”Im Fotoalbum speichern”hinzu, die notwendig ist, oder die Verknüpfung wird nichts mit dem aufgenommenen Screenshot machen.


Sie können neben”Im Fotoalbum speichern”auch eine andere Aktion auswählen, z „Datei speichern“, mit der Sie den Screenshot stattdessen irgendwo in der App „Dateien“ ablegen können.
Ändern Sie danach den Namen in einen beliebigen Namen, der auch das Schlüsselwort oder die Phrase sein wird, die Sie mit Siri verwenden um die Verknüpfung zu aktivieren. Siri ist eine der nützlichsten Möglichkeiten, die Verknüpfung zu verwenden, also stellen Sie sicher, dass Sie den Namen von „Screenshot machen“ ändern, da diese Siri-Phrase bereits existiert, wie in Option 2 oben zu sehen. Es ist eine ausgezeichnete Gelegenheit, einen kürzeren Siri-Befehl wie „Schuss“ zu machen. Du kannst diesen Siri-Befehl dann mit „Hey Siri“, dem Seitentasten-Shortcut oder „Type to Siri“ verwenden.
Wenn du im Shortcut-Editor bist, tippe oben auf das Einstellungssymbol und du hast andere Optionen, um den Shortcut zu aktivieren B. „Zum Startbildschirm hinzufügen“, „In Share Sheet anzeigen“ und „Empfang, was auf dem Bildschirm angezeigt wird“. Diese sind jedoch alle ziemlich nutzlos, da sie einschränken, wovon Sie einen Screenshot machen können, ohne der Verknüpfung andere Aktionen hinzuzufügen, wie z Option 3 oben. Es gibt drei entscheidende Unterschiede zwischen dem „Screenshot“ des Systems in Back Tap und Ihrer Verknüpfung. Erstens wird das Miniaturbild nicht unten links angezeigt. Zweitens können Sie das Album ändern, in dem der Screenshot angezeigt wird, wenn Sie etwas anderes als „Neueste“ auswählen. Es wird weiterhin im Ordner”Screenshots”angezeigt, aber Sie können es auch in einem anderen Album anzeigen lassen. Drittens können Sie einen anderen benutzerdefinierten Speicherort als in Fotos auswählen.
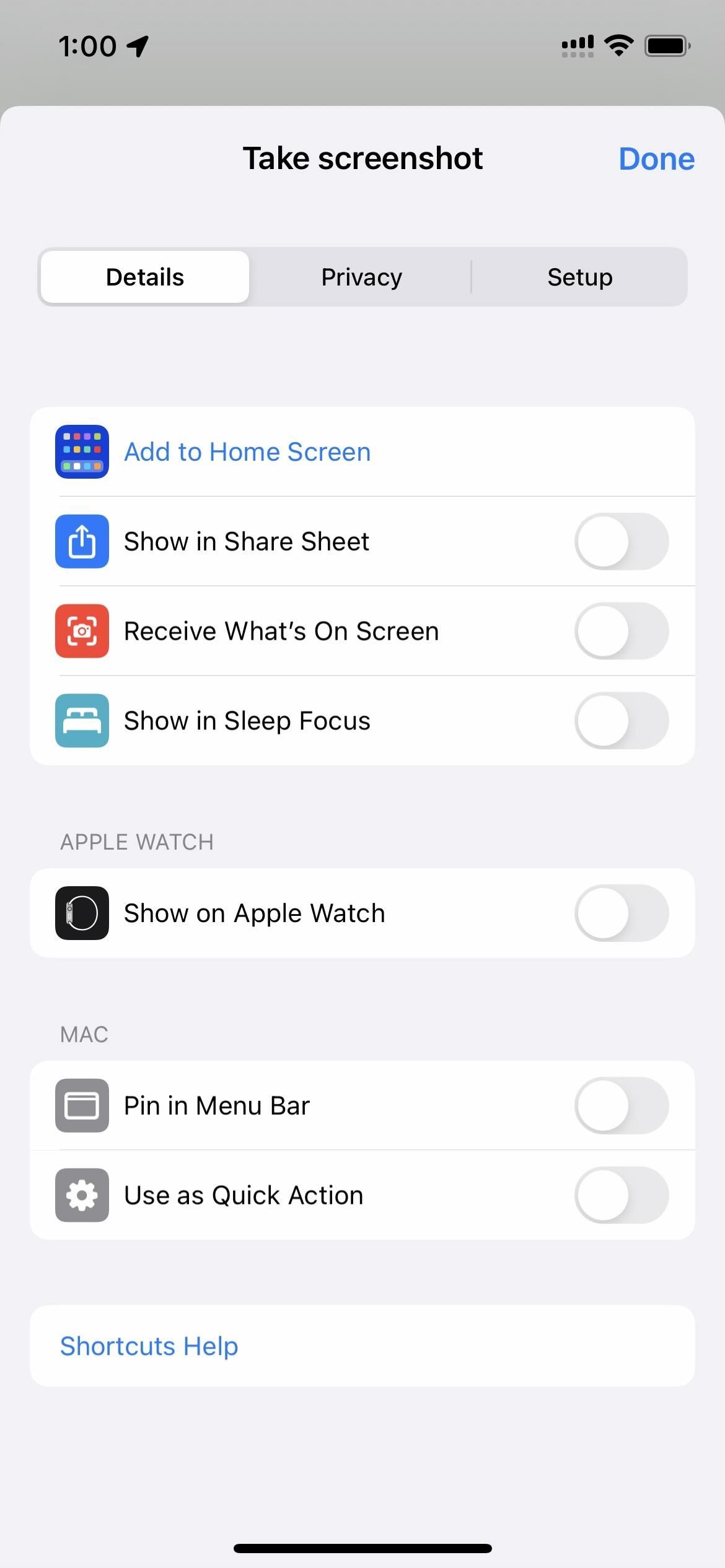

Option 5: Sprachsteuerung
Es gibt eine weitere praktische Möglichkeit, einen Screenshot auf Ihrem iPhone 13, 13 mini, 13 Pro oder 13 Pro Max aufzunehmen: Sprachsteuerung. Diese Barrierefreiheitsfunktion ist seit iOS 13 verfügbar und ermöglicht es Ihnen, Ihr iPhone mit Ihrer Stimme zu steuern. Sie können mit mehreren Apps jonglieren, einen geheimen Sprachbefehl verwenden, um Ihr iPhone zu entsperren, und auch Screenshots damit machen.
Die Sprachsteuerung ist standardmäßig deaktiviert. Um es einzuschalten, gehen Sie zu Einstellungen –> Barrierefreiheit –> Sprachsteuerung und schalten Sie es ein (es gibt auch andere Möglichkeiten, es zu aktivieren). Sobald es aktiviert ist, sehen Sie neben der Uhrzeit in Ihrer Statusleiste ein blaues Freisprechsymbol. Jetzt müssen Sie nur noch „Screenshot erstellen“ sagen, und Ihr iPhone erstellt sofort einen Screenshot.
Option 6: AssistiveTouch
Ihr Modell der iPhone 13-Serie verfügt über eine Funktion namens AssistiveTouch, das es einigen Benutzern erleichtern kann, verschiedene Funktionen auszuführen, einschließlich des Erstellens eines Screenshots. Bei Option 1 oben müssen Sie mehrere Hardwaretasten gleichzeitig drücken, aber Sie können AssistiveTouch auf verschiedene Arten verwenden.
Wenn Sie Ihre Seitentaste dreimal drücken möchten, um AssistiveTouch zu verwenden, gehen Sie zu Einstellungen –> Eingabehilfen –> Bedienungshilfen-Verknüpfung, dann vergewissern Sie sich, dass neben „AssistiveTouch“ ein blaues Häkchen angezeigt wird. Stellen Sie sicher, dass nur AssistiveTouch aktiviert ist. Wenn Sie andernfalls dreimal auf die Seitentaste klicken, werden Sie aufgefordert, eine Funktion auszuwählen. Wenn Sie nur ein Element aus der Liste auswählen, sparen Sie sich einen zusätzlichen Schritt.
Um auf das AssistiveTouch-Menü zuzugreifen, klicken Sie dreimal auf die Seitentaste, und auf Ihrem Bildschirm wird ein Kreis angezeigt. Tippen Sie auf diesen Kreis, gehen Sie zu Gerät –> Mehr und wählen Sie dann „Screenshot“.
Das ist noch nicht alles. Wenn Sie weiter Zeit sparen möchten, können Sie es so einrichten, dass Sie entweder einmal auf das AssistiveTouch-Symbol tippen, zweimal darauf tippen oder lange darauf drücken können, um einen Screenshot aufzunehmen. Wenn Sie beispielsweise Doppeltippen wählen, müssen Sie nur zweimal auf den AssistiveTouch-Kreis tippen, und es wird ein Screenshot aufgenommen.
Gehen Sie zu Einstellungen –> Eingabehilfen –> Berühren –> Assistive Touch um es einzurichten. Schalten Sie es ein, wenn es ausgeschaltet ist, und unter Benutzerdefinierte Aktionen sehen Sie „Single-Tap“, „Double-Tap“ und „Long Press“. Wählen Sie eine aus, um eine Liste der Funktionen anzuzeigen, die Sie ihr zuweisen können, und wählen Sie dann „Screenshot“.
Wenn Sie AssistiveTouch nicht immer aktiviert lassen möchten, können Sie es dem Kontrollzentrum hinzufügen. Gehen Sie zu Einstellungen-> Kontrollzentrum und vergewissern Sie sich, dass”Barrierefreiheitsverknüpfungen”enthalten sind. Sie können dann von oben rechts nach unten wischen, um auf das Kontrollzentrum zuzugreifen, und auf die Eingabehilfensteuerung klicken. Auf diese Weise müssen Sie nicht immer in die Einstellungen gehen oder die Dreifach-Klick-Verknüpfung verwenden, um es ein-und auszuschalten.
Option 7: Bildschirmspiegelung
Eine andere Möglichkeit Machen Sie einen Screenshot Ihres Modells der iPhone 13-Serie, indem Sie Ihren Mac-Computer verwenden. Wenn Sie von oben rechts auf dem Bildschirm Ihres iPhones nach unten wischen, um das Kontrollzentrum zu öffnen, sehen Sie links neben der Spalte für die Helligkeitsanpassung eine Schaltfläche für die Bildschirmspiegelung (zwei Fensterbereiche).
Mit der Bildschirmspiegelung können Sie Ihre sehen iPhone-Bildschirm auf Ihrem Mac. Nachdem Sie auf die Schaltfläche getippt haben, werden Sie aufgefordert, eine Verbindung zu Ihrem Computer herzustellen. Tippen Sie auf den Namen Ihres macOS-Computers und schon kann es losgehen.
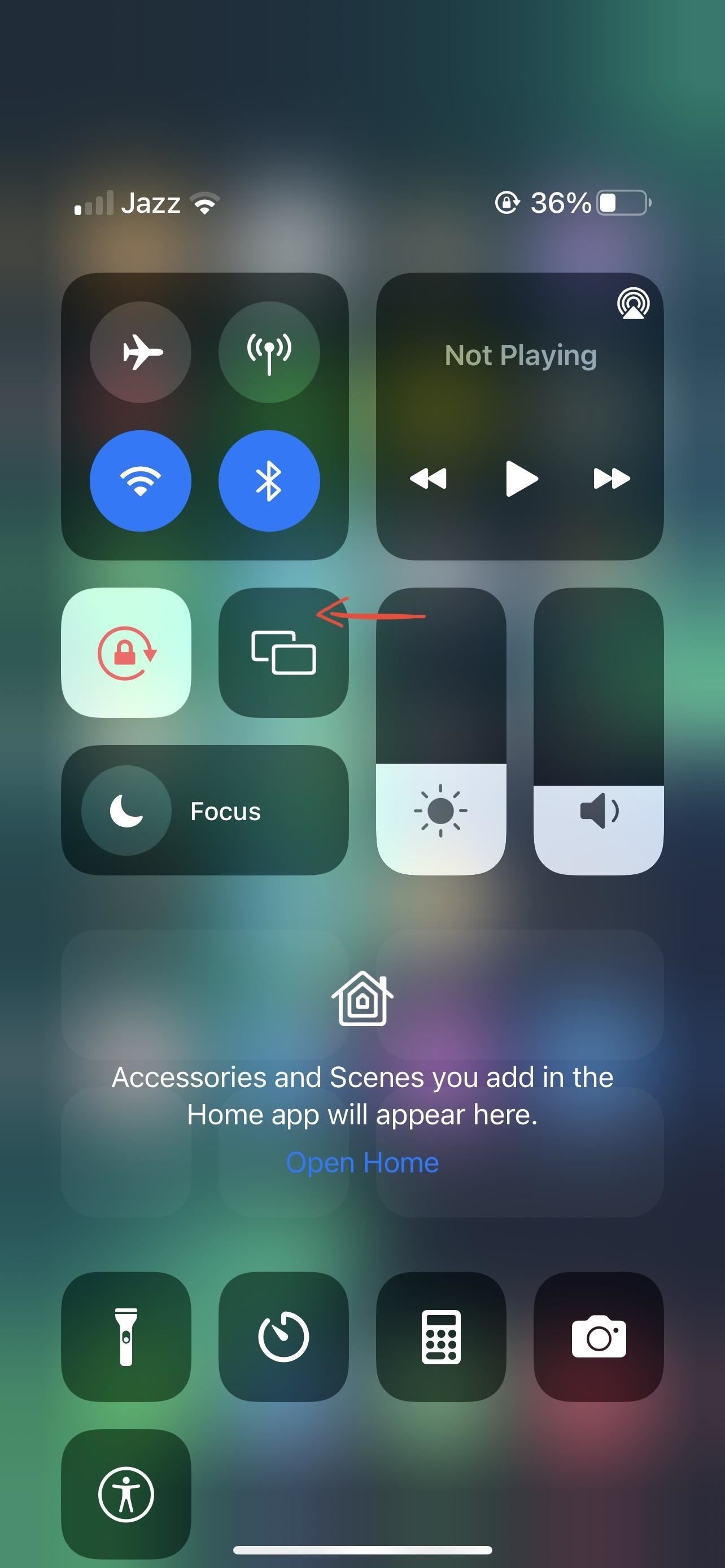

Jetzt wird der Bildschirm Ihres iPhones auf Ihrem Mac angezeigt. Da es nur den Bildschirm spiegelt, können Sie Ihr iPhone nicht von Ihrem Mac aus steuern, aber Sie können mit macOS einen Screenshot machen. Drücken Sie dazu Befehlstaste-Umschalttaste-3 oder machen Sie einen Screenshot auf Ihrem Mac, wie Sie es normalerweise tun würden. Sie hören ein Klickgeräusch und der Screenshot wird auf dem Desktop gespeichert.
Leider sehen Sie wahrscheinlich schwarze Balken oben und unten oder an den Seiten Ihres Screenshots, die Sie wahrscheinlich möchten später auszuschneiden. Sie können jedoch Screenshots von einigen Bildschirmen machen, die Sie sonst möglicherweise nicht hätten scannen können, z. B. wenn eine Screenshot-Miniaturansicht angezeigt wird. Sie können Befehl-Umschalt-4 verwenden, um das Auswahlwerkzeug für gezieltere Screenshot-Grenzen zu verwenden.
Um die Bildschirmspiegelung zu deaktivieren, öffnen Sie das Kontrollzentrum auf Ihrem iPhone, tippen Sie auf die Schaltfläche”Bildschirmspiegelung”und wählen Sie”Spiegelung beenden”..”
Option 8: QuickTime Player
Wenn Sie den Bildschirm Ihres iPhones ohne die störende rote Blase aufnehmen möchten, ist die Verwendung von QuickTime Player auf Ihrem Mac eine gute Wahl. Es ist auch eine anständige Option zum Aufnehmen von Screenshots, und im Gegensatz zu Screen Mirroring (Option 7 oben) können Sie diese aufnehmen, ohne dass riesige schwarze Balken erscheinen.
Wie Screen Mirroring hilft es jedoch dabei, Screenshots von Elementen auf dem zu erstellen iPhone-Bildschirm, den normale Screenshots nicht zeigen, wie z. B. die Miniaturansicht eines Screenshots oder das Bildschirmsymbol von AssistiveTouch.
Verbinde dein iPhone 13, 13 mini, 13 Pro oder 13 Pro Max mit deinem Mac mit einem Lightning to USB or Lightning zu USB-C-Kabel, abhängig von den Anschlüssen an Ihrem Mac-Modell. Wenn auf Ihrem iPhone „iPhone entsperren, um Zubehör zu verwenden“ angezeigt wird, entsperren Sie Ihr iPhone mit Face ID. Möglicherweise müssen Sie dem Computer auch”vertrauen”; Tippen Sie in diesem Fall auf Ihrem iPhone auf „Vertrauen“ und geben Sie Ihren Passcode ein.
Öffnen Sie als Nächstes den QuickTime Player auf macOS und klicken Sie in der Menüleiste auf „Datei“ und dann auf „Neue Filmaufnahme“. Ihr Mac zeigt wahrscheinlich den Feed Ihrer Kamera an, wechseln Sie also zu Ihrem iPhone, indem Sie auf das Dropdown-Symbol neben der Aufnahmeschaltfläche klicken und den Namen Ihres iPhones auswählen.

Danach können Sie die Fenstergröße von QuickTime auf Ihrem iPhone-Bildschirm genau wie jedes andere App-Fenster unter macOS anpassen, was sich auf die Auflösung des Screenshots auswirkt.

Um den Screenshot aufzunehmen, verwenden Sie die Tastenkombination Befehl-Umschalt-5, verschieben Sie das Kamerabild in das QuickTime Player-Fenster, sodass es ausgewählt ist, halten Sie die Wahltaste gedrückt und klicken Sie mit der linken Maustaste (oder halten Sie gedrückt Steuern und klicken Sie auf Ihr Trackpad). Dadurch wird ein Screenshot erstellt, der dem auf Ihrem iPhone ähnelt. Wenn Sie die Wahltaste nicht gedrückt halten, während Sie die Aufnahme machen, erscheint ein Schlagschatten um das Bild herum.
Sie können auch Befehlstaste-Umschalttaste-4 verwenden, um einen gezielteren Screenshot mit dem aufzunehmen Auswahlwerkzeug. Unabhängig davon, wie Sie den Screenshot machen, stellen Sie jedoch sicher, dass die QuickTime-Steuerelemente nicht im Fenster angezeigt werden, oder sie erscheinen im Screenshot.
Screenshots werden standardmäßig auf Ihrem Desktop gespeichert, aber Sie können Klicken Sie im Screenshot-Menü, das nach dem Drücken von Befehlstaste-Umschalttaste-5 erscheint, auf „Optionen“ und wählen Sie dann einen anderen Ort aus. Sie können die schwebende Miniaturansicht auch deaktivieren und von hier aus einen Timer hinzufügen.
Nicht verpassen: 11 Harry-Potter-Zaubersprüche für Siri, die Ihr iPhone in einen magischen Elderstab verwandeln
Halten Sie Ihre Verbindung ohne monatliche Rechnung sicher. Holen Sie sich ein lebenslanges Abonnement für VPN Unlimited für alle Ihre Geräte mit einem einmaligen Kauf im neuen Gadget Hacks Shop und sehen Sie sich Hulu oder Netflix ohne regionale Einschränkungen an, erhöhen Sie die Sicherheit beim Surfen in öffentlichen Netzwerken und vieles mehr.
Jetzt kaufen (80 % Rabatt) >
Weitere lohnende Angebote zum Ausprobieren:
Titelbild und Screenshots von Hasan Tariq/Gadget Hacks