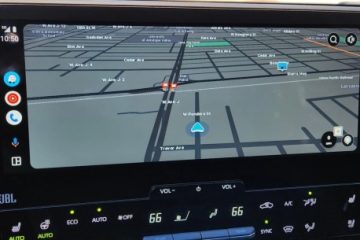Verhindern Sie unerwünschte Aufregung in einer Besprechung, indem Sie die Kamera für die Teilnehmer deaktivieren.
Microsoft Teams ist ein großartiger Ort für Besprechungen. Sie können es für persönliche Anrufe oder für Arbeits-und Bildungszwecke verwenden. Und mit den ständigen Updates, die es ständig bekommt, wird es immer besser.
Ein solches Update, das Teams erhalten, wird Meetings für alle, insbesondere aber für Lehrer, zu einer viel angenehmeren Erfahrung machen. Benutzer haben lange nach dieser Funktion gefragt, um die Kamera für andere Teilnehmer eines Meetings deaktivieren zu können.
Ob Sie mit Kindern arbeiten und sie daran hindern möchten, Videos für ihre Privatsphäre und Sicherheit zu aktivieren. Oder jemand in der Besprechung sorgt für Aufregung, und Sie möchten das Video ausschalten, anstatt ihn aus der Besprechung zu werfen. Es gibt viele Gründe, warum Sie diese Funktion wünschen. Und Microsoft liefert endlich.
Teams haben seit einiger Zeit die Möglichkeit, das Mikrofon für Teilnehmer zu deaktivieren. Mit der Unterstützung für die hinzugefügte Kamera kann das Duo nun unerwünschte Ablenkungen in der Besprechung verhindern.
Microsoft hat diese Funktion bereits im Februar dieses Jahres zu seiner Roadmap hinzugefügt und die Einführung hat begonnen. Da es gerade erst eingeführt wurde, wird es einige Zeit dauern, bis es weltweit eingeführt wird. Aber seien Sie versichert, Sie können eher früher als später auf diese Funktion zugreifen-auch geräteübergreifend.

Deaktivieren der Kamera für Besprechungsteilnehmer
Der Organisator und die Moderatoren der Besprechung können die Kamera für Teilnehmer einer Besprechung deaktivieren. Sie können die Kamera nicht für andere Meeting-Moderatoren deaktivieren. Um diese Einstellung auf sie anzuwenden, müssen Sie zuerst ihre Rolle in einen Teilnehmer ändern.
Sie können die Kamera für alle oder einzelne Besprechungsteilnehmer in einer Besprechung deaktivieren. Die Option zum Deaktivieren der Kamera für alle Teilnehmer ist auch vor einem Meeting verfügbar.
Deaktivieren der Kamera vor dem Meeting
Sie können die Kamera für Besprechungen deaktivieren, für die Sie die Einladung bereits gesendet haben. Um die Kamera vor einer Besprechung zu deaktivieren, gehen Sie zu Ihrem”Kalender”und klicken Sie auf die Besprechung, für die Sie diese Einstellung ändern möchten.

Es werden nur wenige Optionen angezeigt. Klicken Sie in diesem Popup auf die Schaltfläche”Bearbeiten”.

Der Bildschirm mit den Besprechungsdetails wird geöffnet. Gehen Sie zu”Besprechungsoptionen”.

Hinweis: Sie können den Teilnehmern aus den Besprechungsoptionen auch die Besprechungsrollen von Präsentatoren und Teilnehmern zuweisen. Es ist wichtig, dass die Personen, für die Sie die Kamera deaktivieren möchten, für einen Teilnehmer deaktiviert werden.
Die Besprechungsoptionen werden auf einer Webseite in Ihrem Browser geöffnet. Wenn Sie Probleme beim Öffnen der Seite haben, rufen Sie zunächst teams.microsoft.com auf und melden Sie sich bei Ihrem Konto an. Öffnen Sie dann die Besprechungsoptionen erneut.
Hier finden Sie die Option”Kamera für Teilnehmer zulassen”. Deaktivieren Sie den Schalter für diese Option, um die Kamera für alle Teilnehmer der Besprechung zu deaktivieren. Klicken Sie anschließend auf”Speichern”.

Das Aktivieren dieser Option bedeutet nicht, dass das Video für alle Teilnehmer aktiviert wird. Sie haben lediglich die Möglichkeit, ihr Video ein-und auszuschalten. Wenn der Schalter ausgeschaltet ist, ist die Kamerataste in den Symbolleisten deaktiviert und sie können ihr Video nicht freigeben.
Hinweis: Sie können die Kamera vor einer Besprechung nicht nur für bestimmte Teilnehmer deaktivieren.
Deaktivieren der Kamera während des Meetings
Während des Meetings können der Organisator und die Moderatoren die Kamera für alle Teilnehmer oder für Einzelpersonen deaktivieren.
Gehen Sie zunächst zur Symbolleiste für Besprechungen und klicken Sie auf das Symbol”Teilnehmer”.

Das Teilnehmerfeld wird rechts geöffnet. Gehen Sie oben rechts im Bedienfeld zu „Weitere Optionen“ (dreipunktiges Menüsymbol) und wählen Sie im sich öffnenden Menü die Option „Kamera für Teilnehmer deaktivieren“.

Alle Kameras werden abgeblendet angezeigt und auf ihren Bildschirmen wird eine Benachrichtigung angezeigt, dass die Kamera deaktiviert wurde. Von hier aus können Sie die Kamera für alle Teilnehmer wieder aktivieren.

Um die Kamera für eine Person zu deaktivieren, gehen Sie zu ihrem Namen im Teilnehmerfenster und klicken Sie auf das Symbol”Weitere Optionen”. Klicken Sie anschließend auf”Kamera deaktivieren”.

Sie können jedem erlauben, sein Video zu teilen, sobald Sie Kameras für Besprechungsteilnehmer deaktiviert haben. Gehen Sie zum Namen des Teilnehmers im Bedienfeld und klicken Sie auf das Symbol”Weitere Optionen”. Klicken Sie dann im Menü auf”Kamera zulassen”.

Die Funktion zum Deaktivieren der Kamera wird sich als sehr nützliches Werkzeug zur Aufrechterhaltung des Anstands der Besprechung erweisen. Das Feature wurde bereits eingeführt und wird bis Ende dieses Jahres, wenn nicht schon vorher, vollständig eingeführt. Sie können Ihre Desktop-und mobilen Apps aktualisieren, um festzustellen, ob Sie sie bereits haben oder nicht.