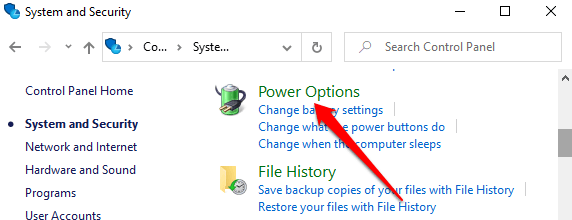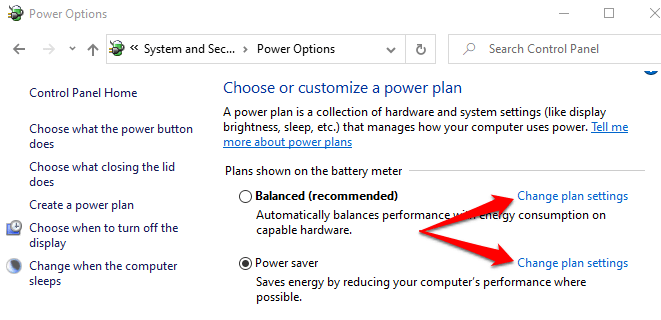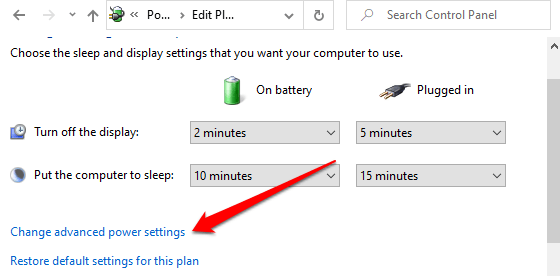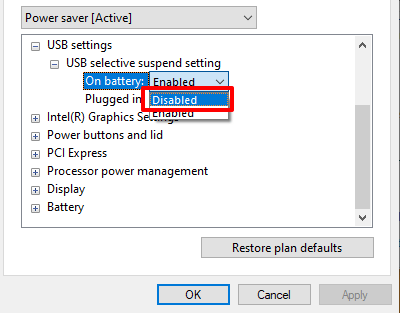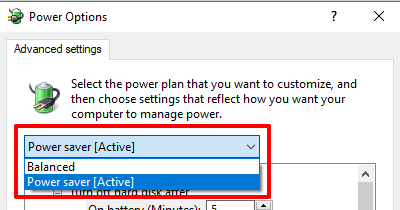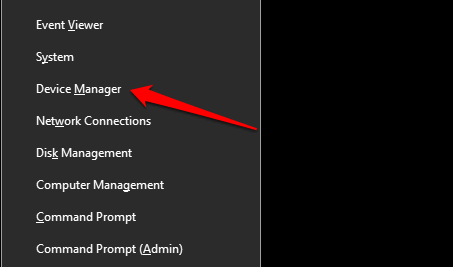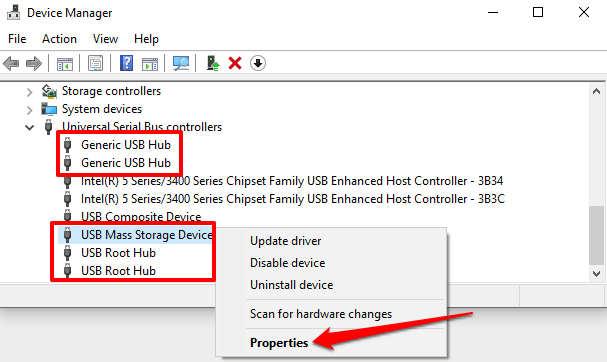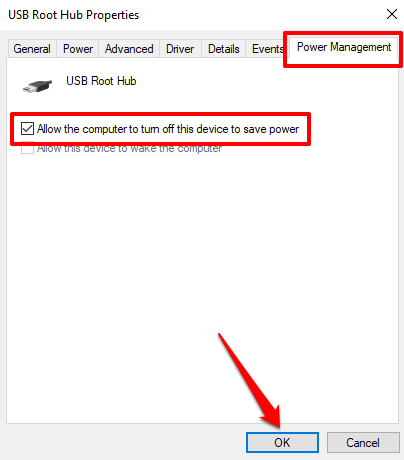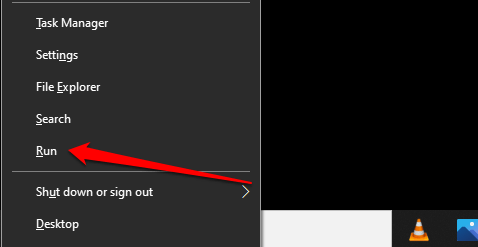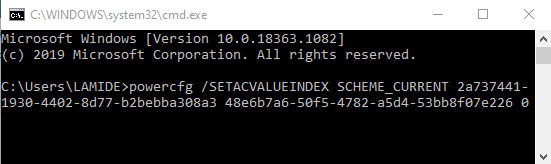Windows 10 verfügt über mehrere integrierte Funktionen, die den Stromverbrauch senken . Es gibt einen systemweiten Batteriesparmodus, eine Fehlerbehebung für die Stromversorgung, eine selektive USB-Unterbrechung und vieles mehr. Diese Funktionen helfen dabei, verlängern die Akkulaufzeit Ihres Windows-PCs .
In dieser Erklärung werden wir Sie durch die Feinheiten hinter”USB Selective Suspend”führen, was es auf Ihrem Windows-Computer tut und wie Sie die Funktion deaktivieren, wenn es jemals ein Problem gibt.
Was ist USB Selective Suspend?
Viele externe Geräte, Zubehörteile und Peripheriegeräte werden von Ihrem PC mit Strom versorgt, wenn Sie sie an einen USB-Anschluss anschließen. Wenn Ihr Computer mit Akku betrieben wird, entladen diese externen Geräte den Akku schneller als gewöhnlich. Aus diesem Grund setzt Windows USB-Geräte im Leerlauf vorübergehend aus, um Batteriestrom zu sparen.
Angenommen, an Ihren Computer ist ein USB-Fingerabdruckleser angeschlossen, den Sie seit über einer Stunde nicht mehr verwendet haben. Windows kann das Gerät anhalten und in einen Energiesparmodus versetzen, in dem nur sehr wenig Batteriestrom verbraucht wird. Stellen Sie sich das als Windows Ruhezustand oder Ruhezustand Ihres USB-Geräts . Wenn mehrere Geräte an Ihren PC angeschlossen sind, setzt Windows nur die inaktiven USB-Geräte und-Anschlüsse aus.
USB hält passive USB-Geräte selektiv in den Ruhezustand, um Batteriestrom zu sparen. Das ist alles, was die Funktion zu bieten hat. Siehe diese offizielle Microsoft-Dokumentation , um mehr über die Funktion zu erfahren.
Probleme im Zusammenhang mit USB Selective Suspend
Wie oben beschrieben, hat das selektive USB-Suspend enorme Vorteile für die Akkulaufzeit Ihres PCs. Es gibt jedoch Fälle, in denen die Einstellung dazu führt, dass einige USB-Geräte einfrieren oder nicht mehr reagieren-hauptsächlich, wenn Ihr PC zu lange im Leerlauf bleibt.
Das selektive Anhalten von USB ist standardmäßig auf allen Windows-Geräten aktiviert. Wir empfehlen, USB Selective Suspend auf Ihrem batteriebetriebenen Computer aktiviert zu lassen. Sie sollten die Funktion jedoch deaktivieren, wenn Sie Probleme mit USB haben. Angenommen, Ihr Das USB-Laufwerk wird im Datei-Explorer nicht mehr angezeigt . Oder Ihr Windows-PC hat gewonnen USB-Tastatur/-Maus wird nicht erkannt .
So deaktivieren Sie USB Selective Suspend unter Windows 10
Das Deaktivieren des selektiven USB-Suspend ist eine effektive Lösung zur Fehlerbehebung, mit der die genannten USB-Probleme behoben werden können. Es gibt immer mehrere Möglichkeiten, dies zu erreichen.
In den folgenden Abschnitten zeigen wir Ihnen, wie Sie die selektive USB-Unterbrechung in der Systemsteuerung, im Geräte-Manager oder mithilfe der Eingabeaufforderung deaktivieren.
Deaktivieren Sie USB Selective Suspend in der Systemsteuerung
Ein Weg zu Verhindern Sie, dass Ihr PC USB-Geräte vorübergehend aussetzt , indem Sie die Windows-Energieeinstellungen bearbeiten. Befolgen Sie die nachstehenden Schritte, um die Richtung zu bestimmen.
1. Starten Sie die Windows-Systemsteuerung und setzen Sie die Option”Anzeigen nach”auf Kategorie .
2. Öffnen Sie das Menü System und Sicherheit und wählen Sie Energieoptionen .
3. Wählen Sie die Option Planeinstellungen ändern neben Ihrem aktuellen Energieplan- Ausgewogen oder Energiesparmodus oder Hochleistung .
4. Wählen Sie Erweiterte Energieeinstellungen ändern . Daraufhin wird ein neues Fenster”Energieoptionen”geöffnet.
5. Erweitern Sie den Abschnitt USB-Einstellungen und doppelklicken Sie auf Einstellung für selektives USB-Suspend .
Wenn Sie einen Laptop oder ein Tablet verwenden, finden Sie in den Einstellungen für das selektive Anhalten von USB zwei Optionen:”On Battery”und”Plugged In”. Idealerweise möchten Sie die Funktion nur aktivieren, wenn Ihr PC im Akkubetrieb ist, da die selektive USB-Unterbrechung die Akkulaufzeit verlängert. Windows gibt Ihnen jedoch die Freiheit, das selektive USB-Suspend für beide Energieoptionen zu deaktivieren.
6. Doppelklicken Sie auf die Option Aktiviert neben dem Energieplan, den Sie anpassen möchten („Batterie“ oder „Angeschlossen“) und wählen Sie Deaktiviert .
7. Wählen Sie Übernehmen und dann OK , um die neue Einstellung für das selektive Anhalten von USB zu speichern.
Beachten Sie, dass die USB-Konfiguration für selektives Anhalten nur für Ihren aktuellen/bevorzugten Stromversorgungsplan gilt. Wenn Sie die Pläne wechseln (z. B. von”Balanced”zu”Power Saver”), müssen Sie diese Schritte wiederholen und die USB-selektive Unterbrechung für den neuen Batterieplan deaktivieren.
Kurztipp: Sie können die Einstellung für die selektive USB-Unterbrechung für einen anderen Stromversorgungsplan ändern, ohne zur Systemsteuerung zurückzukehren. Klicken Sie auf die Dropdown-Schaltfläche mit dem Plan”Aktiv”, wählen Sie einen anderen Energieplan aus, erweitern Sie den Abschnitt”USB-Einstellungen”und deaktivieren Sie die selektive USB-Unterbrechung.
Im Geräte-Manager
Sie können die USB-selektive Unterbrechung auch deaktivieren, indem Sie die Energieverwaltungseinstellung der Treiber ändern, die die USB-Anschlüsse Ihres PCs mit Strom versorgen. Folgendes müssen Sie tun:
1. Klicken Sie mit der rechten Maustaste auf das Startsymbol und wählen Sie im Schnellzugriffsmenü Geräte-Manager aus.
2. Erweitern Sie den Abschnitt Universal Serial Bus-Controller , klicken Sie mit der rechten Maustaste auf einen der Treiber für „Generic USB Hub“ oder „USB Root Hub“ und wählen Sie Eigenschaften .
Hinweis: Der „USB Root Hub“ verwaltet die USB-Anschlüsse Ihres PCs, um die Kompatibilität mit Geräten/Verbindungen mit niedriger und hoher Geschwindigkeit zu gewährleisten. Auf der anderen Seite versorgt „Generic USB Hub“ USB-Hub-Geräte und-Zubehör.
3. Wechseln Sie zur Registerkarte Energieverwaltung und deaktivieren Sie die Option”Computer darf dieses Gerät ausschalten, um Strom zu sparen”.
4. Wählen Sie abschließend OK , um die Einstellung zu speichern. Wiederholen Sie diese Schritte für alle relevanten USB-Treiber auf Ihrem Computer.
Deaktivieren Sie USB Selective Suspend mithilfe der Eingabeaufforderung
Die Eingabeaufforderung ist ein Tool, mit dem Sie eine Vielzahl von Vorgängen ausführen können. Durch Eingabe eines bestimmten Befehls Zeilen im Tool können Sie die Systemkonfigurationen ändern. beschädigte Dateien reparieren , Energieverwaltungseinstellungen anpassen und vieles mehr.
Wir zeigen Ihnen, wie Sie das selektive USB-Suspend deaktivieren.
1. Klicken Sie mit der rechten Maustaste auf das Startmenü und wählen Sie Ausführen oder verwenden Sie die Tastenkombination Windows + R .
2. Geben Sie den folgenden Befehl in die Eingabeaufforderungskonsole ein oder fügen Sie ihn ein und drücken Sie die Eingabetaste .
powercfg/SETACVALUEINDEX SCHEME_CURRENT 2a737441-1930-4402-8d77-b2bebba308a3 48e6b7a6-50f5-4782-a5d4-53bb8f07e226 0
Schließen Sie das problematische USB-Gerät wieder an Ihren Computer an und überprüfen Sie, ob es jetzt ordnungsgemäß funktioniert.
Weitere Techniken zur Fehlerbehebung
Haben Sie immer noch Probleme mit USB-Geräten? Oder deaktiviert Ihr PC das selektive USB-Suspend nicht, obwohl Sie die oben genannten Methoden ausprobiert haben? Starten Sie Ihren Computer neu und prüfen Sie, ob sich dadurch etwas ändert. Windows erkennt möglicherweise auch kein USB-Gerät, das lose an Ihren Computer angeschlossen ist. Stellen Sie daher sicher, dass Sie das Gerät fest in den US-Anschluss einstecken-oder verwenden Sie einen anderen USB-Anschluss.
Wenn das Problem weiterhin besteht, liegt möglicherweise ein Problem mit Ihren USB-Treibern vor. Öffnen Sie den Windows-Geräte-Manager und Aktualisieren Sie die USB-Treiber Ihres PCs . Umgekehrt kann das Problem auch durch Zurücksetzen der USB-Treiber auf eine frühere Version behoben werden.