iCloud synchronisiert mühelos Ihre Sprachaufzeichnungen zwischen Ihren Apple-Geräten und macht sie überall verfügbar. Aber wenn Ihre Sprachnotizen nicht synchronisiert und in der Sprachmemos-App auf Ihrem iPhone, iPad oder Mac angezeigt werden, finden Sie hier schnelle Lösungen, um dies zu beheben.
Diese Anleitung funktioniert, wenn Sprachnotizen nicht synchronisiert werden können iPhone, iPad, Apple Watch auf Mac oder umgekehrt.
 Inhaltsverzeichnis ausblenden
Inhaltsverzeichnis ausblenden
1. iCloud-Sprachmemos aktivieren
Der erste offensichtliche Schritt besteht darin, sicherzustellen, dass Sie die iCloud-Synchronisierungsfunktion aktiviert haben. Hier sind die Schritte, um dies auf verschiedenen Apple-Geräten zu überprüfen.
Auf iPhone und iPad
1) Öffnen Sie Einstellungen und tippen Sie auf Ihr Name von oben.
2) Tippen Sie auf iCloud.
3 ) Stellen Sie sicher, dass iCloud Drive aktiviert ist.
4) Scrollen Sie als Nächstes nach unten und stellen Sie sicher, dass Sprachnotizen angezeigt werden aktiviert ist.

Auf der Apple Watch
Die Apple Watch synchronisiert nur die Aufnahmen, die Sie auf ihr machen, mit dem gekoppelten iPhone. Sie müssen also keine besondere Sorgfalt walten lassen.
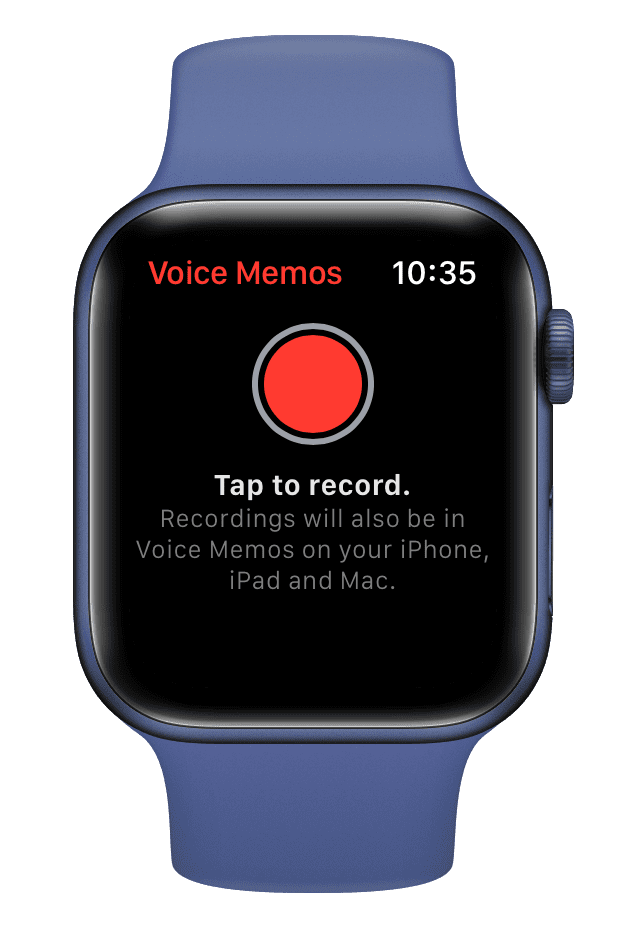
Auf dem Mac
Wenn Sie die Sprachmemos-App zum ersten Mal auf Ihrem Mac öffnen, wird ein Popup angezeigt, in dem Sie aufgefordert werden, die iCloud-Synchronisierung zu aktivieren. Klicken Sie auf Aktivieren.
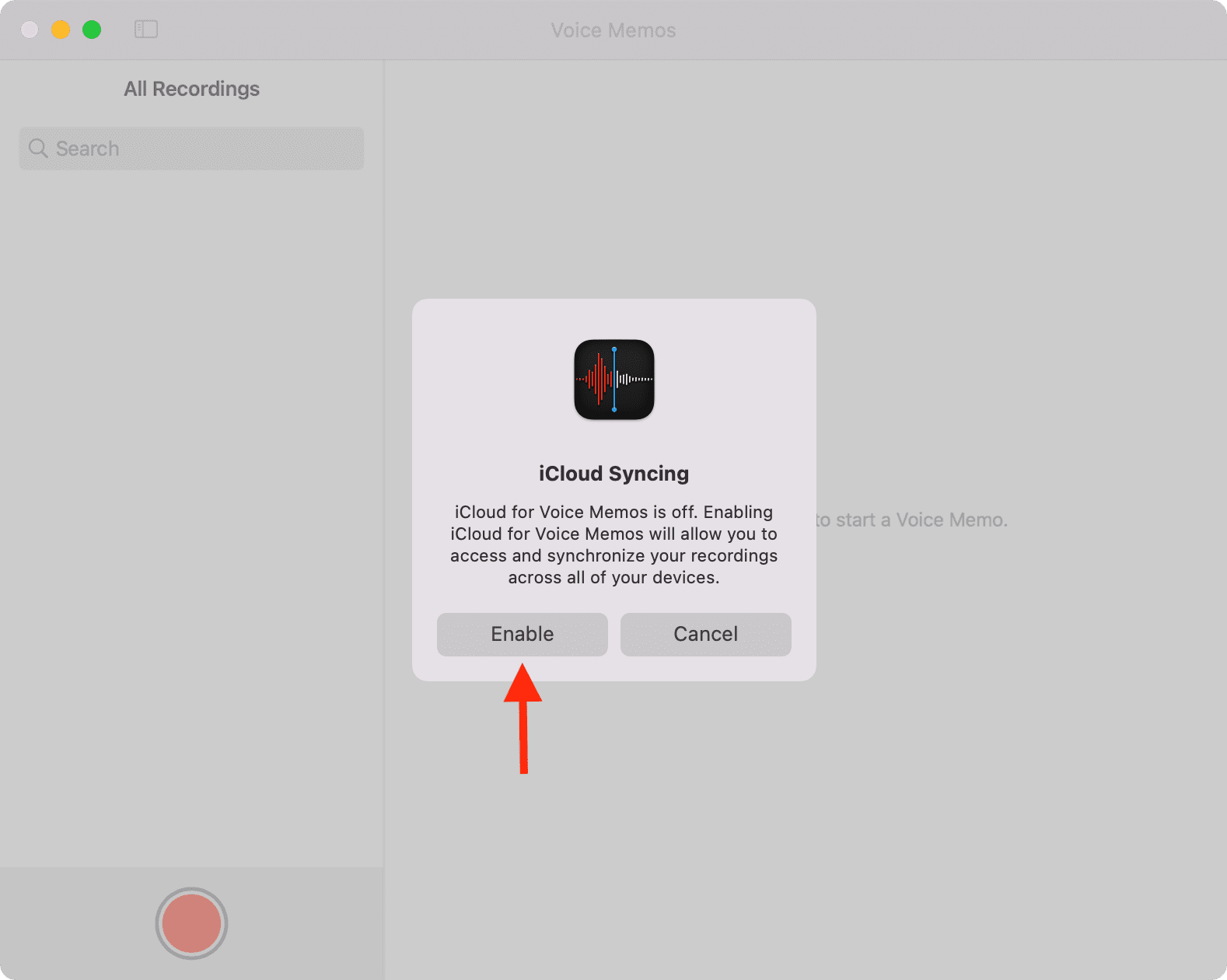
Wenn Sie dies nicht sehen, gehen Sie wie folgt vor.
1) Klicken Sie auf das Apple-Symbol von oben links und wählen Sie Systemeinstellungen.
2) Klicken Sie auf Apple-ID.
3) Klicken Sie im iCloud-Bereich neben iCloud Drive auf Optionen.
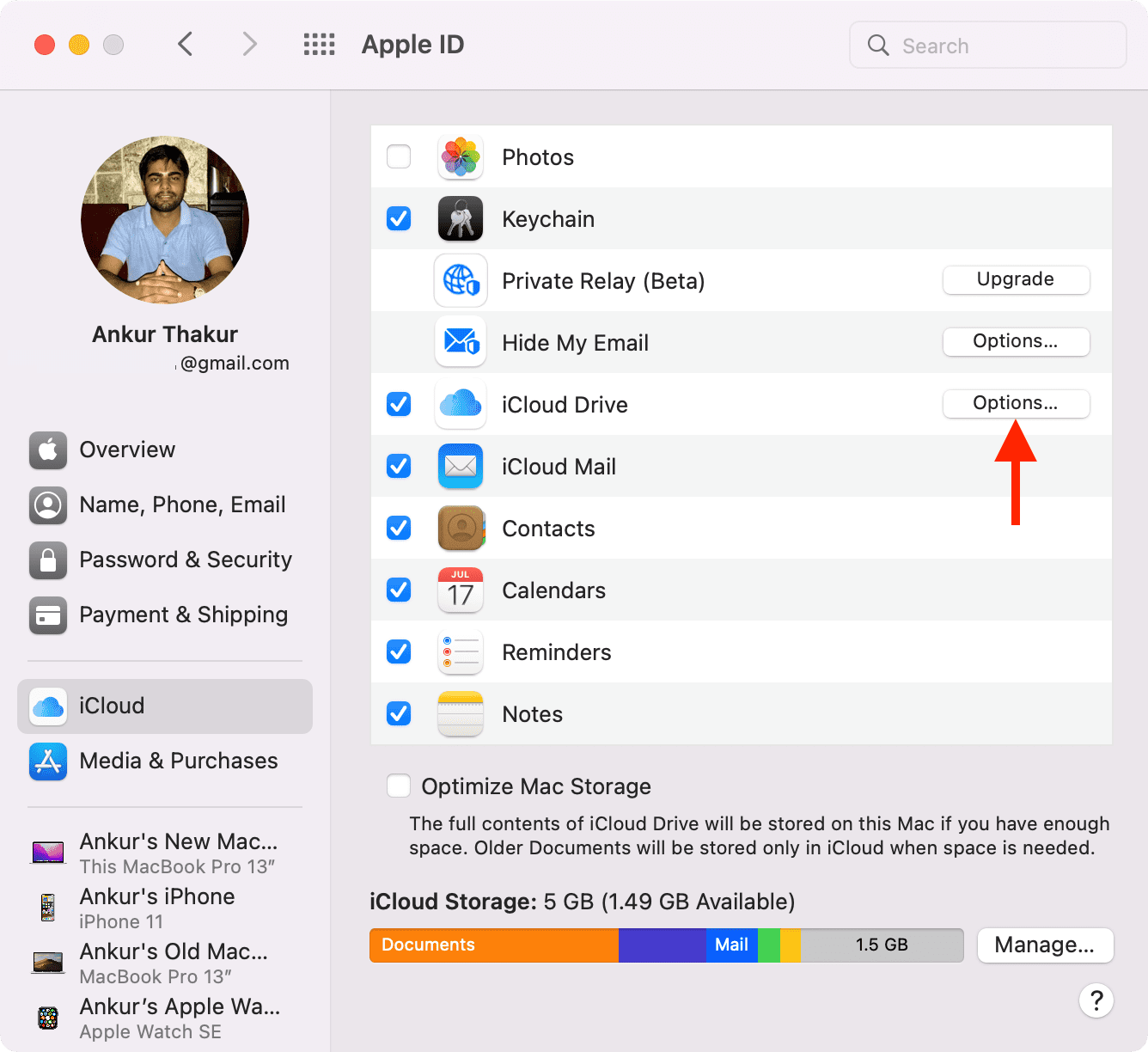
4) Scrollen Sie nach unten und stellen Sie sicher, dass Sprachmemos ist angekreuzt.
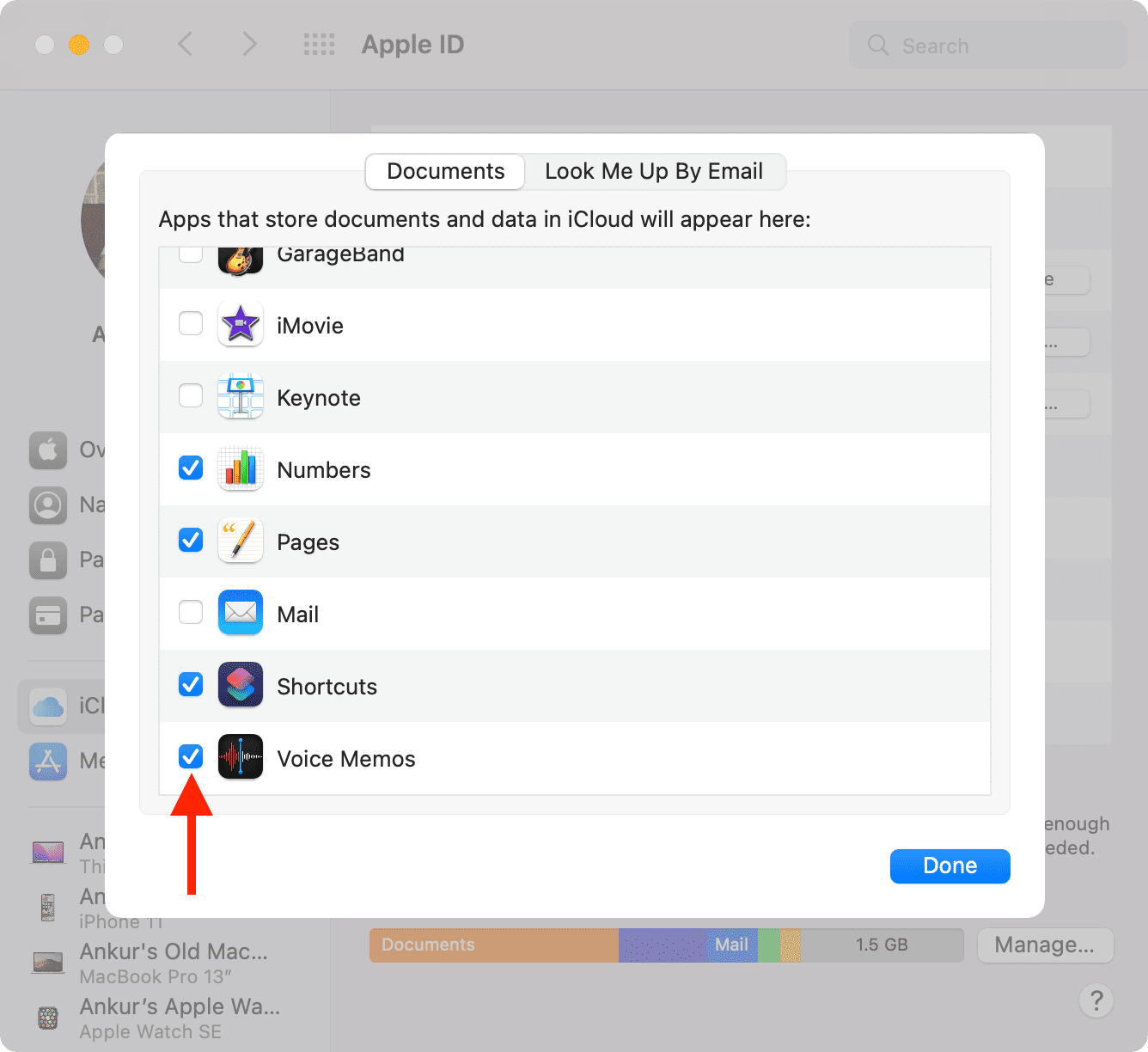
Sobald Sie die iCloud-Synchronisierung für die Sprachmemos-App auf allen Ihren Apple-Geräten aktiviert haben, werden die Sprachaufzeichnungen synchronisiert. Wenn nicht, folgen Sie bitte den verbleibenden Lösungen unten.
2. Überprüfen Sie Ihre Apple-ID
Bevor Sie fortfahren, müssen Sie sich eine Minute Zeit nehmen, um sicherzustellen, dass die Apple-ID auf Ihren Geräten dieselbe ist. Wenn es anders ist, müssen Sie die Sprachnotizen manuell übertragen oder sich abmelden und mit derselben Apple-ID anmelden.
Wir haben eine vollständige Anleitung, die Ihnen zeigt, wie Sie Ihre Apple-ID kennen. Um es noch einmal zusammenzufassen: Gehen Sie auf dem iPhone und iPad zu Einstellungen > Ihr Name, um die Apple-ID anzuzeigen, mit der Sie angemeldet sind. Gehen Sie auf einem Mac zu Systemeinstellungen > Apple-ID.
3. Überprüfen Sie Ihre Internetverbindung
Um Sprachaufzeichnungen zwischen Ihren Apple-Geräten zu synchronisieren, müssen diese mit dem Internet verbunden sein. Stellen Sie also sicher, dass Ihr Mac, iPhone oder iPad über ein funktionierendes WLAN oder Ethernet verfügt. Wenn Sie einen Film herunterladen oder ein Video streamen, sollten Sie erwägen, sie zu pausieren. Wenn Sie ein VPN aktiviert haben, schalten Sie es außerdem aus.
Ist Ihr iPhone nur mit Mobilfunkdaten verbunden und werden Sprachaufzeichnungen nicht in iCloud hochgeladen? Wenn ja, befolgen Sie diese Schritte:
Öffnen Sie Einstellungen und tippen Sie auf Mobilfunk. Scrollen Sie nach unten und vergewissern Sie sich, dass die Schalter für Sprachmemos und iCloud Drive aktiviert sind. 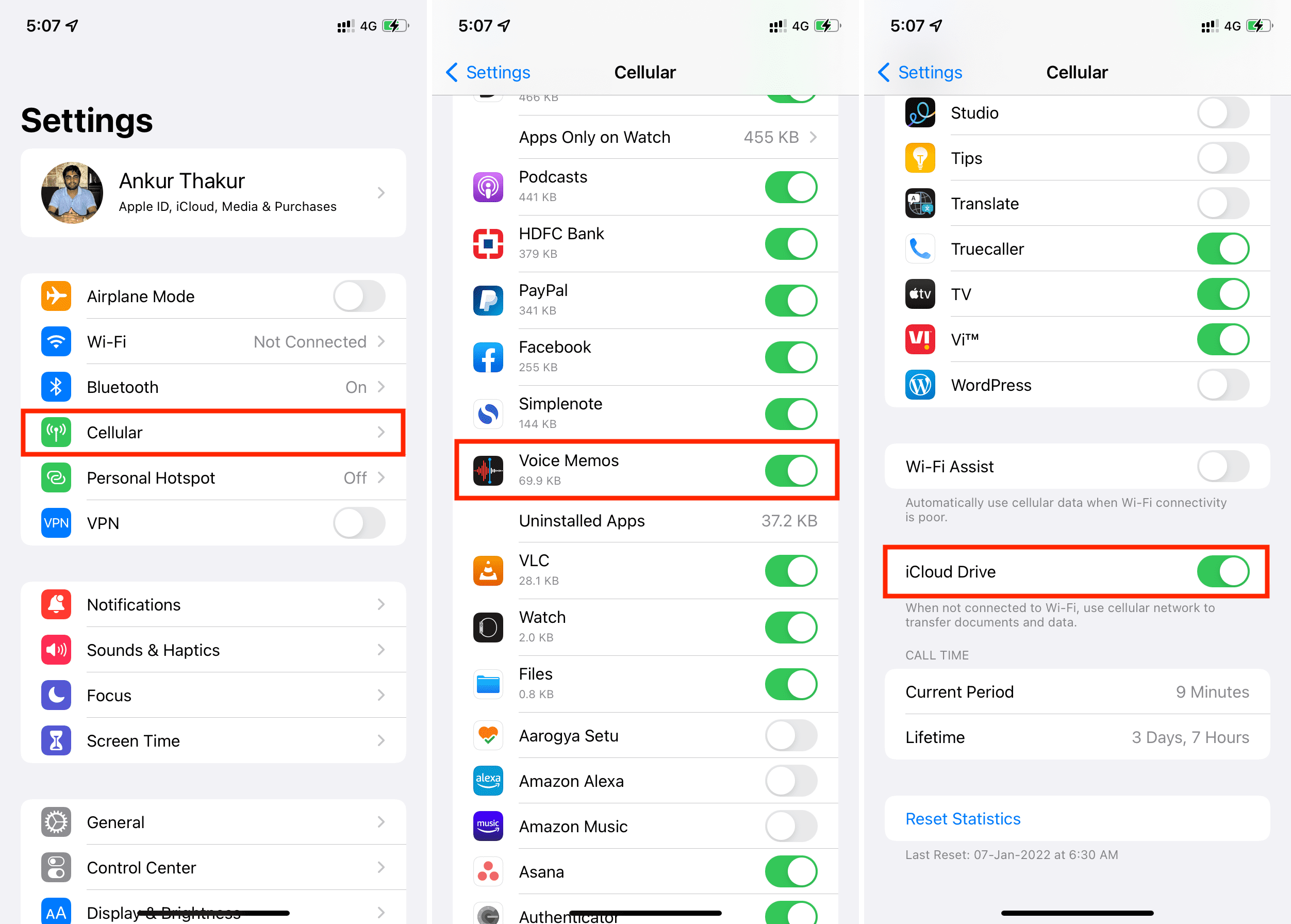
4. Energiesparmodus deaktivieren
Neue Sprachaufnahmen werden möglicherweise nicht in iCloud hochgeladen und nicht mit anderen Geräten synchronisiert, wenn sich Ihr iPhone oder iPad im Energiesparmodus befindet. Sie können den Energiesparmodus deaktivieren, indem Sie Siri fragen oder zu Einstellungen > Akku gehen.
5. Warten Sie eine Weile
Sobald die iCloud-Synchronisierung aktiviert und das Gerät mit dem Internet verbunden ist, müssen Sie einige Zeit warten. Lassen Sie die Voice Memos-App geöffnet, und Sie sollten alle Aufnahmenamen hier sehen. Danach beginnt der Download.
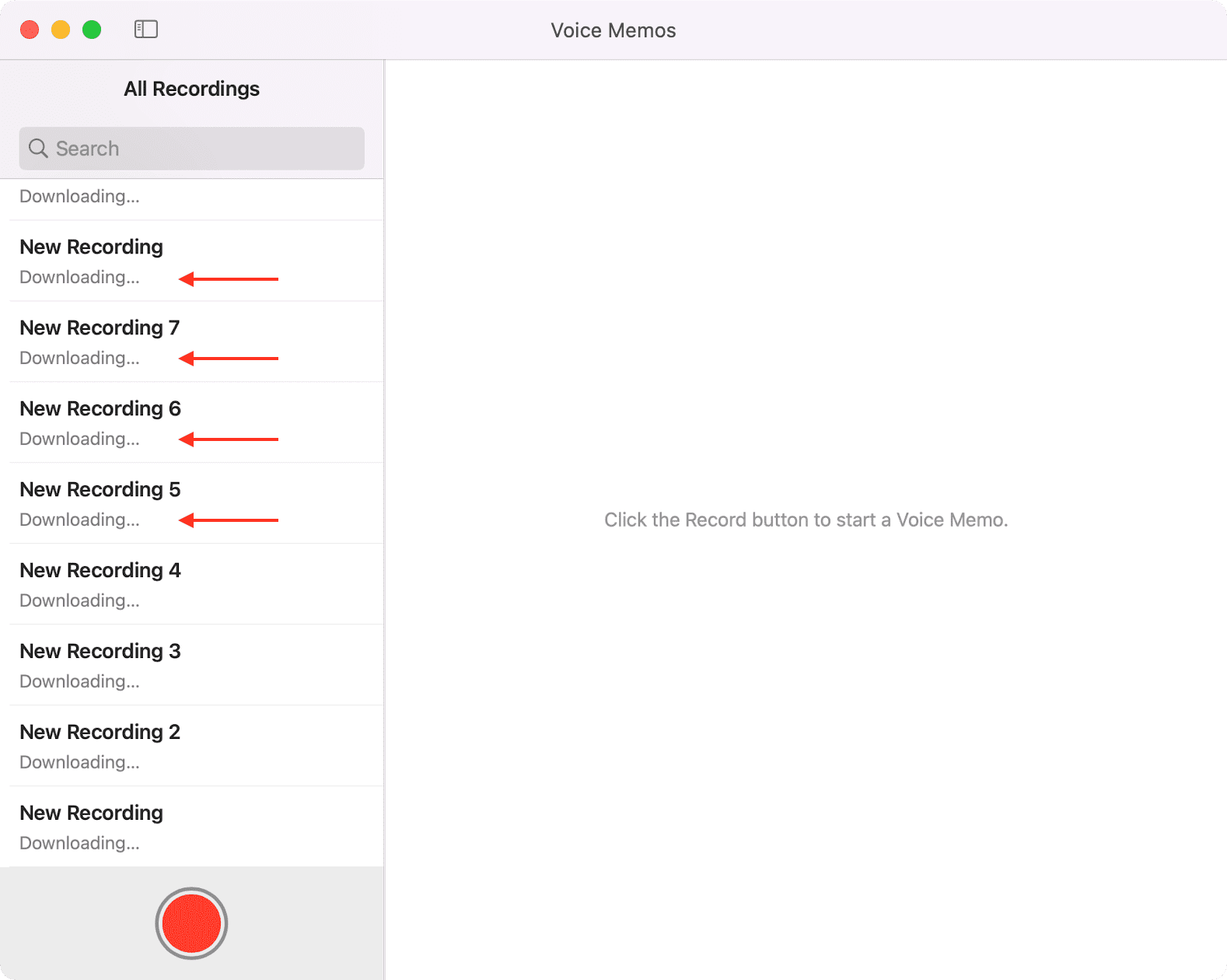
6. Überprüfen Sie den iCloud-Status von Apple
In seltenen Fällen, wenn es bei Apple zu einem Ausfall kommt, funktionieren die Synchronisierung von Sprachnotizen und andere zugehörige Dienste nicht. Rufen Sie zur Überprüfung die offizielle Systemstatusseite von Apple auf. Stellen Sie von hier aus sicher, dass neben Dingen wie iCloud-Konto und-Anmeldung und iCloud Drive ein grüner Punkt angezeigt wird. Wenn es eine gelbe oder rote Form anzeigt, müssen Sie warten, bis Apple eine Lösung implementiert.
7. Beenden und Neustarten der Sprachmemos-App erzwingen
Wischen Sie auf dem iPhone und iPad vom unteren Bildschirmrand nach oben, um alle geöffneten Apps anzuzeigen. Beenden Sie von hier aus die Sprachmemos-App, indem Sie die Karte ganz nach oben ziehen.
Drücken Sie auf dem Mac Befehlstaste + Wahltaste + Esc, um das Menü „Sofort beenden“ anzuzeigen. Wählen Sie hier Sprachnotizen aus und klicken Sie auf Beenden erzwingen.
Öffnen Sie nach etwa 15 Sekunden die Sprachmemos-App und warten Sie, bis sie synchronisiert ist und Ihre Sprachaufnahmen anzeigt.
8. Starten Sie beide Geräte neu
Trotzdem werden Sprachnotizen nicht synchronisiert? Bitte fahren Sie fort und starten Sie die betroffenen Geräte neu. Schalten Sie dazu zunächst Ihr iPhone oder iPad aus. Nachdem Sie eine Minute gewartet haben, schalten Sie sie wieder ein.
Klicken Sie auf dem Mac auf das Apple-Logo und wählen Sie Neu starten.
9. Aktualisieren Sie Ihr iPhone, iPad, Mac
Das neueste iOS, iPadOS oder macOS stellt sicher, dass alles richtig funktioniert. Wenn auf Ihren Geräten eine ältere Version des Betriebssystems ausgeführt wird, ziehen Sie bitte eine Aktualisierung in Betracht.
Auf iPhone und iPad: Gehen Sie zu Einstellungen > Allgemein > Software Aktualisieren. Auf einem Mac: Gehen Sie zu Systemeinstellungen > Software-Update.
10. iCloud-Speicherplatz freigeben
Sprachmemos in iCloud werden auf Ihren verfügbaren iCloud-Speicherplatz angerechnet. Neue Sprachmemos werden nicht hochgeladen und synchronisiert, wenn Sie wenig oder keinen freien Speicherplatz in iCloud haben (obwohl die bereits in iCloud vorhandenen Sprachaufzeichnungen auf Ihre Geräte heruntergeladen werden sollten).
Falls Ihre Sprachaufzeichnungen nicht synchronisiert werden, befolgen Sie unsere Leitfaden für kostenlosen iCloud-Speicher. Sobald Sie dies getan haben, starten Sie Ihre Geräte neu und öffnen Sie die Voice Memos-App. Ihre neuen/ausstehenden Sprachaufzeichnungen werden drahtlos auf Ihr Apple-Gerät hochgeladen, synchronisiert und heruntergeladen.
Sprachnotizen manuell übertragen
Auch nachdem Sie alle oben genannten Lösungen sorgfältig befolgt haben, wenn keine Sprachnotizen vorhanden sind nicht synchronisiert, hier sind Ihre verfügbaren Optionen:
Wie behebe ich, dass Sprachaufzeichnungen nicht von der Apple Watch mit dem iPhone synchronisiert werden?
Ihre Apple Watch verfügt über die Sprachmemos-App, die das Aufnehmen erleichtert Besprechungen, Gespräche, Unterricht usw. Diese Aufzeichnungen werden automatisch synchronisiert und erscheinen in der Sprachmemos-App auf dem gekoppelten iPhone. Als nächstes werden sie auf iCloud hochgeladen und überall verfügbar gemacht.
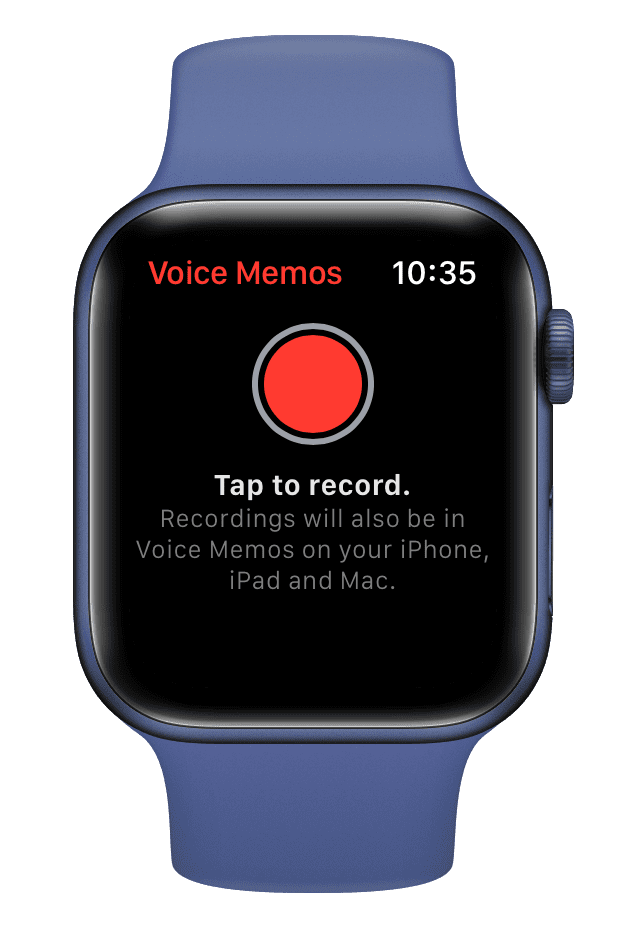
Wenn auf der Apple Watch erstellte Sprachnotizen nicht auf Ihrem iPhone angezeigt werden, vergewissern Sie sich, dass WLAN und Bluetooth auf beiden Geräten aktiviert sind. Als nächstes halten Sie sie in der Nähe und warten Sie. Währenddessen wäre es hilfreich, wenn Sie die Voice Memos-App auf Ihrem iPhone und Ihrer Apple Watch geöffnet lassen würden. Wenn nichts funktioniert, starten Sie beide Geräte neu.
Es gibt keine andere Möglichkeit, Sprachnotizen von der Apple Watch oder dem iPhone zu übertragen. Daher möchte ich Sie erneut bitten, zu warten, bis sie angezeigt werden.
Zusätzliche Informationen: Der Standardname (wenn die standortbasierte Benennung deaktiviert ist) für Sprachaufnahmen, die Sie auf dem iPhone machen und Mac ist „Neue Aufnahme“. Aber der Dateiname der Sprachnotizen, die Sie auf Ihrer Apple Watch aufnehmen, enthält nur das Wort „Aufnahme.“
Weitere Informationen: