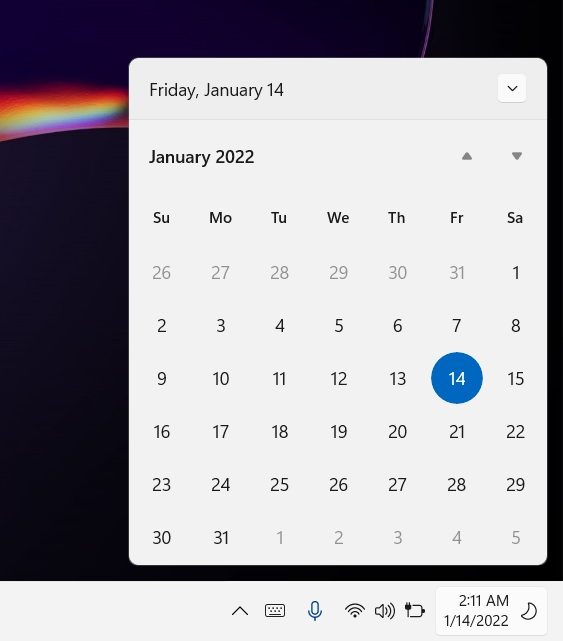Windows 11 hat seine eigene funktionsreiche Kalender-App, die Ihnen bei der Organisation hilft, indem Sie Ihre Ereignisse, Aufgaben und Besprechungen planen usw. Die Verknüpfung der App befindet sich in der rechten Ecke Ihrer Taskleiste. Klicken Sie einfach auf das Zeit-und Datumssymbol in Ihrer Taskleiste und das Kalender-Flyout wird in einem kleinen Fenster angezeigt. Mit dem neuen Windows 11-Betriebssystem wird die Ereignisintegrationsfunktion jedoch aus diesem Flyout entfernt.
So verwenden Sie die Kalender-App auf einem Windows 11-PC
Die Kalender-App funktioniert offline, aber Sie müssen um sich bei Ihrem Microsoft-Konto anzumelden, um ihn mit Google Kalender, iCloud usw. zu synchronisieren. Heute teilen wir in diesem Beitrag eine detaillierte Anleitung, wie Sie den Kalender auf Ihrem Windows 11-PC verwenden können.
Anleitung Öffnen Sie die Kalender-App auf Windows 11 PCSo erstellen Sie ein Ereignis in der Kalender-AppHinzufügen von Details und Personen zu Ihrem EreignisHinzufügen von KalendernPlanen Sie Ihren Tag mit der Kalender-App auf Windows 11 PCSo synchronisieren Sie Ihre Kalender-App auf allen GerätenPersonalisieren Sie Ihre Kalender-AppSo passen Sie die Kalendereinstellungen an Ihr Windows 11-PC.
1] So öffnen Sie die Kalender-App auf einem Windows 11-PC
Zwar können Sie den Kalender schnell öffnen, indem Sie auf das Datums-und Zeitsymbol in Ihrer Taskleiste klicken, um den Kalender-App, öffnen Sie die Windows-Suche und geben Sie Kalender ein. Öffnen Sie die App und Sie können mit der Erstellung der Veranstaltungen beginnen und die Agenda verwalten. Sie können die Kalender-App auch an das Startmenü und die Taskleiste anheften, wenn Sie möchten.
Es ist eine sehr einfache App mit einem Benutzer-freundliche Schnittstelle. Auf der einen Seite sehen Sie den Kalender und im linken Bereich können Sie die hinzugefügten Kalender, Geburtstage, Feiertage und Feiertage sehen.
2] So erstellen Sie ein Ereignis in der Kalender-App
Sobald die Kalender-App geöffnet ist, können Sie hier einen Termin erstellen. Klicken Sie einfach auf ein Datum, an dem Sie ein Ereignis erstellen möchten, und Sie sehen ein kleines Popup-Fenster. Geben Sie die erforderlichen Details wie Ereignisname, Datum und Uhrzeit sowie Erinnerungszeiten ein und klicken Sie auf Speichern, und das war’s. Sie sehen das erstellte Ereignis in Ihrem Kalender.
Klicken Sie auf das im Kalender erstellte Ereignis und Sie können alle Details sehen. Sie werden gemäß den von Ihnen ausgefüllten Zeiten erinnert. Sie können in Ihrer Kalender-App beliebig viele Termine erstellen. Sie können die Geburtstagsereignisse auch so in Ihrem Kalender erstellen.
3] Details und Personen zu Ihrem Ereignis hinzufügen
Klicken Sie beim Erstellen des Termins auf Weitere Details und Sie können eine Beschreibung Ihres Termins hinzufügen, Personen zu Ihrem Termin hinzufügen, ein Online-Meeting erstellen und Einladungen versenden.
4] Kalender hinzufügen
In der linken unteren Ecke befindet sich eine Schaltfläche zum Hinzufügen von Kalendern. Klicken Sie auf die Schaltfläche und Sie können den Feiertagskalender eines beliebigen Landes hinzufügen. Sobald Sie das Land Ihrer Wahl ausgewählt haben, werden alle nationalen Feiertage dieses bestimmten Landes automatisch zu Ihrer Kalender-App hinzugefügt. Sie können von hier aus auch die Kalender für TV, MLB, NBA, NFL und NHL hinzufügen.
5] Planen Sie Ihren Tag mit der Kalender-App auf Windows 11-PC
Diese App fügt nicht nur die Ereignisse und den Geburtstag hinzu, sondern hilft Ihnen auch dabei, Ihren gesamten Tag richtig zu planen. Es funktioniert eher wie Ihr digitales Tagebuch, in dem Sie die Tagesordnung Ihres gesamten Tages festlegen und auch Erinnerungen hinzufügen können, damit Sie keine wichtigen Termine verpassen. Klicken Sie im oberen Menüband auf den Tag und beginnen Sie, die Agenda Ihres gesamten Tages zu füllen. Sie können diese Details auch wochenweise oder monatlich nach Ihren eigenen Vorlieben eingeben. Die App hat ein anderes dediziertes Logo für alle Ihre Veranstaltungen – wenn Sie beispielsweise einen Eintrag für Ihr Mittagessen oder Frühstück erstellen, wird ein Besteck-oder Geschirrsymbol angezeigt, und wenn Sie einen Arzttermin zu Ihrer Agenda hinzufügen, wird dies der Fall sein Arztzeichen zeigen.
6] So synchronisieren Sie Ihre Kalender-App auf allen Geräten
Zum Synchronisieren Ihrer App auf Ihren Geräten und den anderen Kalender-Apps wie Google Kalender oder Outlook-Kalender, müssen Sie hier ein Konto hinzufügen. Klicken Sie auf das Einstellungssymbol in der Ecke des linken Bereichs in Ihrer App. Klicken Sie auf Konten verwalten.
Klicken Sie auf Konto hinzufügen und fügen Sie das Konto hinzu, das Sie mit der Kalender-App auf Ihrem Windows-PC synchronisieren möchten. Melden Sie sich mit diesem Konto an und erteilen Sie Windows die Berechtigungen. Das Konto wird dann Ihrer Kalender-App hinzugefügt, und in allen Kalender-Apps erstellte Ereignisse werden in einer App zusammengeführt, was Ihnen die Arbeit erleichtert.
7] Personalisieren Sie Ihre Kalender-App
Windows 11 ist ziemlich anpassbar, ebenso wie seine Apps. Sie können die Kalender-App auf Ihrem Windows 11-PC personalisieren. Öffnen Sie die Kalender-App und klicken Sie im linken Bereich auf das Symbol Einstellungen. Klicken Sie auf die Registerkarte Personalisierung und Sie können die Farben Ihres Kalenders ändern, ihn in den hellen Modus, den dunklen Modus oder den Windows-Modus ändern.
Die Option „Meinen Windows-Modus verwenden“ verwendet den Modus, den Ihr Computer gerade verwendet, egal ob hell, dunkel oder benutzerdefinierter Modus. Im folgenden Screenshot verwenden wir den „Dunkelmodus“. Es gibt auch eine Option zum Hinzufügen eines Hintergrundbilds in Ihrer Kalender-App.
8] So passen Sie die Kalendereinstellungen auf Ihrem Windows 11-PC an
Klicken Sie auf das Symbol Einstellungen in der unteren linken Ecke und wählen Sie dann im rechten Bereich Kalendereinstellungen aus. Hier können Sie die Einstellungen der Kalender-App nach Ihren eigenen Anforderungen anpassen und konfigurieren. Sie können die erste Woche des Tages, Ihre Arbeitstage in der Woche, Arbeitszeiten usw. ändern. Es gibt hier auch die Option, einen alternativen Kalender hinzuzufügen.
Das waren also einige grundlegende Details die Kalender-App auf Ihrem Windows 11-PC.
Verfügt Windows 11 über einen Kalender?
Ja, hat er. Mit dem völlig neuen Aussehen und der neuen Benutzeroberfläche von Windows 11 hat auch die Kalender-App jetzt einige neue Funktionen und Aussehen.
Wie öffne ich den Kalender in Windows 11?
Ändern das Datum in Ihrer Kalender-App, klicken Sie auf das Datum und die Uhrzeit, die in der äußersten rechten Ecke Ihrer Taskleiste angezeigt werden, und es öffnet sich der kleine Kalender in einem Popup-Fenster. Um die vollständige App zu starten, geben Sie Kalender in die Windows-Suchoption ein.
Weiterlesen: Die besten kostenlosen Kalender-Apps für Windows 11/10.