Wenn eines sicher ist, dann, dass die Leute Minecraft absolut lieben. Egal, ob Sie etwas über die besten Minecraft-Trident-Verzauberungen lernen oder lernen, wie man Minecraft-Pflanzen anpflanzt und anbaut, Gamer lieben diese Sandbox. Wussten Sie jedoch, dass Sie mithilfe der virtuellen Realität in die Welt von Minecraft eintreten können? Stimmt! Benutzer von Oculus Quest 2 werden sich freuen zu wissen, dass sie ihre Headsets aufsetzen und Minecraft in VR spielen können. Wenn Sie also Ihr Quest 2 eingerichtet haben und daran interessiert sind, Minecraft VR zu spielen, lesen Sie weiter, während ich Ihnen sage, wie genau das geht.
So spielen Sie Minecraft VR auf Oculus Quest 2 (2022)
In diesem Leitfaden erfahren Sie ausführlich, wie Sie Minecraft VR auf Quest 2 spielen deckt auch beide Editionen von Minecraft ab, verwenden Sie die Tabelle unten, um zu der zu springen, die Sie spielen möchten.
Inhaltsverzeichnis
Kann ich beide Editionen von Minecraft auf Quest 2 spielen?
Während Sie beide Editionen von Minecraft auf VR in Quest 2 spielen können, gibt es einige Unterschiede zwischen ihnen, einschließlich der Prozesse. Wie beim Spielen von Steam-Spielen auf Quest 2 läuft auf Ihrem PC Minecraft und es wird auf Ihr Quest 2 gestreamt. Sie können die folgenden Versionen von Minecraft in VR auf Quest 2 spielen:
1. Minecraft Bedrock Edition
Auch bekannt als Minecraft für Windows 10, die Minecraft Bedrock-Version hat fast einen Plug-and-Play-Prozess, den Benutzer lieben werden. Die Bedrock-Version ist bereits VR-kompatibel und wir können sie schnell zum Laufen bringen. Sie müssen es entweder im Microsoft/Minecraft Store kaufen oder es befindet sich in Ihrer Xbox Game Pass-Bibliothek. Die Bedrock Edition hat jedoch auch ihre eigenen Nachteile. Ein großes Problem ist, dass Sie es nicht modifizieren können, wie Sie die Java-Edition modifizieren können , was für einige Spieler ein Problem sein könnte. Wenn Sie jedoch den einfacheren Weg suchen, Minecraft VR auf Quest 2 zu spielen, dann holen Sie sich Minecraft für Windows ($26,99) und lesen Sie weiter.
2. Minecraft Java Edition
Die Originalversion von Minecraft, die Java Edition, ist viel anpassbarer als ihr Gegenstück. Es enthält auch mehr physische VR-Aktionen, sodass Benutzer von Oculus Quest 2 diese Version möglicherweise mehr genießen. Die Java-Edition unterstützt jedoch nicht nativ die Ausführung in VR und erfordert einen etwas längeren Prozess. Wie Bedrock kann die Java-Edition entweder über den Microsoft Store erworben werden oder ist bereits in Ihrer Xbox Game Pass-Bibliothek enthalten. Kaufen Sie also Minecraft Java Edition ($26,95). ) und lies weiter.
Wie spiele ich Minecraft Bedrock Edition auf Quest 2?
Bist du bereit, Minecraft Bedrock auf deinem Quest 2 zu spielen? Obwohl der Prozess einfach genug ist, müssen Sie ein paar Dinge einrichten, bevor wir beginnen. Streichen Sie daher die folgende Liste, bevor Sie fortfahren.
Dinge, die Sie benötigen, um Minecraft Bedrock auf Quest 2 zu spielen
1. Oculus Link einrichten und koppeln
Wenn Sie unsere frühere Anleitung zum Spielen von Steam-Spielen auf dem Quest 2 befolgt haben, kennen Sie Oculus Link bereits. Metas offizielle Software zum Spielen von PC-Spielen auf dem Quest 2, Link, ist sehr praktisch. Wir werden Oculus Link verwenden, um Minecraft im Wesentlichen auf unseren PC zu streamen. Bevor Sie fortfahren, befolgen Sie daher unbedingt die obige Anleitung und koppeln Sie Ihr Quest 2 damit.
2. Installierte Kopie von Minecraft Bedrock
Nun ist es selbstverständlich, dass Sie das eigentliche Spiel auf Ihrem Computer installieren müssen, bevor Sie beginnen. Installieren Sie daher Minecraft Bedrock/Minecraft für Windows auf Ihrem PC und führen Sie es mindestens einmal normal aus. Sie können entweder im Microsoft Store oder in Ihrer Xbox Game Pass-Bibliothek nach Minecraft für Windows suchen.
So aktivieren Sie unbekannte Quellen auf Oculus Link
Während Minecraft Bedrock über offizielle VR-Unterstützung verfügt, werden wir diesen zusätzlichen Schritt durchführen, um sicherzustellen, dass das Spiel ohne Probleme startet. Machen Sie sich jedoch keine Sorgen, da dies Ihr Quest 2 keinem Risiko aussetzt. Angenommen, Sie haben Oculus Link bereits eingerichtet, befolgen Sie die nachstehenden Schritte, damit Minecraft passieren kann.
1. Öffne die Oculus Link-App auf deinem PC.
2. Suchen und klicken Sie in der linken Seitenleiste auf die Schaltfläche Einstellungen.
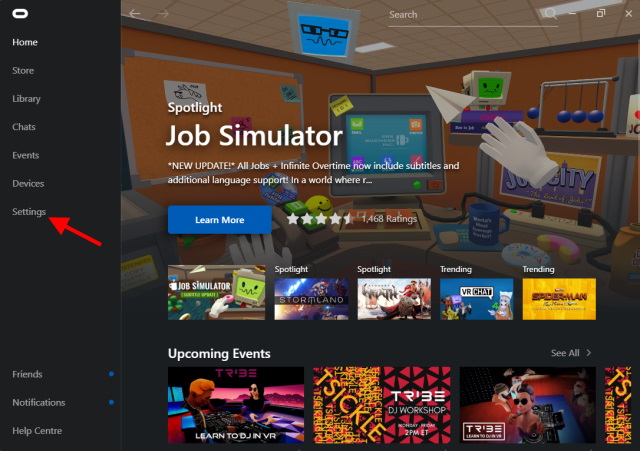
3. Klicken Sie auf die Registerkarte Allgemein, um die Einstellungen zu öffnen.

4. Aktivieren Sie die Schaltfläche Unbekannte Quellen und Sie sind fertig.
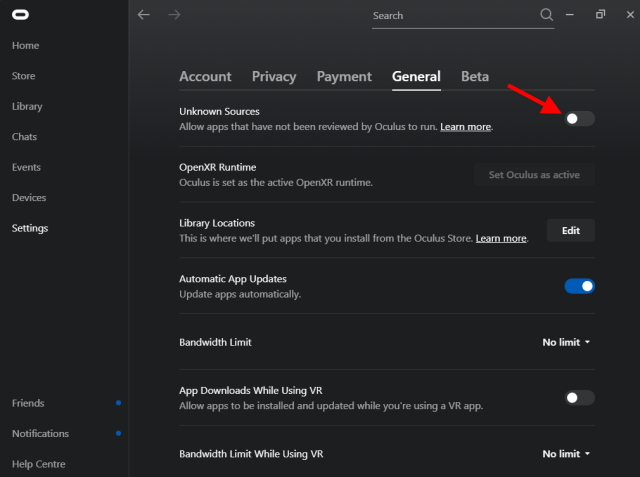
Und das ist es! Wie oben erwähnt, machen Sie sich keine Sorgen über Viren oder andere Probleme, da Minecraft VR absolut sicher auf Ihrem Oculus Quest 2 verwendet werden kann.
Erstellen der Minecraft VR-Verknüpfung
Der einfachste Weg Um Minecraft VR auf Quest 2 auszuführen, müssen Sie eine schnelle Verknüpfung erstellen, die das Spiel automatisch in VR startet. Stellen Sie jedoch sicher, dass Sie Minecraft für Windows installiert haben, bevor Sie dies tun. Der Prozess selbst ist sehr einfach, also stellen Sie sicher, dass Sie die Anforderungen befolgen, sobald Sie fertig sind.
1. Klicken Sie mit der rechten Maustaste auf Ihren Desktop und klicken Sie im Menü Neu auf Neue Verknüpfung erstellen. Es öffnet sich ein neues Fenster.
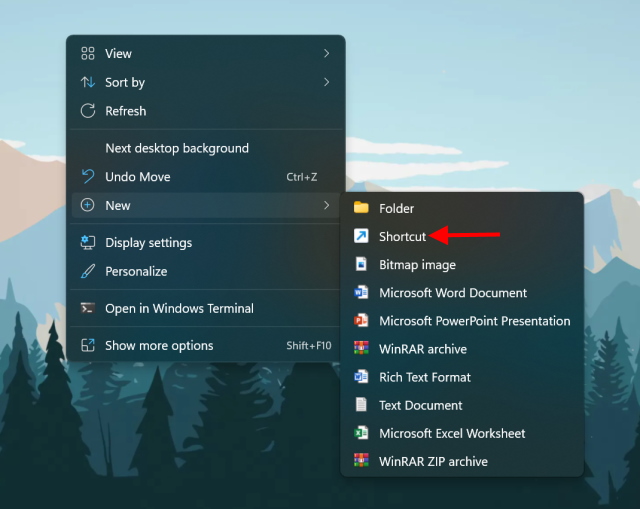
2. Die Verknüpfung fragt nach dem Speicherort des Elements. Kopieren Sie dort Folgendes und klicken Sie auf Weiter.
minecraft://Mode/?OpenXR=true 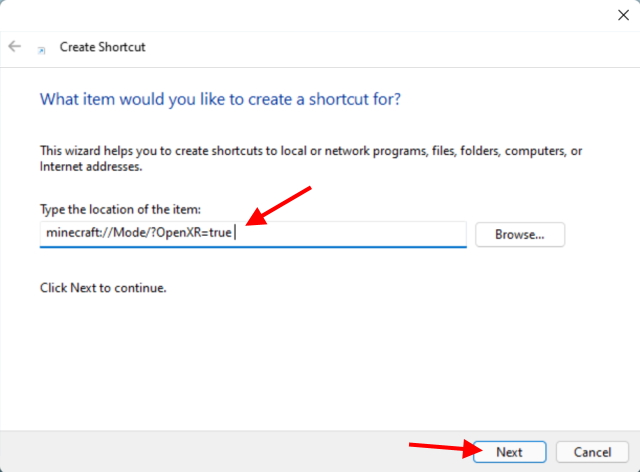
3. Benennen Sie Ihre Verknüpfung nach Ihren Wünschen. Ich werde es der Einfachheit halber Minecraft Bedrock VR nennen. Wenn Sie fertig sind, klicken Sie auf Fertig stellen.
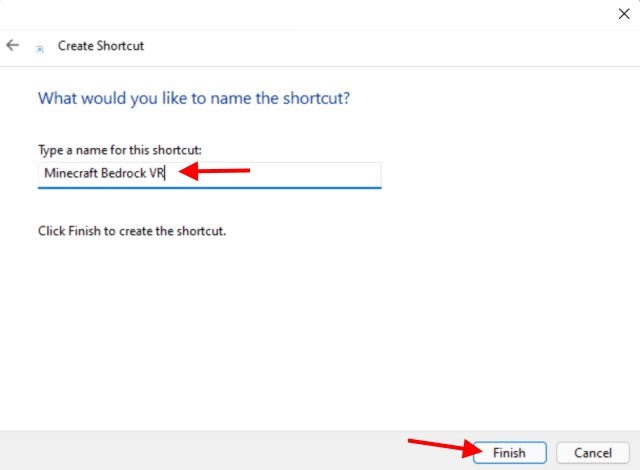
Und das ist es! Ihre neue Minecraft VR-Verknüpfung wurde jetzt erstellt. Starten Sie es jedoch noch nicht. Lesen Sie weiter, da wir genau das unten tun werden.
Starten von Minecraft Bedrock auf Quest 2
Alles erledigt mit den oben genannten Dingen? Nun, lassen Sie uns zum Starten von Minecraft VR auf Ihrem Quest 2 übergehen. Halten Sie Ihr Headset bereit und befolgen Sie die nachstehenden Schritte.
1. Stellen Sie sicher, dass Ihre Quest 2 Guardian-Grenze eingerichtet und einsatzbereit ist. Ich schlage eine stehende Grenze für maximale Bewegung vor. Wenn Sie dies jedoch mit einem kurzen Draht verbunden tun, ist das Sitzen auch in Ordnung.
2. Öffnen Sie Oculus Link auf Ihrem PC und vergewissern Sie sich, dass Ihr Headset mit der Software verbunden ist. Aktiviere Oculus Link auf deinem Quest 2, wenn es um Erlaubnis bittet.
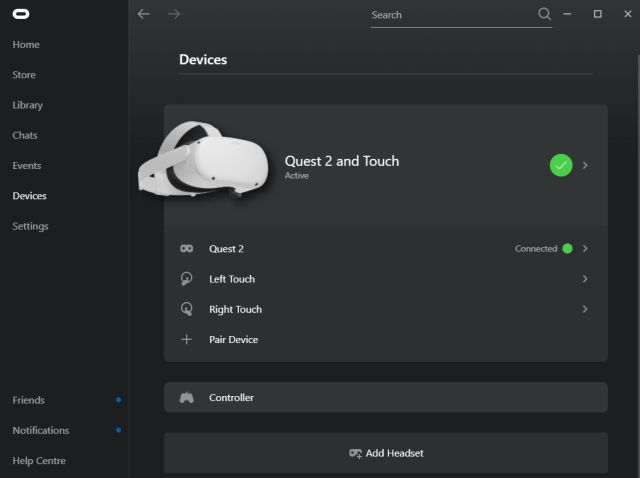
3. Tauchen Sie von Ihrem Headset in Oculus Link ein, um die Benutzeroberfläche zu öffnen.
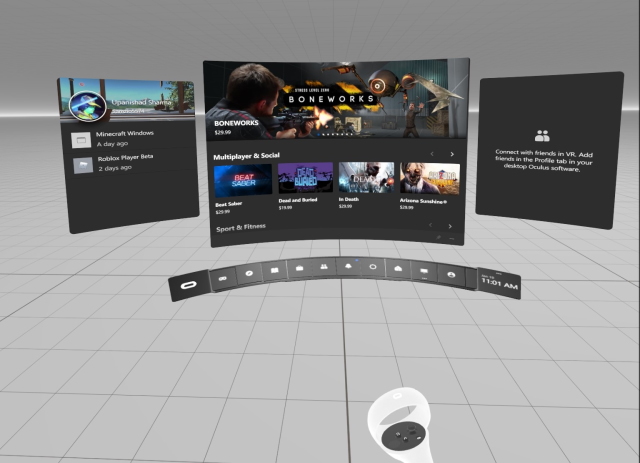
4. Starten Sie die von uns erstellte Verknüpfung entweder über die Oculus Link Desktop-Steuerung oder über Ihren PC selbst.
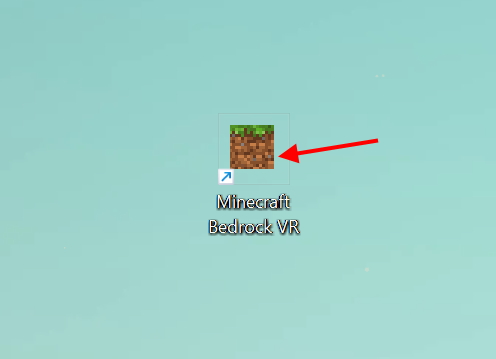
5. Setzen Sie Ihr Headset auf und warten Sie ein oder zwei Minuten geduldig und schauen Sie sich dann um.
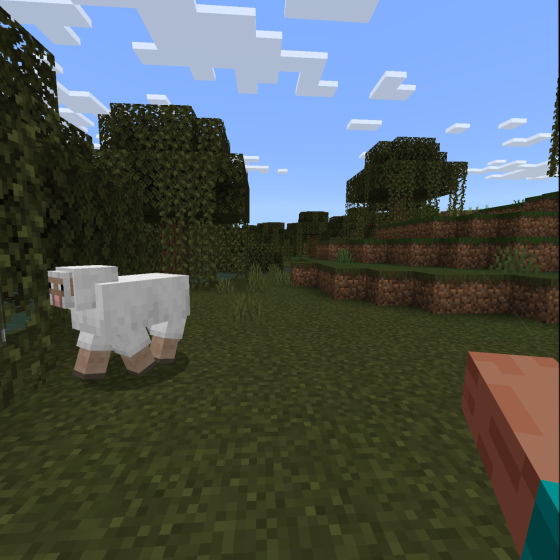
Herzlichen Glückwunsch, Sie spielen jetzt Minecraft VR auf Quest 2! Sie können Ihre Controller verwenden, um sich zu bewegen, und sogar Ihre Hände steuern, um zu graben und alle möglichen Dinge zu tun. Wenn du das Spiel verlassen möchtest, drücke einfach die Oculus-Taste und App beenden, um zum Link-Bildschirm zurückzukehren. Sie können die obigen Schritte wiederholen, um Minecraft VR erneut zu starten und viel Spaß beim Spielen zu haben! Wie man Minecraft Java Edition auf Quest 2 spielt.
Wie man Minecraft Java Edition auf Quest 2 spielt
Wie ich bereits erwähnt habe, ist Minecraft Java die originale und besser modifizierbare Version von Minecraft. Da die Java-Edition VR jedoch nicht automatisch unterstützt, müssen wir einige zusätzliche Schritte ausführen, damit sie funktioniert. Beginnen wir mit unseren Anforderungen.
Dinge, die Sie brauchen, um Minecraft Java auf Quest 2 zu spielen
1. Oculus Link einrichten und koppeln
Wie zuvor ist eine der Voraussetzungen für diese Methode die offizielle Oculus Link-Software. Es wird benötigt, um Minecraft Java zu spielen und es auf Ihr Quest 2 zu streamen. Fahren Sie fort und konsultieren Sie die Steam-Anleitung im vorherigen Abschnitt, um es zu installieren.
2. Java installiert
Sie müssen auch den Java-Client auf Ihrem Computer installiert haben, bevor Sie fortfahren und irgendetwas anderes installieren können. Um es aufzuschlüsseln, Java ist eine Programmiersprache, die uns helfen wird, Minecraft Java in VR auszuführen. Machen Sie sich jedoch keine Sorgen, da hier keine Programmierung erforderlich ist. Holen Sie sich Java (kostenlos) und installieren Sie es.
3. Minecraft Java installiert
Sie sollten auch die offizielle Minecraft Java Edition installieren, bevor Sie irgendetwas anderes aus der Liste installieren. Es versteht sich von selbst, dass diese Installation die wichtigste ist, da wir das Spiel selbst benötigen. Du kannst das Spiel im Microsoft/Minecraft Store ($26,95) oder suche in deiner Xbox Game Pass-Bibliothek danach. Also fahren Sie fort und installieren Sie es, bevor Sie fortfahren.
4. Vivecraft
Vivecraft ist eine Mod, mit der Minecraft Java problemlos in VR ausgeführt werden kann. Dies ist auch ein wichtiger Teil des Prozesses, also stellen Sie sicher, dass Sie es herunterladen und installieren, bevor Sie beginnen. Sie können den neuesten Mod von Vivecraft von den Vivecraft-Downloads (Kostenlos) Seite.
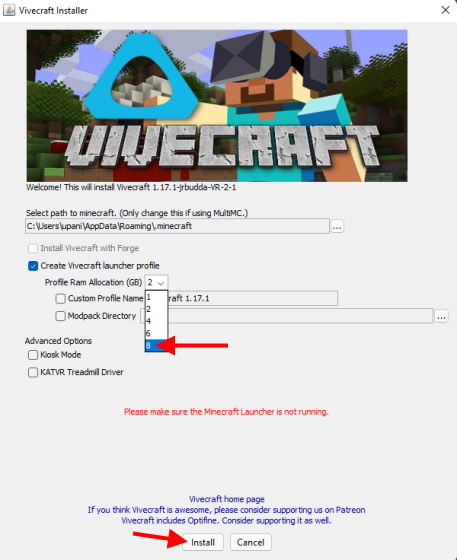
Ich werde dafür die Version Vivecraft 1.17.X verwenden. Stellen Sie sicher, dass Sie den VR-Installer aus dem Github-Repository auswählen, zu dem Sie geführt werden. Wählen Sie nach dem Herunterladen die maximale RAM-Zuweisung, um Verzögerungen zu vermeiden, und klicken Sie dann auf Installieren. Denken Sie daran, zuerst Java vom obigen Punkt zu installieren, sonst schlägt die Installation fehl.
5. Steam und SteamVR
Die Methode zum Starten von Minecraft VR auf Ihrem Quest 2 erfordert auch Steam und seine offizielle SteamVR-Anwendung. Dies hilft bei der Behebung von Kompatibilitätsproblemen, auf die Sie möglicherweise stoßen. Machen Sie weiter und holen Sie sich Steam (kostenlos) und SteamVR (Free) auf Ihrem PC und installieren Sie es.
6. Unbekannte Quellen auf Oculus Link aktivieren
Als Vorsichtsmaßnahme musst du auch unbekannte Quellen in der Oculus Link-Software aktivieren, damit Minecraft Java ohne Probleme läuft. Sie können lernen, wie das geht, indem Sie nach oben scrollen und nach dem gleichen Namen suchen. Wenn Sie fertig sind, lesen Sie weiter.
Starten von Minecraft Java auf Quest 2
Alle oben genannten Sachen installiert? Nun, lassen Sie uns zum Starten von Minecraft VR auf Ihrem Quest 2 übergehen. Halten Sie Ihr Headset bereit und befolgen Sie die nachstehenden Schritte.
1. Stellen Sie sicher, dass Ihre Quest 2 Guardian-Grenze eingerichtet und einsatzbereit ist. Ich schlage eine stehende Grenze für maximale Bewegung vor. Wenn Sie dies jedoch mit einem kurzen Draht verbunden tun, ist das Sitzen auch in Ordnung.
2. Öffnen Sie Oculus Link auf Ihrem PC und vergewissern Sie sich, dass Ihr Headset mit der Software verbunden ist. Aktiviere Oculus Link, wenn es um Erlaubnis bittet.
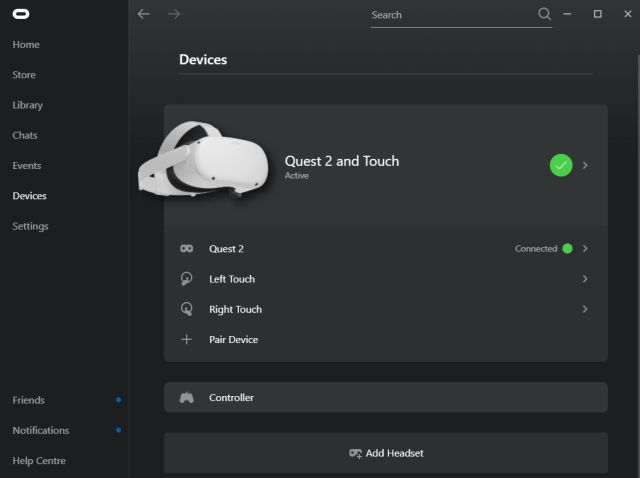
3. Starten Sie auf Ihrem PC SteamVR entweder aus der Bibliothek oder durch Klicken auf das VR-Symbol im Steam-Client.
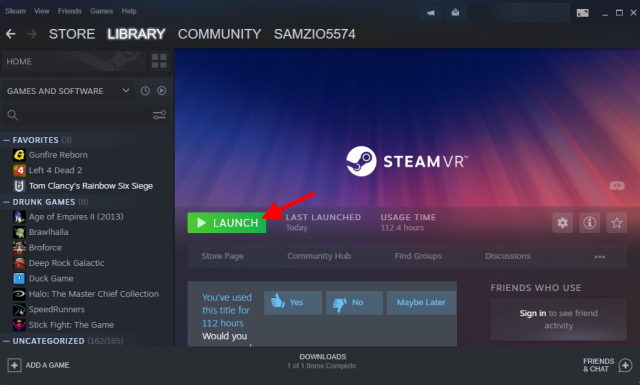
4. Setzen Sie in Steam Home Ihr Headset auf und öffnen Sie die Airlink-Oberfläche, indem Sie auf die Oculus-Schaltfläche auf dem rechten Controller klicken.
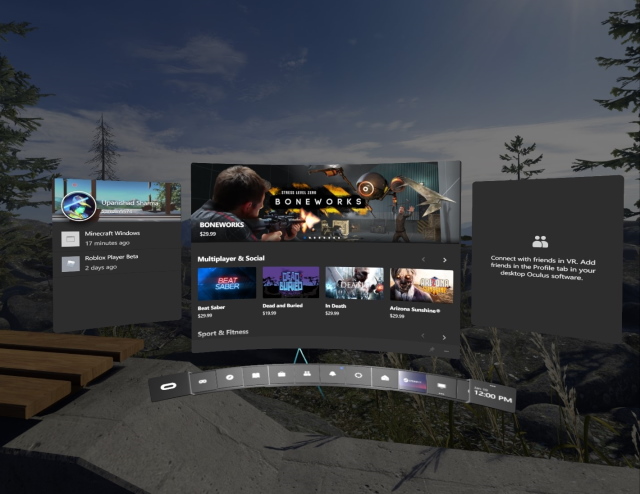
5. Tippen Sie auf das Monitorsymbol, um den virtuellen Desktop zu öffnen. Wenn Sie mehrere Monitore haben, stellen Sie sicher, dass Sie den auswählen, auf dem Minecraft ausgeführt wird, sonst sehen Sie das Spiel überhaupt nicht.
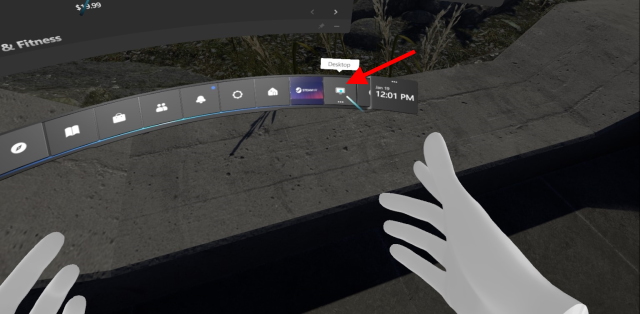
6. Sobald Sie sich auf dem virtuellen Desktop befinden, starten Sie Minecraft Java, indem Sie nach „Minecraft Launcher“ oder „Minecraft Java“ suchen.
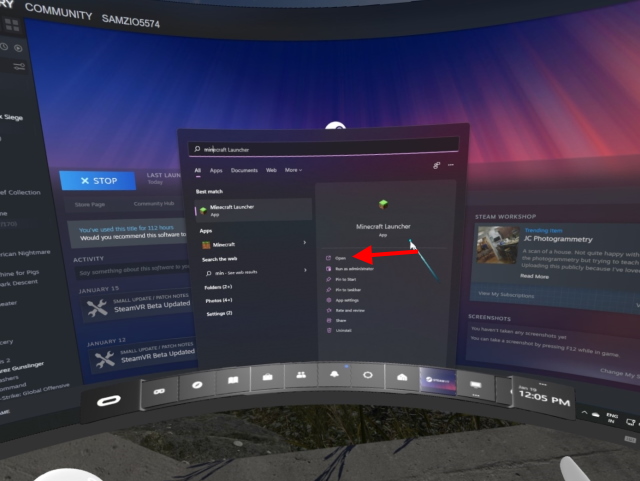
7. Wenn Sie aufgefordert werden, die Version auszuwählen, wählen Sie die von uns installierte Version von Vivecraft. Tippen Sie auf „Spielen“, um es zu starten.

9. Drücken Sie bei der angezeigten Warnung erneut auf „Play“.
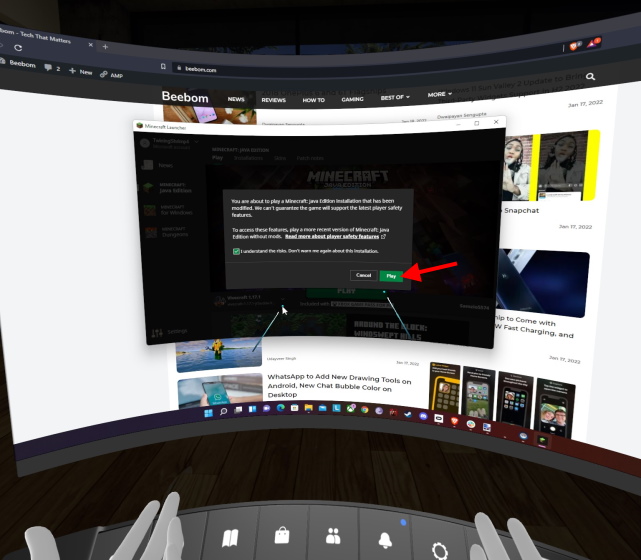
5. Setzen Sie Ihr Headset auf und warten Sie geduldig ein oder zwei Minuten und schauen Sie sich dann um.
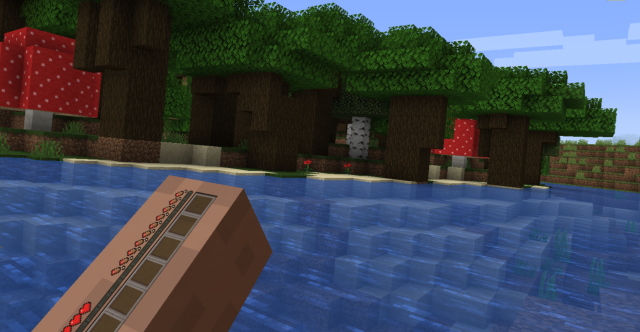
Herzlichen Glückwunsch, Sie spielen jetzt Minecraft VR auf Quest 2! Sie können Ihre Controller verwenden, um sich zu bewegen, und sogar Ihre Hände steuern, um zu graben und alle möglichen Dinge zu tun. Wenn du das Spiel verlassen möchtest, drücke einfach die Oculus-Taste und App beenden, um zum Link-Bildschirm zurückzukehren. Sie können die obigen Schritte wiederholen, um Minecraft VR erneut zu starten und viel Spaß beim Spielen zu haben!
Verliere dich mit deinem Oculus Quest 2 in Minecraft VR
Ich hoffe, du hast viel Spaß beim Spielen von Minecraft VR auf deinem Quest 2. Wenn du fertig bist, sieh dir das kommende Minecraft an 1.19 Das wilde Update. Kannst du nicht so lange warten? Sie können die Funktionen von Minecraft 1.19 auch gleich ausprobieren! Also, wirst du Minecraft VR auf Oculus Quest 2 spielen? Teilen Sie Ihre Gedanken in den Kommentaren.
1 Kommentar
Es gibt keinen Mangel an wirklich drahtlosen Kopfhörern (TWS-Kopfhörern) auf dem Markt, mit Optionen wie dem Nothing Ear 1 (sehen Sie sich unseren Testbericht an), Realme Buds Q2 und anderen, die potenziellen Käufern viele Optionen bieten. Im Flaggschiffsegment gibt es jedoch […]
Asus hat sein Chromebook-Sortiment in Indien verdoppelt, um den Bedürfnissen von Studenten während der anhaltenden Pandemie gerecht zu werden. Sie haben jetzt eine Reihe von Chromebooks im unteren Segment herausgebracht, darunter das neue Asus Chromebook CX1101, […]
Das Jahr 2021 neigt sich dem Ende zu, die Nachfrage nach tragbaren Computern steigt weiter an. Da mehr Menschen als je zuvor Laptops kaufen, um ihre Arbeit von zu Hause aus zu erledigen, ist das Interesse überall groß. Und während Unternehmen wie Lenovo […]