Fast jeder Internetnutzer hat irgendwann ein Gmail-Konto erstellt. Viele verwenden auch Gmail als primären E-Mail-Anbieter. Wenn Sie Ihr Google Mail-Konto seit mehreren Jahren haben, haben Sie wahrscheinlich viele alte E-Mails, die Sie nie lesen werden.
Sie können Löschen Sie alle E-Mails aus Ihrem Gmail-Posteingang, aber möglicherweise haben Sie dort auch einige wichtige E-Mails. Wenn Sie E-Mails löschen möchten, ohne die wichtigen zu verlieren, können Sie Gmail-Filter verwenden.
Inhaltsverzeichnis
Sie können Ihre E-Mails filtern, indem Sie Filterabfragen in die Suchleiste eingeben. Sie können sogar erweiterte Suchen durchführen oder eigene Filter erstellen. Sehen wir uns an, wie.
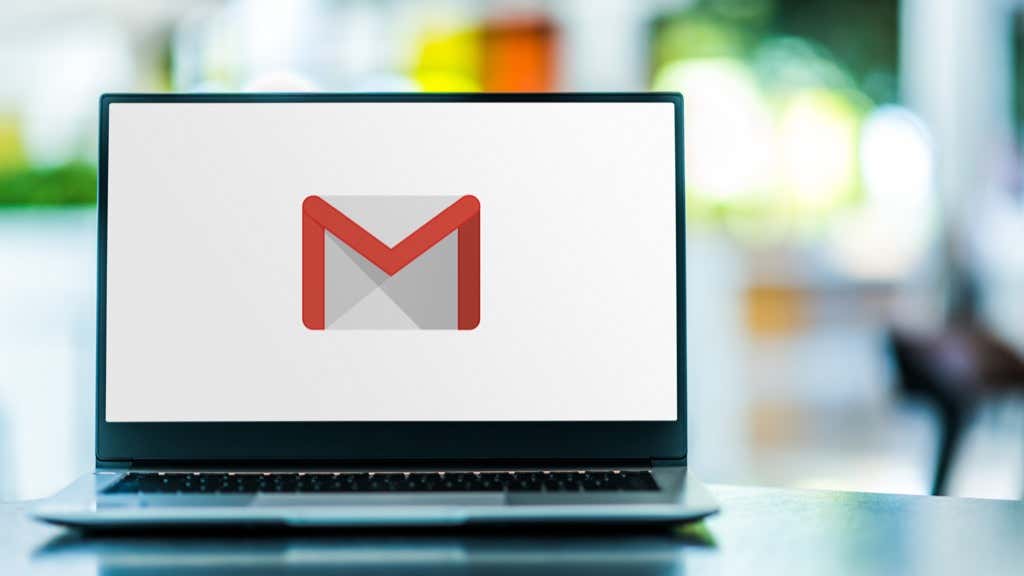
So löschen Sie alte E-Mails vor einem bestimmten Datum
Wenn Sie alle alten E-Mails vor einem bestimmten Datum löschen möchten, können Sie die Parameter „before“ oder „older_than“ in Ihrem Gmail verwenden.
Beide Filter haben eine ähnliche Aufgabe, aber der „vorher“-Parameter ist spezifischer, da er es Ihnen ermöglicht, E-Mails an den Papierkorbordner zu senden, die Sie vor einem bestimmten Datum erhalten haben. Dazu können Sie das folgende Format verwenden:
vorher: JJJJ/MM/TT
Angenommen, Sie möchten alle E-Mails löschen, die vor dem 25. Dezember eingegangen sind , 2021. Sie müssen die folgende Suchanfrage ausführen:
before:2021/12/25
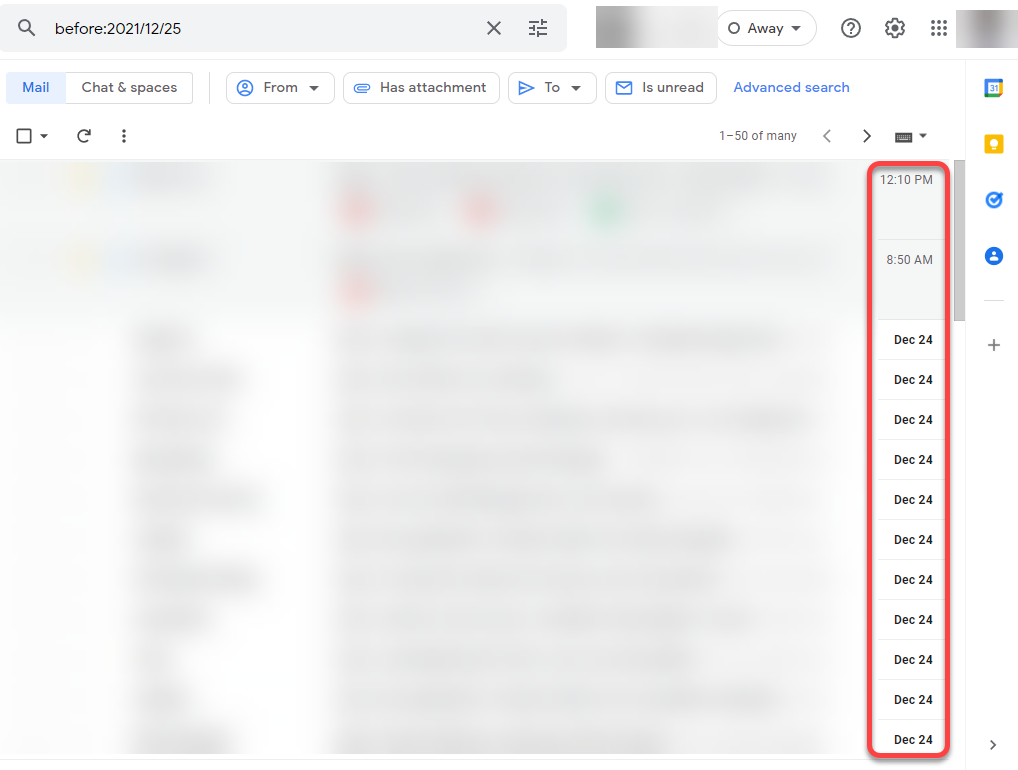
Alternativ können Sie den Parameter „older_than“ verwenden. Angenommen, Sie möchten alle E-Mails, die vor dem 25. Dezember 2021 eingegangen sind, am 26. Dezember 2021 löschen. Sie können die folgende Suchanfrage verwenden:
älter_als: 1d
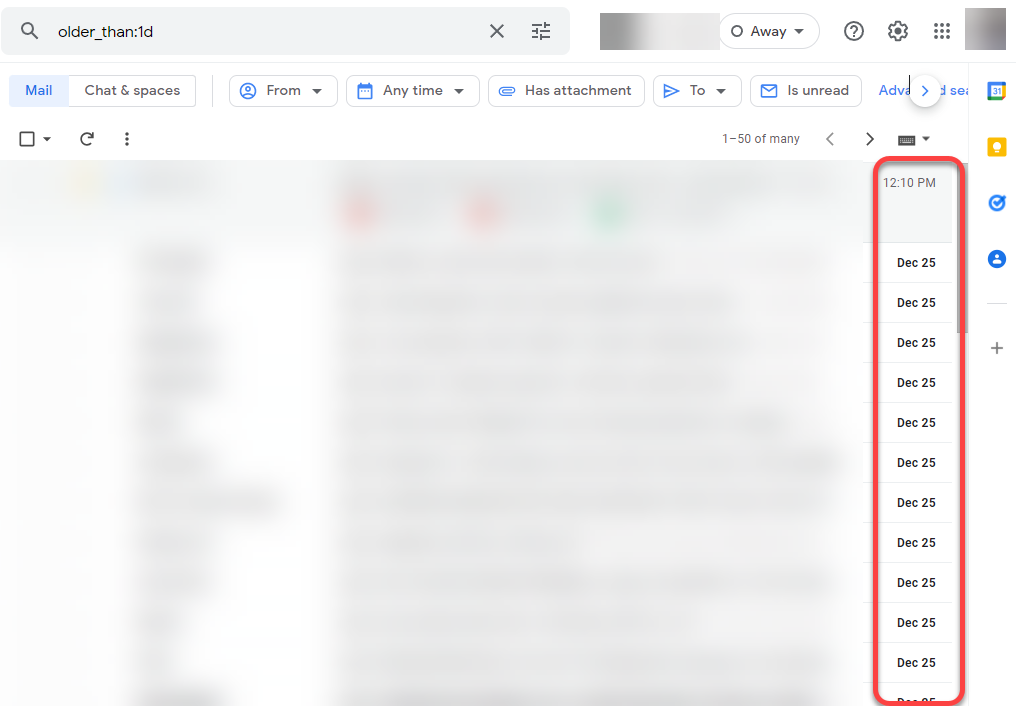
Sie können d für Tage und y für Jahre. Sie können hier jedoch keine Dezimalwerte verwenden und nach 1,5 Jahren suchen. Stattdessen müssen Sie 182 Tage eingeben.
Beachten Sie, dass die Ergebnisse für die Parameter „before“ und „older_than“ unterschiedlich sein können. Der „Before“-Parameter ruft auch gesendete E-Mails ab. Der Parameter „older_than“ scannt jedoch nur empfangene E-Mails.
Sobald Sie eine dieser Suchanfragen verwendet haben, sehen Sie alle E-Mails, die vor dem angegebenen Datum eingegangen sind.
Um sie zu löschen, wählen Sie den Pfeil neben dem Kontrollkästchen oben links. Wählen Sie im Dropdown-Menü die Option Alle aus. Sie sehen auch eine Benachrichtigung mit der Aufschrift Wählen Sie oben alle Konversationen aus, die dieser Suche entsprechen. Wählen Sie es aus und wählen Sie dann oben das Papierkorbsymbol aus, um E-Mails in Ihren digitalen Papierkorb zu verschieben.

Sie können dieselben Suchkriterien auch verwenden, um in der Gmail-App für Android-und Apple-Mobilgeräte nach E-Mails zu suchen. Wenn Sie ein Android-oder iPhone-Gerät verwenden, besteht der einzige Unterschied darin, dass Sie E-Mails einzeln auswählen müssen, da es keine Möglichkeit gibt, alle Nachrichten mit einem Fingertipp auszuwählen.
So löschen Sie alte E-Mails mit Labels
Labels sind das perfekte Werkzeug zum E-Mails organisieren für Gmail-Nutzer. Die meisten Menschen erhalten eine Wagenladung von E-Mails, die sie nie öffnen. Anstatt Junk zu überfliegen, ist es hilfreich, Labels zu erstellen, damit wichtige E-Mails in diesem spezifischen Label landen. Auf diese Weise können Sie alle irrelevanten ungelesenen E-Mails auf einmal löschen.
Sie können zwar alle E-Mails in einem Label auf einmal löschen, möchten aber vielleicht nicht alle E-Mails in Ihren wichtigen Labels löschen. Sie müssen also immer noch einen Suchparameter verwenden, um E-Mails zu löschen, die älter als ein bestimmtes Datum in Ihren wichtigen Labels sind.
Angenommen, Sie möchten E-Mails löschen, die älter als sechs Monate in einem Label namens „Kunden-E-Mails“ sind. Hier ist der Parameter, den Sie verwenden können:
older_than:182d label:client-emails
Google Mail erstellt standardmäßig auch einige Labels. Beispielsweise gruppiert es E-Mails in Kategorien wie Social, Updates, Promotions usw. Sie können den Labelnamen im Suchparameter ersetzen, um alte E-Mails aus diesen Kategorien zu löschen.
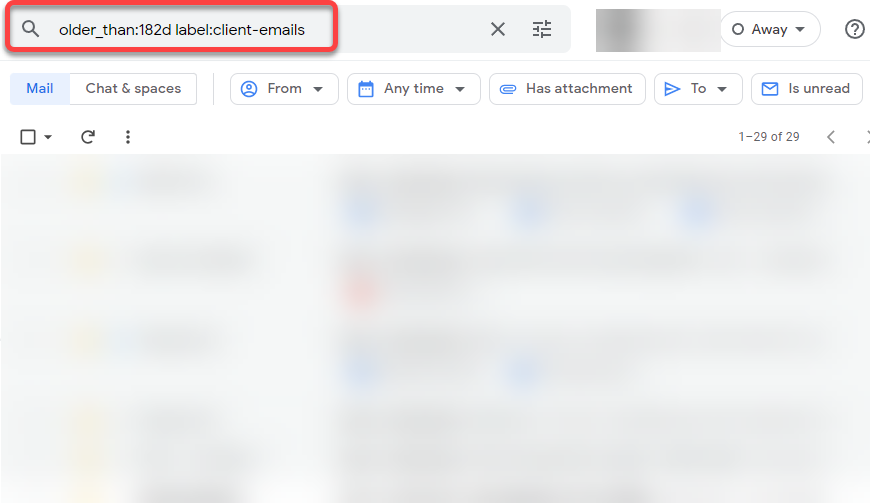
Wählen Sie als Nächstes alle E-Mails aus, indem Sie die Pfeile neben dem leeren Kontrollkästchen oben rechts auswählen und Wählen Sie dann Alle aus. Sie sehen auch eine Benachrichtigung mit der Aufschrift Wählen Sie oben alle Konversationen aus, die dieser Suche entsprechen. Wählen Sie es aus und drücken Sie dann die Schaltfläche „Löschen“, um alle E-Mails in den Papierkorb zu verschieben.
So erstellen Sie einen neuen Filter zum Löschen alter E-Mails
Gmail erstellt hingegen automatisch Labels wie „Werbung“, um Werbe-E-Mails herauszufiltern und andere Spam-E-Mails müssen Sie möglicherweise noch einen Filter erstellen, um bestimmte E-Mails zu löschen.
Nehmen wir zum Beispiel an, Sie hätten mehrere Newsletter für ein Forschungsprojekt abonniert. Sie sind jetzt zu einem anderen Projekt übergegangen, haben sich vor einem Jahr, als das Projekt endete, von den Newslettern abgemeldet und möchten nun die alten Nachrichten bereinigen.
Sie können dies tun, indem Sie einen Filter erstellen, der E-Mails filtert, die vor einem Jahr empfangen wurden und das Wort Newsletter enthalten.
Wählen Sie das Symbol mit den drei Linien in der rechten Ecke der Suchleiste aus, um Erstellen Sie Ihren Filter. 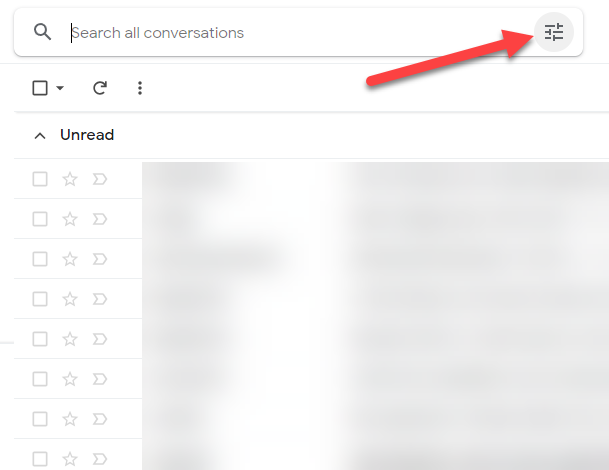 Sie sehen eine Liste mit Optionen zum Filtern deine E-Mails. Dieser Schritt erfordert etwas Logik, je nachdem, was Sie erreichen möchten. In dem von uns verwendeten Beispiel könnte die Suche nach allen E-Mails mit dem Wort „Newsletter“ ausreichen.
Sie sehen eine Liste mit Optionen zum Filtern deine E-Mails. Dieser Schritt erfordert etwas Logik, je nachdem, was Sie erreichen möchten. In dem von uns verwendeten Beispiel könnte die Suche nach allen E-Mails mit dem Wort „Newsletter“ ausreichen.
Sie möchten jedoch auch nach dem Datum filtern, sodass die Suchabfrage E-Mails zurückgibt, die vor einem Jahr oder später eingegangen sind. Leider gibt es keine Möglichkeit, einen Filter zu erstellen, der Ihnen alle E-Mails anzeigt, die vor einem Jahr oder früher eingegangen sind. Die einzige Option, die Sie haben, besteht darin, einen Zeitrahmen auszuwählen, indem Sie Werte in die Felder „Datum innerhalb“ und „Datum“ einfügen.
Das Gute ist, dass es eine Problemumgehung gibt. Sie können den Parameter „before“ in „Hat die Wörter“ wie folgt verwenden:
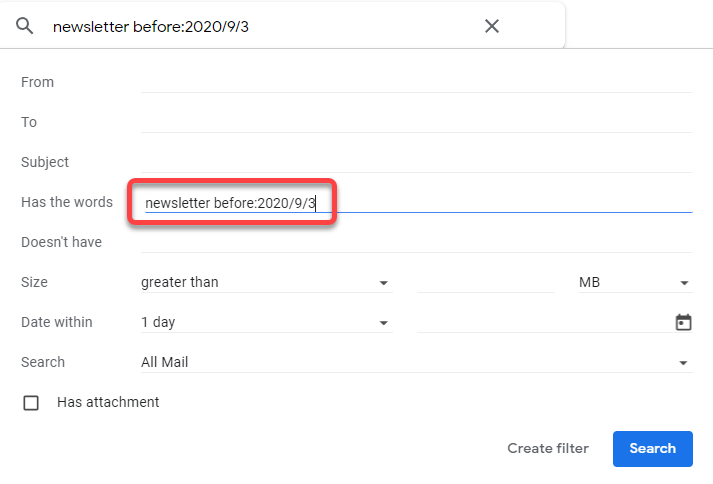
Wie Sie sehen können, gibt es viele Dinge, die Sie filtern können, einschließlich des Absenders, der Betreffzeile und des Datums der E-Mail. Sobald Sie die Werte eingefügt haben, wählen Sie die Schaltfläche Suchen oder Filter erstellen, wenn Sie ihn später ebenfalls verwenden möchten.
Sobald Sie die Suchergebnisse haben, Wählen Sie den kleinen Pfeil neben dem Kontrollkästchen oben links und dann Alle aus. Stellen Sie jedoch sicher, dass keine wichtigen E-Mails in die Suchergebnisse gerutscht sind. Drücken Sie dann auf die Schaltfläche Löschen, und Sie sind fertig. 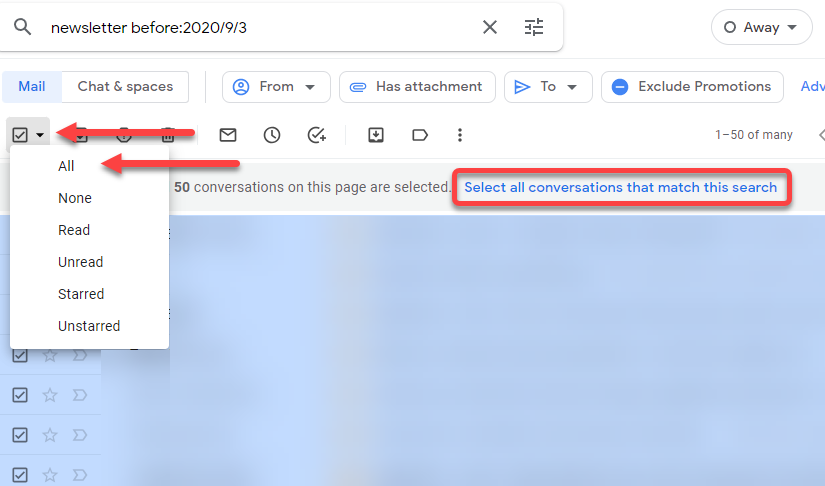
Final Touch: Leeren des Papierkorbs
Auch nachdem Sie alte E-Mails gelöscht haben, bleiben sie in Ihrem Papierkorb und nehmen Platz weg. Sie erhalten 15 GB kostenlosen Speicherplatz auf Google Drive, und wenn Sie Google Fotos verwenden, wird dies wahrscheinlich einen großen Teil dieses Speicherplatzes beanspruchen.
Eine einzelne E-Mail nimmt nicht viel Platz ein. Anhänge nehmen jedoch mehr Platz ein. Und wenn Sie Tausende von Anhängen in Ihrem Gmail-Konto haben, können diese einen beträchtlichen Teil Ihres Speicherplatzes beanspruchen.
Hier ist die gute Nachricht: Gmail löscht nach 30 Tagen automatisch alles im Papierkorb. Wenn Sie jedoch dringend Speicherplatz freigeben müssen, gehen Sie zum Papierkorb und wählen Sie oben die Option Papierkorb jetzt leeren, um alle E-Mails im Papierkorb dauerhaft zu löschen.
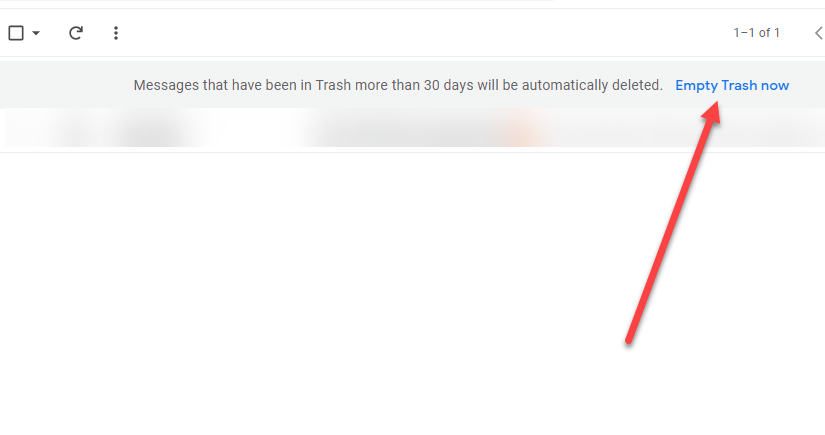
Das bist alles du tun müssen, um alte E-Mails aus Ihrem Gmail-Konto zu bereinigen. Wenn Sie sich fragen, was zu tun ist, wenn alle E-Mails in Ihrem Posteingang wichtig sind, können Sie ein neues Gmail-Ersatzkonto erstellen und E-Mails übertragen auf dieses Konto, um Speicherplatz freizugeben.