Kurzbefehle sollen ihrem Namen nach dazu dienen, eine Aufgabe oder eine Reihe von Aktionen schnell auszuführen. Sie können einen Shortcut über die iPhone-, iPad-und Mac-Shortcuts-App ausführen. Aber hier sind einige praktische Möglichkeiten, diesen zusätzlichen Schritt einzusparen und sofort eine Verknüpfung auszuführen.
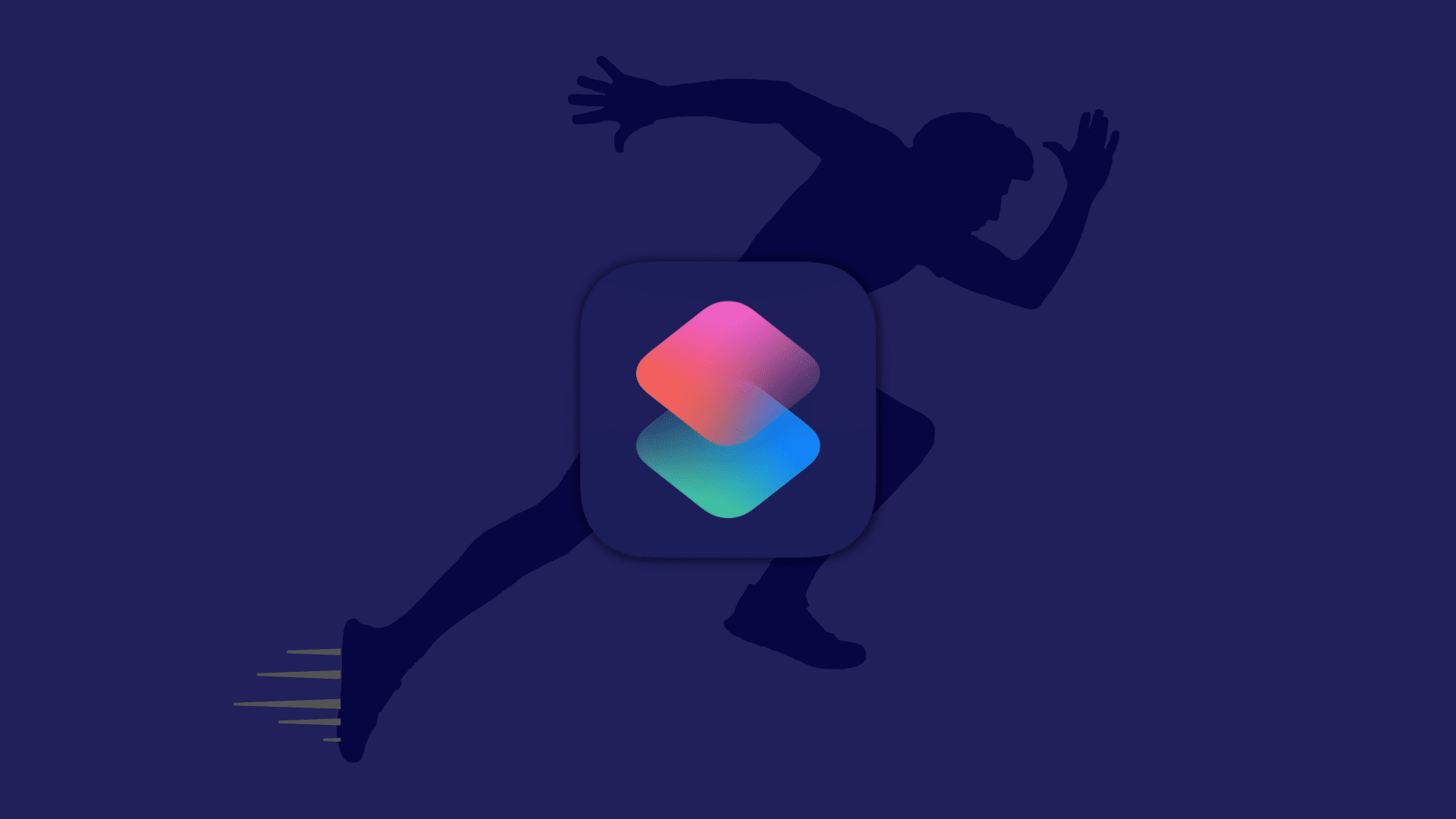
Schnell eine Verknüpfung auf iPhone, iPad ausführen
Hier sind die verschiedenen Möglichkeiten, einen iOS-, iPadOS-Shortcut auszuführen, ohne die Shortcuts-App zu öffnen.
1. Siri fragen
Rufen Sie Siri auf und bitten Sie es, [Shortcut-Name] auszuführen.
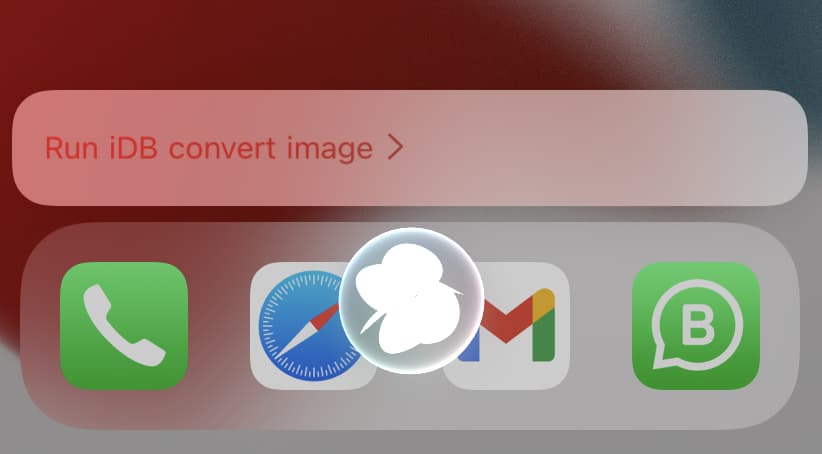
2. Zum Startbildschirm hinzufügen
So fügen Sie das Symbol (oder die Verknüpfung einer Verknüpfung) zu Ihrem iPhone-oder iPad-Startbildschirm hinzu:
1) Öffnen Sie die Verknüpfungen-App und tippen Sie auf die drei Punkte oben rechts in einer Verknüpfung.
2) Tippen Sie auf die Einstellungen Symbol.
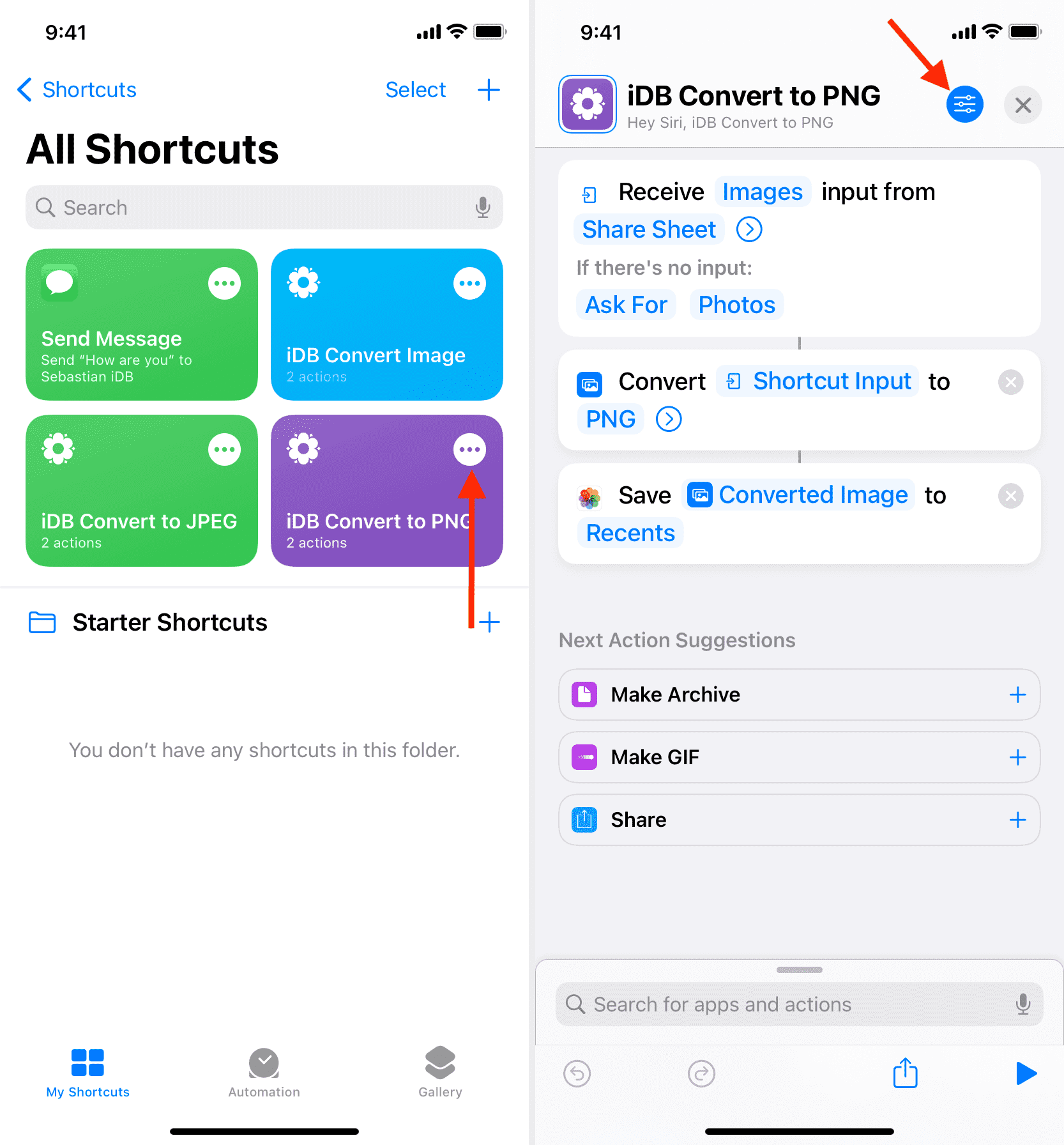
3) Tippen Sie auf Zum Startbildschirm hinzufügen.
4) Optional: Tippen Sie auf das kleinere Verknüpfungssymbol, um es mit einem Bild anzupassen, damit es schön aussieht.
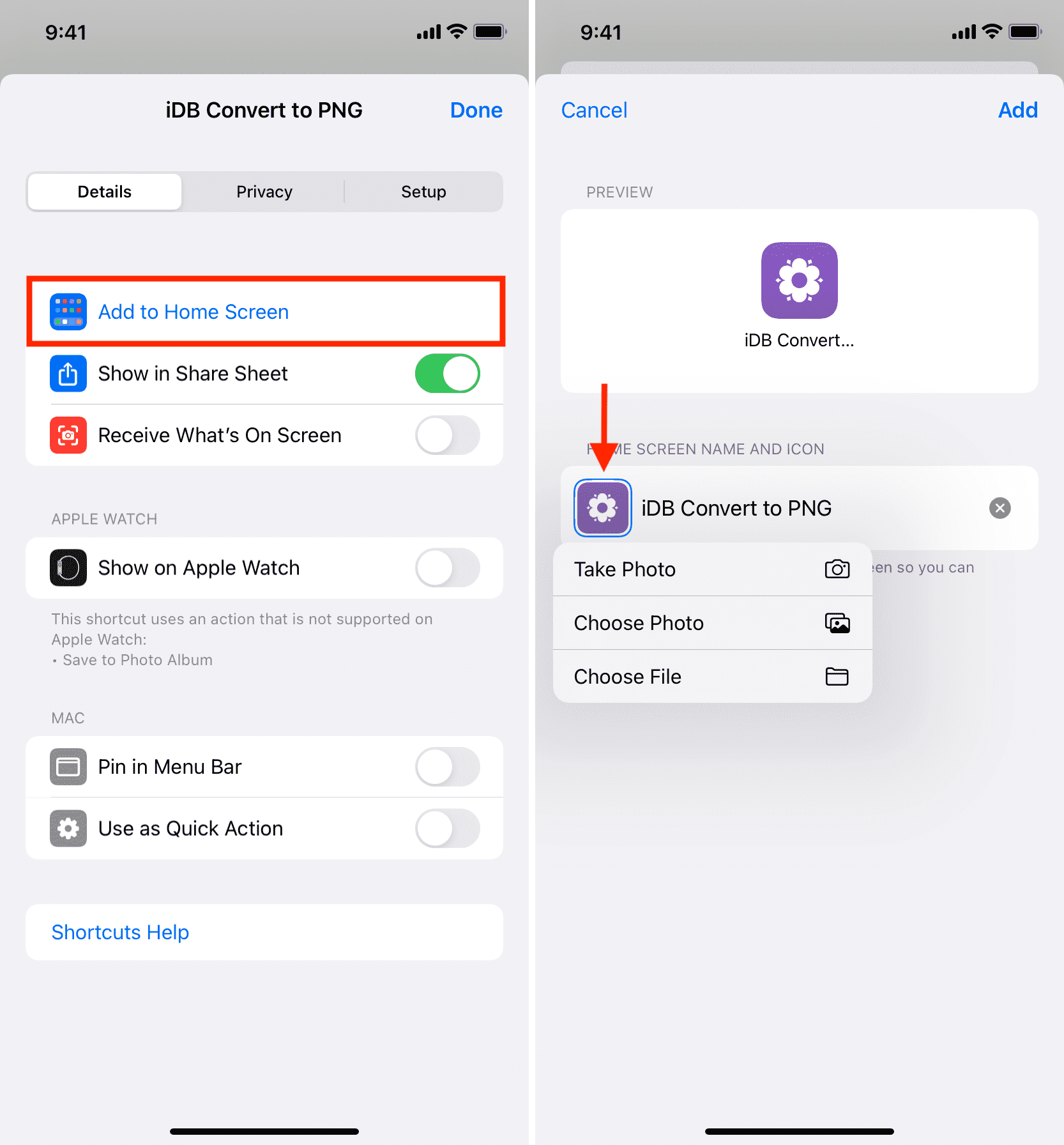
5) Tippen Sie abschließend auf Hinzufügen, um diese Verknüpfung auf dem zu haben Startbildschirm. Um es auszuführen, tippen Sie einfach auf das Symbol auf dem Startbildschirm. Die Kurzbefehle-App muss nicht geöffnet werden.
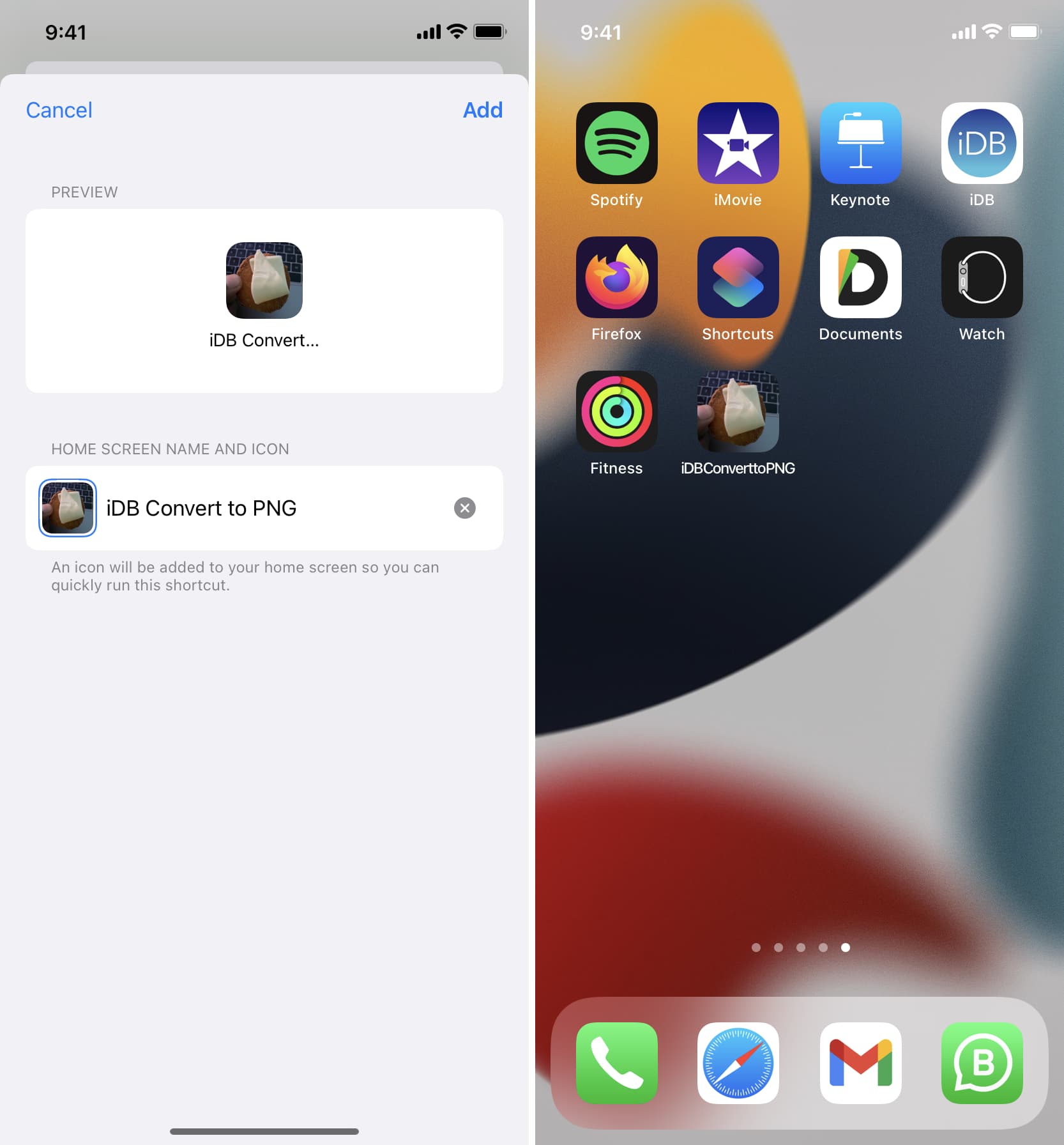
3. Verwenden des iOS Share Sheet
iPhone und iPad Share Sheet ist der Bildschirm mit App-Symbolen und Optionen, die Sie sehen, wenn Sie auf die Teilen-Schaltfläche tippen.
Sie können aktivieren, dass eine Verknüpfung in angezeigt wird Share Sheet, indem Sie die Kurzbefehle-App öffnen > drei Punkte für einen Shortcut > Einstellungssymbol und In Share Sheet anzeigen aktivieren.

Um eine unterstützte Verknüpfung schnell auszuführen, tippen Sie auf das Teilen-Symbol, scrollen Sie nach unten und tippen Sie auf den Namen der Verknüpfung.
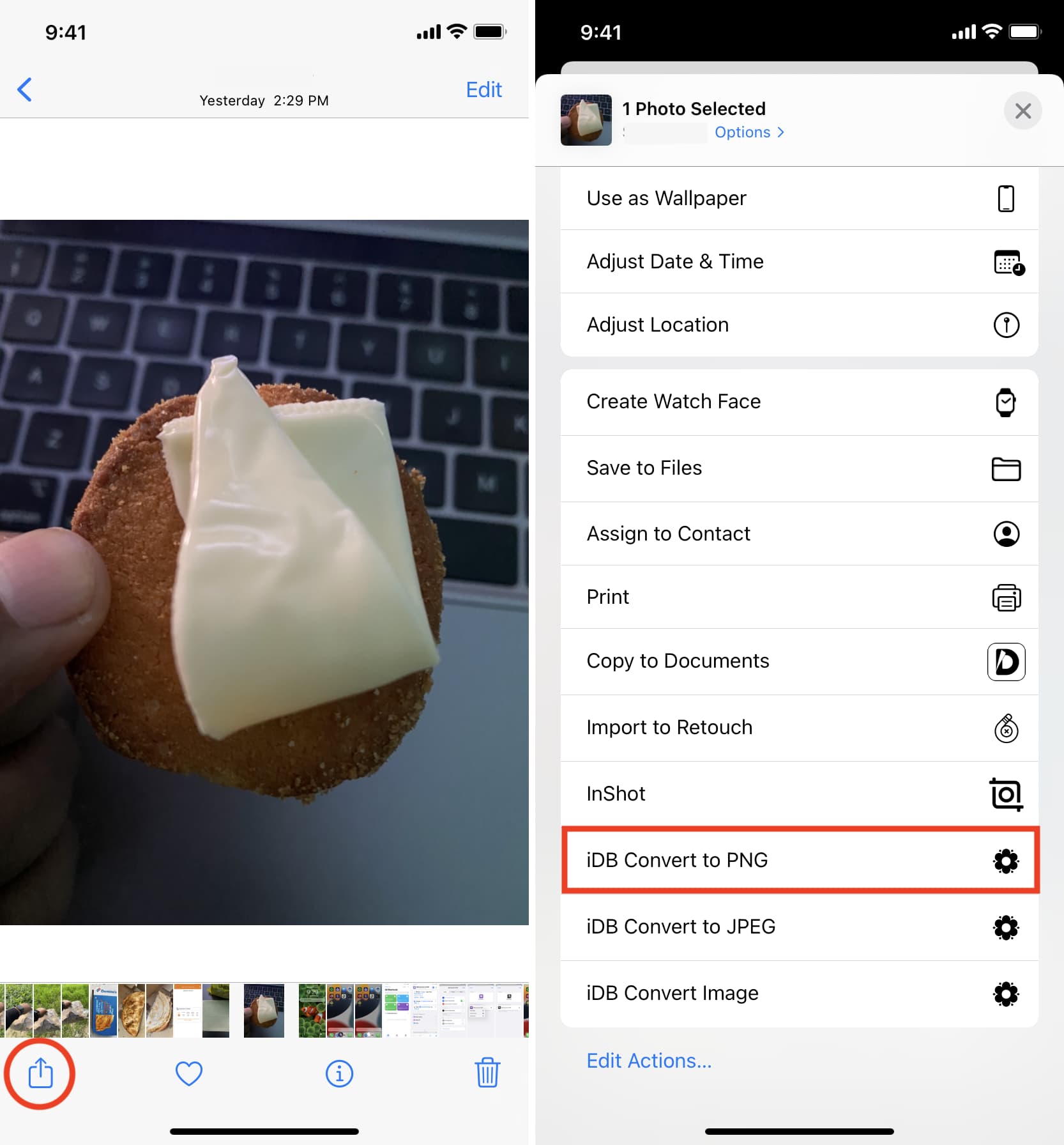
Ausführen schnell eine Verknüpfung auf dem Mac
macOS Monterey hat die Shortcuts-App auf dem Mac eingeführt. Wie üblich können Sie die Shortcuts-App öffnen und von dort aus eine Verknüpfung ausführen. Aber um die Dinge schneller zu machen, sind hier einige Möglichkeiten, wie Sie einen Kurzbefehl verwenden können, ohne die Shortcuts-App des Mac öffnen zu müssen.
1. Fragen Sie Siri
Rufen Sie Siri auf Ihrem Mac an und bitten Sie es, [Shortcut-Name] auszuführen.
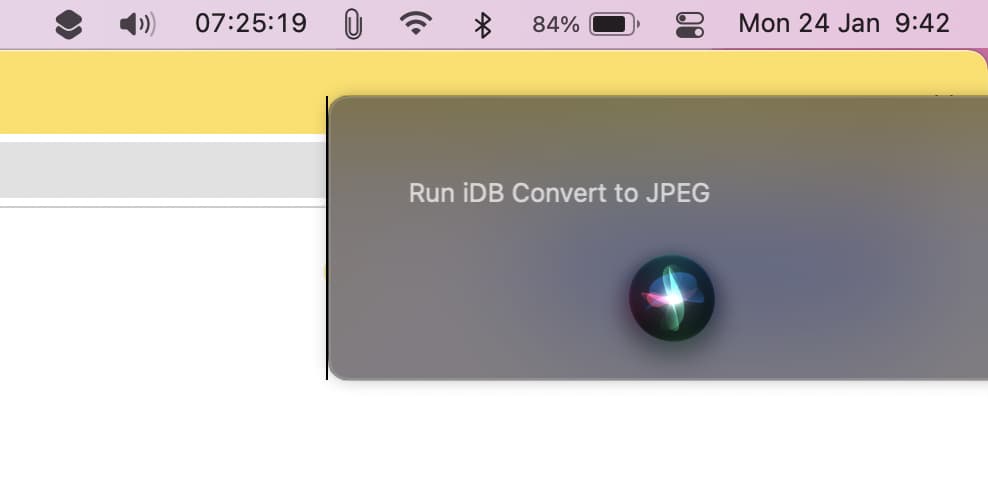
2. Aus dem Mac-Dock
Sobald Sie eine Verknüpfung im Mac-Dock haben, können Sie sie mühelos schnell verwenden. Außerdem können Sie von hier aus sogar festlegen, dass die Verknüpfung automatisch ausgeführt wird, wenn Sie Ihren Mac starten. Mit diesem praktischen Trick haben wir Ihnen gezeigt, wie Sie automatisch Musik abspielen, wenn Sie Ihren Mac einschalten, und wie Sie Ihre bevorzugten Websites ohne einen einzigen Klick öffnen!
So fügen Sie eine Verknüpfung zum Mac-Dock hinzu:
1) Öffnen Sie die Kurzbefehle-App und vergewissern Sie sich, dass Sie sich in „Alle Kurzbefehle“ befinden.
2) Wählen Sie mit einem einzigen Klick den gewünschten aus Verknüpfung.
3) Klicken Sie in der oberen Menüleiste auf Datei > Zum Dock hinzufügen.
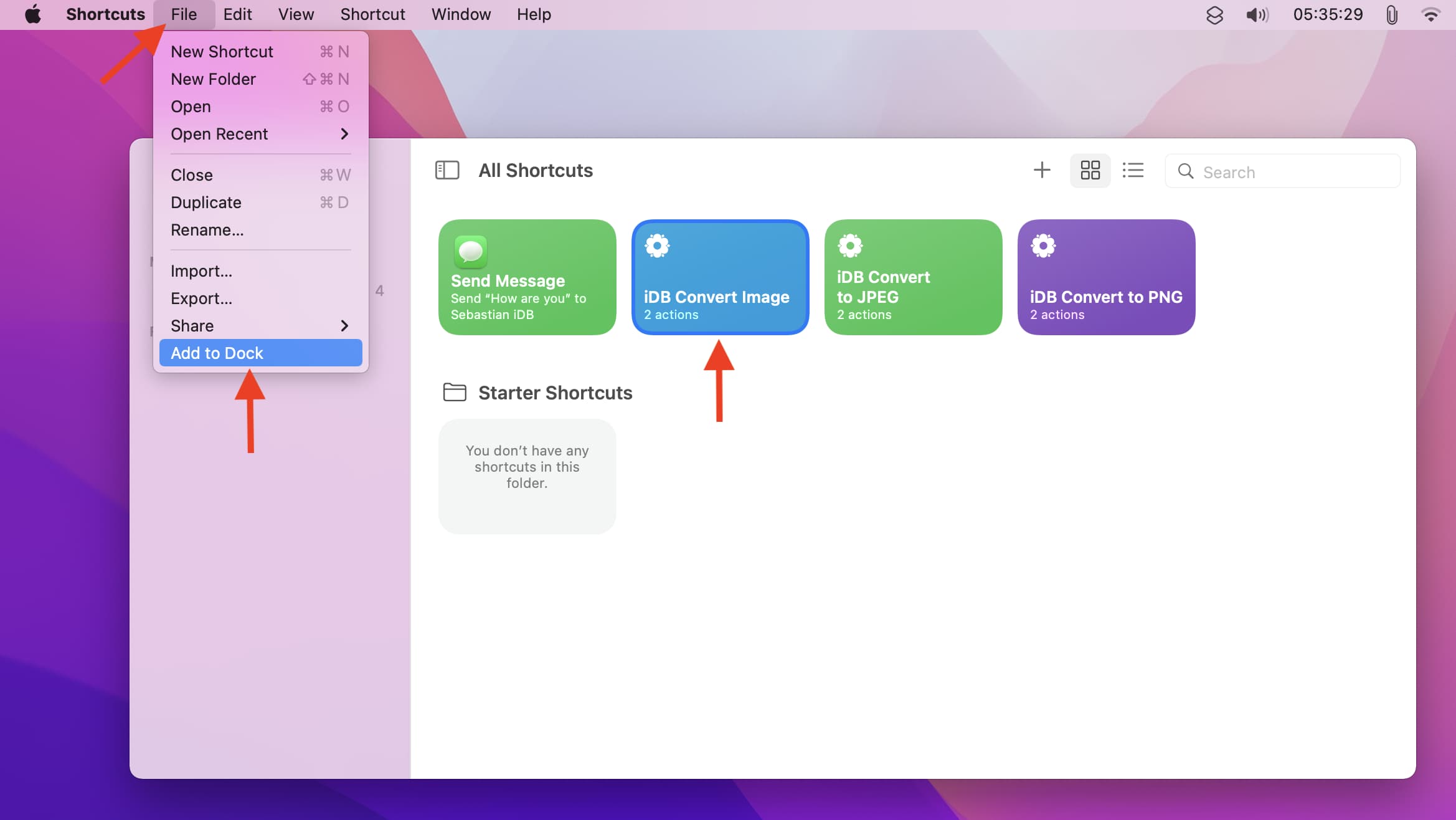
Klicken Sie auf das Verknüpfungssymbol im Mac-Dock, um es auszuführen.

3. Über das Launchpad
Wenn Sie die Verknüpfung zum Dock Ihres Mac hinzufügen, wird ihr Symbol auch im Launchpad angezeigt. Von hier aus können Sie auf das Launchpad zugreifen und die Verknüpfung öffnen. Auch nach dem Entfernen des Symbols aus dem Mac-Dock bleibt das Verknüpfungssymbol im Launchpad.
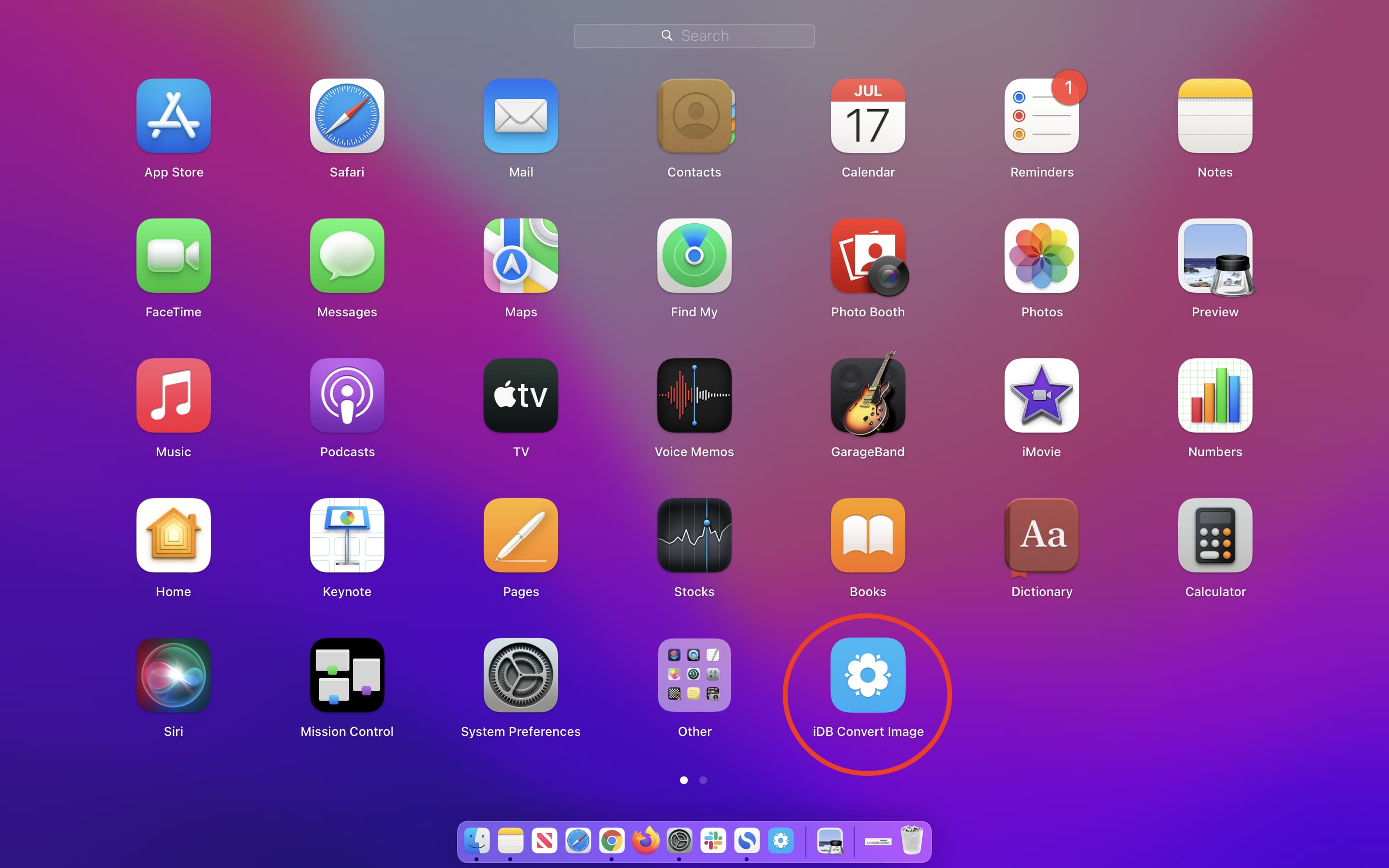
4. Vom Desktop Ihres Macs
Sobald Sie das Verknüpfungssymbol im Dock Ihres Macs erstellt haben, ist es im Launchpad, aber nicht im Finder-Anwendungsordner sichtbar. Auch wenn Sie Command + Shift + drücken. (Punkt) Um die versteckten Dateien einzublenden, wird die Verknüpfung nicht im Anwendungsordner angezeigt.
Aber es gibt eine einfache Lösung.
Beginnen Sie mit dem Hinzufügen der Verknüpfung zu Macs Dock. Suchen Sie jetzt in der Finder-Suchleiste nach der Verknüpfung, und sie wird angezeigt. Von hier aus ziehen Sie die Verknüpfung aus dem Finder auf den Desktop.
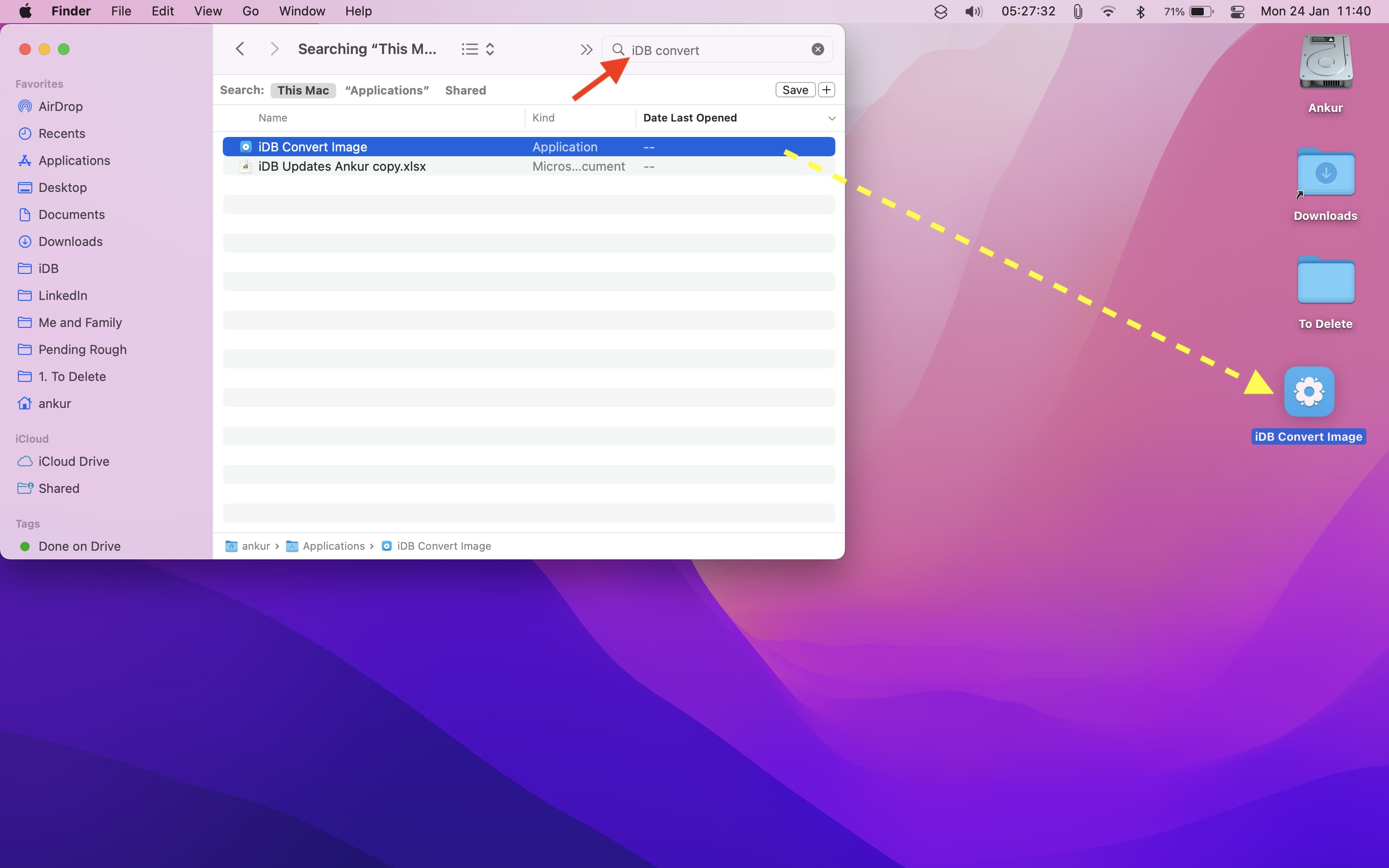
Danach können Sie es von hier aus starten.
Hinweis: Sie Sie können die Verknüpfung aus dem Dock entfernen, aber auf dem Desktop behalten, wenn Sie möchten.
5. Über die Menüleiste
1) Öffnen Sie die Mac-Kurzbefehle-App und doppelklicken Sie auf einen Kurzbefehl, um ihn zu bearbeiten.
2) Klicken Sie oben rechts auf das Einstellungssymbol und aktivieren Sie In Menüleiste anpinnen. Danach können Sie diese Verknüpfung ausführen, indem Sie auf das Symbol der Verknüpfungs-App in der oberen Menüleiste des Mac klicken.
6. Tastaturkürzel verwenden
1) Öffnen Sie die Mac-Shortcuts-App und doppelklicken Sie auf ein Tastaturkürzel, um es zu bearbeiten.
2) Klicken Sie oben rechts auf das Einstellungssymbol.
3) Klicken Sie auf Tastaturkürzel hinzufügen.
4) Drücken Sie nun die gewünschte Tastenkombination, um die Tastenkombination einzustellen. Stellen Sie sicher, dass Sie eine Kombination verwenden, die Sie oder macOS nicht für eine andere Aktion verwenden. Von nun an können Sie die von Ihnen festgelegten Tasten drücken, um diese Verknüpfung sofort auszuführen.
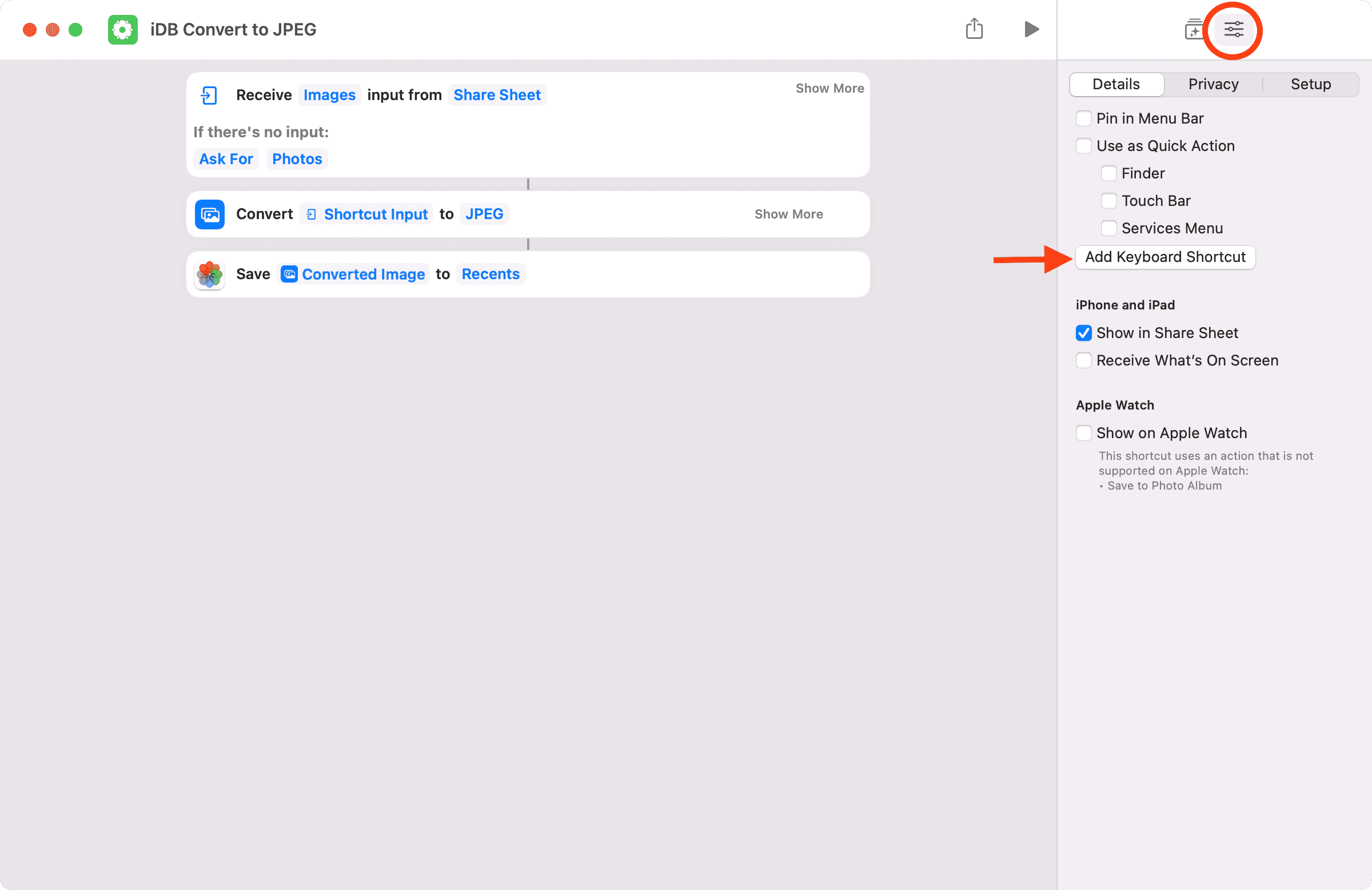
7. Verwenden der Touch Bar
Du kannst deine bevorzugten Shortcuts in der Touch Bar anzeigen lassen:
1) Öffne die Shortcuts-App des Mac und doppelklicke auf einen Shortcut um es zu bearbeiten.
2) Klicken Sie oben rechts auf das Einstellungssymbol.
3) Aktivieren Sie Als Schnellaktion verwenden und Touch Bar.
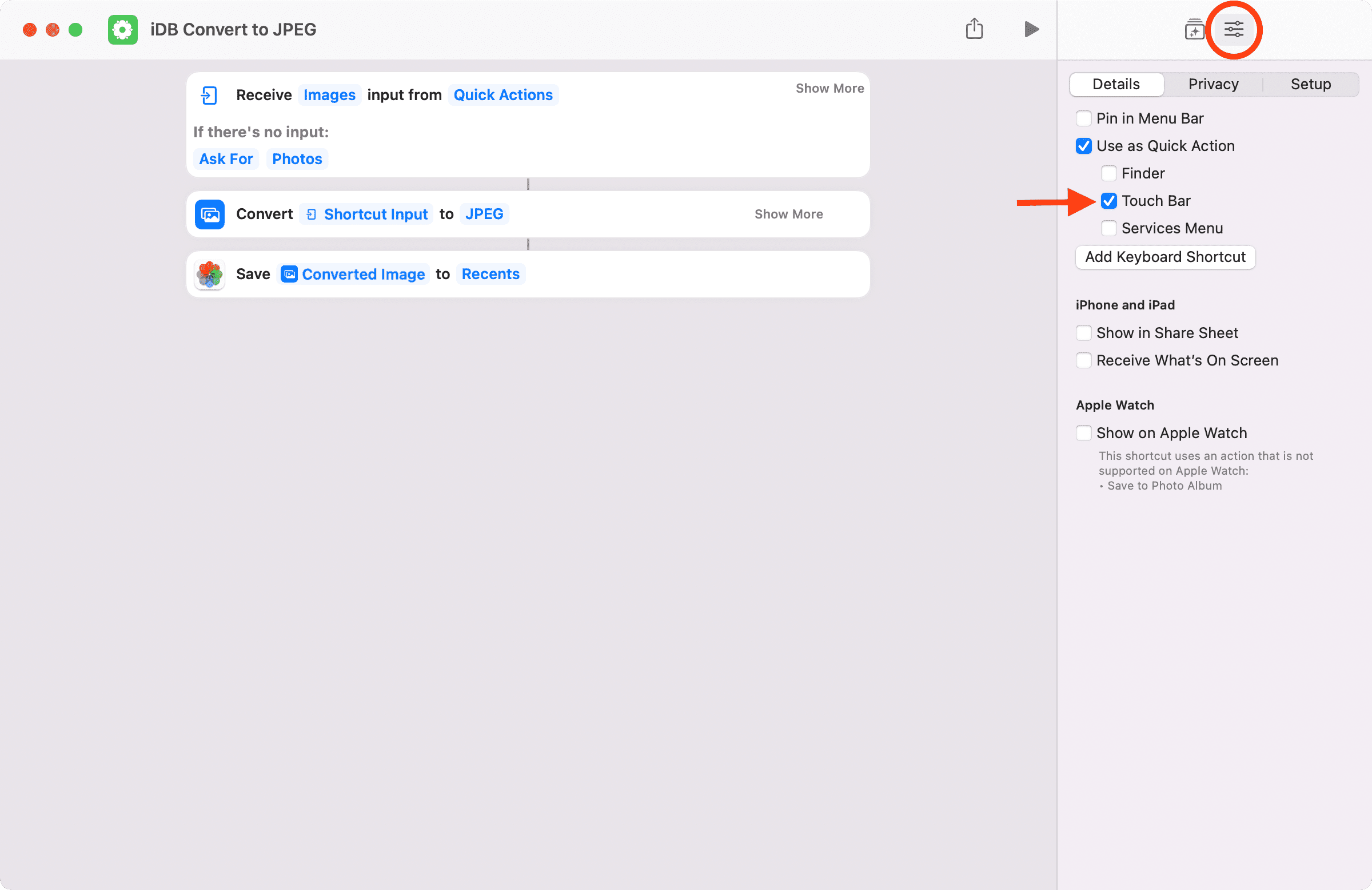
4) Öffnen Systemeinstellungen > Erweiterungen > Touch Bar und vergewissern Sie sich, dass die gewünschte Verknüpfung hier aktiviert ist. Klicken Sie als Nächstes auf Kontrollstreifen anpassen.
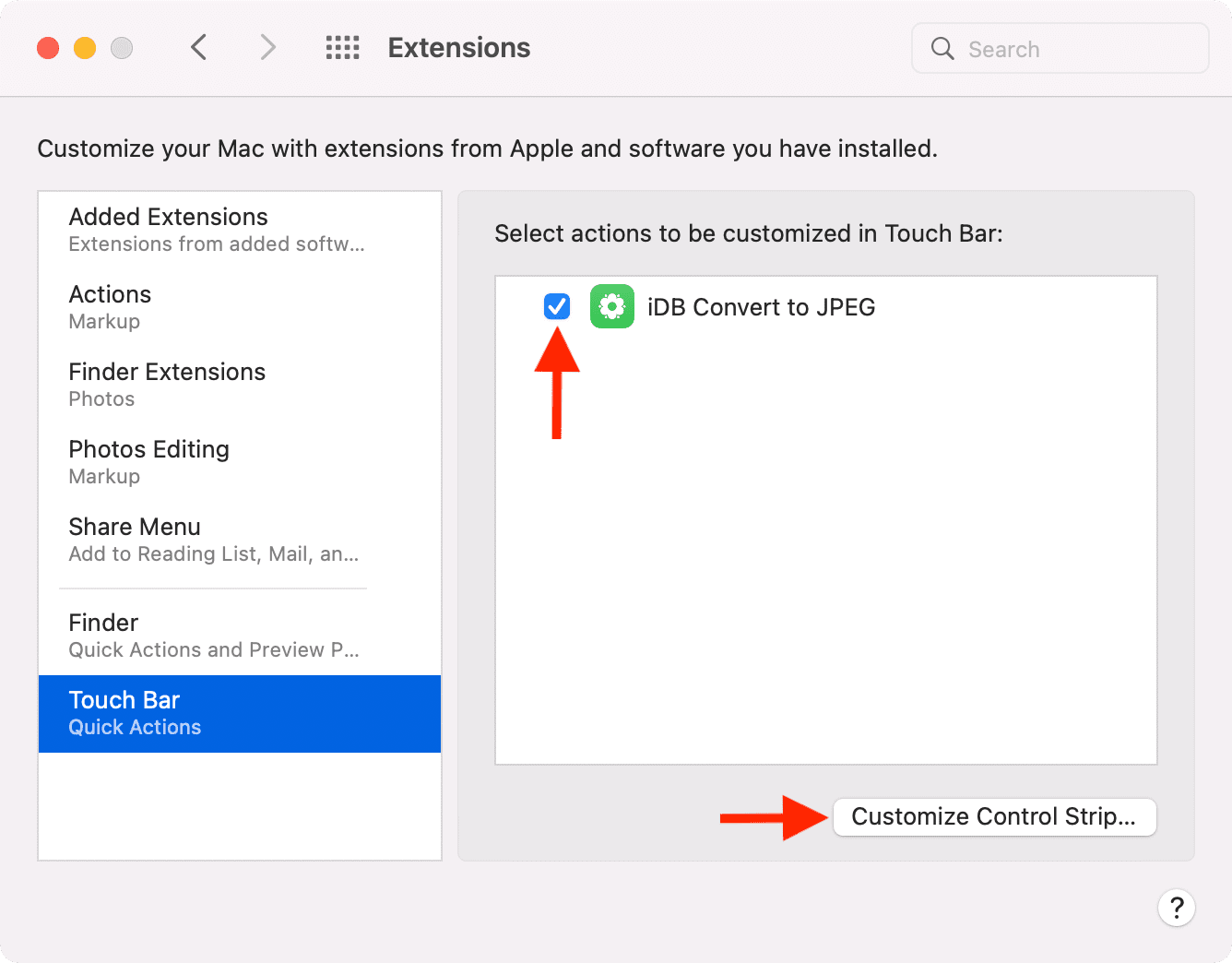
5) Ziehe die Schaltfläche Schnellaktionen nach unten auf die Touch Bar, um sie hinzuzufügen hier.
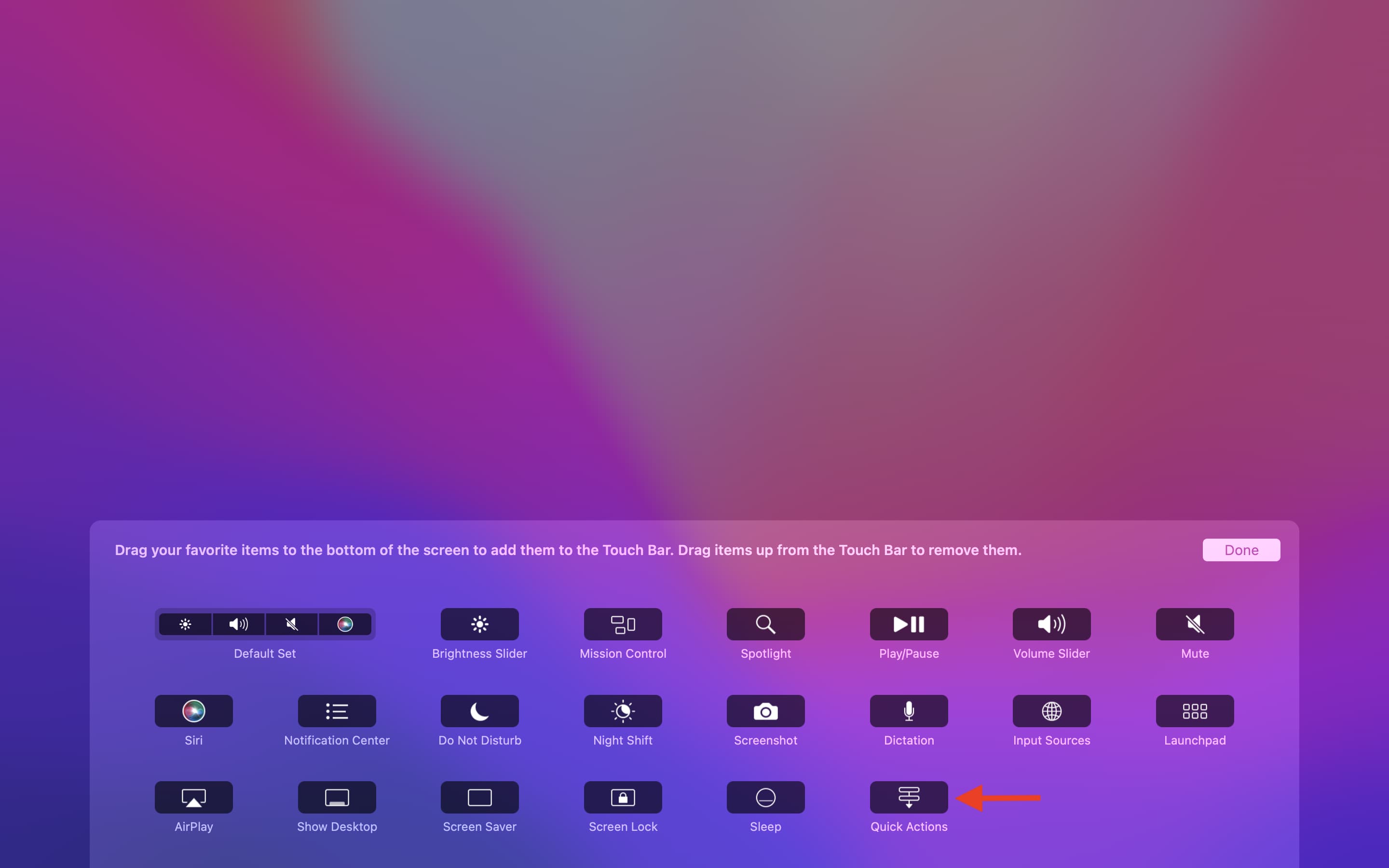
Von nun an können Sie auf das Symbol für Schnellaktionen in der Touch Bar tippen und auf den Namen der Verknüpfung tippen, um es auszuführen.


8. Finder-Schnellaktionen verwenden
Wenn Sie mit der rechten Maustaste oder bei gedrückter Ctrl-Taste auf eine Datei oder einen Ordner im Finder klicken, sehen Sie die Option”Schnellaktionen”. Sie können Ihre Verknüpfung hier hinzufügen, um sie mühelos zu verwenden.
1) Öffnen Sie die Mac-Kurzbefehle-App und doppelklicken Sie auf eine Verknüpfung, um sie zu bearbeiten.
2) Klicken Sie oben rechts auf das Einstellungssymbol.
3) Aktivieren Sie Als Schnellaktion verwenden und stellen Sie sicher, dass Finder aktiviert ist.
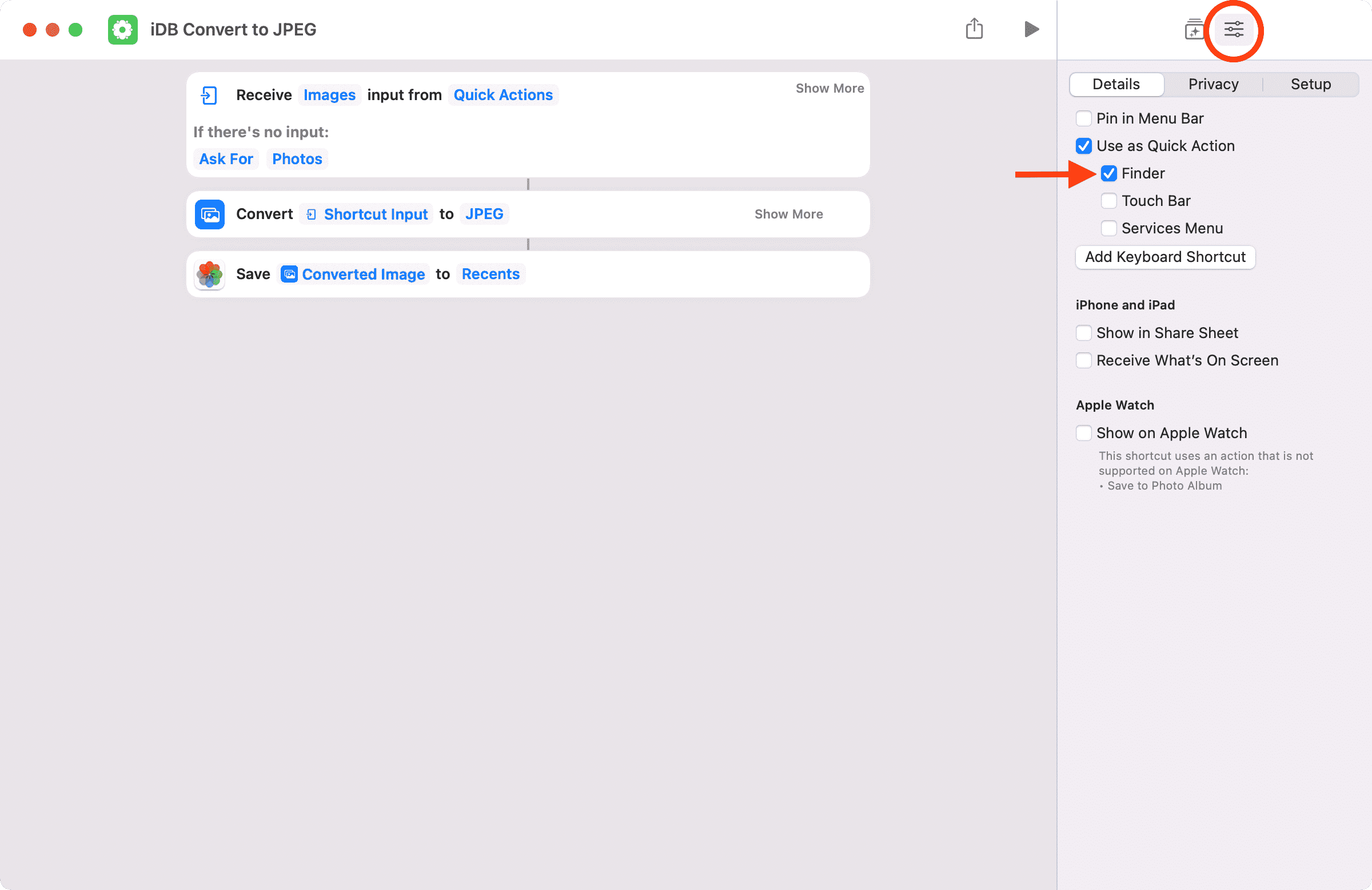
4) Klicken Sie nun in einem Finder-Ordner mit der rechten Maustaste auf eine Datei , wählen Sie Schnellaktionen und dann Ihre Verknüpfung aus.
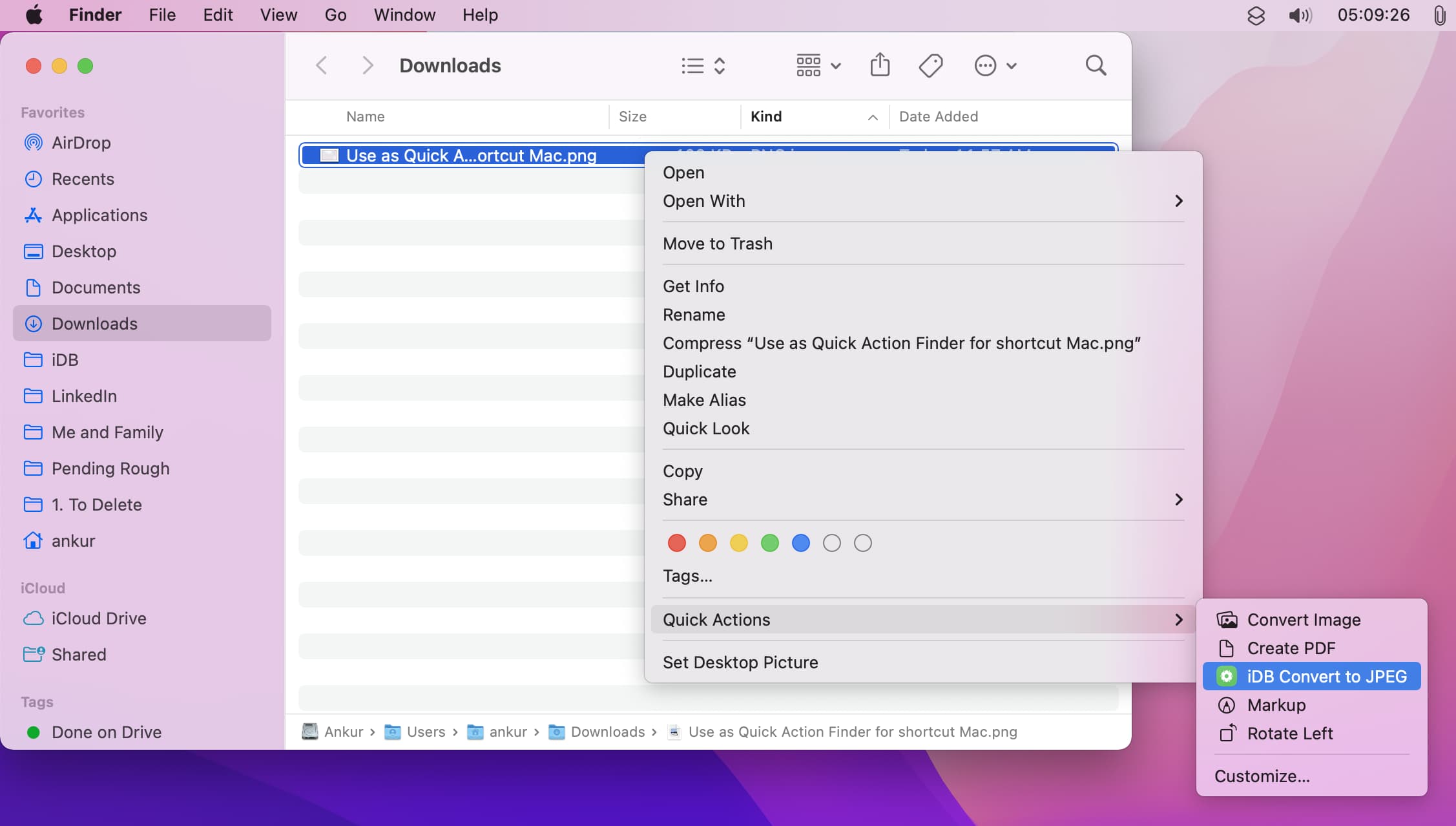
9. Verwenden des Menüs „Dienste“ Ihres Mac
Relevante Optionen werden im Menü „Dienste“ des Mac angezeigt, wenn Sie in der oberen Menüleiste auf den App-Namen klicken und „Dienste“ auswählen. Sie können die hier angezeigten Optionen in den Mac-Systemeinstellungen > Tastatur > Kurzbefehle > Dienste bearbeiten.
Das Menü”Dienste”kann auch die gewünschten Kurzbefehle anzeigen, um sie schnell auszuführen. Bearbeiten Sie dazu eine Verknüpfung und überprüfen Sie das Dienstemenü unter Als Schnellaktion verwenden.
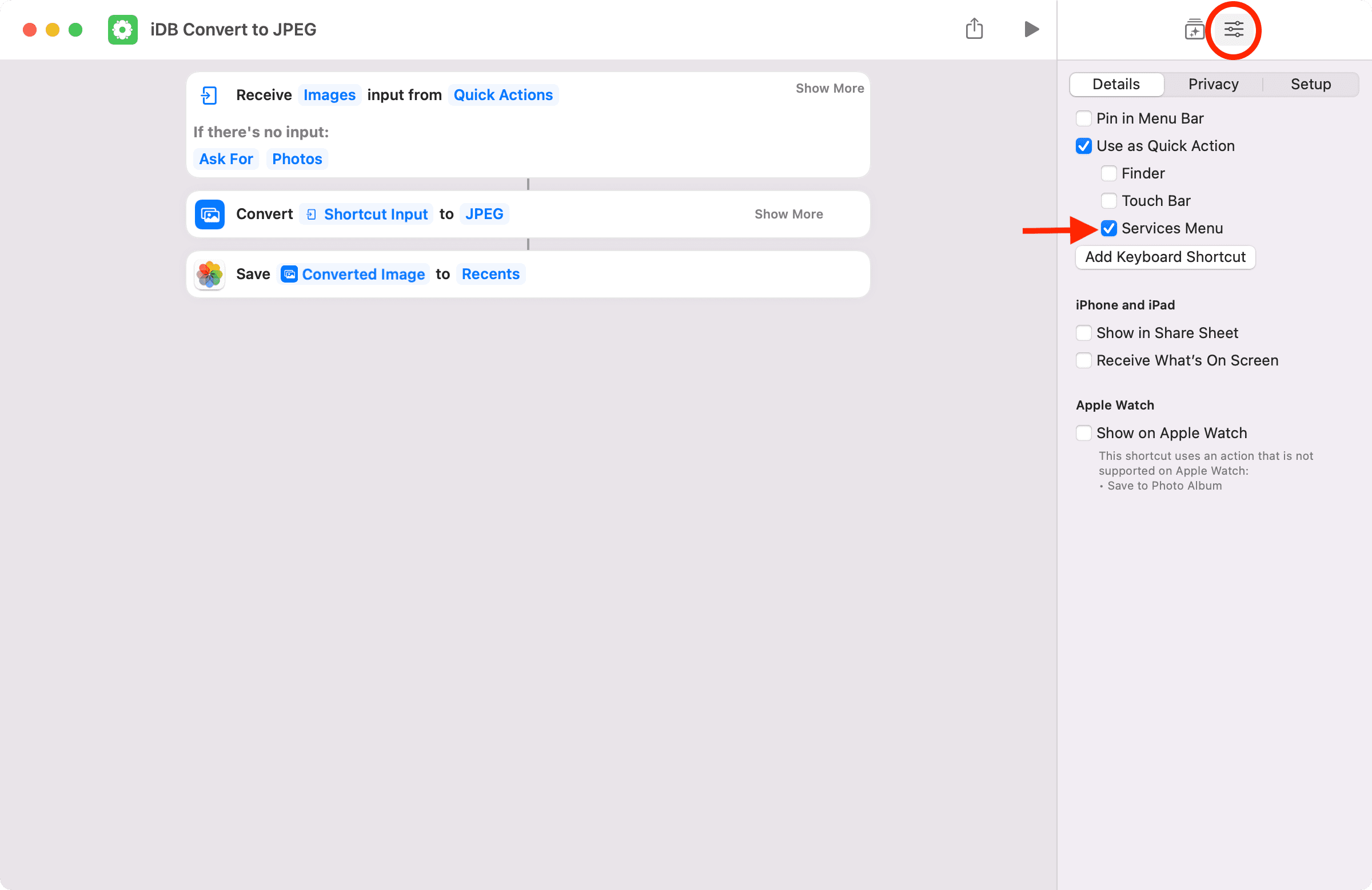
Danach in unterstützten Apps, wenn Sie Klicken Sie in der oberen Menüleiste auf den App-Namen und wählen Sie Dienste aus. Die Verknüpfung wird angezeigt. Führen Sie es von hier aus aus.

Einen Kurzbefehl von der Apple Watch ausführen
Die meisten Kurzbefehle können auf der Apple Watch nicht ausgeführt werden. Aber einige tun es. Gehen Sie für diese Verknüpfungen zum Bearbeitungsbildschirm und aktivieren Sie Auf Apple Watch anzeigen. Sie können dies in der Shortcuts-App von iPhone oder Mac tun.
Danach erscheint der besagte Shortcut auf Ihrer Apple Watch und Sie können ihn von Ihrem Handgelenk aus ausführen, indem Sie Siri oder die watchOS Shortcuts-App fragen.
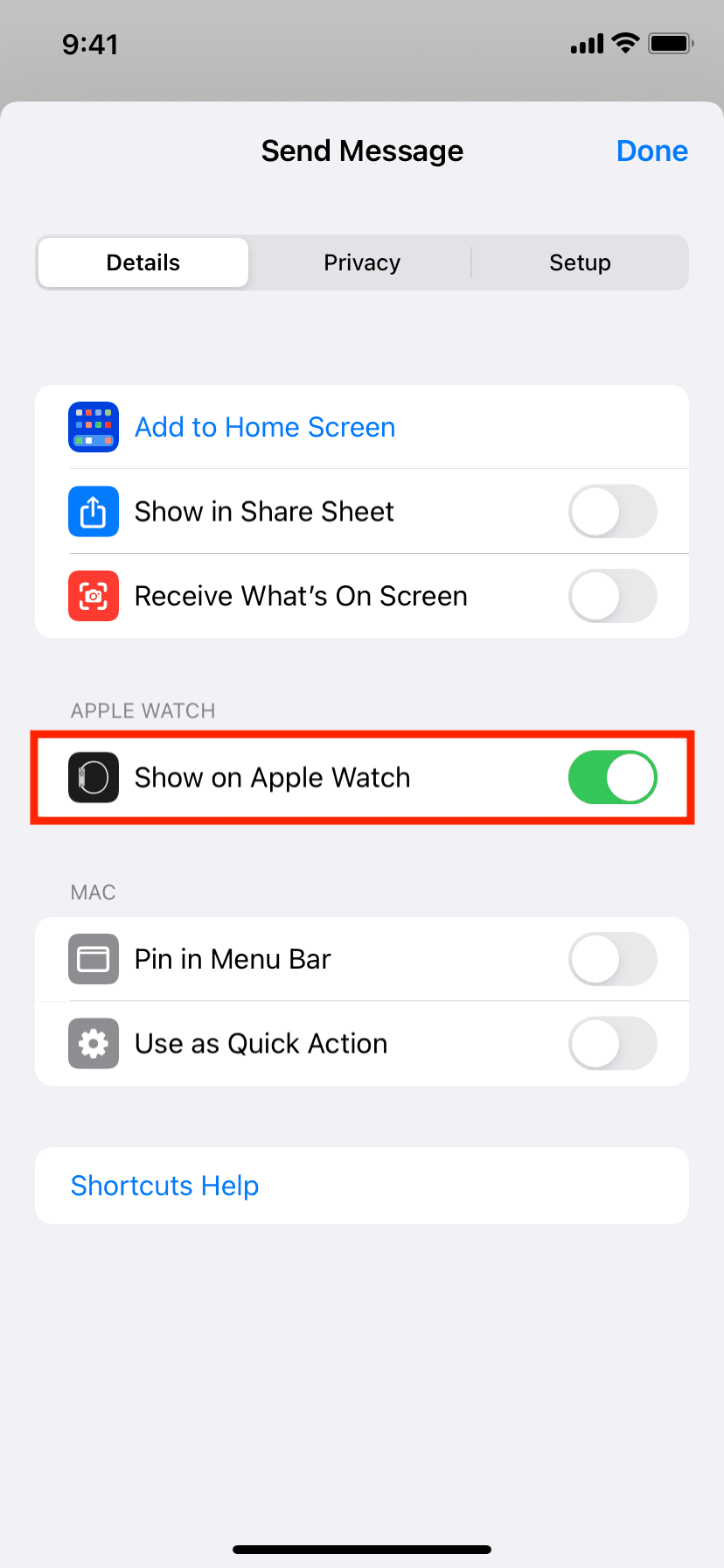
Apple Shortcuts beherrschen!
So können Sie schnell einen Shortcut auf Ihrem iPhone, iPad und Mac ausführen. Die oben genannten Methoden machen es überflüssig, die Shortcuts-App jedes Mal zu öffnen, wenn Sie eine Aktion schnell ausführen möchten.
Weitere verwandte Inhalte finden Sie in unserem Shortcuts-Bereich. Sie können auch diese verknüpften Ressourcen anzeigen: