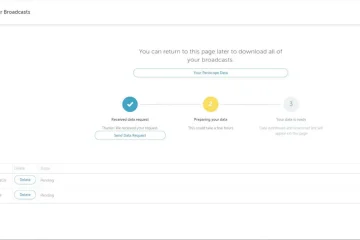Möchten Sie die Optik eines Videos oder Films, das Sie auf Ihrem iPhone aufgenommen haben, verbessern, um es ansprechender zu machen? Apples iMovie-App macht es ziemlich einfach, Filter zu Videos und Filmen direkt auf Ihrem Gerät hinzuzufügen, sogar für Anfänger, die noch nie zuvor ein Video bearbeitet haben.
iMovie bietet noch mehr Filteroptionen als die integrierte App-in-Videoeditor, mit dem Sie direkt aus der Fotos-App schnell Filter zu Videos hinzufügen können. Aber der Foto-App-Editor hat weniger Optionen, außerdem fehlen ihm die erweiterten Funktionen, die iMovie seinen Benutzern bieten kann, wie das Beschleunigen und Verlangsamen von Clips, das Hinzufügen von Übergängen, das Schneiden und Trimmen, das Kombinieren mehrerer Clips und mehr. Wenn Sie also an einer Montage oder irgendetwas anderem arbeiten, das eine etwas komplizierte Bearbeitung erfordert, kann iMovie einen viel besseren Job machen als der Editor, der in die Fotos-App integriert ist.
Sehen wir uns also an, wie Sie können iMovie auf Ihrem iPhone (oder iPad) verwenden, um direkt auf Ihrem Gerät Filter zu einem Video hinzuzufügen.
So fügen Sie Videofilter mit iMovie auf dem iPhone hinzu
Bevor Sie fortfahren Stellen Sie anhand der folgenden Schritte sicher, dass Sie die neueste Version von iMovie installiert haben Ihr Gerät, da es nicht vorinstalliert ist. Wenn Sie damit fertig sind, müssen Sie Folgendes tun:
Starten Sie die iMovie-App auf Ihrem iPhone oder sogar iPad, da die App auch für iPadOS verfügbar ist. Tippen Sie beim Öffnen von iMovie auf „Projekt erstellen“, um ein neues Videobearbeitungsprojekt zu starten.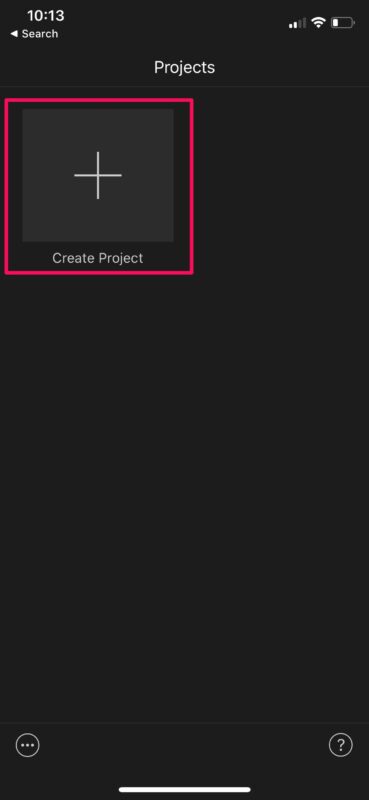 Wählen Sie als Nächstes „Film“ auf dem Bildschirm „Neues Projekt“ aus, wie unten gezeigt.
Wählen Sie als Nächstes „Film“ auf dem Bildschirm „Neues Projekt“ aus, wie unten gezeigt.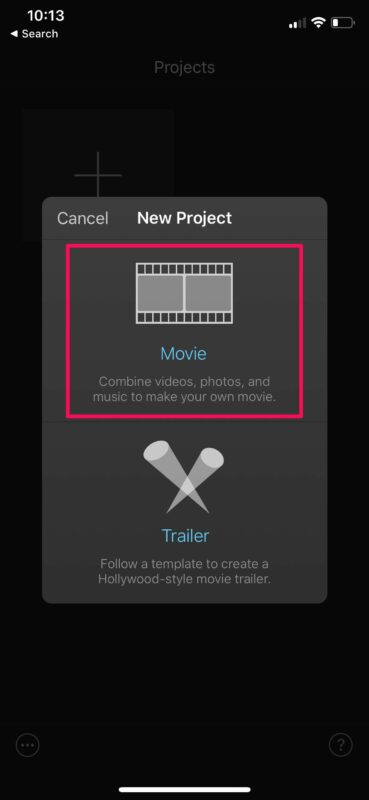 Dadurch gelangen Sie zum Videoauswahlbildschirm. Wählen Sie das Video, dem Sie Filter hinzufügen möchten, aus Ihrer Fotobibliothek aus und tippen Sie auf „Film erstellen“.
Dadurch gelangen Sie zum Videoauswahlbildschirm. Wählen Sie das Video, dem Sie Filter hinzufügen möchten, aus Ihrer Fotobibliothek aus und tippen Sie auf „Film erstellen“.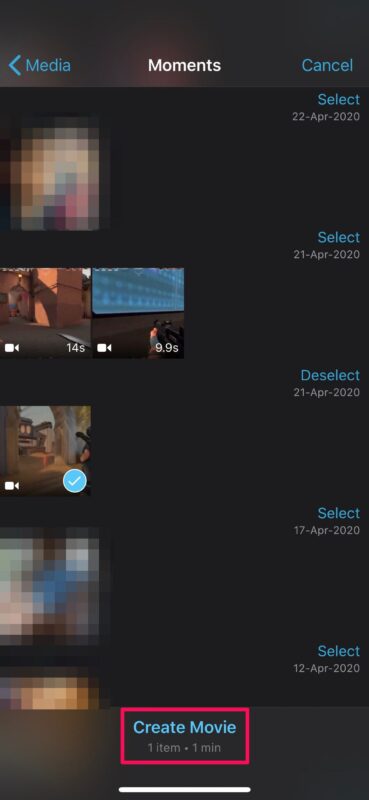 Ihnen wird nun Ihre Videozeitleiste angezeigt, in der Sie mit der Bearbeitung Ihres Videos beginnen können. Wählen Sie den Clip in Ihrer Timeline aus, um auf alle Tools zuzugreifen, die iMovie zu bieten hat. Wählen Sie nun die Option Filter, die sich in der unteren rechten Ecke Ihres Bildschirms befindet, wie im folgenden Screenshot gezeigt.
Ihnen wird nun Ihre Videozeitleiste angezeigt, in der Sie mit der Bearbeitung Ihres Videos beginnen können. Wählen Sie den Clip in Ihrer Timeline aus, um auf alle Tools zuzugreifen, die iMovie zu bieten hat. Wählen Sie nun die Option Filter, die sich in der unteren rechten Ecke Ihres Bildschirms befindet, wie im folgenden Screenshot gezeigt.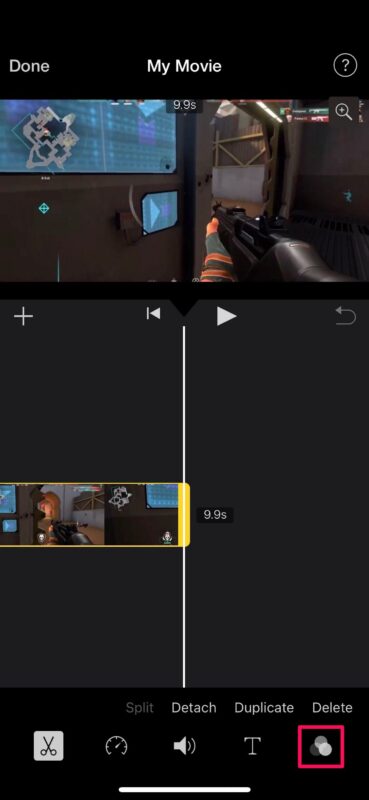 Die iMovie-App zeigt eine Reihe verschiedener Filter, aus denen Sie auswählen können. Wählen Sie einfach den Filter aus, den Sie für Ihr Video verwenden möchten, um fortzufahren.
Die iMovie-App zeigt eine Reihe verschiedener Filter, aus denen Sie auswählen können. Wählen Sie einfach den Filter aus, den Sie für Ihr Video verwenden möchten, um fortzufahren.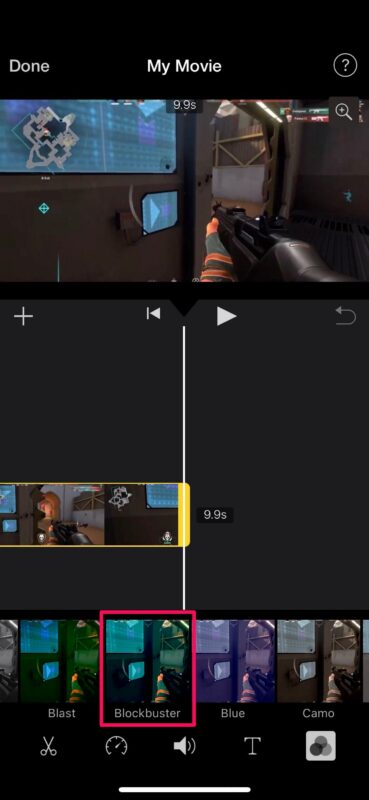 Jetzt sehen Sie einen Schieberegler über den Filtern. Sie können den Schieberegler verwenden, um die Intensität des ausgewählten Filters zu erhöhen oder zu verringern. Sie können auf das Wiedergabesymbol tippen, um eine Vorschau des Videoclips anzuzeigen und sicherzustellen, dass das endgültige Video Ihrem gewünschten Ergebnis nahe kommt.
Jetzt sehen Sie einen Schieberegler über den Filtern. Sie können den Schieberegler verwenden, um die Intensität des ausgewählten Filters zu erhöhen oder zu verringern. Sie können auf das Wiedergabesymbol tippen, um eine Vorschau des Videoclips anzuzeigen und sicherzustellen, dass das endgültige Video Ihrem gewünschten Ergebnis nahe kommt.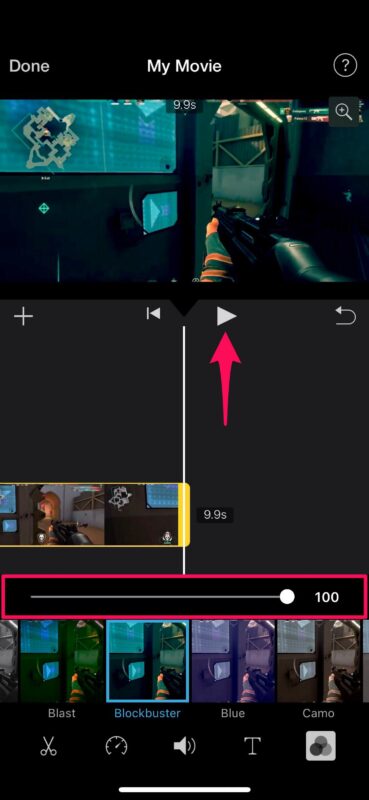 Wenn Sie mit den vorgenommenen Änderungen zufrieden sind, tippen Sie einfach auf „Fertig“. um die Zeitachse zu verlassen und das Projekt abzuschließen.
Wenn Sie mit den vorgenommenen Änderungen zufrieden sind, tippen Sie einfach auf „Fertig“. um die Zeitachse zu verlassen und das Projekt abzuschließen.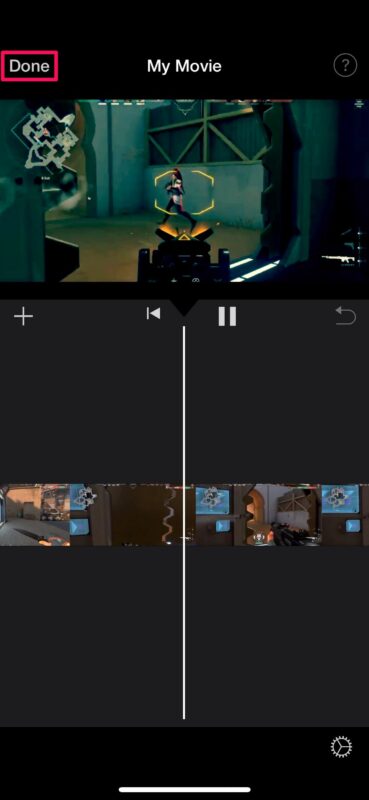 Tippen Sie als Nächstes unten auf das Teilen-Symbol, um das iOS-Share-Sheet aufzurufen.
Tippen Sie als Nächstes unten auf das Teilen-Symbol, um das iOS-Share-Sheet aufzurufen.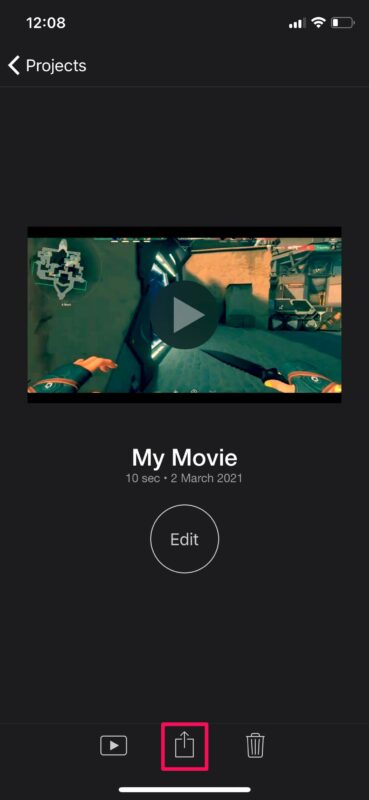 Wählen Sie hier zum Speichern die Option „Video speichern“. das bearbeitete Video in Ihre Fotobibliothek.
Wählen Sie hier zum Speichern die Option „Video speichern“. das bearbeitete Video in Ihre Fotobibliothek.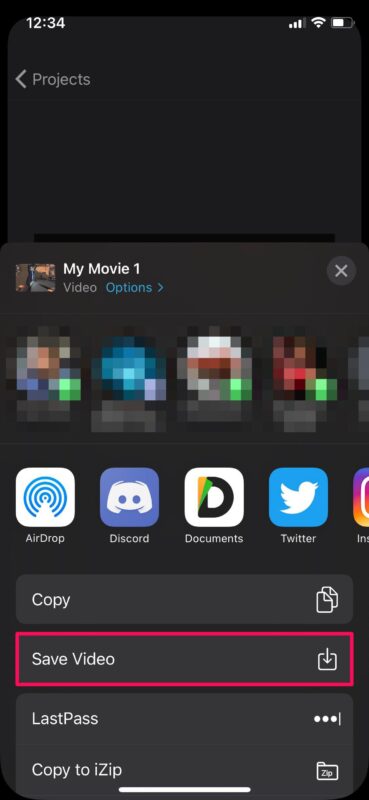
Das ist im Grunde alles was Sie tun müssen, um mit iMovie erfolgreich Filter zu Ihren Videos hinzuzufügen.
Es kann zwischen einigen Sekunden und einer Minute dauern, bis der Export abgeschlossen ist, abhängig von der Videogröße und Ihrem iPhone-Modell verwenden. Beachten Sie, dass die iMovie-App aktiv im Vordergrund ausgeführt werden muss, um den Export abzuschließen.
Wenn Sie vorhaben, eine Montage mit mehreren Videos zu erstellen, möchten Sie vielleicht erfahren, wie Sie ein oder kombinieren auch mit iMovie mehr Clips zusammenfügen. Sobald mehrere Clips zu Ihrer Timeline hinzugefügt wurden, können Sie mit den gerade beschriebenen Schritten Filter separat hinzufügen.
Videofilter sind nur eine der grundlegenden Funktionen, die iMovie zu bieten hat. Die Zielgruppe für iMovie sind fortgeschrittene Video-Editoren, sodass Sie Zugriff auf fortgeschrittenere Tools haben, z. B. die Möglichkeit, Videos zu beschleunigen/verlangsamen, Hintergrundmusik hinzuzufügen, unerwünschte Teile eines Videoclips zu entfernen und so weiter.
Wir hoffen, Sie konnten lernen, wie Sie mit der iMovie-App auf Ihrem iPhone Filter zu Ihren Lieblingsvideos hinzufügen. Haben Sie andere fortschrittliche Tools ausprobiert, die iMovie anbietet? Welche anderen Videobearbeitungs-Apps haben Sie zuvor verwendet? Teilen Sie Ihre persönlichen Erfahrungen und vergessen Sie nicht, Ihr wertvolles Feedback im Kommentarbereich unten zu hinterlassen.