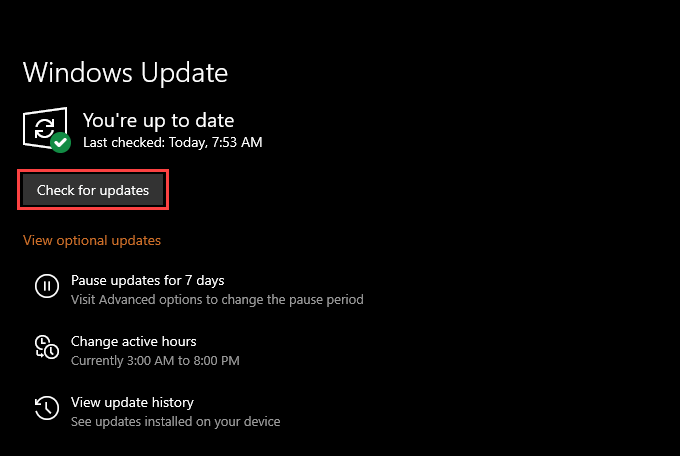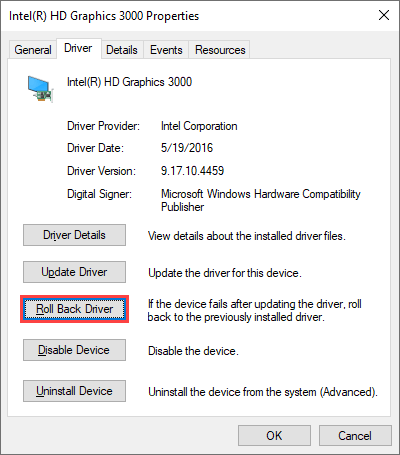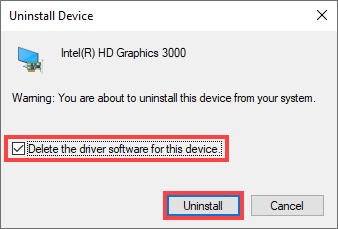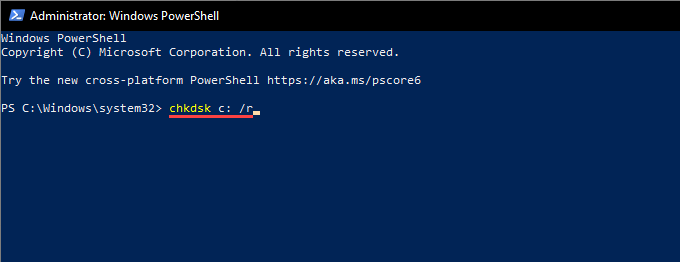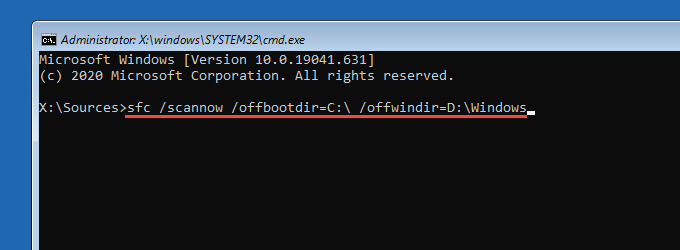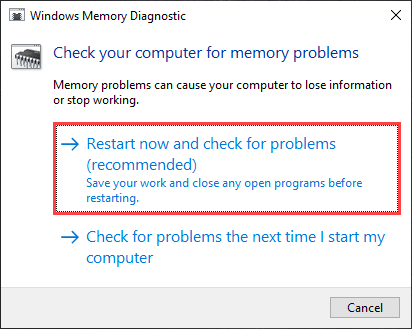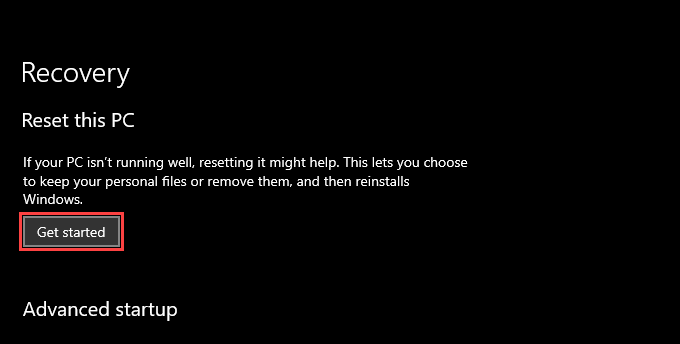Windows 10 verwendet einen Index namens PFN-Datenbank (Page Frame Number), um zwischen freien und zugewiesenen Teilen des physischen Speichers zu unterscheiden. Es besteht aus mehreren Listen-Aktiv, Standby, Geändert usw.-, die dem Betriebssystem die relevanten Informationen liefern.
Wenn jedoch eine Liste in der PFN-Datenbank beschädigt ist, tritt wahrscheinlich ein vollständiger Systemabsturz mit einem zugehörigen PFN_LIST_CORRUPT auf. BSOD-Stoppcode (Blue Screen of Death) .
Veraltete oder fehlerhafte Gerätetreiber und widersprüchliche systembezogene Einstellungen sind typische Gründe, die den BSOD PFN_LIST_CORRUPT auslösen. Im Ernst, festplattenbezogene Fehler und defekter RAM (Direktzugriffsspeicher) können auch PFN-Listen beschädigen.
Sollten Sie wiederholt auf das BSOD PFN_LIST_CORRUPT stoßen, können Sie es beheben, indem Sie sich durch die unten stehende Liste der Lösungen arbeiten.
Hinweis: Wenn Sie mit dem BSOD PFN_LIST_CORRUPT nicht in Windows 10 booten können, versuchen Sie es mit Laden des Betriebssystems im abgesicherten Modus .
Gerätetreiber aktualisieren
Die neuesten Gerätetreiber helfen bei der Behebung der meisten BSOD-Fehler in Windows 10. Beginnen Sie also am besten, indem Sie sie auf Ihrem Computer installieren.
Sie können neue Treiber für Hardwarekomponenten wie Grafikkarte und Motherboard erhalten, indem Sie die Hersteller-Websites durchsuchen- NVIDIA , AMD , Intel , Dell , HP usw. Alternativ können Sie Verwenden Sie ein Treiber-Updater-Tool wie DriverPack , DriverUpdate oder Driver Booster , um den Vorgang zu beschleunigen.
Microsoft veröffentlicht auch Treiberupdates von Hardwareherstellern über Windows Update. Sie können zu ihnen gelangen, indem Sie zu Start > Einstellungen > Update & Sicherheit > Windows Update > Alle optionalen Updates anzeigen > Treiber-Updates .
Aktualisieren Sie Windows 10
Abgesehen von den Treibern müssen Sie auch Windows 10 aktualisieren. Dadurch sollten alle bekannten Probleme im Betriebssystem daran gehindert werden, die PFN-Datenbank zu beschädigen.
Öffnen Sie das Menü Start und gehen Sie zu Einstellungen > Allgemein > Windows Update , um nach dem zu suchen und es anzuwenden Neueste Betriebssystem-Updates.
Rollback oder Neuinstallation von Treibern
Wenn das Problem mit dem BSOD PFN_LIST_CORRUPT direkt nach dem Anwenden eines bestimmten Treiberupdates aufgetreten ist, müssen Sie ein Rollback durchführen oder es neu installieren. Sie können das kostenlose BlueScreenView -Applet von Nirsoft für BSOD-Dump-Dateien analysieren und identifizieren problematischer Treiber.
Rollback-Treiber
Drücken Sie Windows + X und wählen Sie Geräte-Manager , um den Geräte-Manager zu öffnen. Suchen Sie dann den Treiber, den Sie zurücksetzen möchten, und klicken Sie mit der rechten Maustaste darauf, und wählen Sie Eigenschaften aus.
Wechseln Sie im angezeigten Dialogfeld Eigenschaften zur Registerkarte Treiber und wählen Sie Rollback-Treiber . Dadurch sollte der Treiber auf die vorherige Version zurückgesetzt werden.
Treiber neu installieren
Wenn Sie den Treiber nicht zurücksetzen können, klicken Sie mit der rechten Maustaste und wählen Sie Gerät deinstallieren . Aktivieren Sie das Kontrollkästchen neben Löschen der Treibersoftware für dieses Gerät und wählen Sie Deinstallieren . Starten Sie dann den Computer neu, um den Treiber neu zu installieren.
Deaktivieren Sie das Anti-Virus-Dienstprogramm
In seltenen Fällen kann Nicht-Microsoft-Sicherheitssoftware kritische systembezogene Komponenten stören und den BSOD-Fehler PFN_LIST_CORRUPT verursachen.
Wenn auf Ihrem Computer ein Antivirenprogramm eines Drittanbieters installiert ist, prüfen Sie, ob das Deaktivieren hilfreich ist. Wenn dies der Fall ist, entfernen Sie es und greift auf die Verwendung von Windows Security zurück .
Solange Sie Windows 10 auf dem neuesten Stand halten und Vorsichtsmaßnahmen beim Online-Surfen treffen , Windows-Sicherheit sollte angemessenen Schutz bieten.
Deaktivieren Sie Microsoft OneDrive
Online-Chatter gibt Microsoft OneDrive als Grund für das BSOD PFN_LIST_CORRUPT an. Wenn das Update von Windows 10 nichts zur Behebung des Problems beigetragen hat, deaktivieren Sie den Cloud-Speicherdienst.
Erfahren Sie, wie Sie Verknüpfung aufheben und OneDrive in Windows 10 deaktivieren .
Korrigierte Systemdateien und Laufwerksfehler beheben
Wenn keine der oben genannten Korrekturen geholfen hat, müssen Sie mithilfe des System File Checker (SFC) nach Instanzen beschädigter Systemdateien suchen und diese reparieren. Anschließend sollten Sie Laufwerksfehler mit dem Check Disk Utility (CHKDSK) beheben.
Systemdateiprüfung ausführen
Drücken Sie Windows + X und wählen Sie Windows PowerShell (Admin) , um eine Windows PowerShell-Konsole mit erhöhten Rechten zu öffnen. Geben Sie dann sfc/scannow ein und drücken Sie die Eingabetaste .
Führen Sie das Dienstprogramm zum Überprüfen der Festplatte aus
Geben Sie chkdsk C:/r in eine PowerShell-oder Eingabeaufforderungskonsole mit erhöhten Rechten ein und drücken Sie die Eingabetaste . Drücken Sie dann Y , um das Dienstprogramm zum Überprüfen der Festplatte so zu planen, dass es beim nächsten Neustart Ihres Computers automatisch ausgeführt wird.
Der Vorgang zum Überprüfen des Festplatten-Dienstprogramms kann notorisch lange dauern. Seien Sie also geduldig, wenn es festsitzt.
Beheben Sie beschädigte Systemdateien und Laufwerksfehler in der Windows-Wiederherstellungsumgebung
Angenommen, das Problem mit dem BSOD PFN_LIST_CORRUPT ist schwerwiegend genug, um zu verhindern, dass Sie Windows 10 normal oder im abgesicherten Modus starten. In diesem Fall können Sie den System File Checker und das Check Disk Utility über Aufrufen der Windows-Wiederherstellungsumgebung (WinRE) . Wählen Sie in WinRE Eingabeaufforderung aus und führen Sie die folgenden Befehle aus.
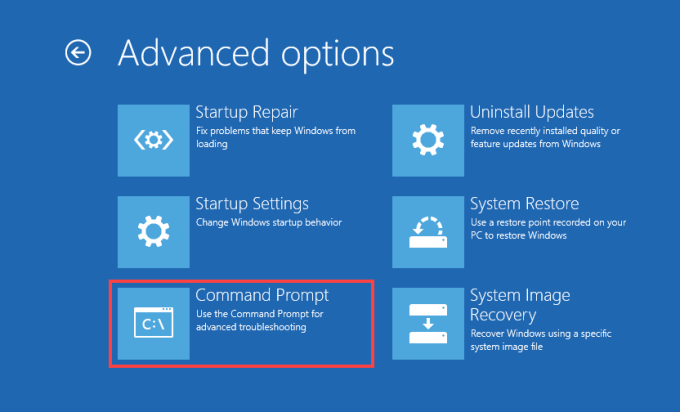
Verwenden Sie bei Bedarf den Befehl DiskPart-line-Dienstprogramm zum Identifizieren (und Ersetzen) der Laufwerksbuchstaben in Bezug auf das Startvolume und die Windows 10-Partition.
Systemdateiprüfung ausführen
Kopieren Sie den folgenden Befehl, fügen Sie ihn in die Eingabeaufforderungskonsole ein und drücken Sie die Eingabetaste :
sfc/scannow/offbootdir=C: \/offwindir=D: \ Windows
Führen Sie das Dienstprogramm zum Überprüfen der Festplatte aus
Führen Sie beide Befehle nacheinander aus, um Laufwerksfehler sowohl im Startvolume als auch in der Windows 10-Partition zu beheben.
Startvolumen: chkdsk C:/r
Windows 10-Partition: chkdsk D:/r
Überprüfen Sie den RAM Ihres PCs
Fehlerhafte RAM-Module können auch zum BSOD PFN_LIST_CORRUPT führen. Führen Sie das Windows-Speicherdiagnosetool auf Nach Instanzen mit schlechtem Speicher suchen .
Drücken Sie dazu Windows + R , geben Sie mdsched.exe ein und wählen Sie Öffnen . Wählen Sie dann Jetzt neu starten und suchen Sie nach Problemen .
Wenn das Tool den Scan Ihres Computers abgeschlossen hat, drücken Sie Windows + X und wählen Sie Ereignisanzeige .
Wählen Sie im angezeigten Fenster der Ereignisanzeige im linken Bereich Windows-Protokolle > System aus. Gehen Sie dann zu Aktion > Suchen und suchen Sie nach Speicherdiagnose , um den Windows-Speicherdiagnosebericht aufzurufen.
Wenn Sie Fehler sehen, müssen Sie den RAM Ihres PCs ersetzen.
Windows 10 zurücksetzen
Wenn keine der oben genannten Korrekturen geholfen hat, müssen Sie ein Windows 10 auf die Werkseinstellungen zurücksetzen . Sie können Ihre Daten intakt halten oder das Betriebssystem vollständig zurücksetzen.
Um das Betriebssystem zurückzusetzen, gehen Sie zu Einstellungen > Update & Sicherheit > Wiederherstellung > Erste Schritte und befolgen Sie alle Anweisungen auf dem Bildschirm.
Alternativ können Sie Windows 10 über die Windows-Wiederherstellungsumgebung zurücksetzen. Wählen Sie nach dem Laden von WinRE Fehlerbehebung > Diesen PC zurücksetzen .
Installieren Sie Windows 10
neu
Wenn das Zurücksetzen Ihres PCs nicht geholfen hat, ziehen Sie Löschen Sie Ihren Computer und installieren Sie Windows 10 über eine bootfähiger USB-Installationsstick .
Da bei einer Neuinstallation des Betriebssystems alle Daten dauerhaft gelöscht werden, stellen Sie sicher, dass Sie Aktualisieren Sie das BIOS/UEFI und Reinigen Sie die Innenseiten Ihres Computers , um das Problem selbst zu beheben.