Manchmal wird ein schwarzer Bildschirm angezeigt, wenn Sie den Bildschirm mit der Discord-Anwendung freigeben. Dies ist kein häufiges Problem, kann jedoch sehr ärgerlich sein.
Mögliche Gründe, um den schwarzen Bildschirm während der Bildschirmfreigabe mit Discord anzuzeigen, sind:
- Nicht übereinstimmende Berechtigungen
HINWEIS: Es wird festgestellt, dass bestimmte Anwendungen und Websites den Bildschirm verdunkeln, wenn Sie Inhalte von ihrer Anwendung oder Website streamen und den Bildschirm freigeben. Wenn Sie beispielsweise etwas auf Netflix ansehen und den Bildschirm freigeben, sehen Sie, dass der Bildschirm schwarz ist. Dies liegt daran, dass sie ihren Inhalt schützen. In solchen Fällen funktioniert keine der folgenden Korrekturen.
Es gibt noch keine offizielle Lösung für dieses Problem vom Discord-Team. Es gibt jedoch einige temporäre Korrekturen, mit denen Sie dieses Problem beheben können.
Versuchen Sie außerdem die folgenden allgemeinen Korrekturen, bevor Sie mit den spezifischen Korrekturen fortfahren:
- Starten Sie den Computer neu
- Beenden Sie die unerwünschten Programme, die mit dem Task-Manager ausgeführt werden.
Fix 1: Führen Sie die Anwendung mit Administratorrechten aus
Während der Bildschirmfreigabe mit Discord wird der schwarze Bildschirm angezeigt, wenn die Berechtigungen in der Discord-App und der von Ihnen freigegebenen App nicht übereinstimmen. Um dies besser zu verstehen, betrachten wir ein Beispiel. Nehmen wir an, Sie bearbeiten einige Fotos mit einer Anwendung und teilen den Bildschirm mit Ihrem Freund mit Zwietracht. Wenn eine Anwendung (z. B. Discord) mit Administratorrechten ausgeführt wird und die andere Anwendung (z. B. Fotobearbeitungssoftware) aufgrund der nicht übereinstimmenden Berechtigungen nicht mit Administratorrechten ausgeführt wird, kann dieses Problem auftreten. Versuchen Sie, beide Anwendungen mit Administratorrechten auszuführen, um das Problem zu vermeiden.
Schritt 1: Geben Sie in der Suchleiste neben dem Windows-Logo in der Taskleiste den Namen der Anwendung
ein
Schritt 2: Klicken Sie im Menü mit der rechten Maustaste auf die Anwendung und wählen Sie Als Administrator ausführen
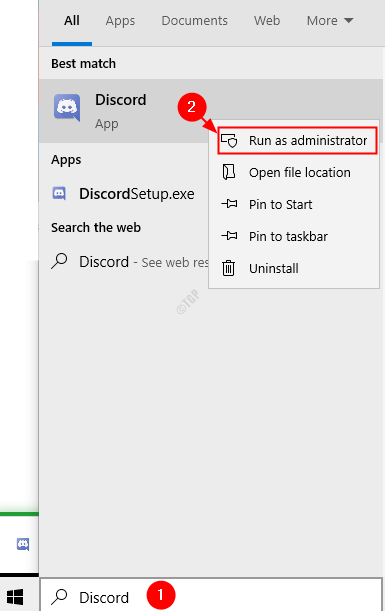
Schritt 3: Wiederholen Sie die obigen Schritte und führen Sie die andere Anwendung sowie den Administrator aus.
Überprüfen Sie, ob das Problem behoben wurde. Wenn nicht, versuchen Sie es mit dem nächsten Fix.
Fix 2: Aktivieren/Deaktivieren der Hardwarebeschleunigung in Discord
Schritt 1: Öffnen Sie die Discord-Anwendung
Schritt 2: Klicken Sie auf Benutzereinstellungen
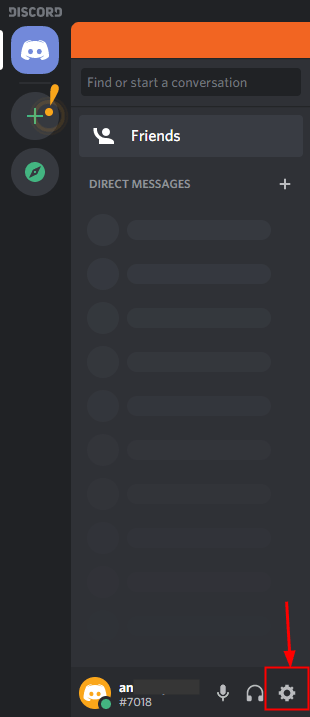
Schritt 3: Scrollen Sie im angezeigten Fenster im Menü auf der linken Seite nach unten und klicken Sie auf Erweitert , jetzt im Menü auf der rechten Seite
- Wenn die Hardwarebeschleunigung aktiviert ist und das Problem auftritt, deaktivieren Sie es.
- Wenn die Hardwarebeschleunigung deaktiviert ist und das Problem auftritt, aktivieren Sie es.
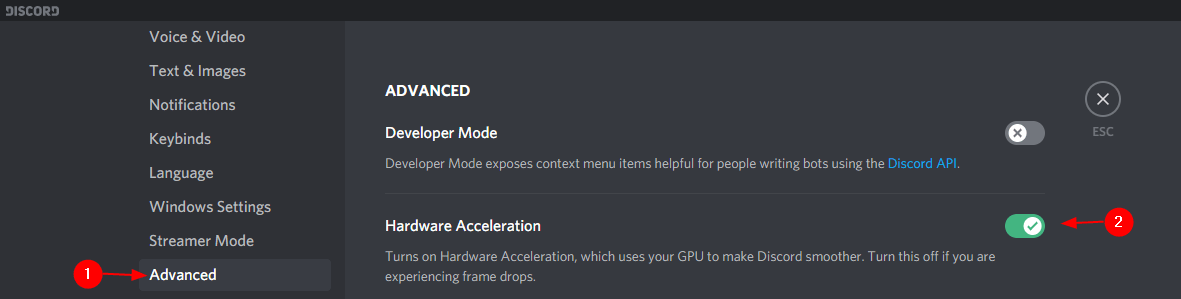
Schritt 4: Schließen und öffnen Sie die Discord-Anwendung. Versuchen Sie, wenn dies hilft, wenn nicht, versuchen Sie es mit dem nächsten Fix.
Fix 3: Deaktivieren Sie die Funktion”Neueste Technologien”in Discord
Viele Benutzer haben berichtet, dass dieses einfache Update zur Behebung des Problems beigetragen hat.
Schritt 1: Öffnen Sie die Discord-Anwendung
Schritt 2: Klicken Sie auf Benutzereinstellungen
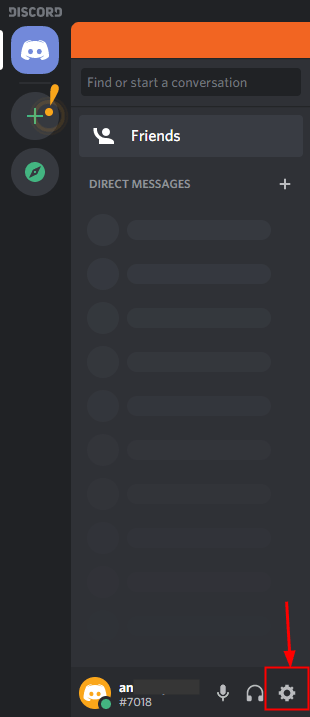
Schritt 3: Scrollen Sie im angezeigten Fenster im Menü auf der linken Seite nach unten und klicken Sie auf Voice & Video.
Schritt 4: Scrollen Sie auf der rechten Seite im Menü zum Abschnitt Bildschirmfreigabe und deaktivieren Sie die Option Verwenden Sie unsere neueste Technologie, um Ihren Bildschirm zu erfassen .

Schritt 5: Schließen Sie die Discord-Anwendung und öffnen Sie sie erneut.
Fix 4: Aktivieren Sie die Funktion”Reduzierte Bewegung”in Discord
Schritt 1: Öffnen Sie die Discord-Anwendung
Schritt 2: Klicken Sie auf Benutzereinstellungen
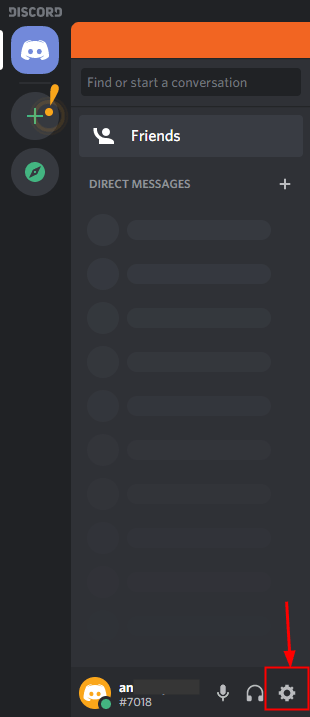
Schritt 3: Scrollen Sie im angezeigten Fenster im Menü auf der linken Seite nach unten und klicken Sie auf Zugänglichkeit
Schritt 4: Deaktivieren Sie auf der rechten Seite die Option Mit dem Computer synchronisieren
Schritt 5: Schalten Sie nun die reduzierte Bewegung aktivieren
ein
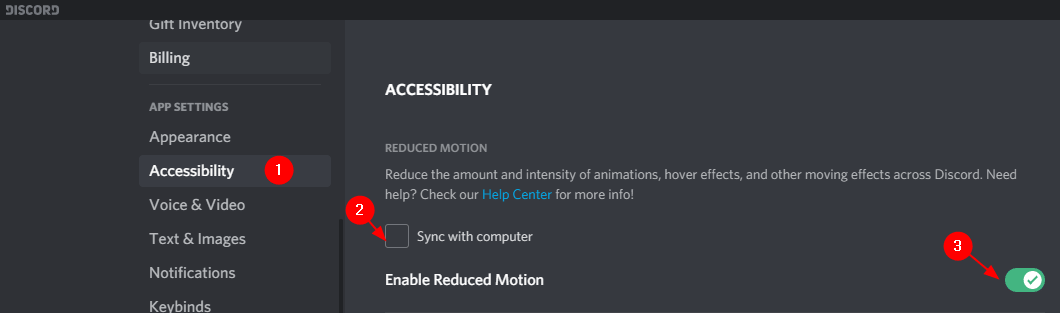
Schritt 6: Schließen Sie nun die Discord-Anwendung und öffnen Sie sie erneut.
Überprüfen Sie, ob dies funktioniert, und versuchen Sie es mit dem nächsten Fix.
Fix 5: Zeigen Sie die Anwendung nicht im Vollbildmodus an
Die Discord-Anwendung unterstützt die Vollbildfreigabe noch nicht. Unabhängig davon, welche Anwendung Sie ausführen, z. B. den Fotoeditor oder die Streaming-Anwendungen, die Spieleanwendung usw., wird sie nicht im Vollbildmodus angezeigt, sondern wechseln Sie in den Fenstermodus
Fix 6: Aero Theme ausschalten
Grundsätzlich ist bekannt, dass das Aero-Thema in Windows Probleme verursacht. Versuchen Sie einfach, ein anderes Thema zu verwenden.
Schritt 1: Öffnen Sie das Dialogfeld”Ausführen”. Sie können dazu die Verknüpfung Windows + R verwenden.
Schritt 2: Geben Sie den Befehl ms-settings: theme ein und drücken Sie Enter
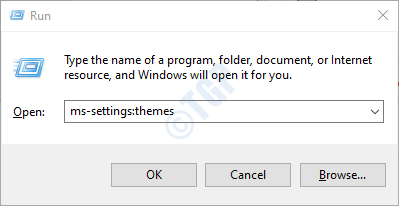
Schritt 3: Wählen Sie aus den verfügbaren Optionen ein beliebiges Thema Ihrer Wahl aus
Schritt 4: Klicken Sie auf die Schaltfläche Thema speichern
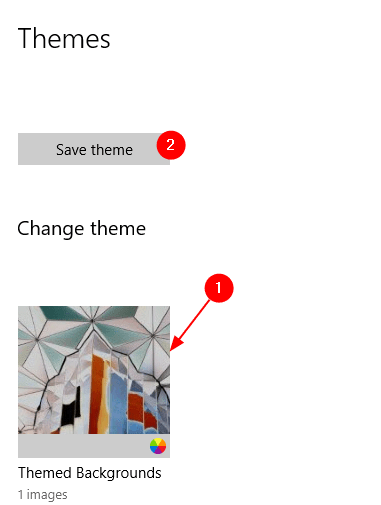
Schritt 5: Starten Sie das System neu und prüfen Sie, ob dies hilfreich ist.
Fix 7: Aktualisieren Sie Ihre Grafiktreiber
Schritt 1: Öffnen Sie das Dialogfeld”Ausführen”und halten Sie gleichzeitig die Tasten Windows und R gedrückt.
Schritt 2: Geben Sie devmgmt.msc ein und drücken Sie die Eingabetaste
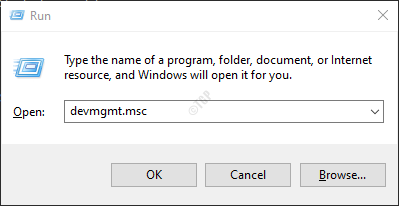
Schritt 3: Erweitern Sie Anzeigeadapter , indem Sie darauf doppelklicken.
Schritt 4: Klicken Sie mit der rechten Maustaste auf das gewünschte Grafikgerät (Bildschirm) und wählen Sie Treiber aktualisieren
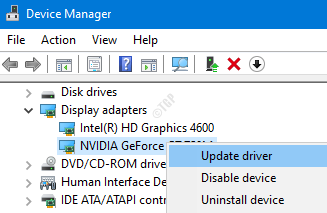
Schritt 5: Klicken Sie auf Automatisch nach Treibern suchen
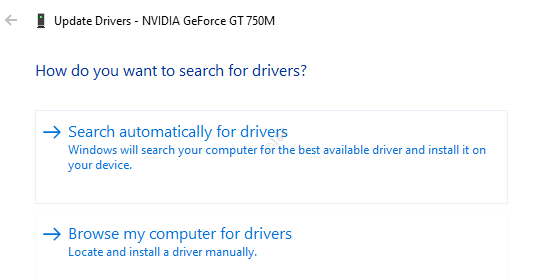
Schritt 6: Das System prüft und benachrichtigt, ob eine aktualisierte Version des Treibers vorhanden ist. In diesem Fall können Sie den Anweisungen auf dem Bildschirm folgen und den Grafiktreiber aktualisieren.
Fix 8: Aktualisieren Sie die Discord-Anwendung
Schritt 1: Öffnen Sie den Windows Explorer ( Windows + E )
Schritt 2: Geben Sie in der Adressleiste oben den folgenden Befehl ein und drücken Sie die Eingabetaste
% localappdata%/Discord
Schritt 3: Doppelklicken Sie auf Update.exe und wai, damit der Update-Vorgang abgeschlossen ist.
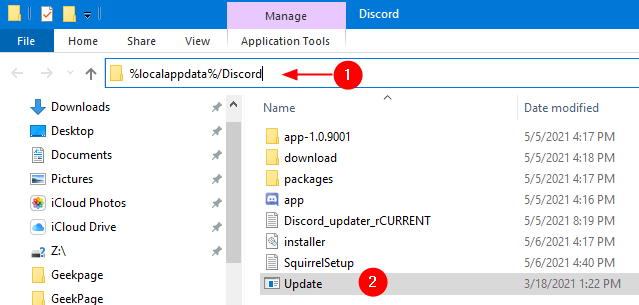
Schritt 4: Starten Sie die Discord-Anwendung neu und prüfen Sie, ob das Problem behoben ist.
Fix 9: Cache-Ordner der Discord-Anwendung zurücksetzen
Schritt 1: Öffnen Sie den Windows Explorer ( Windows + E )
Schritt 2: Geben Sie in der Adressleiste oben den folgenden Befehl ein und drücken Sie die Eingabetaste
% appdata%
Schritt 3: Scrollen Sie nach unten und suchen Sie den Ordner Zwietracht
Schritt 4: Löschen Sie den Ordner discord . Sie können auf der Tastatur auf die Schaltfläche Löschen klicken.
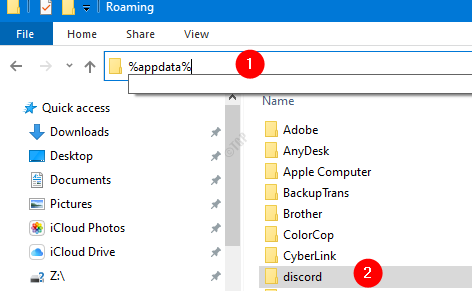
Schritt 5: Wenn ein Bestätigungsdialogfeld angezeigt wird, klicken Sie einfach auf Ja
Schritt 6: Schließen Sie die Discord-Anwendung und öffnen Sie sie erneut. Überprüfen Sie, ob das Problem weiterhin besteht.
Fix 10: Discord deinstallieren und neu installieren
Wenn keine der oben genannten Korrekturen funktioniert, versuchen Sie als letzten Ausweg, die Discord-Anwendung zu deinstallieren und neu zu installieren.
Schritt 1: Öffnen Sie den Ausführungsdialog
Schritt 2: Geben Sie appwiz.cpl ein und drücken Sie OK
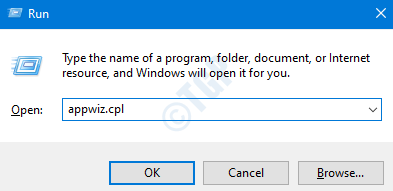
Schritt 3: Suchen Sie Discord und klicken Sie auf Deinstallieren
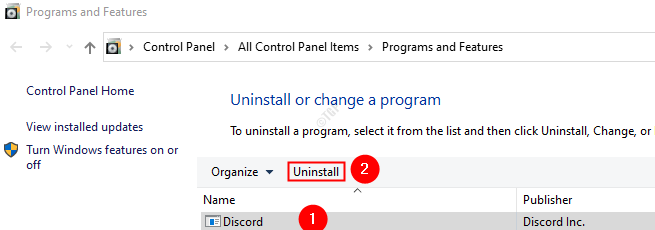
Schritt 4: Öffnen Sie den Windows Explorer (Windows + E). Geben Sie in die Adressleiste ein und drücken Sie die
% localappdata%
Schritt 5: Suchen Sie den Ordner Discord und Löschen den Ordner
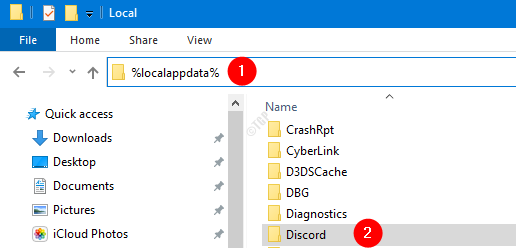
Schritt 6: Öffnen Sie den Windows Explorer (Windows + E). Geben Sie in die Adressleiste ein und drücken Sie die
% appdata%
Schritt 6: Suchen Sie den Ordner discord und löschen den Ordner
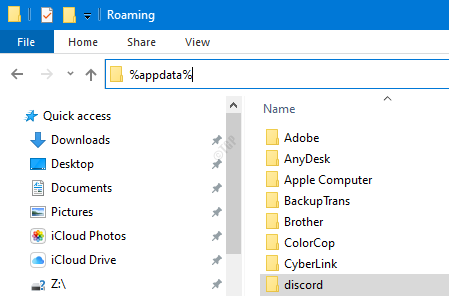
Schritt 7: Herunterladen und Installieren der Discord Application
Das ist alles. Wir hoffen, dass dieser Artikel informativ war. Vielen Dank für das Lesen
Bitte kommentieren Sie und teilen Sie uns mit, welche der oben genannten Korrekturen in Ihrem Fall funktioniert haben.
Anusha Pai ist Ein Software-Ingenieur mit langjähriger Erfahrung in der IT-Branche und einer Leidenschaft für das Schreiben.
