Silhouette Studio ist ein beliebtes Design-Tool für Webdesigner, mit dem sie nicht nur verschiedene Designs für ihre Projekte erstellen, sondern auch die vorgefertigten Vorlagen aus der Bibliothek verwenden können. Als Webdesigner können Sie entweder neue Designs erstellen oder einfach in den Design Store gehen und Designs Ihrer Wahl herunterladen.
Einige Benutzer gaben jedoch an, auf die Fehlermeldung „ Silhouette“ gestoßen zu sein Studio hat einen Fehler festgestellt und muss “auf seinem Windows 10-PC beenden, wenn versucht wird, die Entwurfssoftware zu starten. Anscheinend tritt der Fehler auf, wenn Sie eine falsche Version der Silhouette Studio-App unter Windows 10 verwenden. Während Sie das Programm problemlos installieren können, wird beim Versuch, das Programm zu starten, möglicherweise ein weißer Bildschirm angezeigt mit der obigen Fehlermeldung.
Während Sie die Software auf die neueste Version aktualisieren und prüfen können, ob das Problem behoben ist, können Sie auch die folgenden Methoden ausprobieren, um das Problem zu beheben, bei dem Silhouette Studio auf eine aufgetreten ist Fehler und muss den Fehler auf Ihrem Windows 10-PC beenden.
* Hinweis- Bevor Sie mit den folgenden Methoden fortfahren, überprüfen Sie, ob Ihr PC die spezifischen Mindestanforderungen erfüllt, und stellen Sie dann sicher, dass Sie alle offenen Instanzen der Silhouette Studio-App schließen:
Schritt 1: Klicken Sie mit der rechten Maustaste auf die Taskleiste und wählen Sie Task-Manager.
Schritt 2: Gehen Sie im Task-Manager-Fenster auf der Registerkarte Prozesse zum Abschnitt Hintergrundprozesse und stellen Sie sicher, dass das Programm nicht in der Liste enthalten ist.
Wenn Sie es in der Liste finden, klicken Sie mit der rechten Maustaste darauf und wählen Sie Aufgabe beenden.
Wenn Sie alle offenen Instanzen des Programms geschlossen haben, fahren Sie mit den folgenden Lösungen fort.
Methode 1: Entfernen Sie alle App-Daten
Der Fehler” Silhouette Studio hat einen Fehler festgestellt und muss beendet werden “tritt normalerweise auf, weil Sie Änderungen an den Einstellungen vorgenommen haben, die zu einem Problem mit den Einstellungen in der Software führen. Um dieses Problem zu beheben, müssen Sie alle App-Daten aus den Voreinstellungen entfernen. Mal sehen, wie:
Schritt 1: Klicken Sie mit der rechten Maustaste auf Start und wählen Sie Ausführen , um das Fenster Ausführen des Befehls zu öffnen.
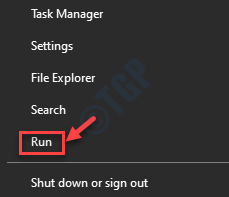
Schritt 2: Geben Sie im Fenster Ausführen des Befehls % appdata% ein und drücken Sie die Eingabetaste , um das Fenster zu öffnen AppData > Roaming -Ordner im Datei-Explorer .
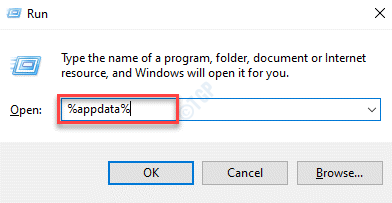
Schritt 3: Suchen Sie nun den Ordner com.aspexsoftware.Silhouette_Studio und klicken Sie auf Löschen .

Schritt 4: Gehen Sie jetzt zum Papierkorb und löschen Sie alle Dateien dauerhaft.
Sie können jetzt versuchen, die Silhouette Studio-App zu öffnen, und sie sollte normal geöffnet werden.
Methode 2: Löschen Sie die Silhouette Studio-Bibliothek
Manchmal kann das Problem auftreten, wenn die Softwarebibliothek beschädigt wurde. Sie können versuchen, die Programmbibliothek zu löschen, um festzustellen, ob das Problem dadurch behoben werden kann.
* Hinweis- Wenn Sie die Bibliothek aus dem Silhouette Studio entfernen, werden alle gespeicherten Dateien gelöscht. Daher wird empfohlen, vor Ihnen eine Sicherungskopie aller Ihrer Entwürfe zu erstellen Fahren Sie fort.
Schritt 1: Drücken Sie die Tasten Win + R gleichzeitig auf Ihrer Tastatur, um Befehl ausführen zu starten.
Schritt 2: Geben Sie im Suchfeld Befehl ausführen % programdata% ein und drücken Sie zum Öffnen OK den Ordner ProgramData im Fenster File Explorer .
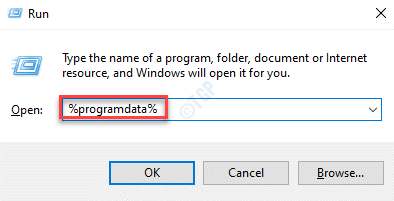
Schritt 3: Suchen Sie im Ordner ProgramData nach com.aspexsoftware.Silhouette_Studio.8 .
Wählen Sie es aus und klicken Sie auf Löschen .

* Hinweis- Außerdem können Sie die com.aspexsoftware.Silhouette_Studio.8 in com.aspexsoftware.Silhouette_Studio.8 umbenennen. ALT.
Sie können jetzt versuchen, die App Silhouette Studio zu öffnen, und sie sollte einwandfrei funktionieren,
Methode 3: Aktualisieren Sie Ihren Grafiktreiber
Sie können auch den Fehler” Silhouette Studio hat einen Fehler festgestellt und muss beenden”feststellen, selbst wenn der Grafiktreiber Ihres Systems veraltet ist. Daher kann das Problem durch Aktualisieren auf die neueste Version behoben werden.
Schritt 1: Drücken Sie die Tastenkombination Win + X auf Ihrer Tastatur und wählen Sie Ausführen , um den Befehl Ausführen .
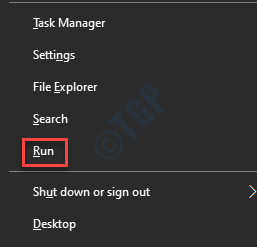
Schritt 2: Geben Sie im Suchfeld devmgmt.msc ein und drücken Sie die Eingabetaste , um den Geräte-Manager Fenster.

Schritt 3: Erweitern Sie im Fenster Geräte-Manager den Abschnitt Anzeigeadapter .
Klicken Sie nun mit der rechten Maustaste auf den Grafikkartentreiber und dann auf die Option Treiber aktualisieren .

Schritt 4: Klicken Sie im Fenster Treiber aktualisieren auf Automatisch nach Treibern suchen .

Warten Sie nun, bis Windows alle verfügbaren neuesten Versionen erkannt und die Aktualisierung automatisch abgeschlossen hat.
Starten Sie anschließend Ihren PC neu und prüfen Sie, ob Sie die App Silhouette Studio öffnen können.
Methode 4: Installieren Sie Silhouette Studio
neu
Bei dieser Methode müssen Sie zuerst alle Antivirenprogramme auf Ihrem PC deaktivieren, eine Sicherungskopie der App-Bibliothek erstellen und anschließend die folgenden Schritte ausführen, um die Silhouette Studio-App neu zu installieren.
* Hinweis- Wenn Sie eine kostenpflichtige Version der App verwenden, müssen Sie den Lizenzschlüssel deaktivieren. Gehen Sie dazu zum Abschnitt Hilfe der App und zum Lizenzschlüssel deaktivieren . Beenden Sie anschließend die App.
Schritt 1: Klicken Sie mit der rechten Maustaste auf das Menü Start und wählen Sie Ausführen .
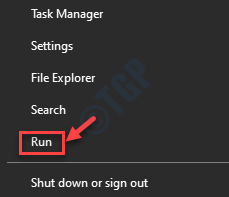
Schritt 2: Dadurch wird das Fenster Befehl ausführen geöffnet.
Geben Sie appwiz.cpl in das Suchfeld ein und drücken Sie OK , um das Fenster Programme und Funktionen in der Systemsteuerung

Schritt 3: Gehen Sie im Fenster Programme und Funktionen zur rechten Seite des Fensters und unter Programm deinstallieren oder ändern Suchen Sie das Programm in der Liste.
Klicken Sie mit der rechten Maustaste darauf und wählen Sie Deinstallieren .

Schritt 4: Drücken Sie nach Abschluss der Deinstallation den Hotkey Win + R auf Ihrer Tastatur, um das Fenster Befehl ausführen zu öffnen.
Schritt 5: Geben Sie im Suchfeld Steuerordner ein und drücken Sie die Eingabetaste , um die Datei-Explorer-Optionen Fenster.
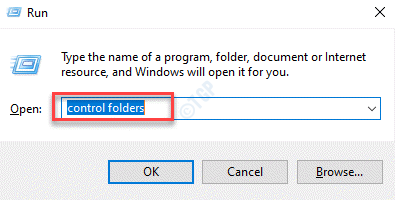
Schritt 6: Wählen Sie im Fenster Datei-Explorer-Optionen die Registerkarte Ansicht und unter Erweiterte Einstellungen Gehen Sie zum Feld Versteckte Dateien und Ordner .
Wählen Sie nun die Option Versteckte Dateien, Ordner und Laufwerke anzeigen .
Drücken Sie Übernehmen und dann OK , um die Änderungen zu speichern und zu beenden.

Schritt 7: Klicken Sie nun mit der rechten Maustaste auf Start und wählen Sie Ausführen .
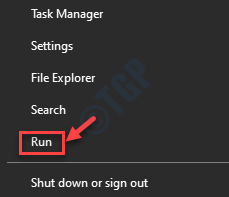
Schritt 8: Dadurch wird das Fenster Befehl ausführen geöffnet.
Geben Sie hier % programdata% in das Suchfeld ein und drücken Sie OK , um den Ordner ProgramData im Datei-Explorer
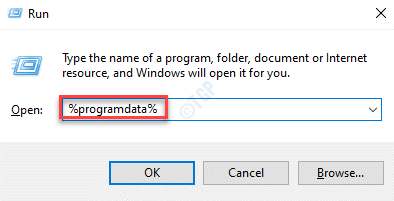
Schritt 9: Wählen Sie im Ordner ProgramData die folgenden Ordner aus und klicken Sie auf Löschen :
com.aspexsoftware.Silhouette_Studio./com.aspexsoftware.Silhouette_Studio.8 com.aspexsoftware.Silhouette_Studio.licence com.silhouetteamerica.silhouette_link

Schritt 10: Klicken Sie nun erneut mit der rechten Maustaste auf das Menü Start und klicken Sie auf Ausführen , um den Befehl Ausführen zu starten wieder.
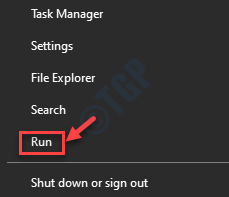
Schritt 11: Schreiben Sie im Suchfeld Befehl ausführen % appdata% und drücken Sie die Eingabetaste .
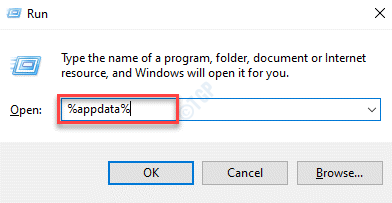
Schritt 12: Dadurch wird der Ordner AppData > Roaming im Windows Explorer geöffnet.
Wählen Sie hier die folgenden Ordner aus und klicken Sie auf Löschen , um alle zu entfernen:
com.aspexsoftware.Silhouette_Studio com.aspexsoftware.ss_bluetooth com.aspexsoftware.studio_helper com.silhouettesoftware-Silhouette America

Wenn Sie fertig sind, leeren Sie den Papierkorb des Computers und starten Sie Ihren PC neu.
Rufen Sie jetzt die Software-Download-Seite von Silhouette Studio auf, um die neueste Version der App herunterzuladen, die auf der Systemarchitektur Ihres PCs basiert ( 32-Bit/64-Bit )..
* Hinweis- Siehe In diesem Artikel erfahren Sie, wie Sie überprüfen, ob Ihr Windows 10-PC 32-Bit oder 64-Bit ist.
Methode 5: Downgrade der Version
Schritt 1: Drücken Sie die Tasten Win + R gleichzeitig auf Ihrer Tastatur, und das Fenster Befehl ausführen wird geöffnet.
Schritt 2: Schreiben Sie im Suchfeld Befehl ausführen appwiz.cpl und drücken Sie die Eingabetaste .
Dadurch wird das Fenster Programme und Funktionen im Fenster Systemsteuerung geöffnet.

Schritt 3: Navigieren Sie als Nächstes zur rechten Seite des Fensters und gehen Sie zum Abschnitt Deinstallieren oder Ändern eines Programms .
Suchen Sie hier in der Liste nach dem Programm, klicken Sie mit der rechten Maustaste darauf und klicken Sie auf Deinstallieren .

* Hinweis- Die Deinstallation des Programms wirkt sich nicht auf die Bibliothek oder den Lizenzschlüssel (falls vorhanden) aus.
Schritt 4: Gehen Sie nun zu offizielle Download-Seite und lade die Legacy -Version (ältere Version) herunter und installiere sie.
Methode 6: Auf Berechtigungen prüfen
Bevor Sie nach Berechtigungen suchen, überprüfen Sie, ob Sie über die Administratorrechte zum Ausführen der Silhouette Studio-App verfügen.
Schritt 1: Gehen Sie zu Desktop , klicken Sie mit der rechten Maustaste auf die App und wählen Sie Als Administrator ausführen .

Wenn Sie die App als Administrator ausführen können, können Sie die folgenden Änderungen in Berechtigungen vornehmen:
Schritt 1: Klicken Sie mit der rechten Maustaste auf die App und wählen Sie Eigenschaften .
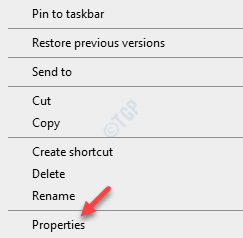
Schritt 2: Wählen Sie im Fenster Silhouette Studio-Eigenschaften die Registerkarte Sicherheit und klicken Sie auf Erweitert .
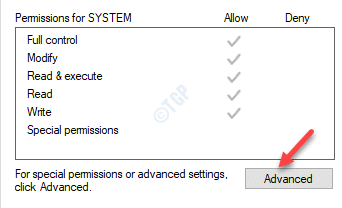
Schritt 3: Klicken Sie im Fenster Erweiterte Sicherheitseinstellungen unten auf die Schaltfläche Berechtigungen ändern und erlauben Sie die Autorisierung.
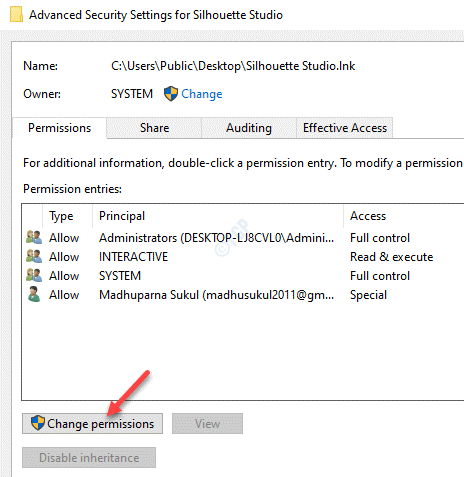
Schritt 4: Wählen Sie als Nächstes die Option aus, die besagt, dass alle untergeordneten Objektberechtigungen durch vererbbare Berechtigungseinträge von diesem Objekt ersetzt werden.
Schritt 5: Bestätigen Sie die Aktion, indem Sie in der Eingabeaufforderung Ja drücken.
Drücken Sie Übernehmen und dann OK , um die Änderungen zu übernehmen und zu beenden.
Drücken Sie im Fenster Eigenschaften OK .
Versuchen Sie nun, die Silhouette Studio-App zu öffnen. Sie sollte normal geöffnet werden, ohne dass ein Fehler angezeigt wird.
