Wenn Sie grundlegende Informationen zum Computer anzeigen möchten, öffnen Sie normalerweise das Systemmenü über die Systemsteuerung. Mit dem Update vom Oktober 2020 (auch als 20H2-oder v2009-Update bezeichnet) wird diese Ansicht des Systemfensters nicht mehr angezeigt.
Die Ansicht des klassischen Systemmenüs ist wie folgt. Nach dem Update vom Oktober 2020 wird dieses Fenster nicht mehr angezeigt, wenn wir die Systemeinstellungen über die Systemsteuerung öffnen.
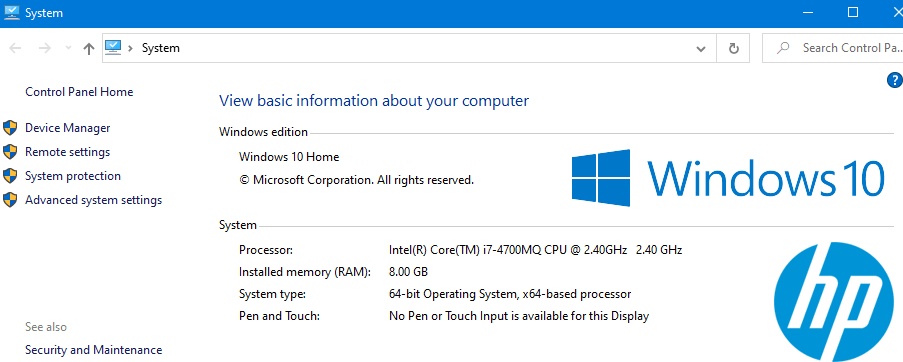
Der Grund für das Entfernen des Systemmenüs aus der Systemsteuerung liegt darin, dass Microsoft bestimmte Funktionen aus der Systemsteuerung in die Einstellungen verlagert. Um die in diesem Systemfenster vorhandenen Informationen anzuzeigen, können Sie eine der folgenden Alternativen verwenden:
Methode 1: Über die Einstellungen-App
HINWEIS: Diese Methode ist eine Alternative zum Anzeigen von Inhalten. Mit dieser Methode können Sie alle Informationen finden, die im Systemmenü angezeigt werden. Aber an verschiedenen Orten. Wenn Sie die klassische Systemfensteransicht erhalten möchten, probieren Sie die folgenden unten aufgeführten Methoden aus.
Schritt 1: Öffnen Sie das Ausführungsfenster ( Windows + R )
Schritt 2: Geben Sie ms-settings: about ein und drücken Sie die Eingabetaste
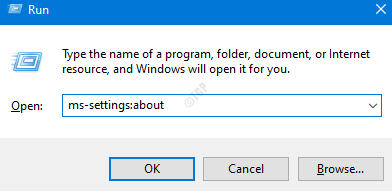
Schritt 3: Die meisten Informationen finden Sie auf der Hauptseite selbst, wie unten gezeigt
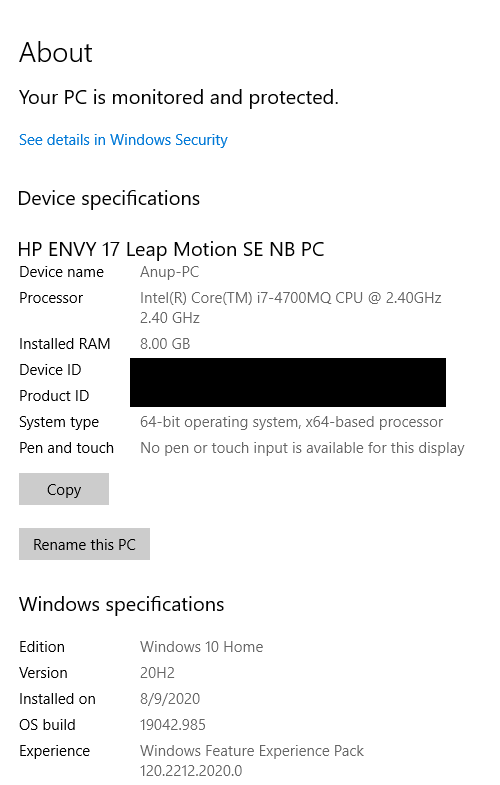
Schritt 4: Um weitere Informationen zu erhalten, klicken Sie auf Erweiterte Systemeinstellungen , wie unten gezeigt
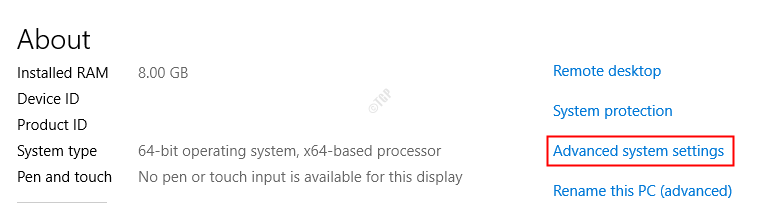
Schritt 5: Klicken Sie im Fenster Systemeigenschaften auf die erforderliche Registerkarte (Computername, Hardware, Erweitert usw.), um die erforderlichen Informationen zu erhalten.
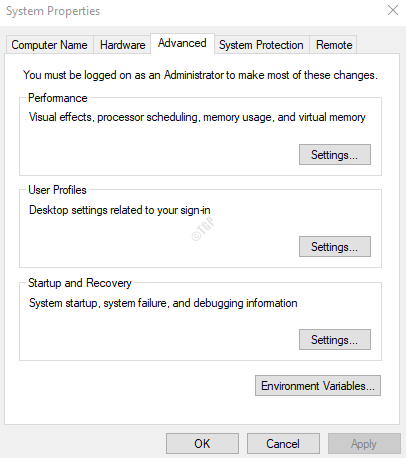
Wenn Sie diese Methode als zeitaufwändig empfinden, lesen Sie die folgenden Methoden.
Methode 2: Vom Ausführungsbefehl
Schritt 1: Öffnen Sie das Ausführungsfenster. Drücken Sie gleichzeitig die Windows-Taste und die R -Taste
Schritt 2: Geben Sie den folgenden Befehl ein und drücken Sie die Eingabetaste. Die Systemmenüansicht wird angezeigt.
explorer.exe-Shell::: {BB06C0E4-D293-4f75-8A90-CB05B6477EEE}
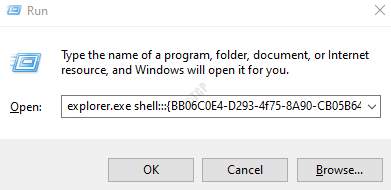
Methode 3: Vom Explorer
Schritt 1: Drücken Sie gleichzeitig die Tasten Windows + E und öffnen Sie den Windows Explorer
Schritt 2: Geben Sie in der Adressleiste oben den folgenden Befehl ein und drücken Sie die Eingabe
explorer.exe-Shell::: {BB06C0E4-D293-4f75-8A90-CB05B6477EEE}

Methode 4: Über die Befehlszeile
Schritt 1: Öffnen Sie den Ausführungsdialog
Schritt 2: Geben Sie cmd ein und drücken Sie die Eingabetaste
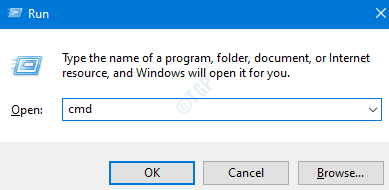
Schritt 3: Geben Sie im Eingabeaufforderungsfenster einfach den folgenden Befehl ein und drücken Sie die Eingabetaste
explorer.exe-Shell::: {BB06C0E4-D293-4f75-8A90-CB05B6477EEE}

Methode 5: Erstellen Sie eine Verknüpfung für den Schnellzugriff
Wenn Sie die Systemmenüansicht häufig öffnen müssen, ist es besser, eine Verknüpfung für den Schnellzugriff zu erstellen.
Schritt 1: Klicken Sie mit der rechten Maustaste auf eine beliebige Stelle im leeren Bereich des Desktops
Schritt 2: Wählen Sie Neu und dann Kurzschnitt

Schritt 3: Geben Sie im Fenster Verknüpfung erstellen unter Geben Sie die Position des Elements ein, geben Sie den folgenden Befehl ein und drücken Sie Eingabe
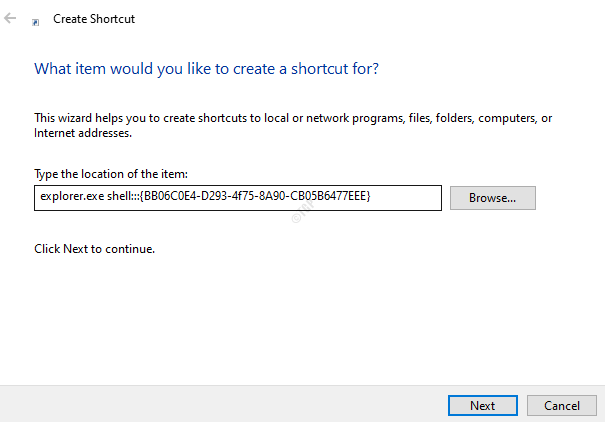
Schritt 4: Geben Sie unter Geben Sie einen Namen für diese Verknüpfung ein, einen geeigneten Namen ein und klicken Sie auf die Schaltfläche Fertig stellen
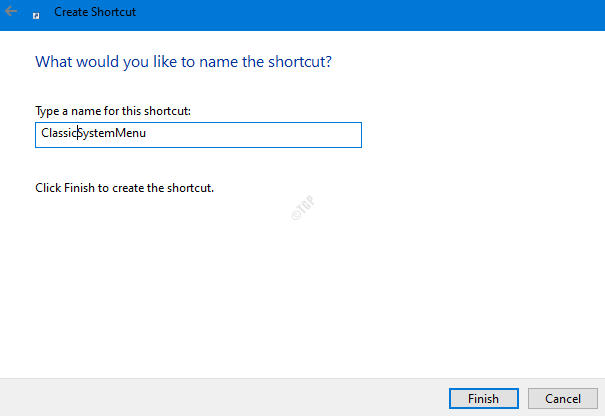
Schritt 5: Doppelklicken Sie nun auf die Verknüpfung, um die Systemmenüansicht zu öffnen.
Das ist alles.
Wir hoffen, dass dieser Artikel informativ war. Vielen Dank für das Lesen.
Anusha Pai ist Ein Software-Ingenieur mit langjähriger Erfahrung in der IT-Branche und einer Leidenschaft für das Schreiben.


