Dass der Apple Pencil nicht über Ihr iPad aufgeladen wird, kann auf grundlegende Softwareprobleme oder erhebliche Hardwareprobleme zurückzuführen sein. In diesem Tutorial zeigen wir dir, was zu tun ist, wenn dein Apple Pencil 1. Generation oder Apple Pencil 2. Generation nicht auflädt und deine Produktivität beeinträchtigt.
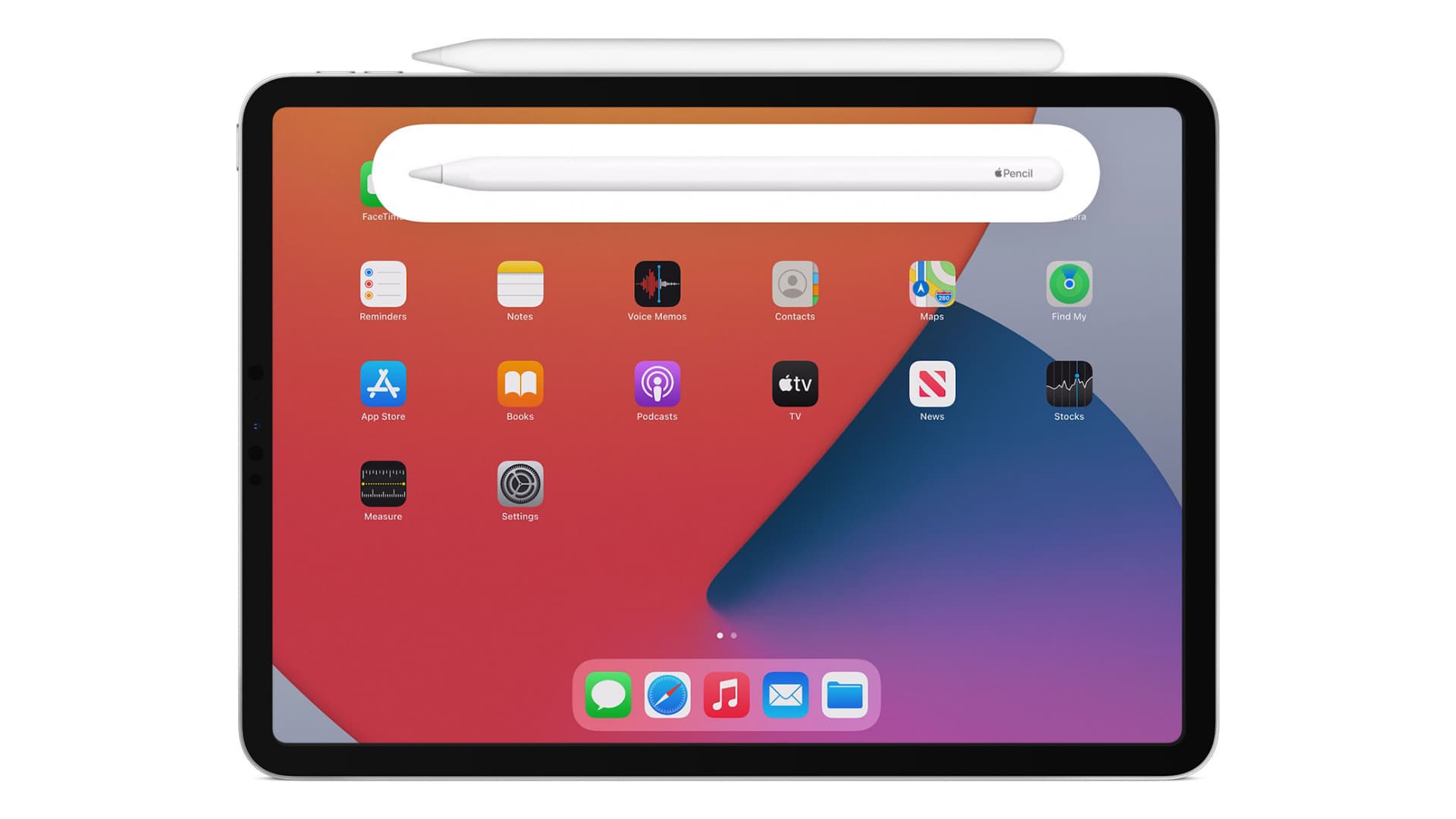 Inhaltsverzeichnis verstecken
Inhaltsverzeichnis verstecken
Aufladen des Apple Pencil
Apple Pencil gibt es in zwei Versionen – die ältere und relativ billigere 1. Generation (nur Apple Pencil genannt) und die neuere und etwas teurere Apple Pencil 2. Generation.
Der Apple Pencil der 1. Generation wird aufgeladen, indem die magnetische Kappe vom Ende entfernt und der Lightning-Anschluss in den Lightning-Anschluss eines kompatiblen iPads gesteckt wird.
Der Apple Pencil der 2. Generation verfolgt einen bequemeren und sichereren Ansatz. Er wird drahtlos aufgeladen, indem er an den magnetischen Anschluss an der rechten Kante des kompatiblen iPad gesteckt wird.
Wenn Ihr Apple Pencil (1. oder 2. Generation) mit dem Aufladen beginnt, sehen Sie oben auf dem iPad-Bildschirm eine Aufforderung.
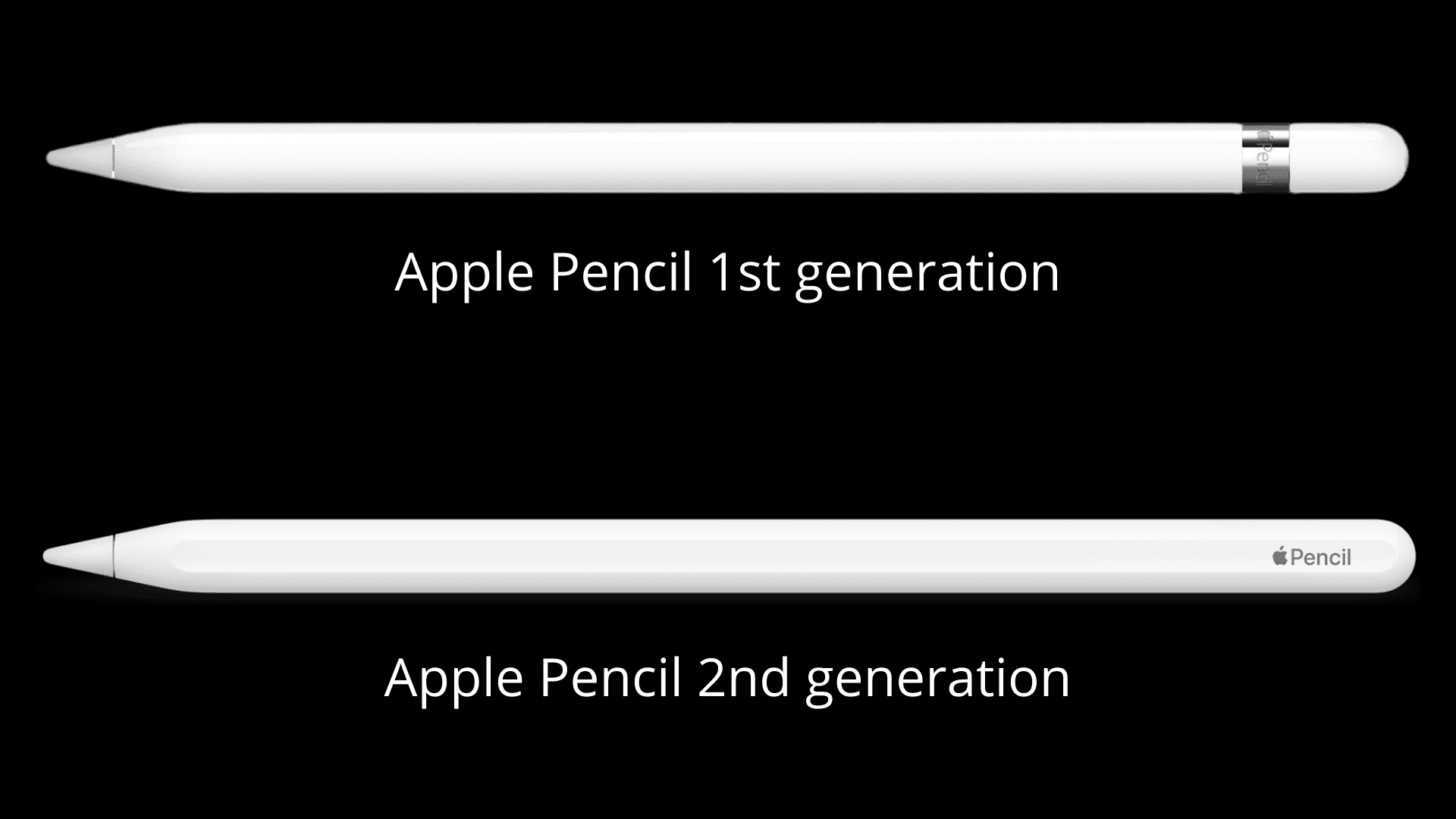
Kompatibilität mit Apple Pencil und iPad
Apple Pencil 2. Generation ist kompatibel mit:
iPad mini (6. Generation) iPad Pro 12,9 Zoll (3., 4. und 5. Generation) iPad Pro 11 Zoll (1., 2. und 3. Generation) iPad Air (4. Generation)
Apple Pencil 1. Generation ist kompatibel mit:
iPad (9. Generation) iPad Pro 12,9 Zoll (1. und 2. Generation) iPad Pro 10,5 Zoll iPad Pro 9,7 Zoll iPad Air (3. Generation) iPad (6., 7. und 8. Generation) iPad mini (5. Generation)
Jetzt, da Sie die Grundlagen überarbeitet haben, lassen Sie uns das Problem lösen, dass der Apple Pencil nicht über Sie aufgeladen werden kann r iPad.
Lösungen für Apple Pencil lädt nicht
So beheben Sie die Ladeprobleme Ihres Apple Pencil.
1. Starten Sie Ihr iPad neu.
Manchmal können einige Dinge, einschließlich des nicht aufgeladenen Apple Pencil, auf vorübergehende Störungen auf Ihrem iPad zurückzuführen sein. Um dies zu beheben, schalten Sie Ihr iPad aus und wieder ein.
Sobald dies erledigt ist, stecken Sie den Apple Pencil der 1. Generation in den Lightning-Anschluss des iPad oder kleben Sie den Apple Pencil der 2. Generation an die rechte Kante des iPad.
2. Stellen Sie sicher, dass die Verbindung korrekt ist
Wenn Ihr iPad auf Laken, Kissen oder einer unebenen Oberfläche liegt, ist die Verbindung zwischen dem Apple Pencil (im Lightning-Anschluss oder auf der magnetischen Seite) möglicherweise nicht perfekt. Infolgedessen wird der Stift möglicherweise nicht aufgeladen.
Um dies zu beheben, legen Sie Ihr iPad auf einen Tisch oder eine ebene Fläche und schalten Sie Ihren Apple Pencil zum Aufladen ein. Stellen Sie sicher, dass die Verbindung perfekt ist, und versuchen Sie es bei Bedarf ein paar Mal. Wenn Sie den Apple Pencil an die Kante des iPad kleben, stellen Sie außerdem sicher, dass sich die Ausrichtung/Platzierung aufgrund der Magnete perfekt anfühlt.
3. Lassen Sie ihn eine Weile aufladen
Wenn Sie Ihren Apple Pencil nach längerer Zeit mit vollständig entladenem winzigem Akku aufladen, kann es eine Weile dauern, bis der Akkuprozentsatz/Ladestatus angezeigt wird. Lassen Sie in diesem Fall den Apple Pencil aufladen und warten Sie ca. 10–15 Minuten.
Verwandt: 3 Möglichkeiten, den Akkuladestand Ihres Apple Pencil anzuzeigen

4. Stellen Sie sicher, dass das iPad aufgeladen ist
Der Akku des Apple Pencil (86 mAh) ist winzig im Vergleich zum Akku des iPad (ca. 11.000 mAh). Ich habe meinen Apple Pencil einmal aufgeladen, als der Akku des iPad unter 10 % war. Theoretisch kannst du also deinen Apple Pencil aufladen, selbst wenn der Akku deines iPads am Ende ist.
Aber das ist aufgrund der iPadOS-Version, von Fehlern oder vorübergehenden Problemen möglicherweise nicht immer der Fall. Bevor Sie Ihren Apple Pencil aufladen, vergewissern Sie sich daher, dass Ihr iPad über genügend Akku verfügt.
Schauen Sie sich an: So sehen Sie den Akku-Prozentsatz auf dem iPhone
5. Reinigen Sie den Anschluss und den Anschluss
Entfernen Sie die magnetische Kappe von Ihrem Apple Pencil der 1. Generation und wischen Sie den Anschluss vorsichtig mit einem weichen Tuch ab. Nehmen Sie sich als Nächstes eine Minute Zeit, um Schmutz vorsichtig vom Lightning-Anschluss des iPad zu entfernen. Sie können einen weichen, nicht leitenden Gegenstand wie ein Holz-oder Plastikpickel verwenden, um Schmutz vorsichtig vom Anschluss zu entfernen. Auch eine Plastikbürste könnte sich als nützlich erweisen. Danach laden Sie Ihr iPad auf, und wenn es funktioniert, bedeutet das, dass der Anschluss in Ordnung ist. Es sollte auch Ihren Apple Pencil aufladen.
Verwenden Sie für den Apple Pencil der 2. Generation ein trockenes Tuch, um ihn richtig abzuwischen. Wenn Sie ihn zum Aufladen magnetisch an Ihrem iPad befestigen, stellen Sie sicher, dass keine Hülle, Hülle, Plastikschutz usw. zwischen den Apple Pencil und die Ladefläche des iPad kommt.
6. Trennen Sie den Apple Pencil und koppeln Sie ihn erneut
Wenn Ihr Apple Pencil aufgrund von Softwareproblemen nicht aufgeladen wird, ist dies fast der sichere Weg, das Problem zu beheben.
1) Öffnen Sie die Einstellungen des iPad und tippen Sie auf Bluetooth. Vergewissern Sie sich, dass es aktiviert ist.
2) Tippen Sie neben Ihrem Apple Pencil auf (i).
3) Tippen Sie auf Dieses Gerät vergessen > Gerät vergessen.
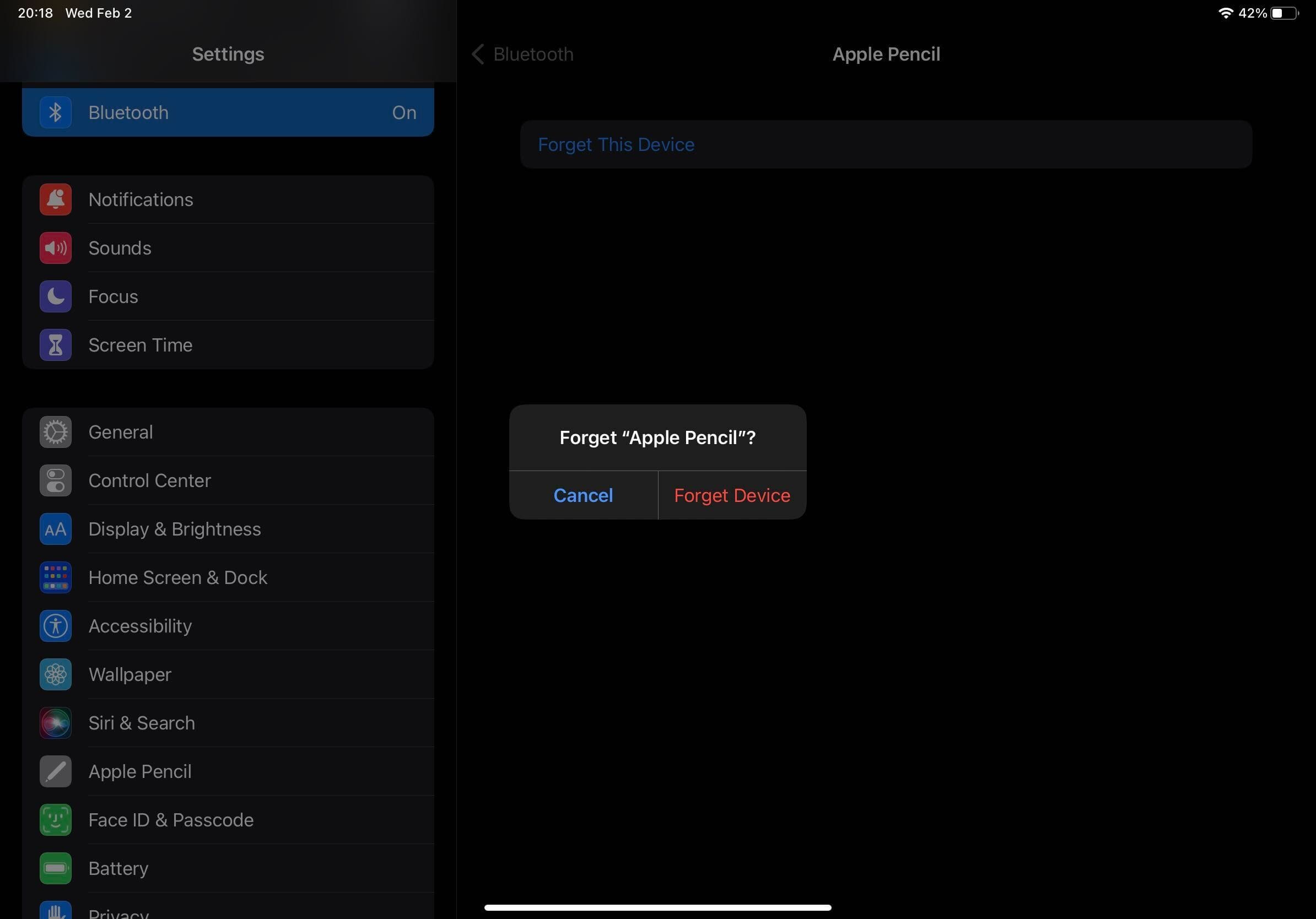
4) Starten Sie Ihr iPad neu.
5) Stecken Sie den Lightning-Anschluss des Apple Pencil der 1. Generation in den Lightning-Anschluss des iPad. Bringen Sie den Apple Pencil der 2. Generation bitte an der rechten Kante Ihres iPad an. In wenigen Sekunden sehen Sie die Koppeln-Schaltfläche. Tipp Es an. Die Ladeprobleme Ihres Apple Pencil sollten jetzt gelöst sein.
Falls Sie die Schaltfläche „Koppeln“ nicht sehen, warten Sie bitte etwa zwei Minuten und lassen Sie den Apple Pencil zum Aufladen angeschlossen. Innerhalb von zwei Minuten sollten Sie die Aufforderung zum Koppeln sehen. Wenn nicht, trennen Sie den Apple Pencil (trennen Sie ihn vom Lightning-Anschluss oder lösen Sie ihn von der rechten Seite) und schließen Sie ihn erneut an.
7) Aktualisieren Sie Ihr iPad
Wenn Sie eine veraltete Version von iPadOS, gehen Sie zu Einstellungen > Allgemein > Software-Update, um Ihr iPad zu aktualisieren. Prüfen Sie, ob dies die Probleme beim Aufladen Ihres Apple Pencil behebt oder nicht.
Lassen Sie Ihren Apple Pencil und Ihr iPad auf Hardwareprobleme untersuchen
In den obigen Lösungen haben wir uns um die möglicherweise auftretenden Softwareprobleme gekümmert haben den Apple Pencil am Aufladen gehindert. Wenn Ihr Problem weiterhin besteht, besteht eine starke Möglichkeit, dass:
Ihr Apple Pencil-Akku alt ist und sich erheblich verschlechtert hat, bis zu einem Punkt, an dem er nicht mehr aufgeladen wird. Sie haben Ihren Apple Pencil seit Monaten nicht aufgeladen, was möglicherweise dazu geführt hat sein Akku in einen Tiefentladungsmodus wechselt und ihn effektiv tötet. Ihr Apple Pencil erlitt einen harten Sturz, der möglicherweise seinen relativ robusten internen Schaltkreis/Lademechanismus verändert hat. Oder es gibt ein bestimmtes Hardwareproblem auf Ihrem iPad, das es daran hindert, Ihren Apple aufzuladen Pencil
Um sich um alle oben genannten Möglichkeiten zu kümmern, wenden Sie sich bitte an den Apple Support. Sie können Ihr iPad und Ihren Apple Pencil zu einem Apple Store oder einem autorisierten Servicecenter bringen, um mehr über Ihre Reparaturmöglichkeiten zu erfahren.
Die Ladung meines Apple Pencil springt plötzlich in sehr kurzer Zeit auf 100 %!
Das Aufladen des Apple Pencil dauert nicht lange. Es sollte in etwa 30 Minuten vollständig aufgeladen sein. Und wenn Sie es nur 15 Sekunden lang aufladen, erhalten Sie eine Betriebszeit von etwa 30 Minuten. Es ist also normal, wenn Sie bemerken, dass Ihr Apple Pencil schnell aufgeladen wird.
Aber wenn Ihr Apple Pencil ein paar Jahre alt oder sein Akku schwach ist, bemerken Sie möglicherweise Anomalien beim Aufladen. Es könnte in nur wenigen Minuten von fast 0 % auf 100 % springen. Entkoppeln Sie es in diesem Fall und koppeln Sie es erneut. Wenn das Problem dadurch nicht gelöst wird, bringen Sie ihn zu einem Apple Store.
Weitere Informationen finden Sie unter: