QR-Code oder Quick Response-Code erinnert Sie an Schwarz-Weiß-Muster, die ziemlich nützlich sind. Sie können mit einem einzigen Klick auf eine Schaltfläche Zahlungen abschließen, ein Formular einreichen oder an einer Umfrage teilnehmen. QR-Codes können sehr praktisch sein, um Links zu Websites und Informationsinhalten zu teilen.

Was sind QR-Codes
QR-Code ist ein Akronym für Quick Response Code. Es ist ein maschinenscannbares Bild, das spezifische Details wie Website-Links oder Produktinformationen enthält, die von QR-Code-Lesegeräten gelesen werden können. Für den Anfang können Sie Ihr Smartphone oder eine QR-Code-Reader-App verwenden, um sie zu verwenden.
Ein Anwendungsbeispiel eines QR-Codes ist WhatsApp. Sie müssen einen QR-Code scannen, um WhatsApp auf einem PC oder Mac mit einem Mobiltelefon zu verwenden. So können Sie auch selbst einen erstellen.
So erstellen Sie einen QR-Code
So erstellen Sie einen QR-Code benötigen Sie Folgendes:
- Windows 10 Version 16299 oder höher
- Microsoft 365-Abonnement
- Microsoft Word/PowerPoint/Excel
- QR4Office
Herunterladen des QR4Office-Add-Ins
Der erste Schritt beim Erstellen eines QR-Codes ist das Herunterladen des QR4Office-Add-Ins. So gehen Sie vor:
Schritt 1: Starten Sie eines der Microsoft Office-Pakete (Word, PowerPoint oder Excel)
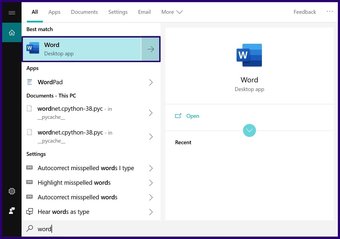
Schritt 2: Klicken Sie im Menüband auf die Registerkarte Einfügen.
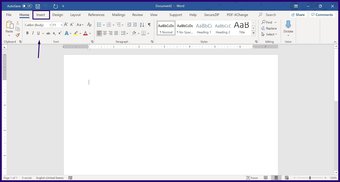
Schritt 3: Wenn Sie Microsoft 2016 oder höher verwenden, klicken Sie auf die Option Add-In abrufen und ein neues Fenster sollte sich öffnen. Klicken Sie für Microsoft 2013 auf die Store-Option.
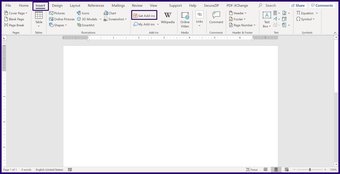
Schritt 4: Geben Sie in der Suchleiste eine Abfrage für QR4Office ein.

Schritt 5: Wenn die Ergebnisse angezeigt werden, wählen Sie Hinzufügen, um das Add-In in das Microsoft. einzuschließen Werkzeug.

Erstellen von QR-Codes mit dem QR4Office Add-In
Um das QR4Office Add-In zu verwenden, muss es gestartet werden innerhalb eines der Microsoft Office-Pakete. So gehen Sie vor:
Schritt 1: Klicken Sie im Menüband auf die Registerkarte Einfügen.

Schritt 2: Wenn Sie Microsoft 2016 oder höher verwenden, klicken Sie auf das Dropdown-Menü neben Meine Add-Ins. Klicken Sie für Microsoft 2013 auf das Dropdown-Menü neben Meine Apps.
Schritt 3: Auswählen das QR4Office-Add-In, um es zu starten. Das Add-In sollte sich mit einer Taskleiste rechts neben dem Microsoft-Tool öffnen.

Schritt 4: Das erste Element im QR4Office-Tool sollte ein Dropdown-Menü sein. Wählen Sie im Dropdown-Menü http://oder https://für Weblinks, mailto: für E-Mails, tel: oder sms: für Telefonleitungen, geo: für Standorte und benutzerdefiniert, um einen eindeutigen QR-Code zu erstellen.

Schritt 5: Geben Sie rechts neben dem Dropdown-Menü die URL oder den Text für. ein den QR-Code.

Schritt 6: Die meisten QR-Codes sind schwarzweiß. Mit dem QR4Office-Add-In können Sie jedoch die Farbe ändern. Wählen Sie die bevorzugte Farbe des QR-Codes aus, indem Sie entweder aus der Farbpalette auswählen oder den RGB-Farbcode einfügen.

Schritt 7: Klicken Sie auf Farbe festlegen, nachdem Sie die gewünschte Farbe ausgewählt haben.
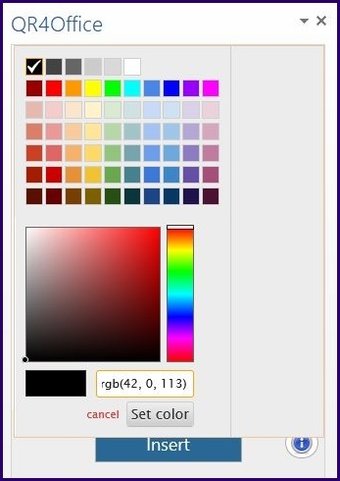
Schritt 8: Um die Größe des QR-Codes auszuwählen, ziehen Sie den Schieberegler von links nach rechts. Wenn Sie Größe, URL oder Text des QR-Codes ändern, sollte dieser in einem Vorschaufeld angezeigt werden.

Schritt 9: Sie können den Prozentsatz der Fehlerkorrektur des QR-Codes festlegen, indem Sie den Prozentsatz innerhalb auswählen das Dropdown-Menü. Die Fehlerkorrekturfunktion stellt sicher, dass der QR-Code Daten wiederherstellen kann, wenn der Code beschädigt oder verschmutzt ist (nützlich, wenn der Code in gedruckter Form vorliegt).

Step 10: Click Insert to create the QR code in your Microsoft Office Package.
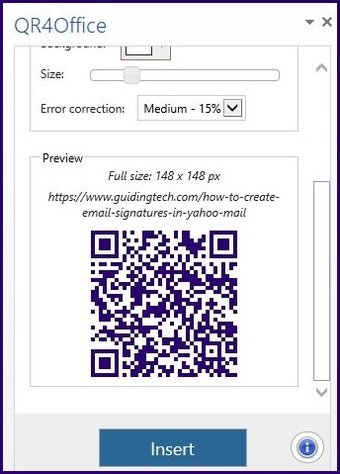
Step 11: If Insert doesn’t work, right-click the preview image and Copy it. Within the Microsoft Office Package, select Paste Special and select, Paste as Device Independent Bitmap.
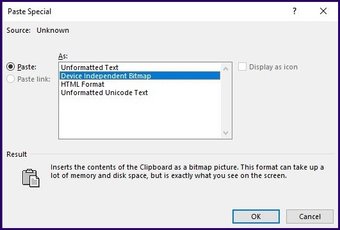
You can also emulate Step 11 to paste the QR code within other Microsoft tools such as PowerPoint and Excel or embed it in a website.
Testing the QR Code
Before putting the QR code to use, it is important to test its functionality. You can do so with a mobile device. If you’re using an iOS device, this is quite easy as the Camera has an in-built feature that allows it to scan QR codes when enabled.
For Android 7.0 or lower version running phones, download a third-party app to scan a QR code. However, for phones running Android 8.0 and above, Google Screen Search or Google Lens should work to scan QR codes.
With that in mind, here’s how to test the QR code’s functionality.
Step 1: Launch a Camera or QR scanner ensuring the tool captures all 4 corners of the QR code.
Step 2: A pop-up to open the QR code should come up. Click on it and if it redirects you to the inserted website or text, then you can attest to the QR code’s functionality.
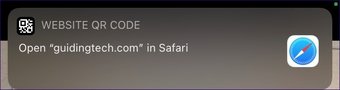
Der obige Artikel kann Affiliate-Links enthalten, die Guiding Tech unterstützen. Dies beeinträchtigt jedoch nicht unsere redaktionelle Integrität. Der Inhalt bleibt unvoreingenommen und authentisch.


