Ihr Computer friert von Zeit zu Zeit ein, insbesondere wenn Sie Microsoft Windows 10/11 oder eine ältere Version von Windows ausführen. Alle Computerabstürze werden von Ihrem Betriebssystem aufgezeichnet, was Ihnen helfen kann zu verstehen, was behoben werden muss. Der Schlüssel ist jedoch, zu wissen, wo Sie nach diesen Datensätzen suchen müssen.
Unter Windows werden Sie bemerken, dass Ihr Computerbildschirm für einen Moment blau wird, bevor er abstürzt. Der berüchtigte „Blue Screen of Death“ (BSOD) ist ein sicheres Zeichen dafür, dass etwas auf Ihrem Computer repariert werden muss.
Inhaltsverzeichnis
In einigen Fällen verschwindet der blaue Bildschirm jedoch sehr schnell. Sie können den Fehlercode nicht zur Fehlerbehebung aufzeichnen, aber Sie können immer noch Details zur Ursache des Absturzes finden. Genau das besprechen wir in diesem Leitfaden.
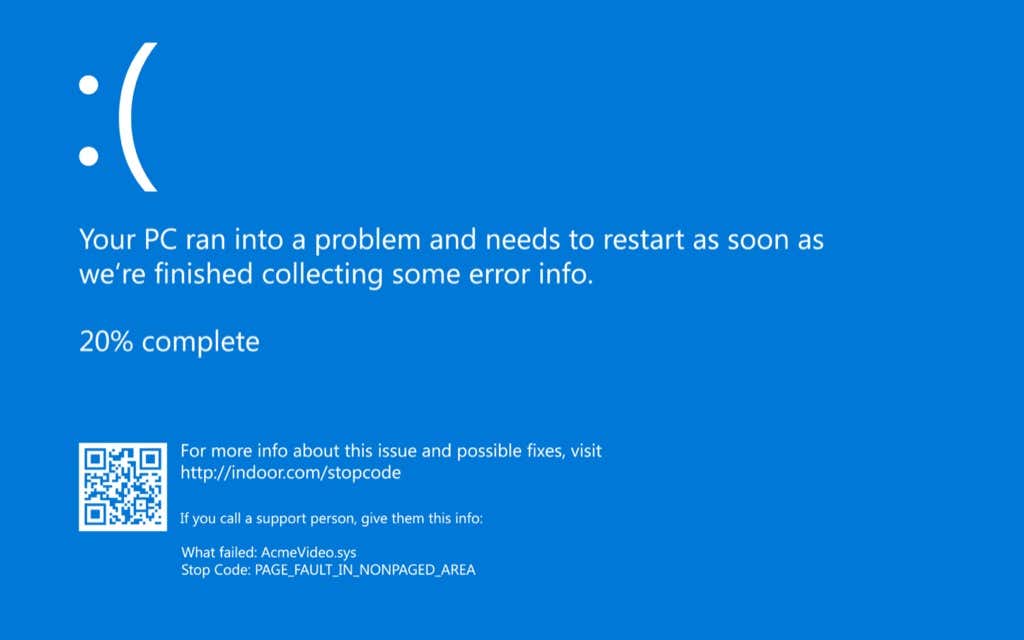
Mögliche Gründe, warum Ihr Computer abgestürzt oder eingefroren ist
Fehler oder RAM oder FestplatteÜberhitzungViren oder MalwareFalsche, fehlerhafte, veraltete oder beschädigte GerätetreiberSchwache oder schwankende StromversorgungGelegentlich eine Software von Drittanbietern
Nun, da Sie es wissen die möglichen Gründe, die zu Systemabstürzen führen können, sprechen wir darüber, wie Sie feststellen können, was Windows 10 verursacht hat. Erst wenn Sie die Ursache ermittelt haben, können Sie Windows reparieren und verhindern, dass es in Zukunft abstürzt.
Suchen Sie in der Zuverlässigkeitsüberwachung nach kritischen Ereignissen
Windows hat die Zuverlässigkeitsüberwachung ab Windows 7 eingeführt und ist seitdem die schnellste und benutzerfreundlichste Methode, um System-und App-Abstürze zu finden.
Beachten Sie jedoch, dass die Zuverlässigkeitsüberwachung nicht explizit angibt, was den Absturz verursacht hat. Es ist hilfreicher, sich die Ereignisse anzusehen, die vor oder um den Absturz herum aufgetreten sind, damit Sie versuchen können, eine mögliche Ursache einzugrenzen.
Sie können die Zuverlässigkeitsüberwachung öffnen, indem Sie im Startmenü danach suchen. Geben Sie Zuverlässigkeit in die Suchleiste des Startmenüs ein und wählen Sie unter Windows 10 oder 11 Zuverlässigkeitsverlauf anzeigen aus.

Sobald die Zuverlässigkeitsüberwachung geöffnet ist, können Sie tagesweise Spalten mit sehen aktuelles Datum ganz rechts und die Ereignisse an jedem dieser Tage. Sie haben auch die Möglichkeit, eine Wochenansicht auszuwählen, indem Sie oben links Wochen auswählen.

Einfrieren und Abstürze werden durch ein X in einem roten Kreis dargestellt. Sie sind die kritischen Ereignisse, nach denen Sie in der Zuverlässigkeitsüberwachung suchen, während Sie versuchen herauszufinden, was das Absturzproblem verursacht hat.
Sie sehen auch kritische Ereignisse unten aufgelistet – doppelklicken Sie auf ein Ereignis, um weitere Informationen über die Ursache zu erhalten. Im folgenden Fall sagt das Ereignisprotokoll beispielsweise, dass Windows wegen OneDrive nicht mehr reagiert.

Sie können auch die Ereignisanzeige anzeigen, um zu überprüfen, warum Ihr Computer abgestürzt ist. Sie erhalten jedoch in der Ereignisanzeige dieselben Informationen wie in der Zuverlässigkeitsüberwachung.
Absturzprotokolle in der Ereignisanzeige anzeigen
Sie können die Ereignisanzeige verwenden, um nach Fehlern, Warnungen und Systemmeldungen zu suchen, die direkt vor dem Absturz von Windows 10 generiert wurden. Die Ereignisanzeige kategorisiert Ereignisse wie folgt:
Information: Normale Ereignisse, bei denen ein Prozess erfolgreich ausgeführt wurde, fallen in diese Kategorie.Warnung: Ereignisse in dieser Kategorie können potenziell zu ein Problem in der Zukunft, obwohl sie derzeit zu keinen Fehlern geführt haben.Fehler: In dieser Kategorie finden Sie Prozessfehler und-abstürze.
Um auf die Ereignisanzeige unter Windows 10 und 11 zuzugreifen, geben Sie Ereignisanzeige in das Suchfeld des Startmenüs ein und drücken Sie Eingabe, um die beste Übereinstimmung auszuwählen.

Beim Starten der Ereignisanzeige werden Sie In der linken Seitenleiste wird eine Liste angezeigt. Absturzprotokolle für ein BSOD-Ereignis oder einen PC-Absturz aus anderen Gründen finden Sie im Abschnitt Windows-Protokolle > System.

Sie sehen jetzt alle Veranstaltungen aufgelistet, aber wenn Sie nicht Wenn Sie nicht Hunderte von Ereignissen durchsuchen möchten, wählen Sie einfach das Label Level oben in der ersten Spalte aus, und es werden alle kritischen Ereignisse ganz oben angezeigt.
Alternativ können Sie eine benutzerdefinierte Ansicht erstellen, um kritische Ereignisse zu filtern und zu finden. Wählen Sie dazu in der rechten Seitenleiste der Ereignisanzeige die Option Benutzerdefinierte Ansicht erstellen aus. Es erscheint ein neues Fenster.

Wählen Sie in der Dropdown-Liste neben der Option Aufgezeichnet die relevante Dauer basierend auf dem Zeitpunkt des Absturzereignisses aus. Aktivieren Sie das Kontrollkästchen Fehler in den Optionen Ereignisebene und wählen Sie System aus dem Dropdown-Menü neben Nach Protokoll aus > Möglichkeit.

Sobald Sie Wenn Sie fertig sind, wählen Sie OK.
Benennen Sie die Ansicht und fügen Sie bei Bedarf eine Beschreibung hinzu. Wählen Sie erneut OK , um die Ansicht zu erstellen.

Sie sehen jetzt die gefilterten Ereignisse in der Ereignisanzeige. Suchen Sie nach Ereignissen rund um den Bluescreen-Fehler oder den PC-Absturz, um zu sehen, was das Problem verursacht hat.
Fehlerprotokolle mit PowerShell anzeigen
Sie haben auch die Möglichkeit, Fehlerprotokolle unter Windows mit PowerShell zu extrahieren. Suchen Sie im Startmenü nach powershell und starten Sie Windows PowerShell.
Kopieren Sie den folgenden Befehl und fügen Sie ihn in die PowerShell ein:
Get-EventLog-Protokollsystem | where {$_.entryType-match „Error“}
Der Befehl ruft das gesamte Ereignisprotokoll ab. Wenn Sie jedoch nur die letzten 30 Einträge haben möchten, verwenden Sie den folgenden Befehl:
Get-EventLog-LogName System-Newest 15-EntryType Error
Both Befehle rufen Systemereignisse ab, die in der Ereignisanzeige als Fehler kategorisiert wurden.
Wie behebt man ein Absturzproblem unter Windows 10 oder 11?
Die Lösung für das Absturzproblem hängt ab von die Ursache. Nachdem Sie die Ursache mit einer der oben genannten Methoden ermittelt haben, wählen Sie eine relevante Lösung aus, um das Absturzproblem auf Ihrem Computer zu beheben:
 Neu starten: Fahren Sie Ihren PC herunter, warten Sie eine Minute und drücken Sie erneut den Netzschalter. Oft genügt ein Neustart, um ein Problem zu beheben.Treiber aktualisieren: Wenn Ihr BSOD-Fehler „Driver Overran Stack Buffer“ oder „Driver Power State Failure“ lautet, kann es hilfreich sein, die Treiber zu aktualisieren.CPU-Übertaktung deaktivieren: Wenn Ihr Computer aufgrund einer überhitzten CPU abstürzt, entsperren Sie ihn über das BIOS oder verwenden Sie ein Drittanbieter-Tool für den Überhitzungsschutz.Antivirus deinstallieren: In einigen Fällen , könnte Ihr Antivirus der Übeltäter sein. Versuchen Sie, es zu deinstallieren, um zu sehen, ob es das Problem behebt.SFC: Wenn Windows abstürzt, weil eine Systemdatei auf Ihrem PC fehlt, können Sie den Befehl System File Checker (SFC) in einer Eingabeaufforderung mit erhöhten Rechten verwenden um es zu beheben: sfc/scannow.Chkdsk: Chkdsk ist ein integriertes Befehlszeilenprogramm, das Ihre Festplatte auf Dateisystemfehler und fehlerhafte Sektoren überprüft. Um Abstürze aufgrund von Dateisystemfehlern oder fehlerhaften Sektoren zu beheben, geben Sie im Startmenü cmd ein, klicken Sie mit der rechten Maustaste auf die Eingabeaufforderung und wählen Sie Als Administrator ausführen aus. Führen Sie dann den folgenden Befehl aus: chkdsk D:/f/r/xSystemwiederherstellung: Wenn Ihr PC über einen Wiederherstellungspunkt verfügt, können Sie Stellen Sie Ihren PC auf seinen wieder her früheren Betriebszustand mit der Systemwiederherstellungsfunktion.
Neu starten: Fahren Sie Ihren PC herunter, warten Sie eine Minute und drücken Sie erneut den Netzschalter. Oft genügt ein Neustart, um ein Problem zu beheben.Treiber aktualisieren: Wenn Ihr BSOD-Fehler „Driver Overran Stack Buffer“ oder „Driver Power State Failure“ lautet, kann es hilfreich sein, die Treiber zu aktualisieren.CPU-Übertaktung deaktivieren: Wenn Ihr Computer aufgrund einer überhitzten CPU abstürzt, entsperren Sie ihn über das BIOS oder verwenden Sie ein Drittanbieter-Tool für den Überhitzungsschutz.Antivirus deinstallieren: In einigen Fällen , könnte Ihr Antivirus der Übeltäter sein. Versuchen Sie, es zu deinstallieren, um zu sehen, ob es das Problem behebt.SFC: Wenn Windows abstürzt, weil eine Systemdatei auf Ihrem PC fehlt, können Sie den Befehl System File Checker (SFC) in einer Eingabeaufforderung mit erhöhten Rechten verwenden um es zu beheben: sfc/scannow.Chkdsk: Chkdsk ist ein integriertes Befehlszeilenprogramm, das Ihre Festplatte auf Dateisystemfehler und fehlerhafte Sektoren überprüft. Um Abstürze aufgrund von Dateisystemfehlern oder fehlerhaften Sektoren zu beheben, geben Sie im Startmenü cmd ein, klicken Sie mit der rechten Maustaste auf die Eingabeaufforderung und wählen Sie Als Administrator ausführen aus. Führen Sie dann den folgenden Befehl aus: chkdsk D:/f/r/xSystemwiederherstellung: Wenn Ihr PC über einen Wiederherstellungspunkt verfügt, können Sie Stellen Sie Ihren PC auf seinen wieder her früheren Betriebszustand mit der Systemwiederherstellungsfunktion.
Wenn Sie Windows jedoch überhaupt nicht booten können oder der Absturz direkt beim Start auftritt, müssen Sie starten Sie zuerst im abgesicherten Modus.
Muss ich mir wegen des Absturzes Sorgen machen?
Ein einmaliger Absturz ist nichts, worüber Sie sich allzu große Sorgen machen sollten. Ein Fehler im neuen Windows-Update oder ein fehlerhafter Treiber können einen Absturz verursachen, aber es ist meistens, wenn auch nicht immer, ein Einzelfall. Wenn Ihr Computer jedoch wiederholt abstürzt, sollten Sie Ihren Fehlerbehebungshut aufsetzen.
Das Anwenden generischer Korrekturen, wenn Ihr Computer einfriert oder abstürzt, verschwendet viel Zeit, oft ohne nennenswerte Fortschritte bei der Behebung eines Problems Ausgabe. Die in diesem Handbuch besprochenen Tools helfen Ihnen, die möglichen Ursachen einzugrenzen, damit Sie zumindest versuchen können, eine geeignete Lösung zu finden.