Microsoft Edge bringt mit jedem Update neue Funktionen und Verbesserungen für Desktop-und mobile Plattformen. Eine neue Ergänzung ist Edge Bar, die darauf abzielt, Ihre Multitasking-Fähigkeiten zu verbessern.
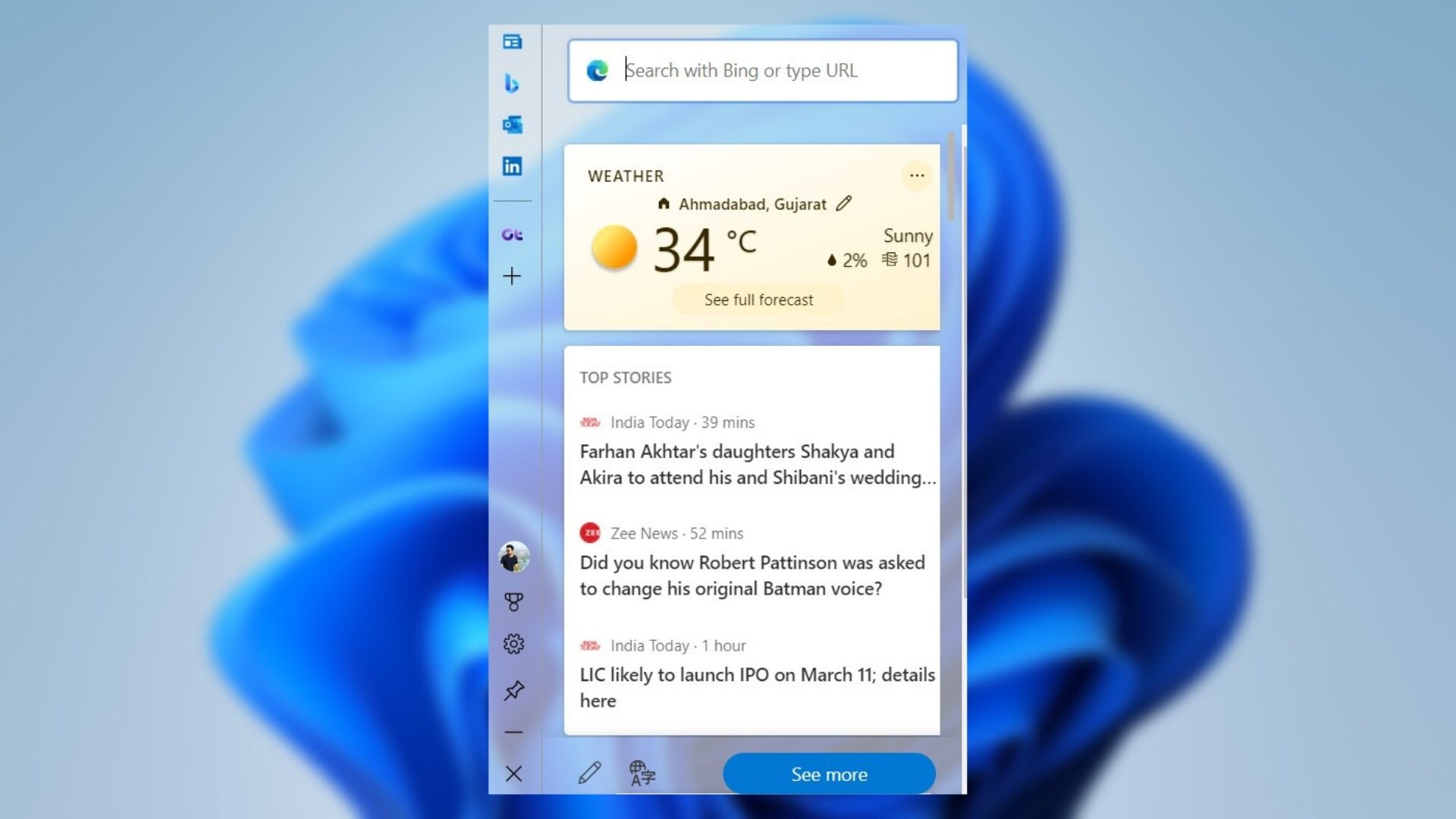
Edge Bar ist ein anpassbares Widget, das Sie verwenden können, um eine schnelle Bing-Suche durchzuführen, Nachrichten abzurufen, Wetteraktualisierungen zu erhalten und auf Ihre bevorzugten Websites zuzugreifen , und mehr.
Wir zeigen Ihnen, wie Sie die Edge-Leiste in Microsoft Edge unter Windows 11 aktivieren, verwenden und anpassen. Fangen wir also an.
So aktivieren Sie Edge Leiste in Microsoft Edge
Lassen Sie uns zunächst sehen, wie Sie die Edge-Leiste in Microsoft Edge aktivieren.
Schritt 1: Starten Sie Microsoft Edge auf Ihrem PC. Verwenden Sie das Dreipunkt-Menüsymbol in der oberen rechten Ecke, um die Einstellungen zu öffnen.
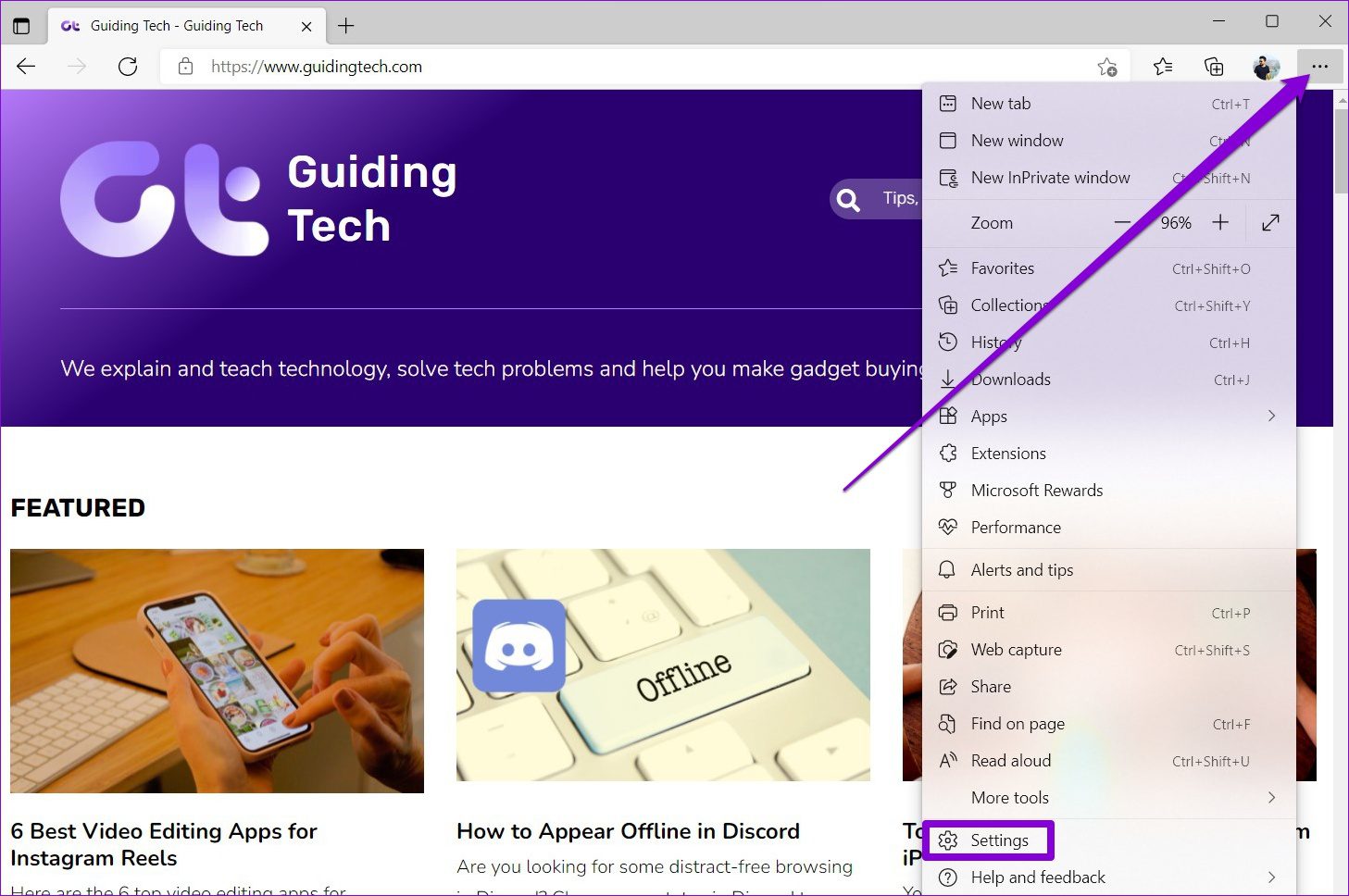
Schritt 2: Verwenden Sie den linken Bereich, um zur Randleiste zu navigieren. Schalten Sie rechts den Schalter neben „Edge-Leiste automatisch öffnen, wenn der Computer startet“ ein.
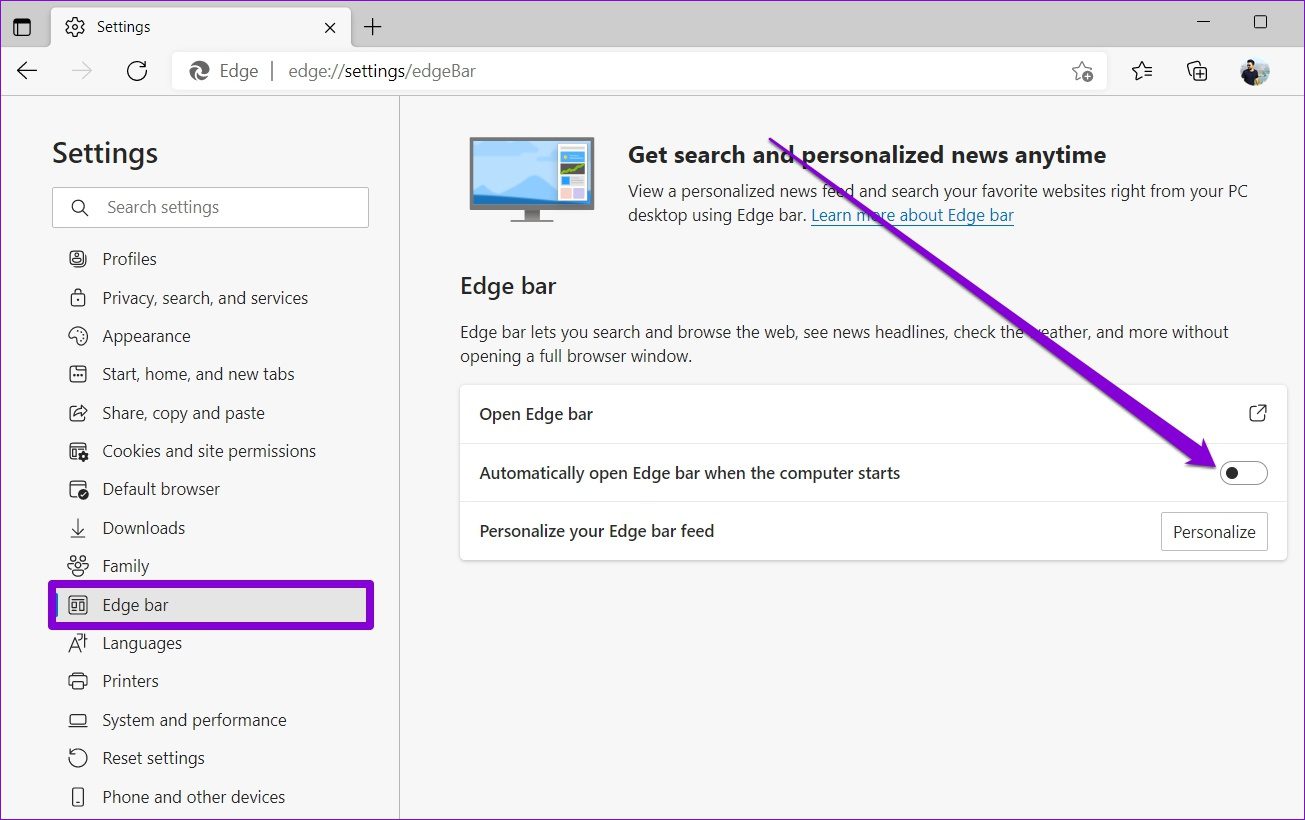
Das war’s auch schon. Die Edge-Leiste wird automatisch jedes Mal gestartet, wenn Ihr PC hochfährt.
Wenn Sie die Edge-Leiste nicht beim Start öffnen möchten, müssen Sie die Edge-Leiste manuell öffnen. Öffnen Sie dazu Microsoft Edge. Klicken Sie oben rechts auf das Dreipunkt-Menüsymbol, navigieren Sie zu Weitere Tools und wählen Sie Edge-Leiste starten.
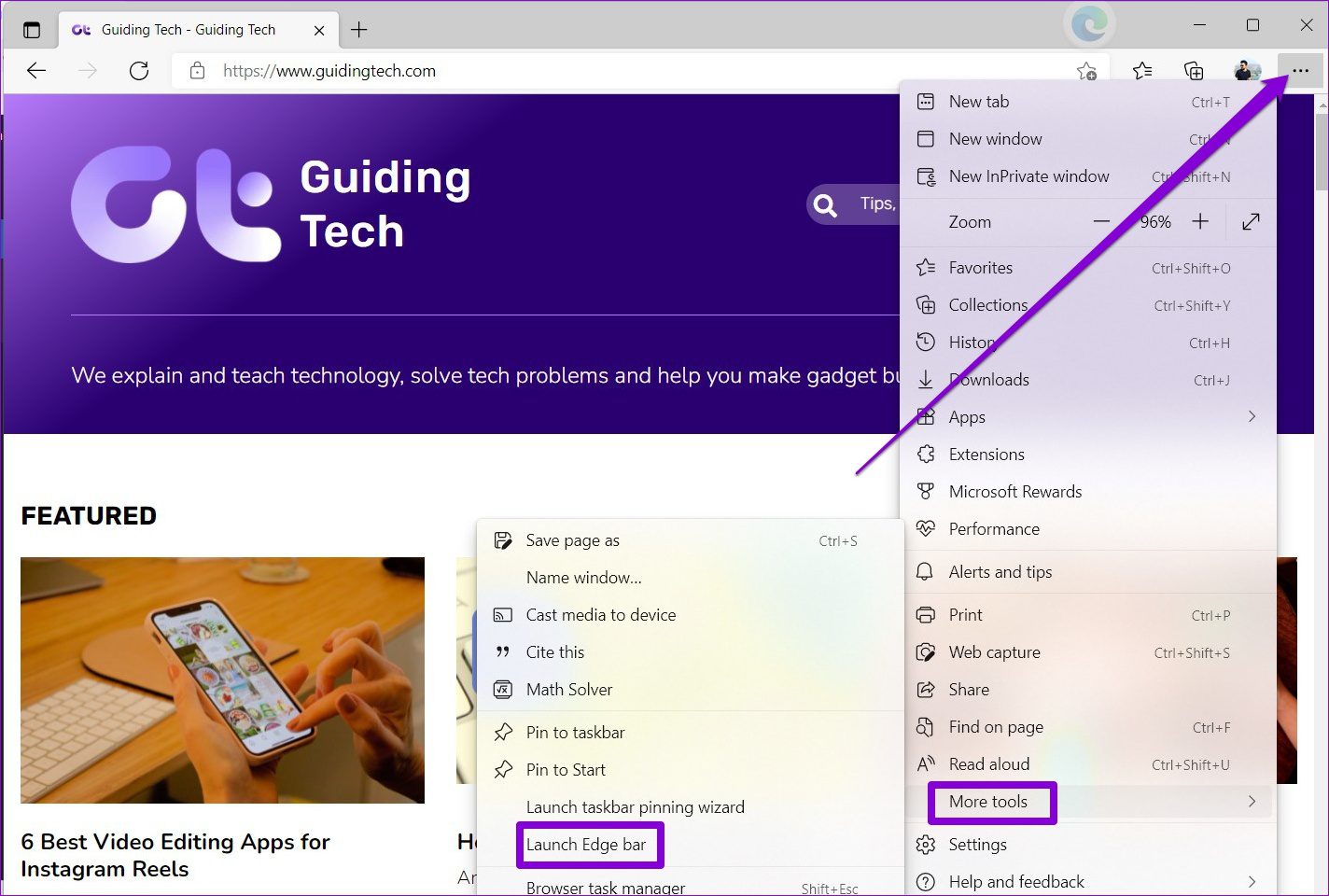
So verwenden Sie die Edge-Leiste unter Windows 11
Verwenden Sie in der Edge-Leiste das Suchfeld oben, um schnell eine Bing-Suche durchzuführen oder besuchen Sie eine Website.
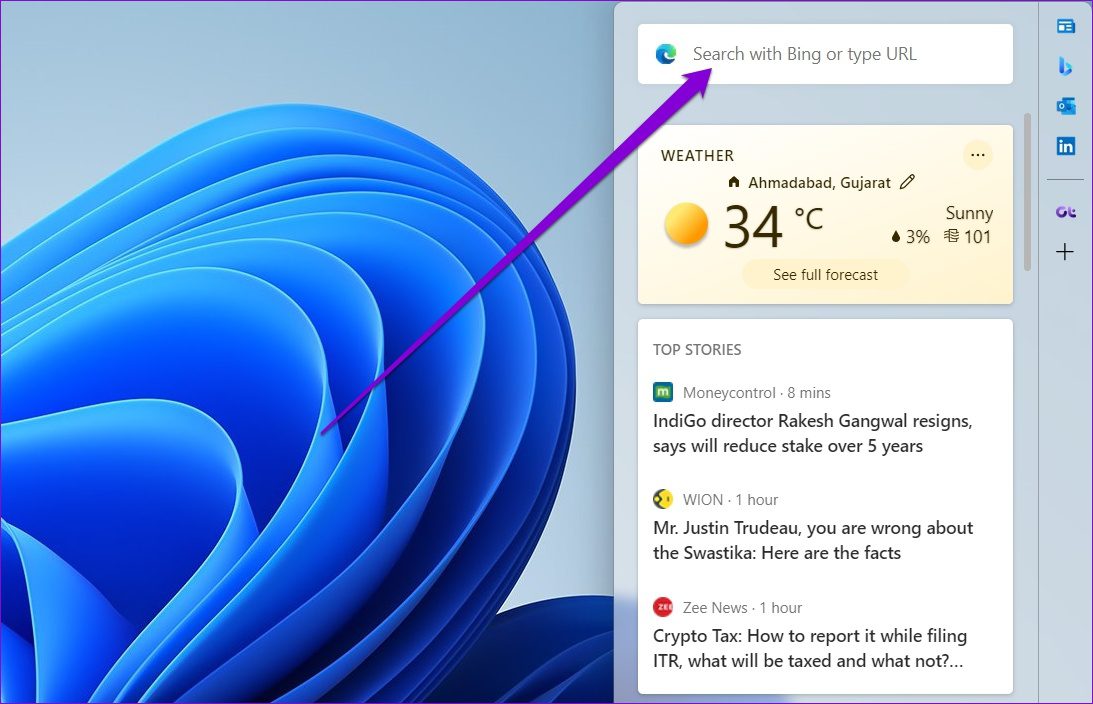
Besuchen einer Website in der Edge-Leiste gibt Ihnen das Gefühl eines Mini-Browsers. Die Schaltflächen unten helfen Ihnen dabei, sich vorwärts oder rückwärts zu bewegen, die Homepage zu besuchen oder die Webseite zu aktualisieren. Sie können die Webseite auch von hier aus im Browserfenster öffnen.
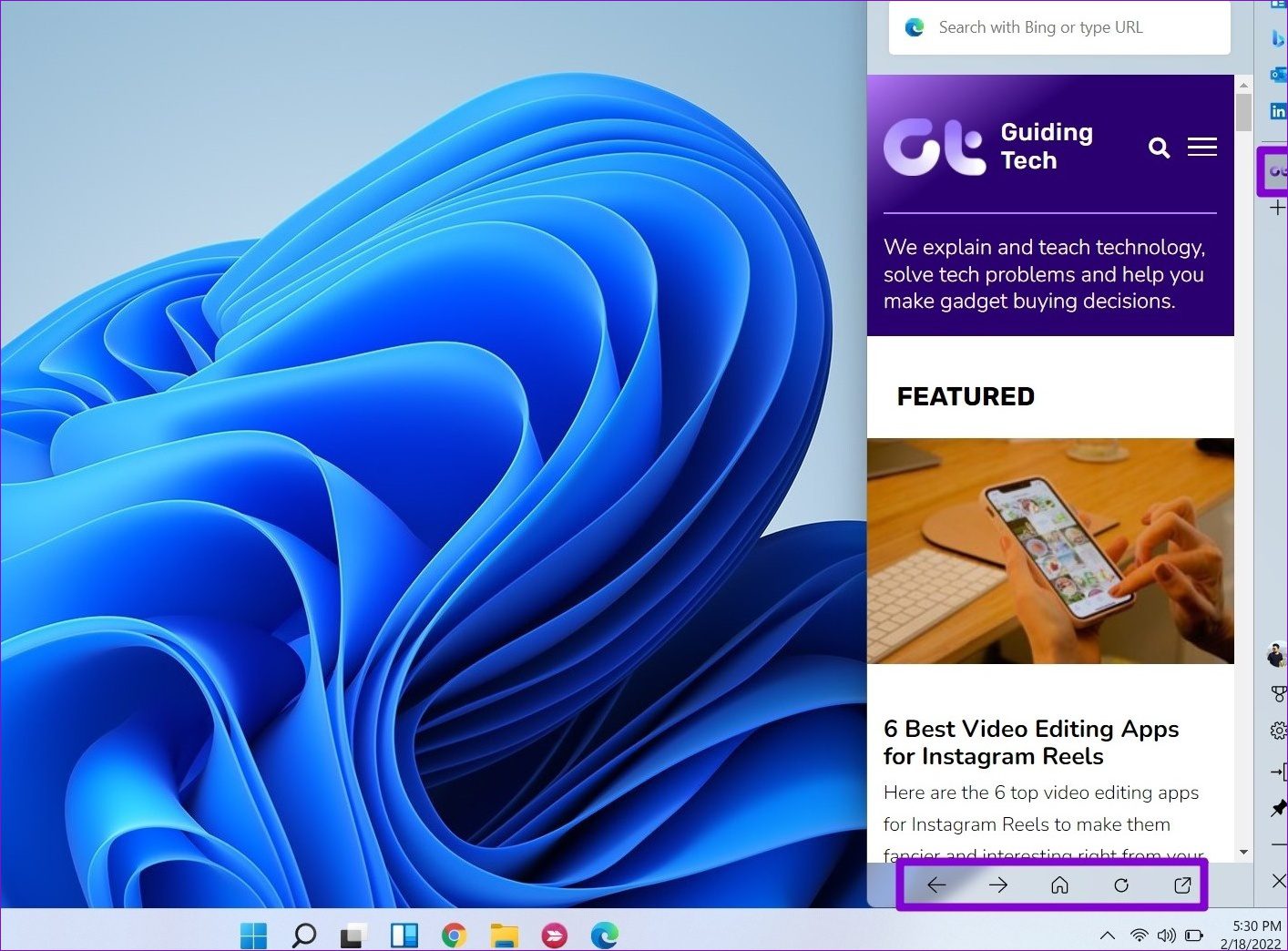
Standardmäßig zeigt Ihnen die Edge-Leiste vier verschiedene Registerkarten: MSN (Microsoft Network), Bing, Outlook-App und LinkedIn. Sie können jedoch nach Belieben weitere Registerkarten hinzufügen. Um einen neuen Tab hinzuzufügen, klicken Sie rechts neben der Edge-Leiste auf das Plus-Symbol.
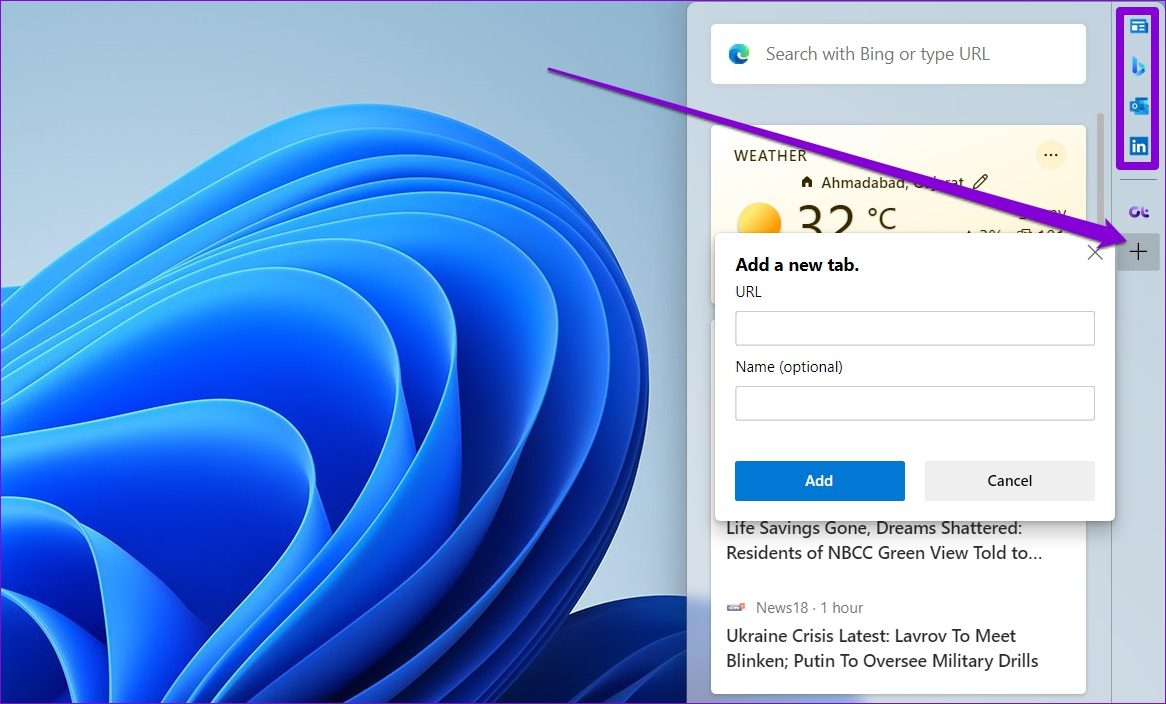
Um eine Registerkarte zu löschen, klicken Sie mit der rechten Maustaste darauf und wählen Sie Entfernen.
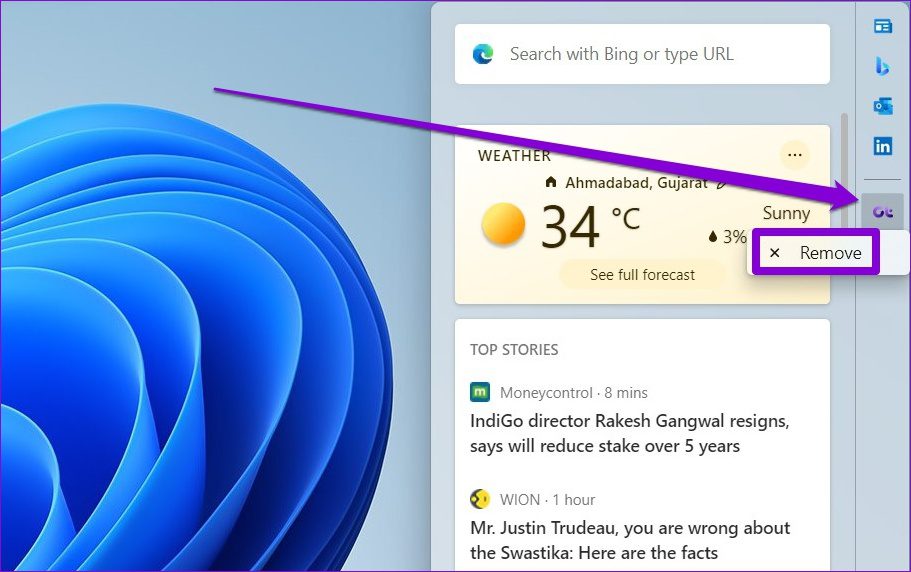
Um die Edge-Leiste zu schließen, klicken Sie zuletzt auf das Kreuzsymbol in der unteren rechten Ecke. Alternativ können Sie die Edge-Leiste auch von hier aus minimieren.

So passen Sie die Edge-Leiste unter Windows 11 an
Die Edge-Leiste bietet auch einige Anpassungsoptionen, die Sie verwenden können, um das bestmögliche Erlebnis zu erzielen. Lesen Sie weiter, um mehr darüber zu erfahren.
Edge-Leiste ein-oder ausblenden
Standardmäßig fixiert Windows die Edge-Leiste automatisch an der rechten Seite des Bildschirms. Aber Sie können die Autohide-Option verwenden, um die Randleiste zu minimieren, wenn sie nicht verwendet wird.
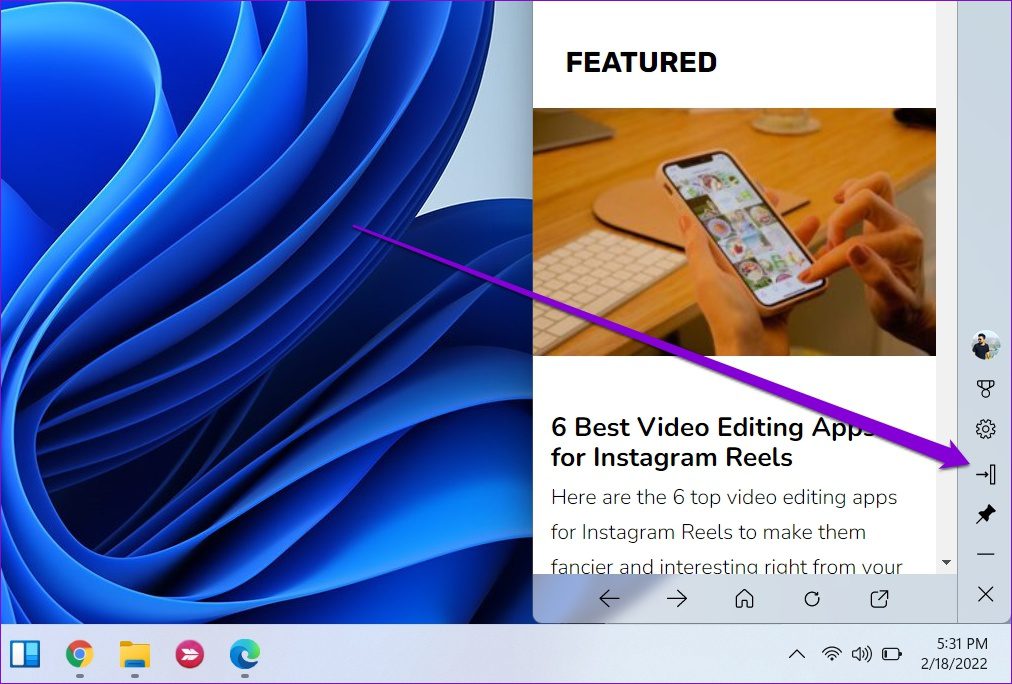
Die Kantenleiste wird jedoch nicht vollständig ausgeblendet, da Sie rechts eine dünne vertikale Kantenleiste sehen.
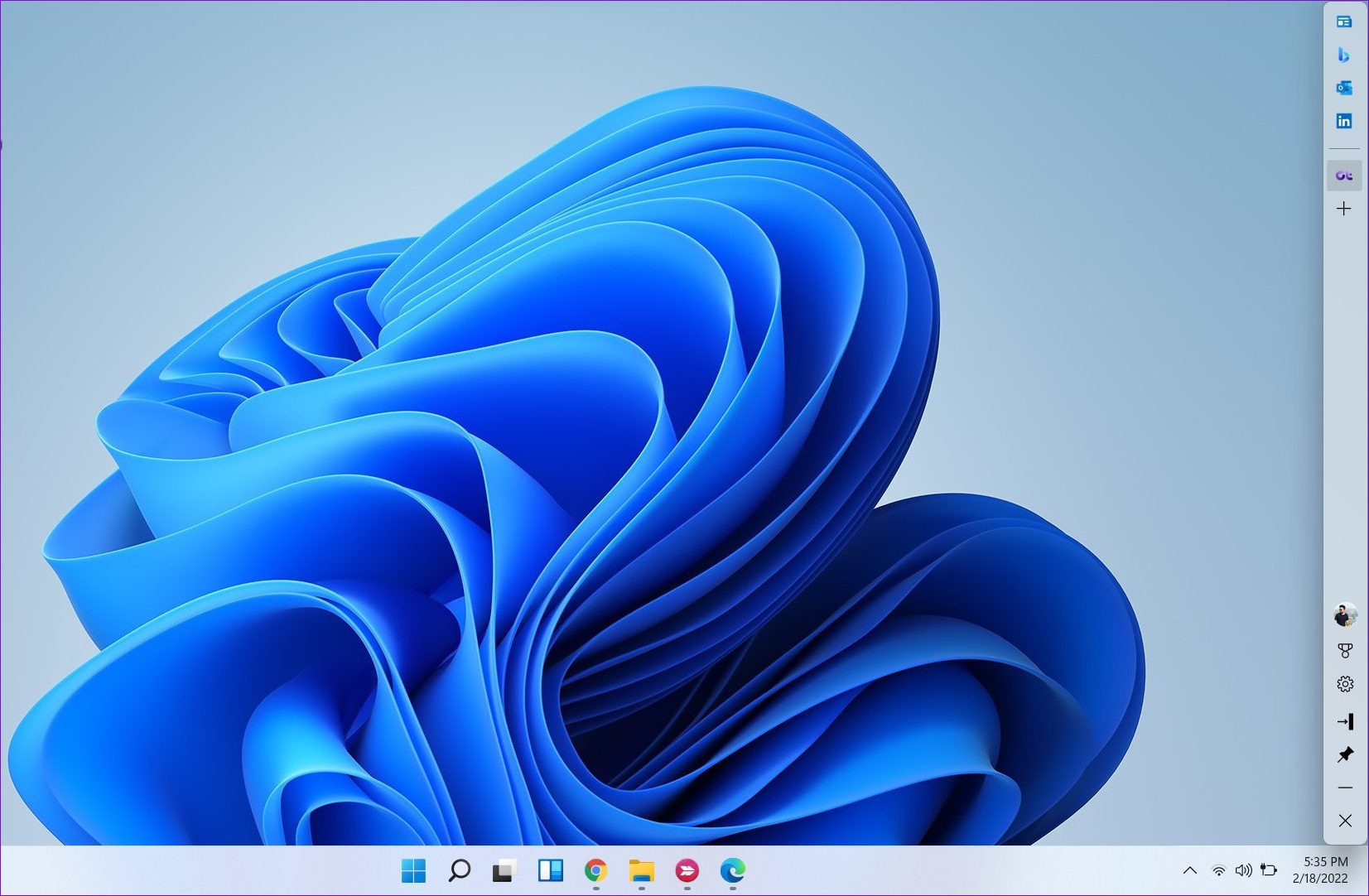
Edge-Leiste anheften oder loslösen
Wenn Ihnen die Idee der Besetzung der Randleiste nicht gefällt ein Teil des Bildschirms bleiben, können Sie auch die Edge-Leiste loslösen und sie in ein schwebendes Widget verwandeln.
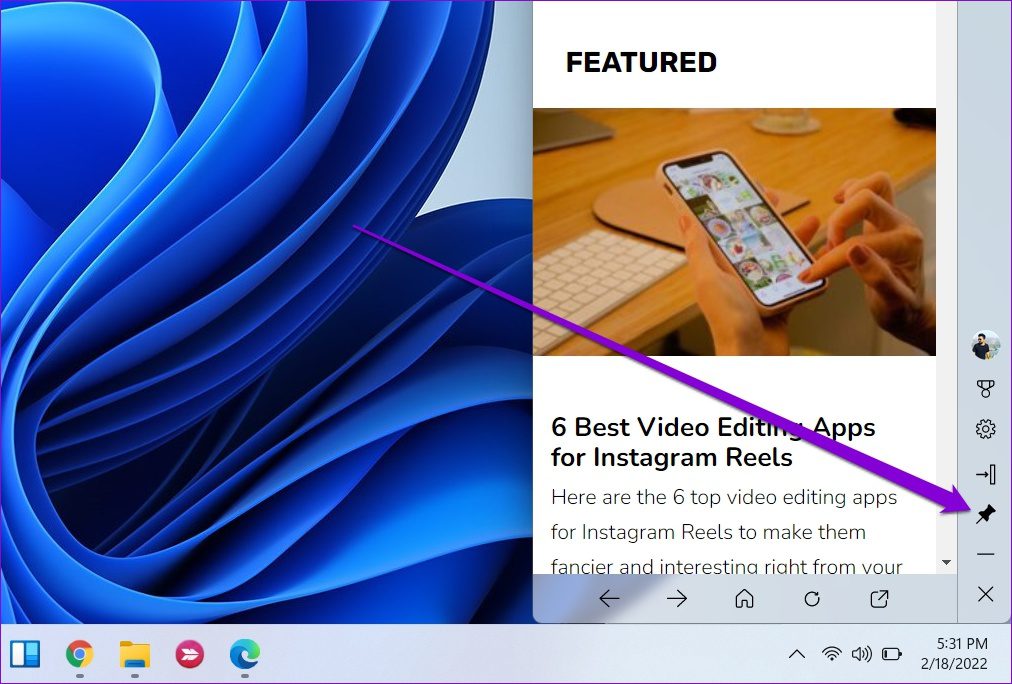
Außerdem können Sie das Kantenleisten-Widget in eine schwebende Schaltfläche verwandeln, wenn Sie es nicht verwenden. Klicken Sie dazu auf das Zahnradsymbol und wählen Sie „Floating-Schaltfläche aktivieren“.
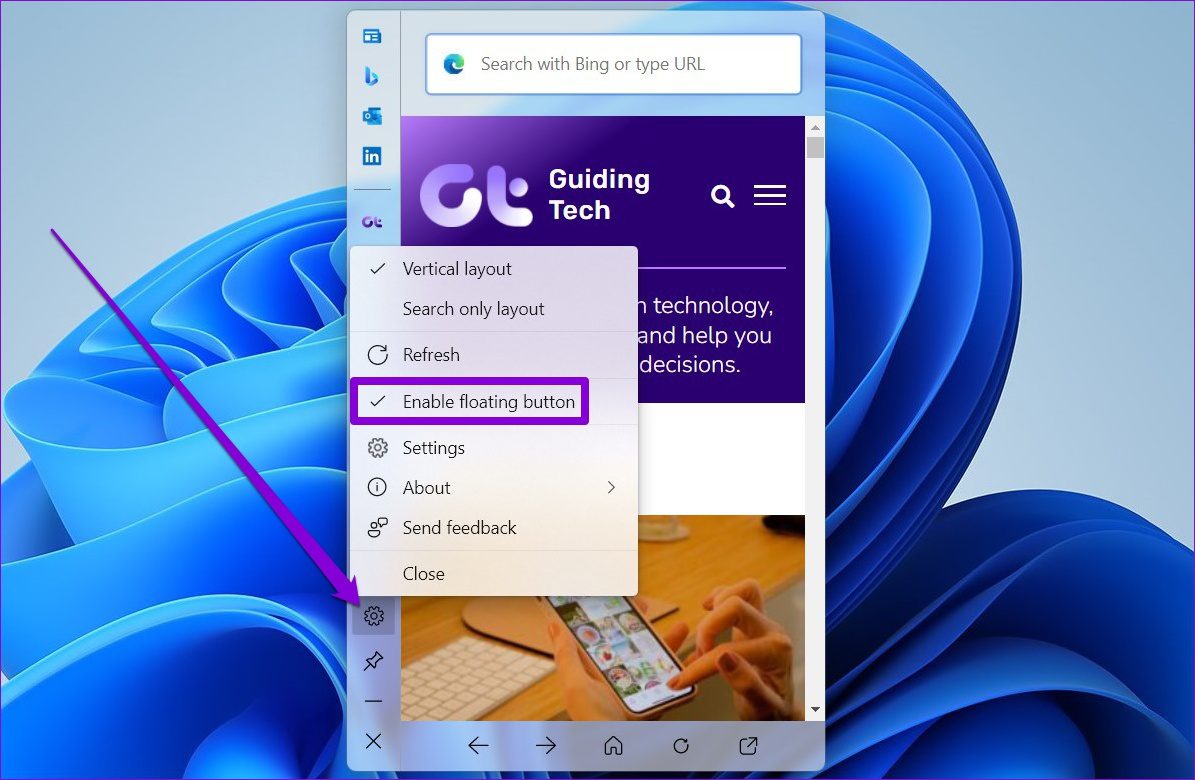
Sie können die schwebende Schaltfläche überall am Rand des Bildschirms platzieren.
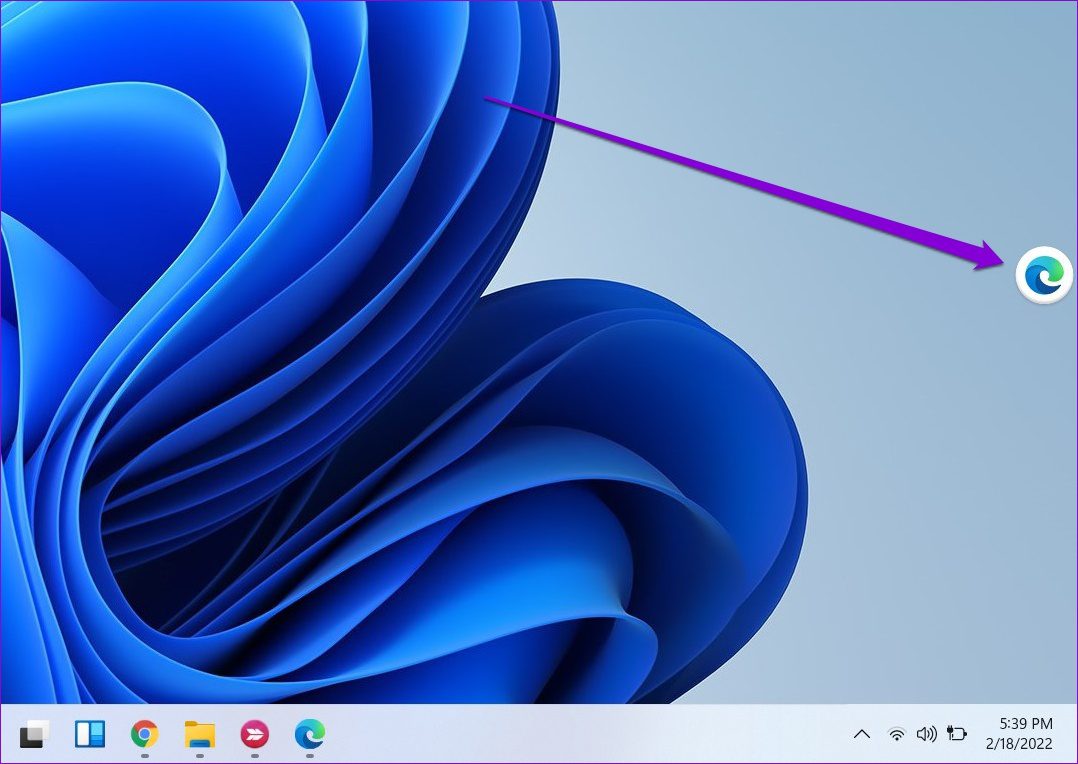
Edge-Bar-Layout ändern
Edge-Bar bietet Ihnen ein paar verschiedene Layout-Optionen. Sie können entweder das „Vertikale Layout“ (Standardoption) oder das „Nur Suchen“-Layout verwenden, das der Spotlight-Suche von Mac ähnelt.
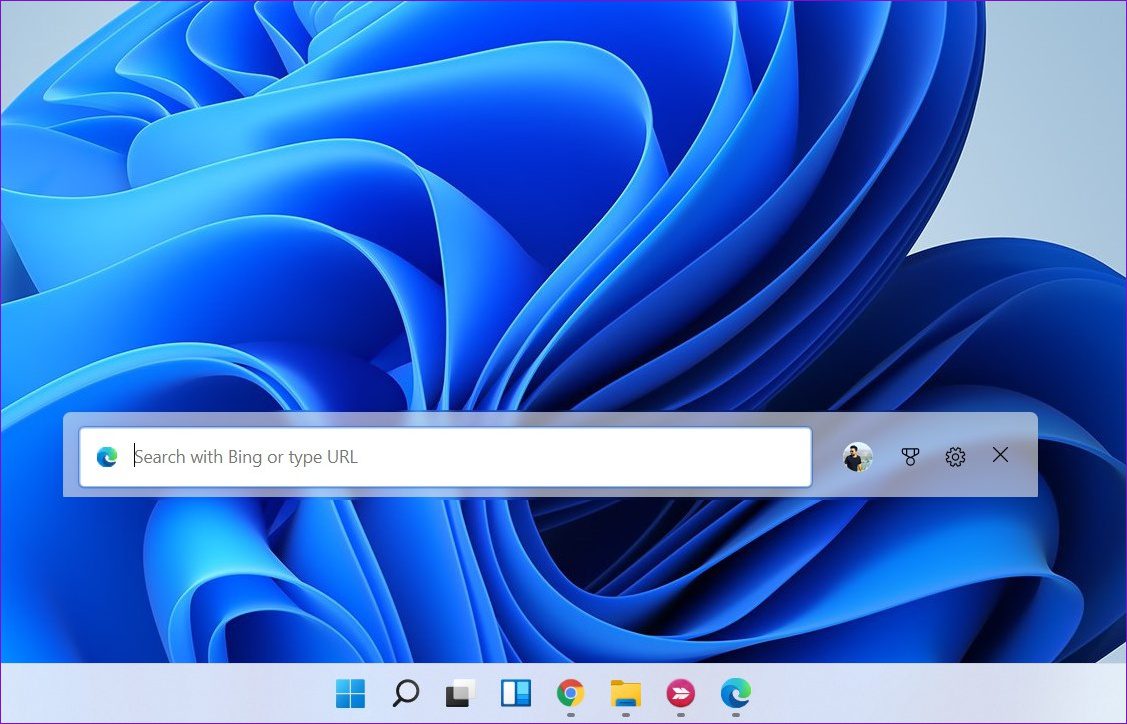
Um das Layout der Edge-Leiste zu ändern, klicken Sie auf das Zahnradsymbol und wählen Sie Ihr bevorzugtes Layout aus.
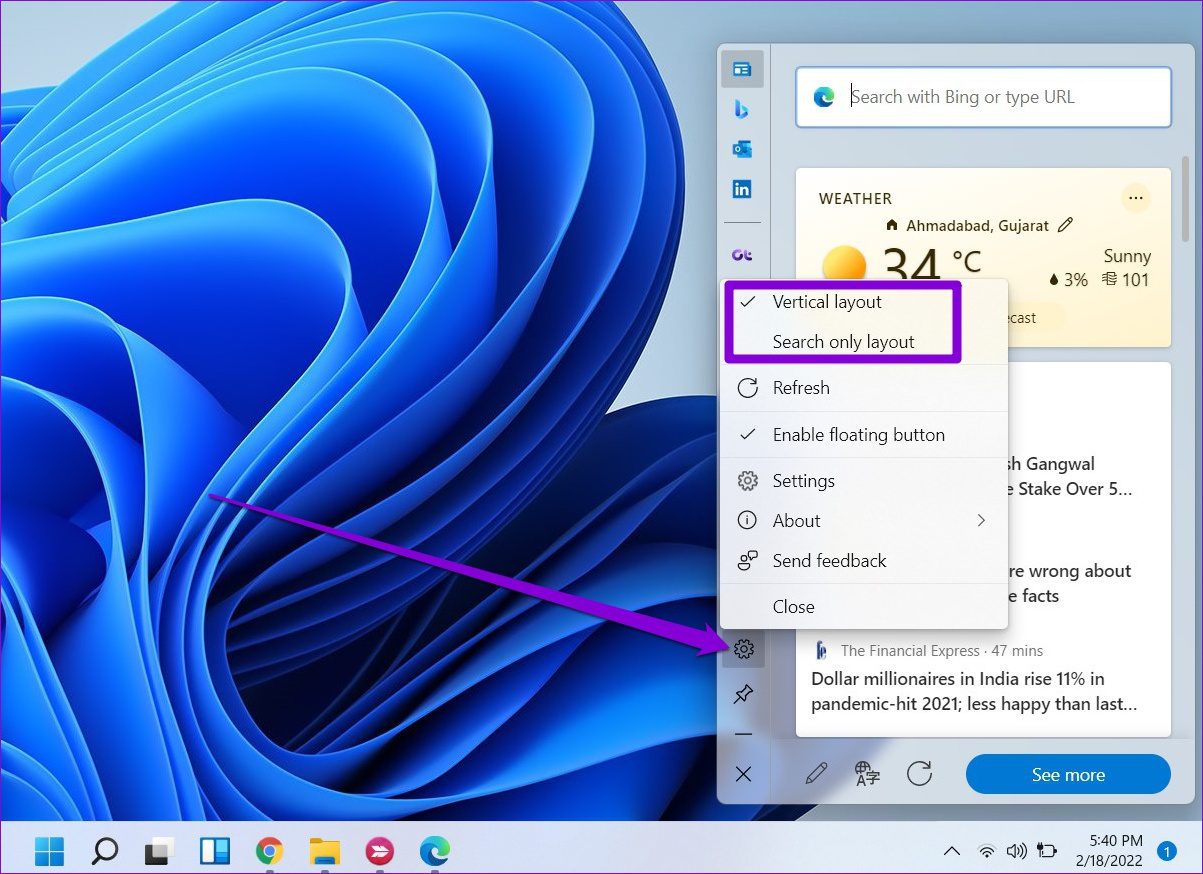
Edge-Bar-Feed personalisieren
Was Ihnen nicht gefällt in Ihrem Edge-Stangenvorschub sehen? Mach dir keine Sorge. Sie können Ihren Edge-Bar-Feed personalisieren, um zu definieren, welche Neuigkeiten, Updates und Quellen Sie in Ihrem Feed sehen möchten. So geht’s.
Schritt 1: Öffnen Sie die Edge-Leiste und klicken Sie auf das Zahnradsymbol, um die Einstellungen zu öffnen.
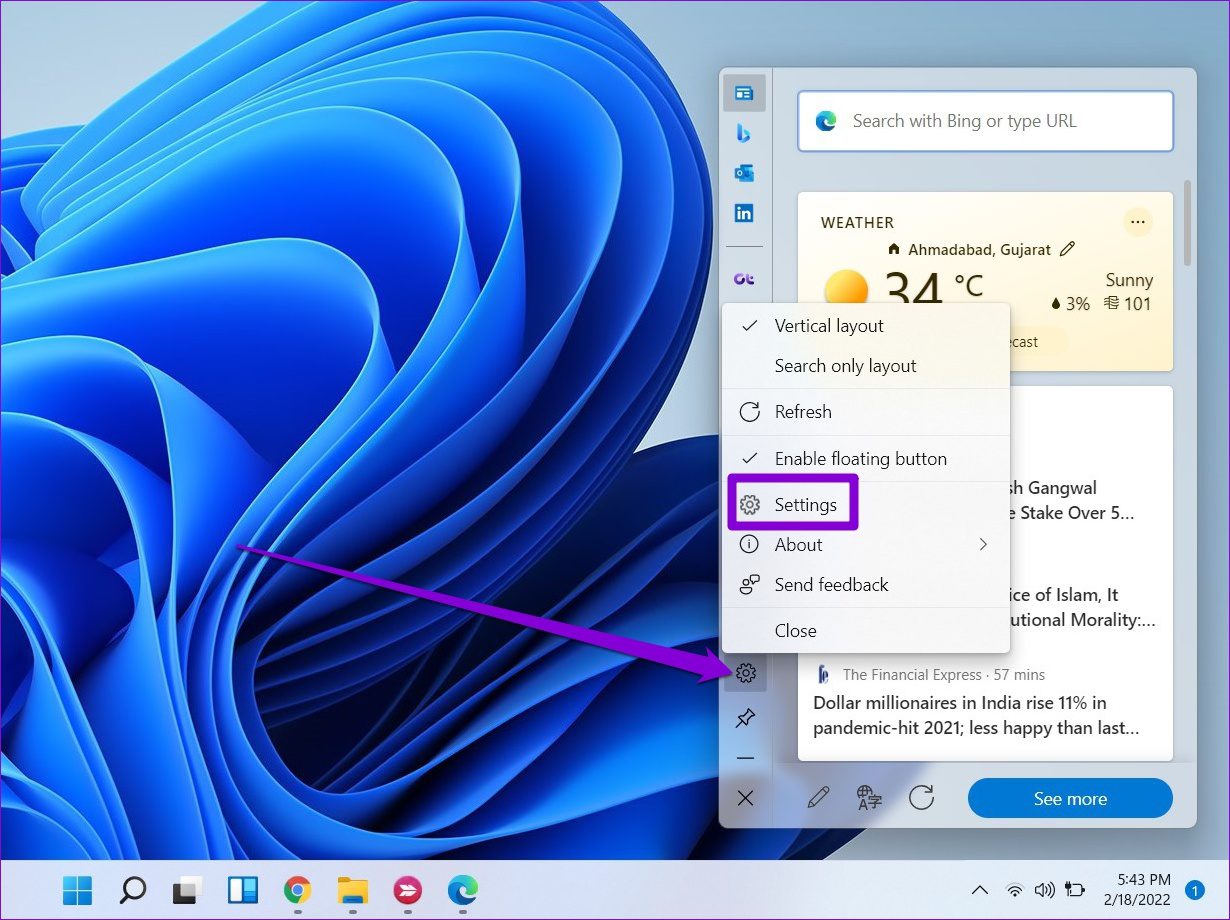
Schritt 2: Klicken Sie im sich öffnenden Browserfenster auf die Schaltfläche Personalisieren neben’Edge-Bar-Feed personalisieren’.
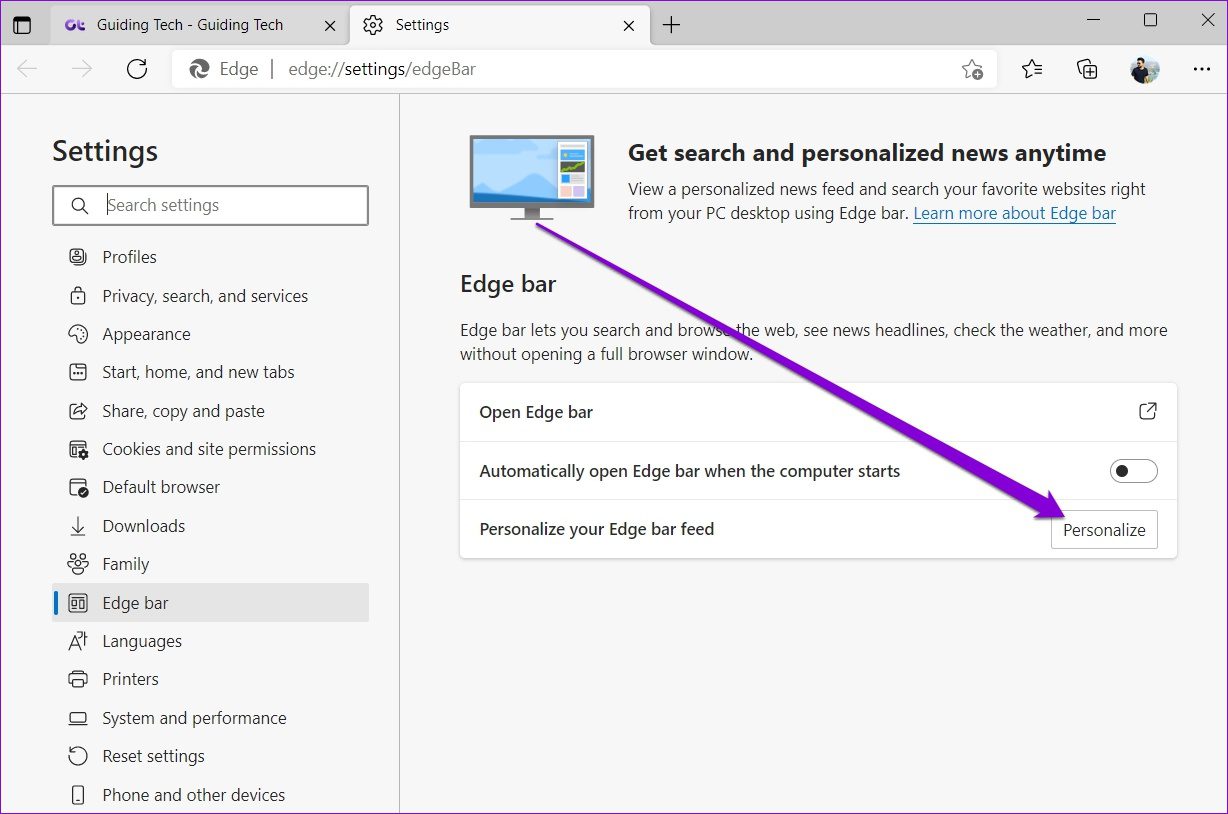
Schritt 3: Erkunden Sie unter Mein Interesse verschiedene Themen und markieren Sie diejenigen, denen Sie folgen möchten.
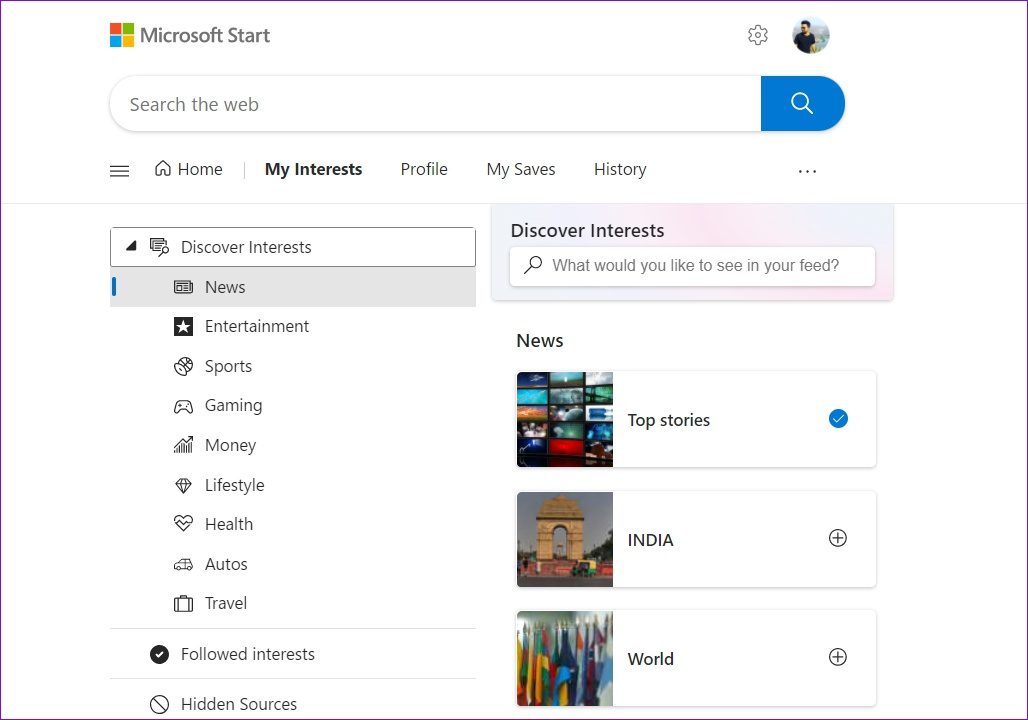
In ähnlicher Weise können Sie Ihr Interesse auch definieren, indem Sie eine Geschichte aus dem Newsfeed mögen oder nicht mögen. Klicken Sie auf das Menüsymbol mit den drei Punkten auf der Story-Karte, um „Mehr Geschichten wie diese“ oder „Weniger Geschichten wie diese“ auszuwählen. Sie können hier auch Geschichten von einer bestimmten Website ausblenden.
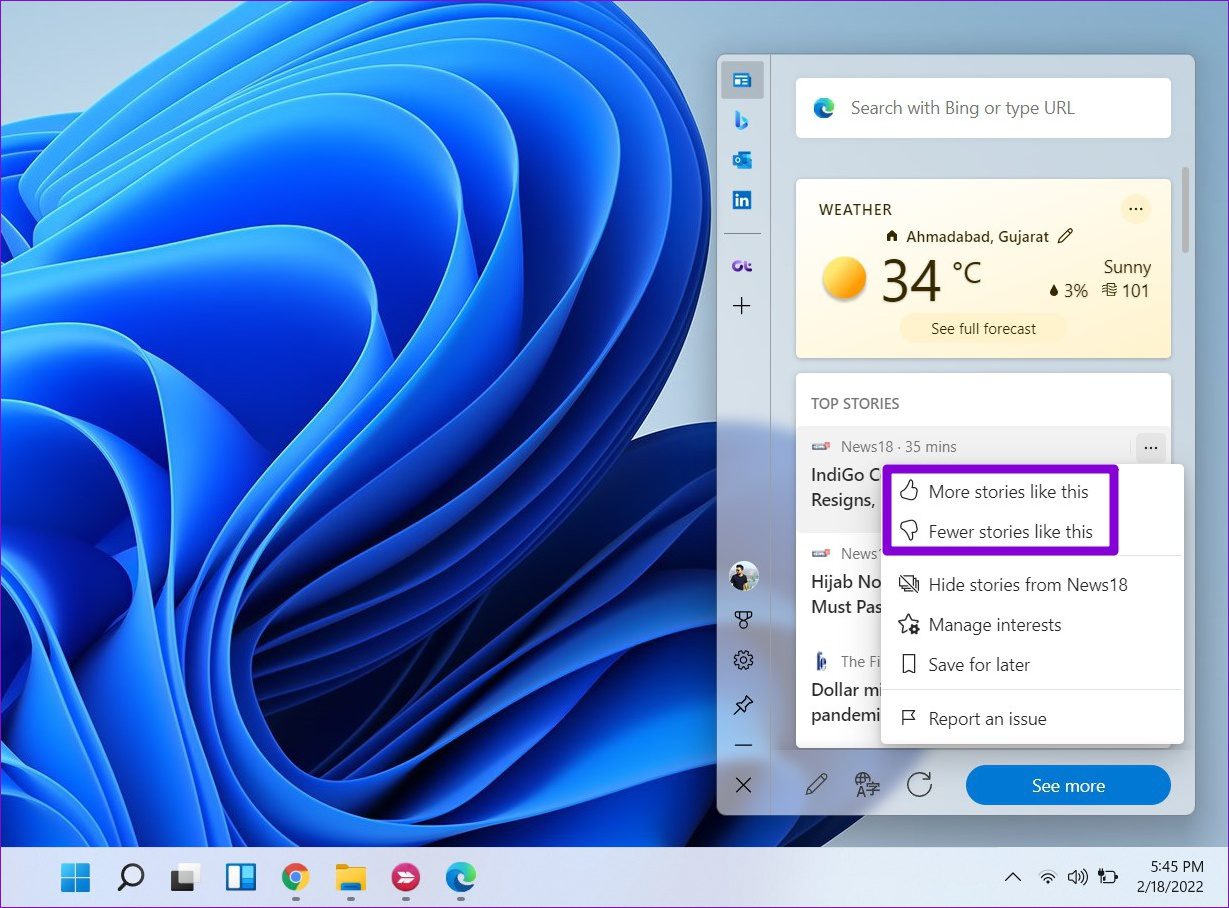
Wenn Sie Ihren Edge Bar-Feed in einer anderen Sprache sehen möchten, klicken Sie auf das Übersetzungssymbol und verwenden Sie dann das Dropdown-Menü, um eine Sprache dafür auszuwählen.
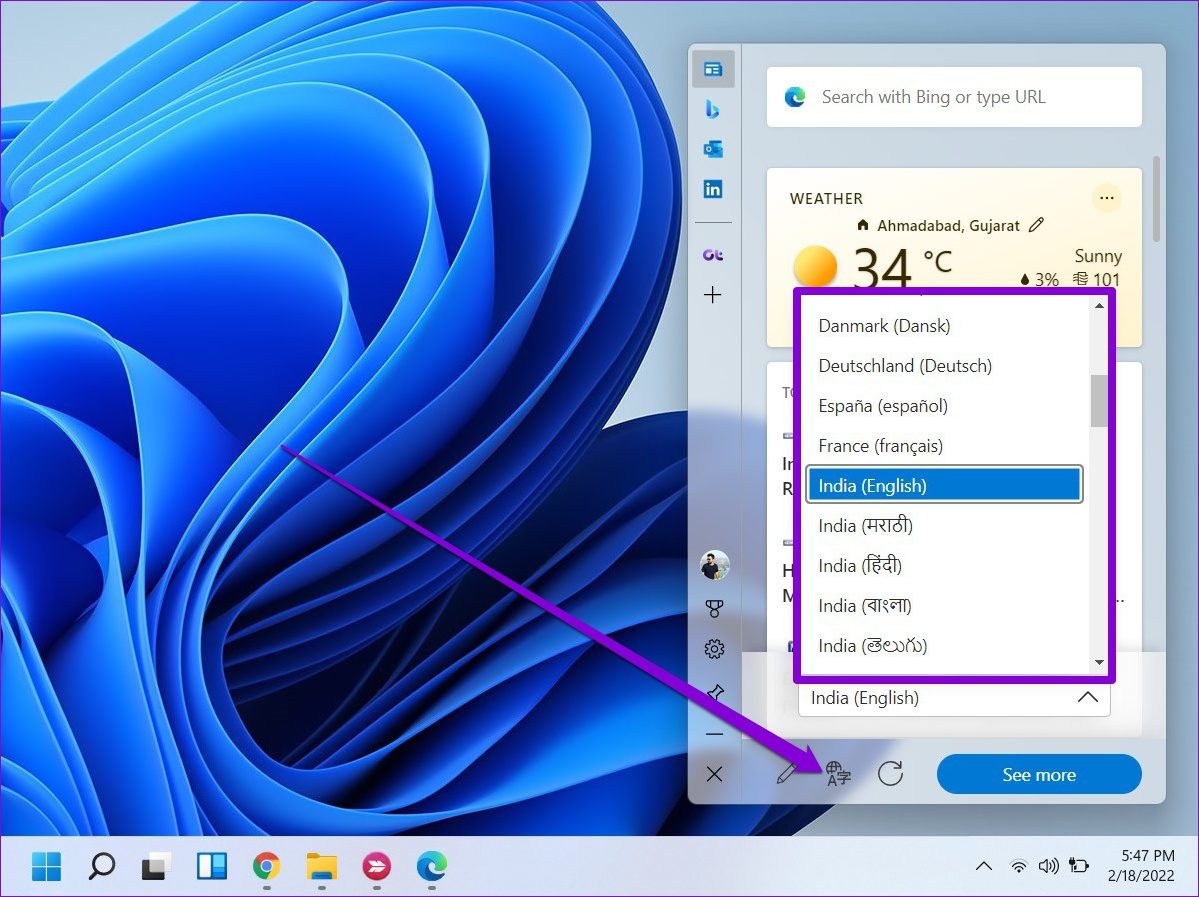
Lasst uns am Rand leben
Edge Bar ist ein weiterer Versuch von Microsoft, Microsoft Edge gegenüber seiner Konkurrenz (hauptsächlich Chrome) zu fördern. Aber wenn Ihnen Widgets unter Windows 11 gefallen, wird Ihnen auch die Edge-Leiste gefallen.