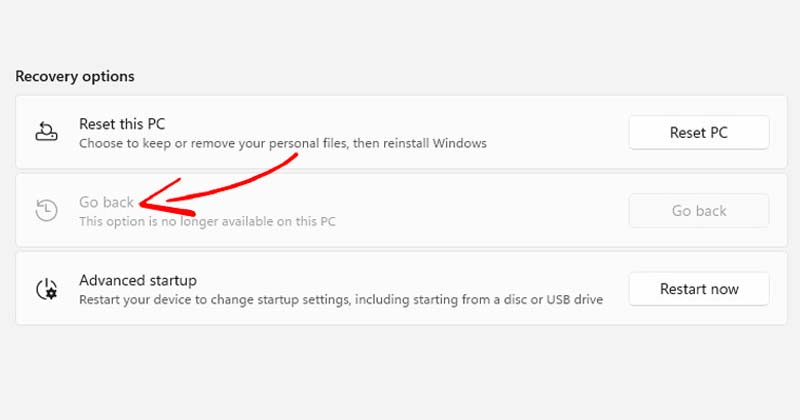
Obwohl Windows 11 jetzt erhältlich ist und viele aufregende Funktionen bietet, ist es nicht ganz frei von Fehlern. Viele Benutzer haben Stabilitätsprobleme und Systemabstürze nach der Installation von Windows 11 gemeldet.
Solche Probleme treten hauptsächlich auf, wenn Benutzer Windows 11 auf inkompatibler Hardware installieren. Stellen Sie daher sicher, dass Ihr System die Mindestsystemanforderungen erfüllt, bevor Sie Windows 11 installieren.
Auch wenn Ihr PC für Windows 11 geeignet ist und Sie es bereits installiert haben, möchten Sie möglicherweise irgendwann auf Windows 10 zurücksetzen Punkt. Das Problem hierbei ist, dass Microsoft Ihnen nur 10 Tage Zeit bietet, um das Upgrade rückgängig zu machen.
Für einige mögen 10 Tage ausreichen, um das neue Betriebssystem zu testen, aber 10 Tage sind für die Mehrheit sehr viel weniger. Wenn Sie also mehr Zeit haben möchten, das neue Betriebssystem von Microsoft zu testen, müssen Sie das Rollback-Zeitlimit erhöhen.
So verlängern Sie den Rollback-Zeitraum von 10 Tagen auf 60 Tage Windows 11
Daher stellt dieser Artikel zwei der besten Methoden vor, um die 10-tägige Rollback-Periode in Windows 11 auf 60 Tage zu verlängern. Probieren wir es aus.
Wichtig: Wenn die Rollback-Option ausgegraut ist oder Sie den Fehler 1168 erhalten, gibt es keine Möglichkeit, zur vorherigen Version von Windows zurückzukehren. Befolgen Sie diese Methode nur, wenn Sie sich innerhalb des Zeitrahmens von 10 Tagen befinden.
1) Verlängern Sie das Rollback-Limit über CMD
Bei dieser Methode werden wir das tun Verwenden Sie die Windows-Eingabeaufforderung, um das Rollback-Limit für Windows 11 zu überprüfen und zu erweitern. Folgendes müssen Sie tun.
1. Öffnen Sie zunächst die Windows 11-Suche und geben Sie CMD ein.
2. Klicken Sie mit der rechten Maustaste auf die Eingabeaufforderung und wählen Sie Als Administrator ausführen.

3. Geben Sie an der Eingabeaufforderung DISM/Online/Get-OSUninstallWindow ein. Dies zeigt Ihnen das aktuelle Zeitlimit für das Rollback.
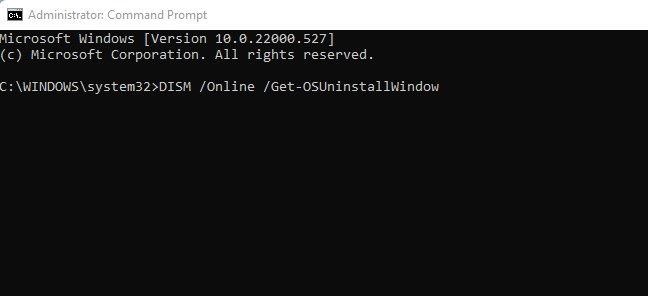
4. Wenn die Rollback-Periode bereits abgelaufen ist, sehen Sie eine Fehlermeldung „Error 1168 – Element Not found“.
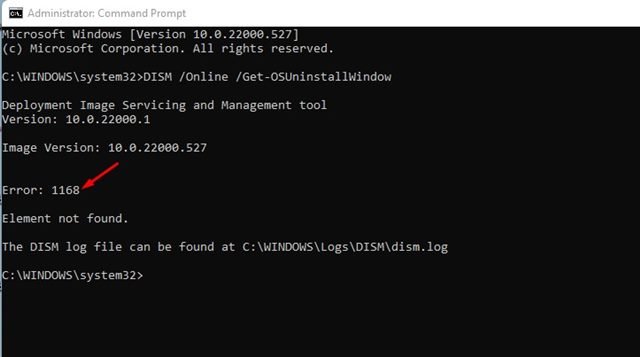
5. Wenn der Rollback-Zeitraum noch nicht abgelaufen ist, wird die Anzahl der auf Ihrem System verfügbaren Tage angezeigt.
6. Um das Rollback-Zeitlimit zu verlängern, müssen Sie den Befehl ausführen – DISM/Online/Set-OSUninstallWindow/Value:Days
Wichtig: Tage ersetzen mit der Anzahl der Tage, die Sie verlängern möchten. Wenn Sie es beispielsweise auf 60 Tage verlängern möchten, müssen Sie „Days“ durch „60“ ersetzen. Der letzte Befehl würde so aussehen.
“DISM/Online/Set-OSUninstallWindow/Value:60”
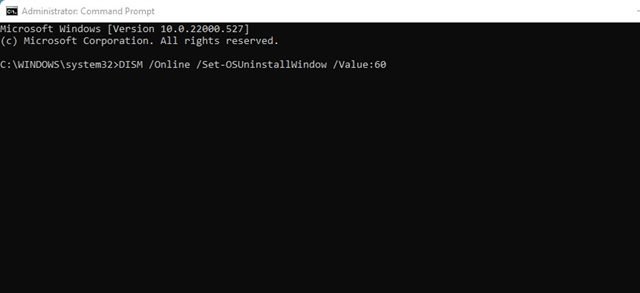
Das war’s! Du bist fertig. Dadurch wird das 10-Tage-Rollback-Limit in Windows 11 auf 60 Tage verlängert.
2) Verlängern Sie den Rollback-Zeitraum über die Registrierung
Bei dieser Methode werden wir das tun Verwenden Sie die Windows-Registrierung, um den Rollback-Zeitraum zu verlängern. Hier sind einige der einfachen Schritte, die Sie befolgen müssen.
1. Drücken Sie zuerst die Taste Windows-Taste + R auf Ihrer Tastatur. Dadurch wird das Dialogfeld AUSFÜHREN geöffnet.
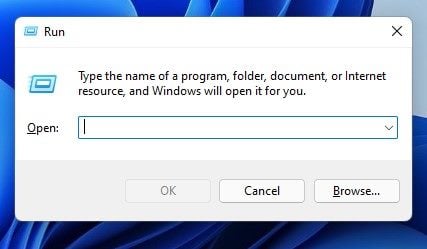
2. Geben Sie im Dialogfeld AUSFÜHREN regedit ein und drücken Sie die Eingabetaste.
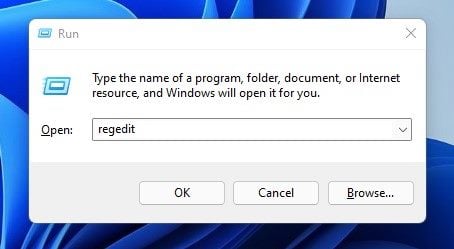
3. Navigieren Sie im Registrierungseditor zum Pfad: HKEY_LOCAL_MACHINE\SYSTEM\Setup
4. Klicken Sie nun mit der rechten Maustaste auf die Setup-Taste und wählen Sie Neu > DWORD (32-Bit) Wert.
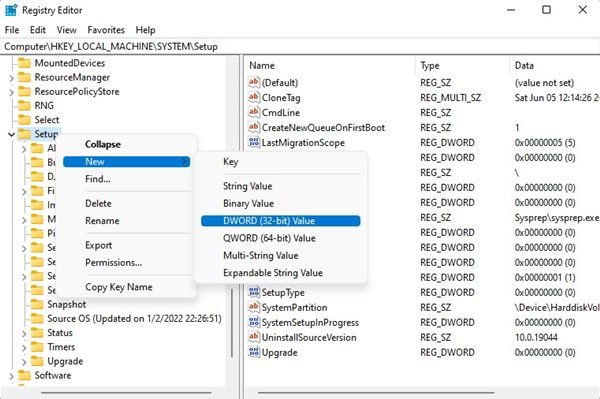
6. Nennen Sie den neuen Wert „UninstallWindow“. Klicken Sie als Nächstes mit der rechten Maustaste auf den Wert UninstallWindow und wählen Sie Ändern aus.
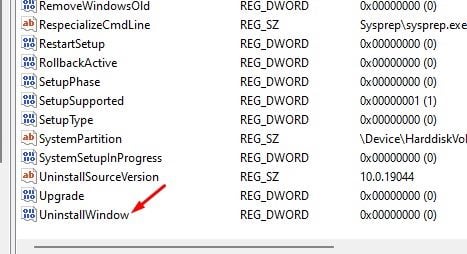
7. Geben Sie unter dem Wertdatenfeld 60 ein, wenn Sie das Rollback-Zeitlimit auf 60 Tage verlängern möchten. Wählen Sie dann auf der Basis „Dezimal“ aus.
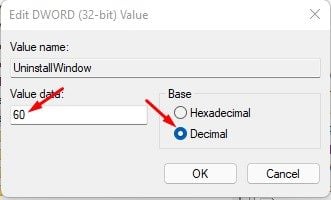
8. Wenn Sie fertig sind, klicken Sie auf die Schaltfläche Ok und starten Sie Ihren Computer neu.
Das war’s! Dadurch wird die Rollback-Periode unter Windows 11 auf 60 Tage verlängert.
Es ist ziemlich einfach, die 10-tägige Rollback-Periode in Windows 11 zu verlängern. Wir haben zwei Methoden geteilt; Sie können jeden von ihnen verwenden, um die Rollback-Periode von 10 Tagen auf 60 Tage in Windows 11 zu verlängern. Wenn dieser Artikel Ihnen geholfen hat, teilen Sie ihn bitte unbedingt mit Ihren Freunden. Wenn Sie diesbezüglich irgendwelche Zweifel haben, lassen Sie es uns im Kommentarfeld unten wissen.