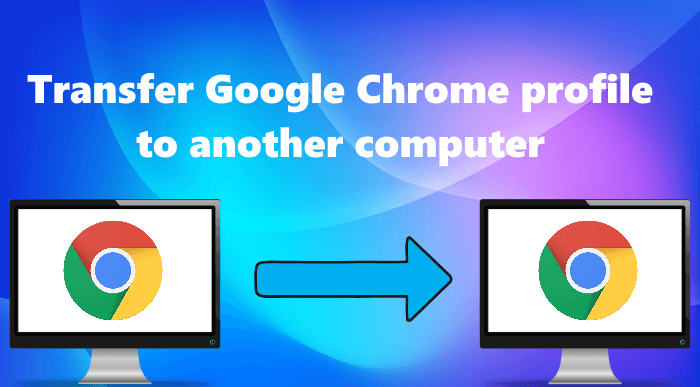Google Chrome ist einer der beliebtesten Webbrowser. Wenn Sie ein Google Chrome-Benutzer sind, wissen Sie wahrscheinlich, dass Sie damit mehrere Benutzerprofile erstellen können. Nachdem Sie ein Benutzerprofil erstellt haben, können Sie die Synchronisierung aktivieren, indem Sie das Benutzerprofil mit Ihrem Google-Konto verknüpfen. Der Vorteil der Aktivierung der Synchronisierung besteht darin, dass Ihre Browserdaten wie Lesezeichen, Cache, Verlauf usw. in der Cloud gespeichert werden. Wenn Sie Google Chrome auf einem anderen Windows-Computer verwenden, erhalten Sie alle Ihre Browserdaten, indem Sie das Chrome-Profil auf diesen Computer übertragen. Dieser Artikel zeigt Ihnen, wie Sie ein Google Chrome-Profil auf einen anderen Computer übertragen.
So übertragen Sie ein Google Chrome-Profil auf einen anderen Computer
Erfahren Sie, wie Sie Google Chrome-Einstellungen und-Lesezeichen auf einen anderen Computer, indem Sie die in diesem Beitrag beschriebenen Schritte ausführen.
Neues Profil erstellen und mit einem vorhandenen Google-Konto verknüpfenInhalt des Benutzerdatenordners auf den neuen Computer kopierenRegistrierungszweig importieren
Sehen wir uns all diese Methoden im Detail an.
1] So übertragen Sie ein Google Chrome-Profil auf einen anderen Computer, indem Sie ein neues Profil erstellen
Dies ist die einfachste Methode, um ein Google Chrome-Konto zu übertragen ein anderer Rechner. Sie müssen nur ein neues Profil auf einem anderen Computer erstellen. Verknüpfen Sie danach dieses Profil mit Ihrem bestehenden Google-Konto. Die folgenden Schritte führen Sie dazu.
Laden Sie zunächst Google Chrome herunter und installieren Sie es auf einem anderen Computer.Starten Sie Google Chrome. Klicken Sie oben rechts auf das Profilsymbol und dann auf die Schaltfläche Hinzufügen. Auf Ihrem Bildschirm erscheint ein neues Fenster, in dem Sie aufgefordert werden, ein neues Chrome-Profil einzurichten. Klicken Sie auf Anmelden. Danach werden Sie aufgefordert, Ihre Google-Kontodaten einzugeben. Melden Sie sich mit dem Google-Konto an, dessen Daten Sie auf einen anderen Computer übertragen möchten.
Nach der Anmeldung bei Ihrem Google-Konto verknüpft Chrome das neu erstellte Profil automatisch auf dieses Konto. Jetzt sehen Sie alle Ihre Lesezeichen, den Browserverlauf usw. auf diesem Computer.
Wenn die Schaltfläche”Anmelden”nicht funktioniert, befolgen Sie die nachstehenden Anweisungen:
Klicken Sie auf
2] So übertragen Sie das Google Chrome-Profil durch Kopieren auf einen anderen Computer der Inhalt des Benutzerdatenordners
Chrome speichert die Daten aller Benutzer im Ordner Benutzerdaten. Dieser Ordner befindet sich im C-Verzeichnis Ihres Windows-Computers. Wenn Sie diesen Ordner in das C-Verzeichnis eines anderen Computers kopieren, werden alle Ihre Chrome-Profile auf diesen Computer übertragen.
Die folgende Anleitung zeigt Ihnen, wie das geht:
Erstens , schließen Sie den Chrome-Browser (falls er bereits ausgeführt wird). Öffnen Sie danach den Task-Manager und schließen Sie alle Chrome-Anwendungen, die im Hintergrund ausgeführt werden.
Öffnen Sie das Befehlsfeld Ausführen (Tasten Win + R).
Kopieren Sie den folgenden Pfad und fügen Sie ihn in das Befehlsfeld Ausführen ein. Klicken Sie danach auf OK.
%LOCALAPPDATA%\Google\Chrome
Der obige Befehl öffnet Chrome-Ordner in Ihrem C-Verzeichnis. Dort sehen Sie einen Ordner mit dem Namen Benutzerdaten. Wenn Sie den Benutzerdatenordner öffnen, sehen Sie alle Chrome-Profile mit Namen, Profil 1, Profil 2 usw.
Kopieren Sie jetzt den Benutzerdatenordner und fügen Sie ihn in Ihren Pendrive oder ein anderes USB-Speichergerät ein. Die Datenübertragungszeit hängt von der Größe des Benutzerdatenordners ab.
Nachdem Sie den Benutzerdatenordner auf Ihren USB-Stick kopiert haben, werfen Sie ihn von Ihrem Computer aus und verbinden Sie ihn mit dem Computer, auf den Sie Ihren USB-Stick übertragen möchten Chrome-Profile.
Geben Sie nun den folgenden Befehl in das Befehlsfeld Ausführen ein und klicken Sie auf OK.
%LOCALAPPDATA%\Google\Chrome\Benutzerdaten
Der obige Befehl öffnet die Benutzerdaten Ordner auf diesem Computer. Öffnen Sie nun den Benutzerdatenordner in Ihrem Pendrive und kopieren Sie den gesamten Inhalt darin. Gehen Sie zurück zum Benutzerdatenordner, der auf Laufwerk C geöffnet ist, und fügen Sie dort alle kopierten Inhalte ein. Wenn Sie das Bestätigungsfeld Dateien ersetzen oder überspringen erhalten, wählen Sie die Option Dateien im Ziel ersetzen.
Starten Sie jetzt den Chrome-Browser. Dort sehen Sie ein neues Fenster mit all Ihren Chrome-Profilen.
Lesen: Fix Ihr Profil konnte in Google Chrome nicht korrekt geöffnet werden.
3] So übertragen Sie das Google Chrome-Profil auf einen anderen Computer, indem Sie einen Registrierungszweig importieren
Sie können das Google Chrome-Profil auch auf einen anderen Computer übertragen, indem Sie einen Registrierungszweig importieren. Diese Methode hat bei mir nicht funktioniert, aber einige Benutzer fanden sie nützlich. Sie können dies auch versuchen. Bevor Sie fortfahren, empfehlen wir Ihnen, einen Systemwiederherstellungspunkt zu erstellen und Ihre Registrierung zu sichern.
Klicken Sie auf Windows-Suche und geben Sie den Registrierungseditor ein. Wählen Sie in den Suchergebnissen die App Registrierungs-Editor aus. Wählen Sie Ja, wenn Sie die UAC-Eingabeaufforderung erhalten.
Kopieren Sie jetzt Folgendes Pfad und fügen Sie ihn in die Adressleiste des Registrierungseditors ein. Drücken Sie danach die Eingabetaste.
HKEY_CURRENT_USER\SOFTWARE\Google\Chrome\PreferenceMACs
Klicken Sie auf das Menü Datei und wählen Sie Exportieren. Geben Sie dieser Datei einen Namen und speichern Sie sie auf Ihrem Pendrive.
Verbinden Sie Ihren Pendrive mit einem anderen Computer. Doppelklicken Sie auf den Registrierungsschlüssel, der auf Ihrem Pendrive gespeichert ist. Klicken Sie in der UAC-Eingabeaufforderung auf Ja.
Starten Sie jetzt den Chrome-Browser und Sie sehen dort alle Ihre Chrome-Profile.
So übertragen Sie gespeicherte Passwörter Ihr Chrome-Profil auf einen anderen Computer
Lassen Sie uns sehen, wie Sie Passwörter, die in einem bestimmten Chrome-Profil gespeichert sind, von einem Computer auf einen anderen Computer übertragen. Zuerst müssen Sie Ihr gespeichertes Passwort in eine CSV-Datei exportieren und diese Datei dann auf einem anderen Computer in den Chrome-Browser importieren.
Die Anweisungen dafür sind unten aufgeführt:
Öffnen Sie den Chrome-Browser auf dem Computer, von dem Sie Passwörter exportieren möchten. Klicken Sie auf die drei vertikalen Punkte oben rechts und wählen Sie Einstellungen.Wählen Sie auf der linken Seite Autofill.Klicken Sie auf Passwörter. Klicken Sie nun auf die drei vertikalen Punkte neben der Option Gespeicherte Passwörter und Wählen Sie Passwörter exportieren. Sie werden aufgefordert, das Passwort Ihres Computers einzugeben. Geben Sie Ihr Computerkennwort ein und speichern Sie die Datei auf Ihrem Pendrive. Verbinden Sie den Pendrive jetzt mit einem anderen Computer. Öffnen Sie den Chrome-Browser auf einem anderen Computer, geben Sie chrome://flags/ in die Adressleiste ein und drücken Sie die Eingabetaste.Geben Sie Password Import in das Feld Search flags ein. Klicken Sie danach auf das Standard-Dropdown-Menü neben der Option Passwort Importieren und wählen Sie Aktiviert. Starten Sie Chrome neu. Gehen Sie zu „Einstellungen > Automatisches Ausfüllen > Passwörter“. Klicken Sie auf die drei vertikalen Punkte neben der Option „Gespeicherte Passwörter“ und wählen Sie Importieren. Wählen Sie die CSV-Datei von Ihrem USB-Stick aus und klicken Sie auf Öffnen. Dadurch werden Ihre Passwörter importiert.
Lesen Sie: So schützen Sie Ihr Google Chrome-Profil mit einem Passwort.
Wo werden Google Chrome-Profile gespeichert?
Google Chrome-Profile werden im Ordner „Benutzerdaten“ auf Laufwerk C gespeichert. Öffnen Sie zum Suchen des Benutzerdatenordners das Befehlsfeld Ausführen, geben Sie den folgenden Befehl ein und klicken Sie auf OK.
%LOCALAPPDATA%\Google\Chrome\Benutzerdaten
Beim Öffnen des Benutzerdatenordners sehen Sie alle Ihre Chrome-Profile.
Wie stelle ich gelöschte Chrome-Profile wieder her?
Google Chrome verfügt über eine Synchronisierungsoption. Wenn Sie diese Option aktivieren, werden alle Ihre Profildaten, einschließlich Ihrer Profileinstellungen, Lesezeichen, Cache usw., in der Cloud gespeichert. Aber um die Synchronisierungsoption zu aktivieren, müssen Sie Ihr Chrome-Profil mit Ihrem Google-Konto verknüpfen.
Wenn Sie die Synchronisierungsoption aktiviert haben, können Sie Ihr gelöschtes Chrome-Profil ganz einfach wiederherstellen. Erstellen Sie dazu ein neues Profil in Google Chrome. Klicken Sie danach auf das Profilsymbol und dann auf die Schaltfläche Synchronisierung aktivieren. Melden Sie sich jetzt mit Ihren Google-Kontodaten an. Wenn Sie sich in Chrome anmelden, wird Ihr gelöschtes Profil wiederhergestellt.
Hoffentlich hilft das weiter.
Weiterlesen: Profilmanager in Google Chrome aktivieren oder deaktivieren Browser.