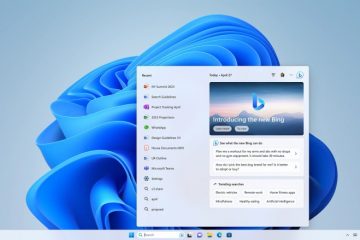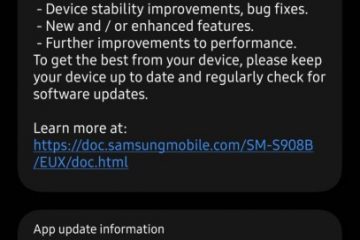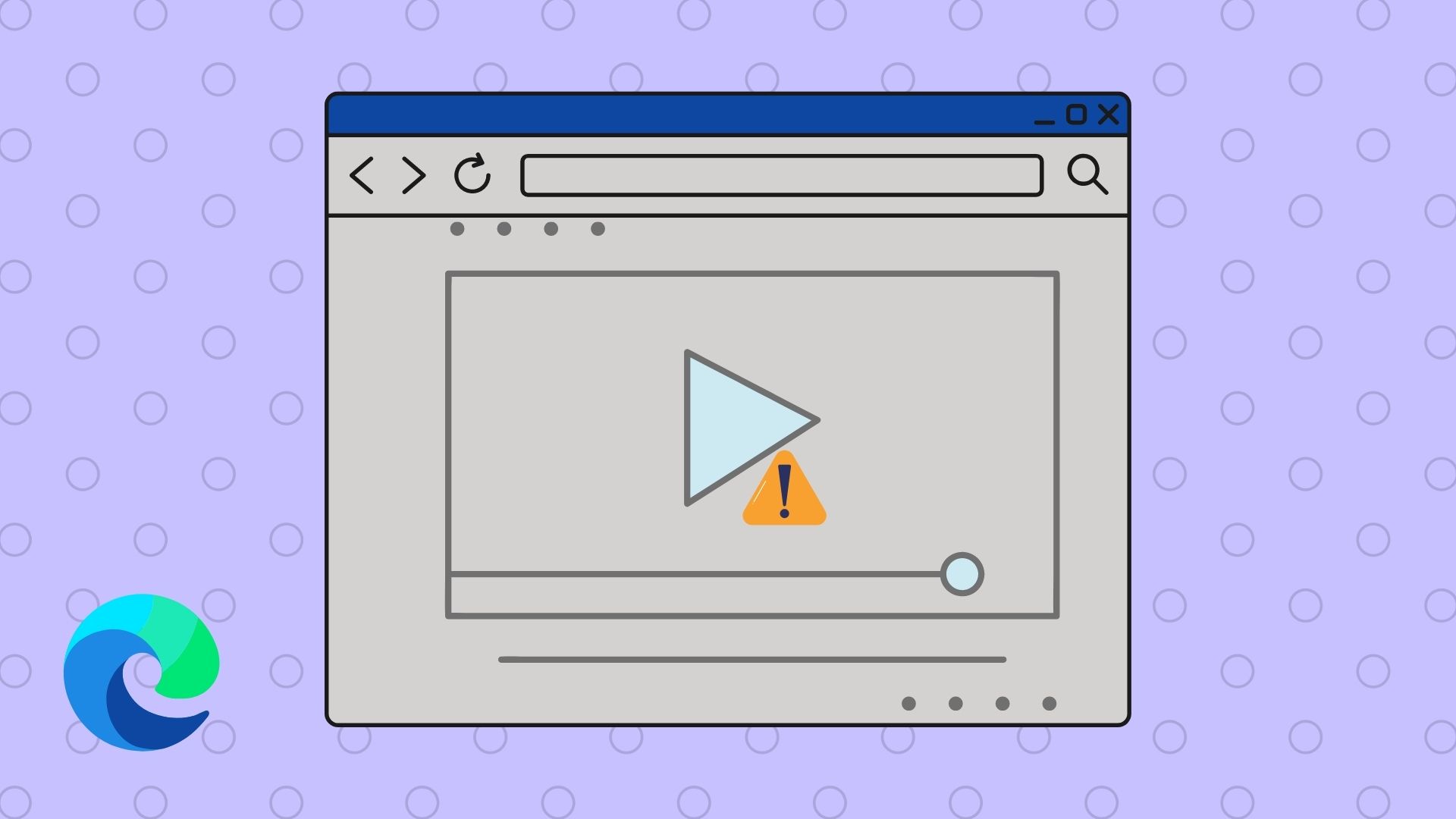
Wenn Sie sich in einer ähnlichen Situation befunden haben, hilft Ihnen diese Anleitung dabei, Videos zu reparieren, die nicht in Microsoft Edge abgespielt werden. Schauen wir sie uns also an.
1. Probieren Sie das InPrivate-Fenster aus
Als Erstes sollten Sie versuchen, ein Video in einem InPrivate-Fenster in Edge abzuspielen. Auf diese Weise können Sie überprüfen, ob eine der Erweiterungen das Problem verursacht.
Um auf den InPrivate-Modus in Edge zuzugreifen, klicken Sie auf das Dreipunkt-Menüsymbol in der oberen rechten Ecke und wählen Sie Neues InPrivate-Fenster oder verwenden Sie das Tastenkombination Strg+Umschalt+N.
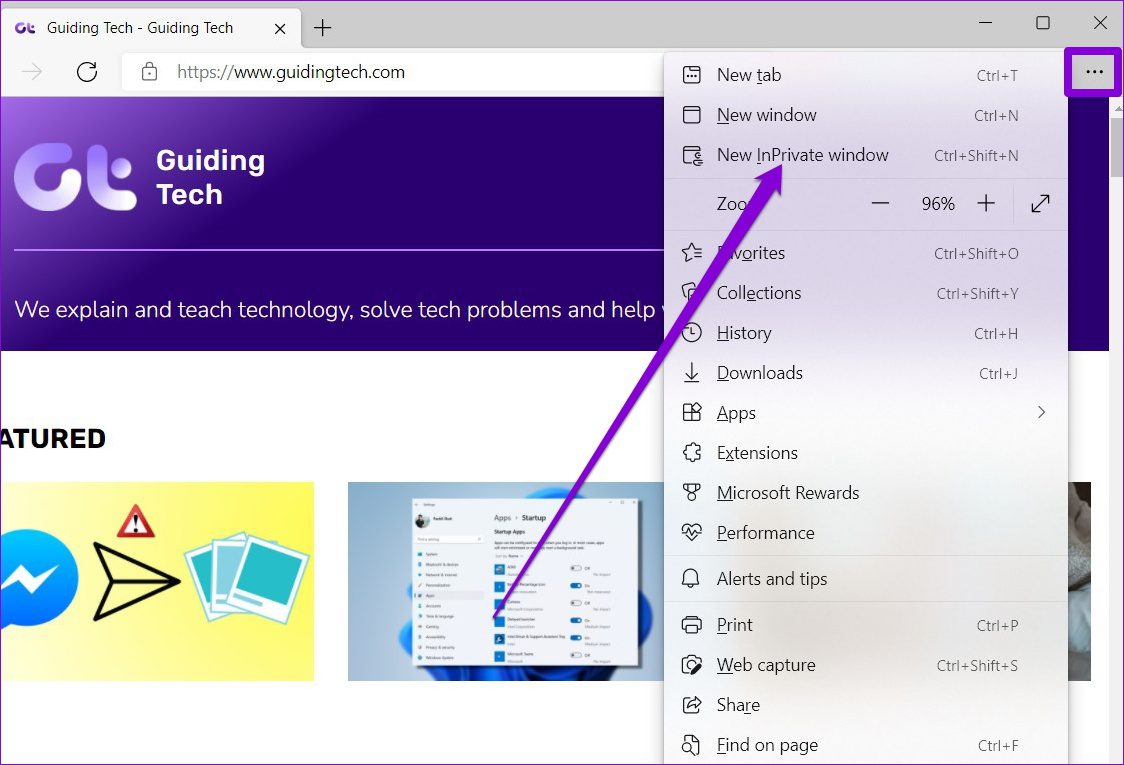
2. Erweiterungen deaktivieren
Auch wenn Sie Erweiterungen von Drittanbietern in Edge verwenden, um die Produktivität zu steigern, sind nicht alle Erweiterungen gut gebaut. Wenn eine dieser Erweiterungen die Videowiedergabe in Edge unterbricht, müssen Sie alle Erweiterungen deaktivieren, um die problematische zu isolieren. So geht’s.
Schritt 1: Öffnen Sie Microsoft Edge. Verwenden Sie dann das Dreipunkt-Menüsymbol, um Erweiterungen zu öffnen.

Schritt 2: Wählen Sie Erweiterung verwalten aus.
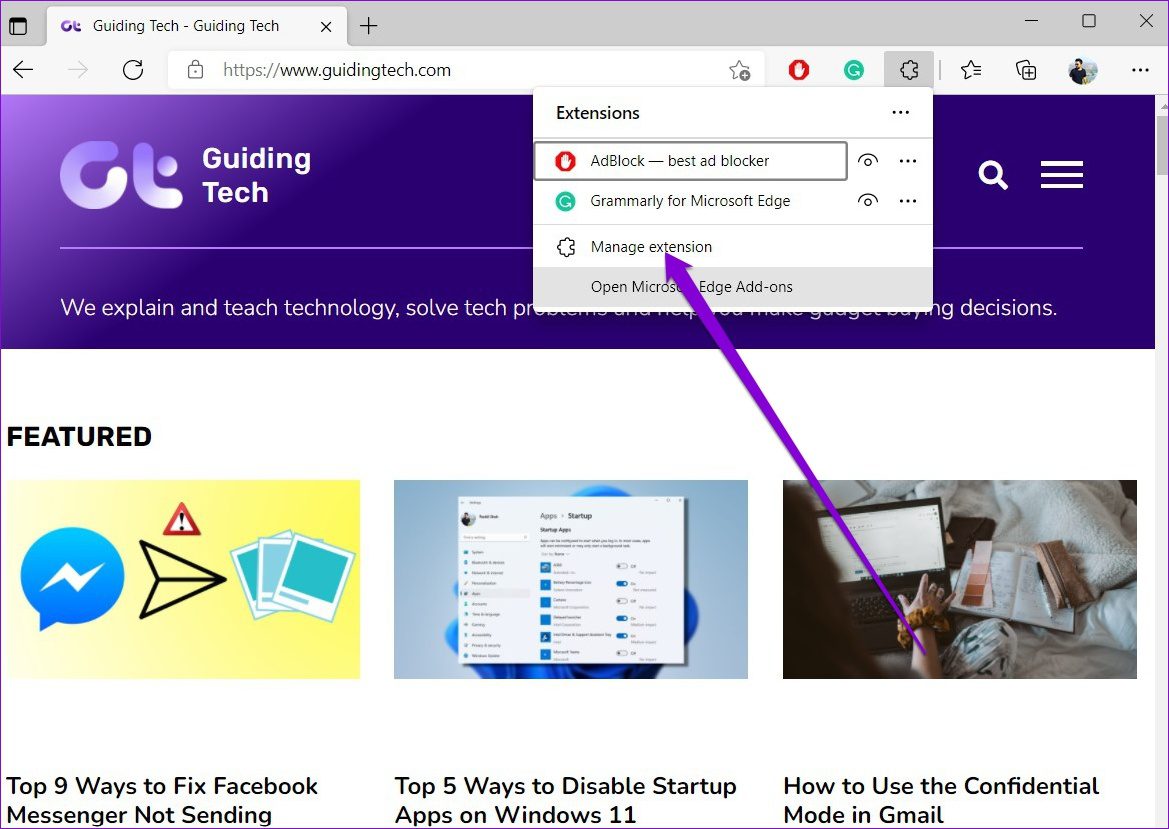
Schritt 3: Schalten Sie die Schalter neben den Erweiterungen aus, um sie auszuschalten.
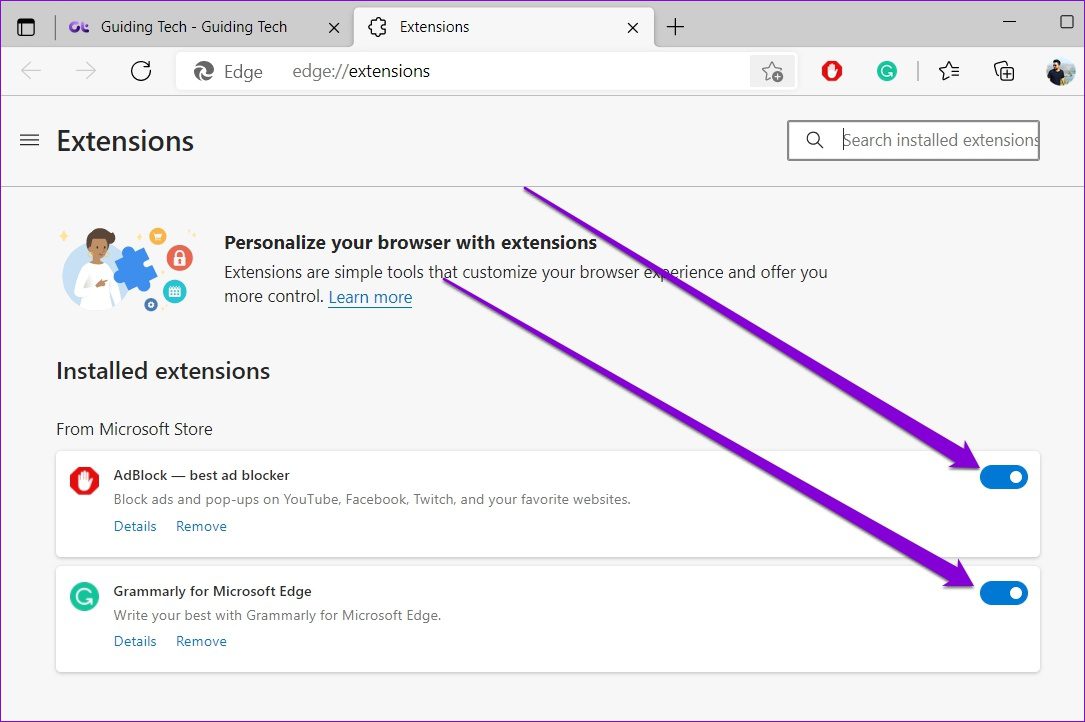
Versuchen Sie jetzt, Videos in Edge abzuspielen. Wenn sie gut geladen werden, aktivieren Sie die Erweiterungen nacheinander, um diejenige zu identifizieren, die das Problem verursacht.
3. Hardwarebeschleunigung deaktivieren
Wenn die Hardwarebeschleunigung aktiviert ist, weist Edge grafikintensive Aufgaben Ihrer GPU statt der CPU zu. Wenn Sie jedoch Probleme beim Laden von Videos in Edge haben, versuchen Sie, die Hardwarebeschleunigung zu deaktivieren, um zu sehen, ob dies hilft.
Schritt 1: Klicken Sie in Microsoft Edge auf das Auslassungszeichen oben rechts um die Einstellungen zu öffnen.
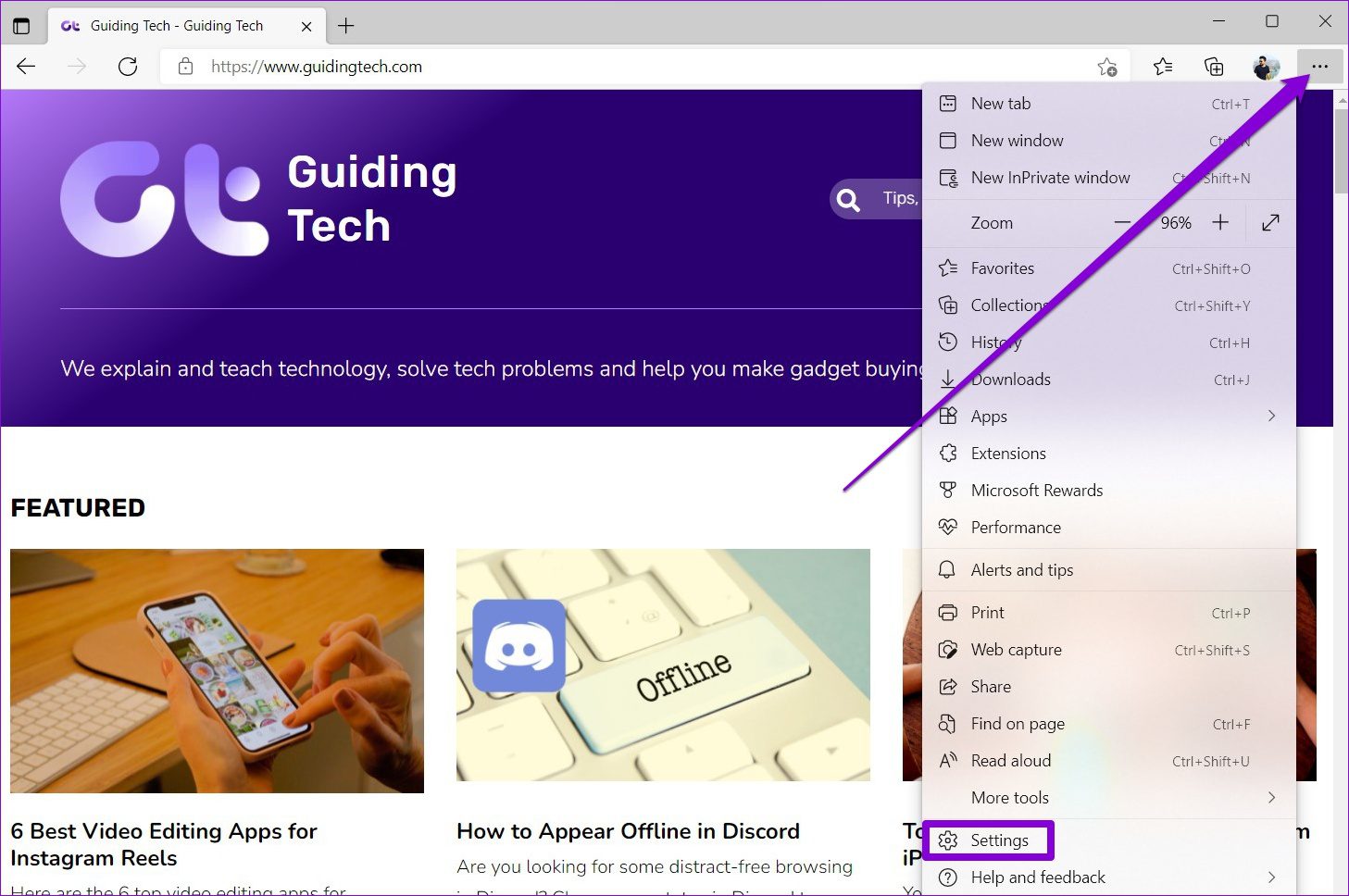
Schritt 2: Navigieren Sie im linken Bereich zur Registerkarte System und Leistung. Schalten Sie dann den Schalter neben „Hardwarebeschleunigung verwenden, wenn verfügbar“ aus.
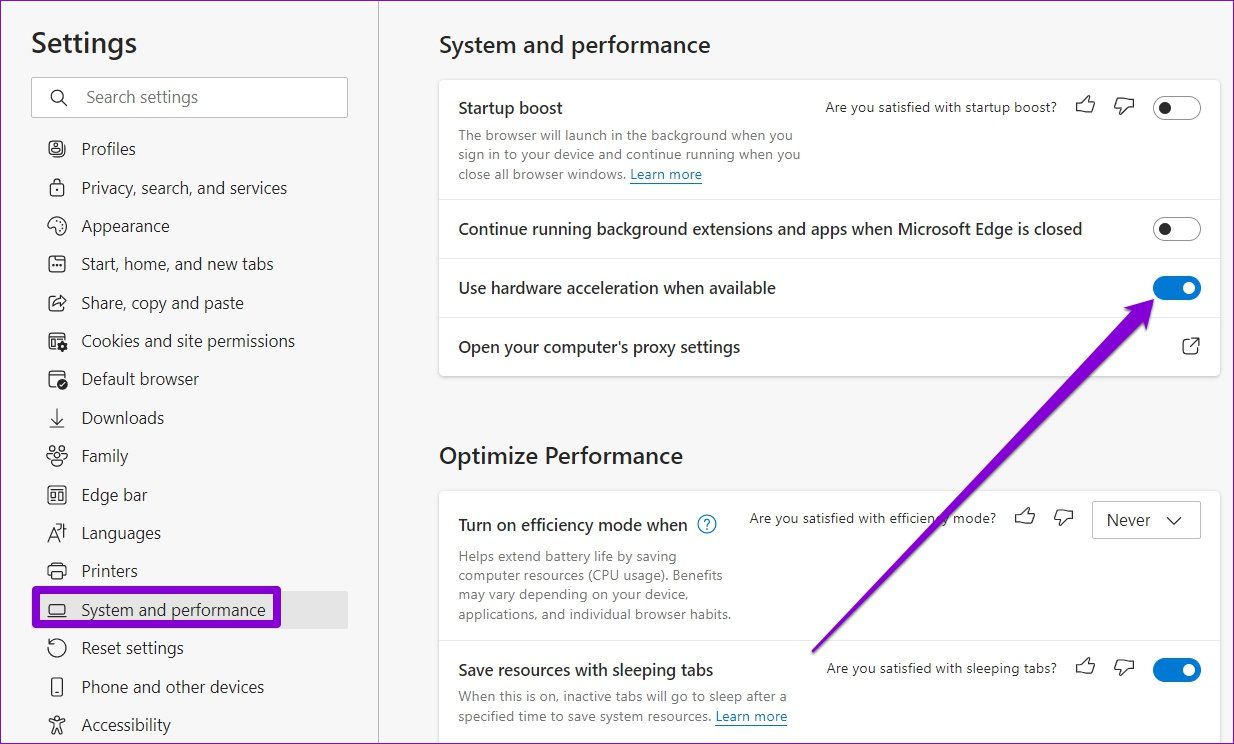
4. SmartScreen-Funktion deaktivieren
Microsoft Defender SmartScreen ist eine praktische Funktion in Edge, die Ihnen ein sichereres Surferlebnis bietet, indem sie Webseiten scannt, bevor sie geladen werden. Aber manchmal kann diese Funktion auch Edge stören und fälschlicherweise sichere Websites blockieren.
Versuchen Sie, SmartScreen vorübergehend zu deaktivieren, um zu sehen, ob das Problem dadurch behoben wird.
Schritt 1: Öffnen Sie Microsoft Edge und klicken Sie auf das Menüsymbol, um die Einstellungen zu öffnen.
Schritt 2: Wechseln Sie zur Registerkarte „Datenschutz, Suche und Dienste“. Scrollen Sie nach unten zum Abschnitt Sicherheit und deaktivieren Sie den Schalter neben Microsoft Defender SmartScreen.
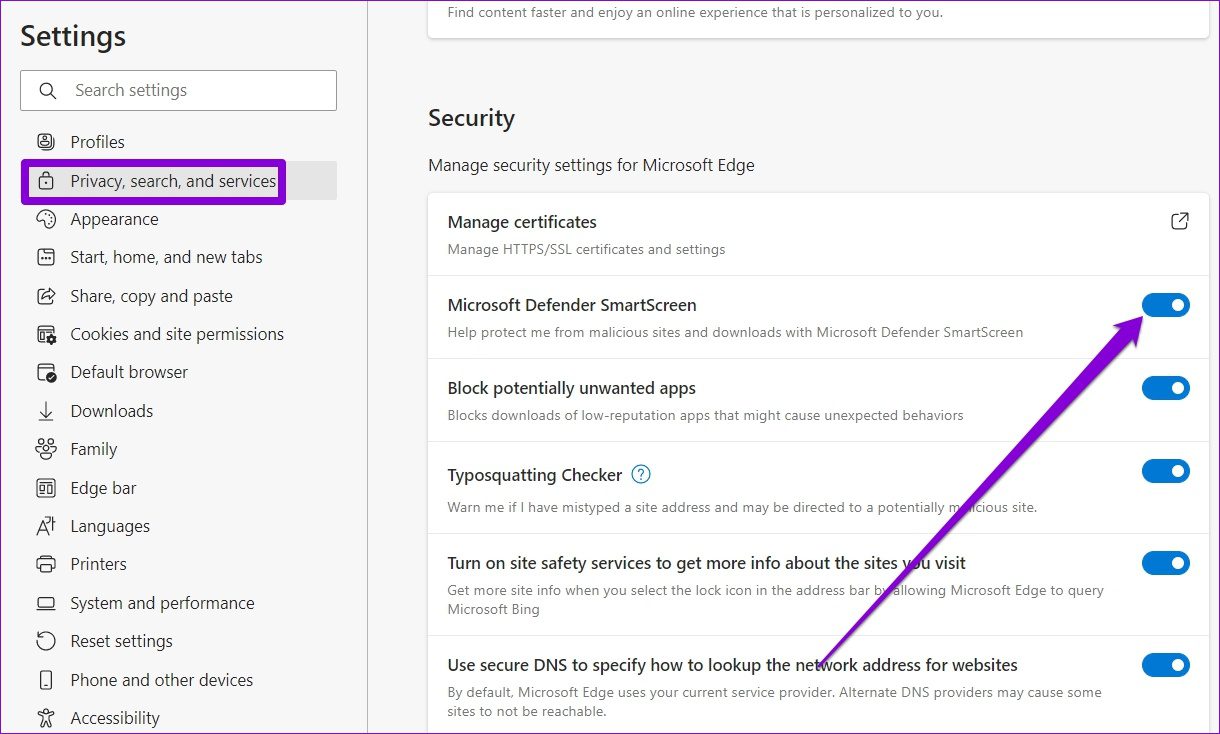
5. Cache-Daten löschen
Normalerweise sammelt jeder Webbrowser Cache-Daten, während Sie im Internet surfen. Und Edge ist in dieser Hinsicht nicht anders. Das Problem tritt auf, wenn diese Cache-Daten beschädigt werden und anfangen, die Funktionalität von Edge zu beeinträchtigen, was zu Problemen wie nicht abgespielten Videos führt. Sie können versuchen, den Cache in Edge zu löschen, um zu sehen, ob dies die Situation verbessert.
Schritt 1: Öffnen Sie die Einstellungen auf Edge. Navigieren Sie zu Datenschutz, Suche und Dienste und scrollen Sie nach unten zum Abschnitt Browserdaten löschen. Klicken Sie dann auf die Schaltfläche Wählen Sie, was gelöscht werden soll.
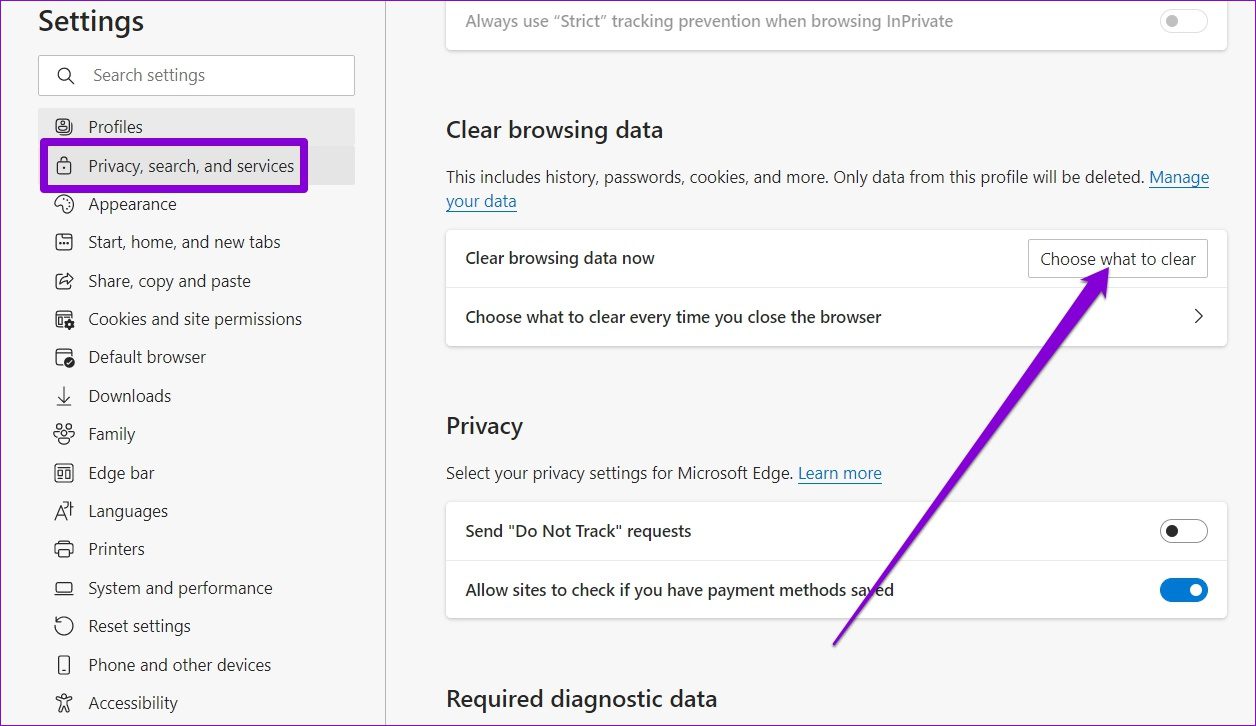
Schritt 2: Wählen Sie Gesamte Zeit unter Zeitbereich aus. Markieren Sie „Bilder und Dateien im Cache“ und klicken Sie auf „Jetzt löschen“.
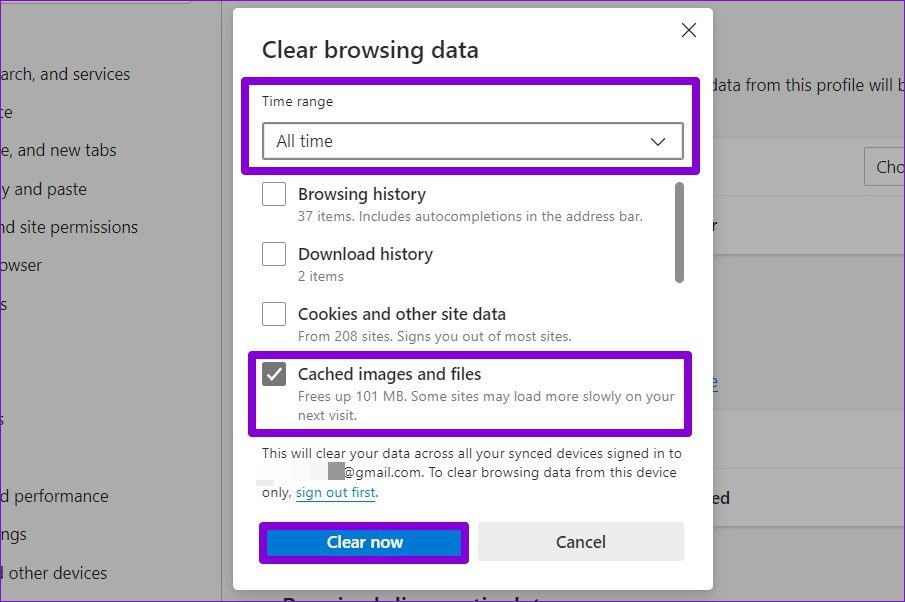
Wenn Sie fertig sind, starten Sie Microsoft Edge neu und prüfen Sie, ob es Videos abspielen kann.
6. Markierungen in Edge zurücksetzen
Die Verwendung von Markierungen in Edge gibt Ihnen Zugriff auf Funktionen wie paralleles Herunterladen, reibungsloses Scrollen und dergleichen. Da diese Funktionen jedoch experimentell sind, können sie auch beim Surfen zu solchen Problemen führen. Daher ist es am besten, sie nicht zu verwenden, wenn Sie Probleme beim Abspielen von Videos oder beim Herunterladen von Dateien haben.
Schritt 1: Öffnen Sie Microsoft Edge, geben Sie edge://flags in die Adresse ein oben ein und drücken Sie die Eingabetaste.

Schritt 2: Klicken Sie oben rechts auf die Schaltfläche Alle zurücksetzen und dann auf Neustart, damit die Änderungen wirksam werden.
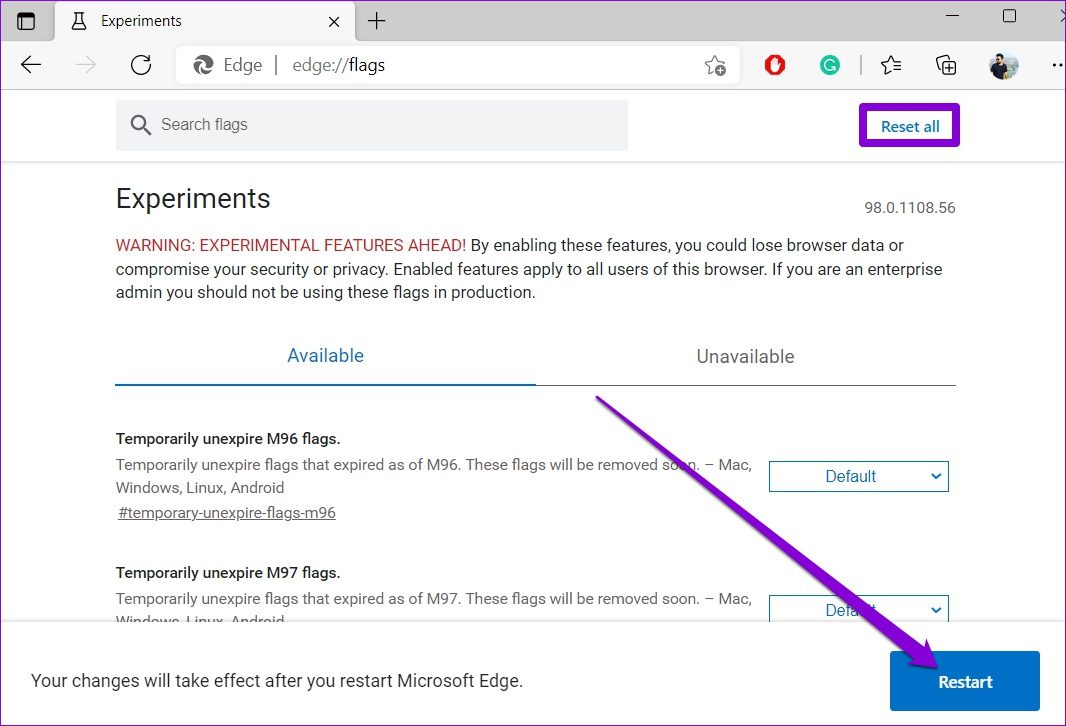
Überprüfen Sie, ob Videos in Edge einwandfrei geladen werden.
7. Edge zurücksetzen
Also, es kam darauf hinaus. Wenn keine der Lösungen geholfen hat, ist es an der Zeit, Edge auf die Standardeinstellungen zurückzusetzen. Durch das Zurücksetzen von Edge werden alle Ihre Erweiterungen und Startkonfigurationen entfernt und Website-Cookies und Cache gelöscht. Glücklicherweise sind Ihre gespeicherten Passwörter, Lesezeichen oder Ihr Browserverlauf davon nicht betroffen.
Schritt 1: Starten Sie Microsoft Edge und klicken Sie auf das Dreipunkt-Menüsymbol, um die Einstellungen zu öffnen.
Schritt 2: Wechseln Sie zur Registerkarte Einstellungen zurücksetzen. Klicken Sie rechts auf Einstellungen auf ihre Standardwerte zurücksetzen.
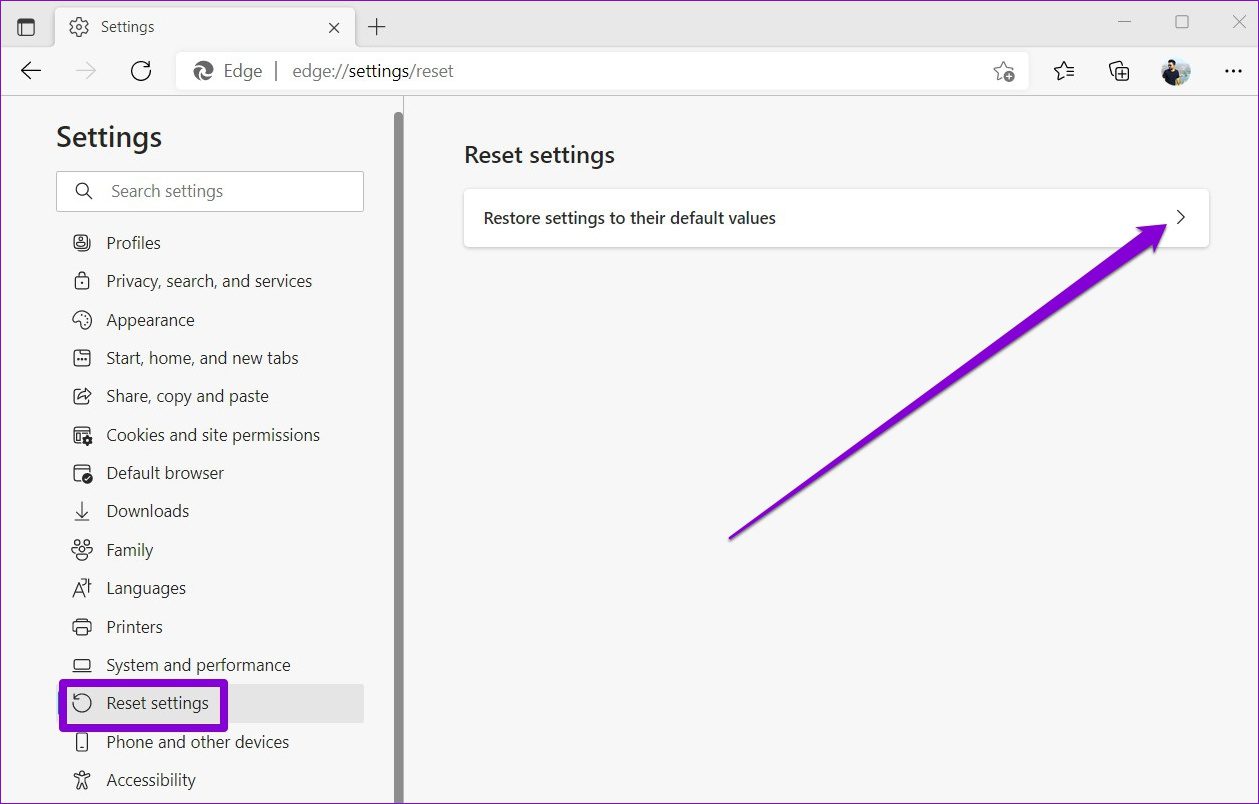
Schritt 3: Wählen Sie bei der Eingabeaufforderung Zurücksetzen.
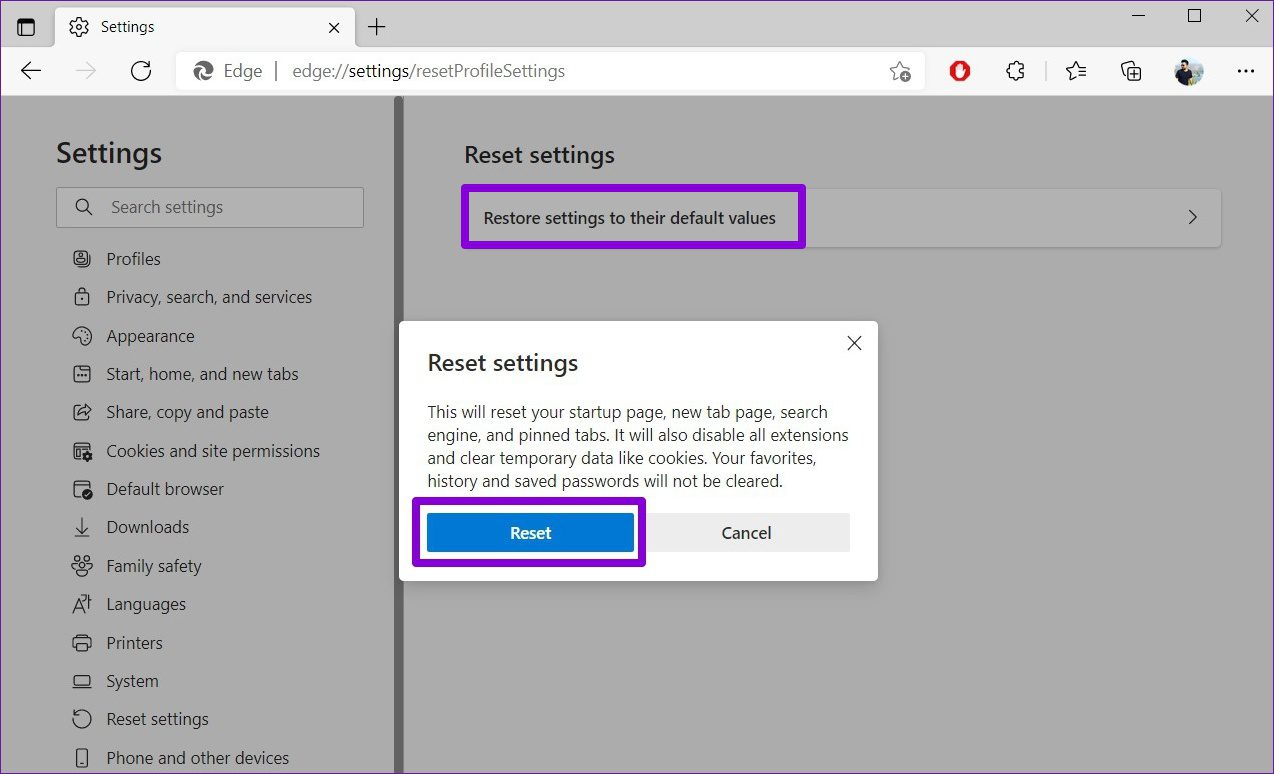
Sobald Sie fertig sind, sollte Edge in der Lage sein, Videos wie zuvor abzuspielen.
Gehen Sie auf Nummer sicher
Solche Fehler bei der Videowiedergabe können frustrierend sein. Hoffentlich haben die oben genannten Lösungen Ihre Probleme mit der Videowiedergabe auf Edge beendet. Wenn nicht, können Sie zu einem der anderen Chromium-Browser wechseln.