Neben Produktivitäts-Apps wie Teams, OneNote und der Office-Suite bietet Microsoft auch eine Projektverwaltungs-/Datenbanksoftware namens Microsoft Lists an. Ursprünglich auf Benutzer von Microsoft 365 Enterprise und Education beschränkt, ist das Unternehmen auch allgemeine Benutzer für die App akzeptieren. Wenn Sie es ausprobieren möchten, finden Sie hier die wichtigsten Tipps und Tricks zu Microsoft-Listen für verschiedene Aktivitäten, z. B. eine Checkliste für ein einfaches Einstiegserlebnis.
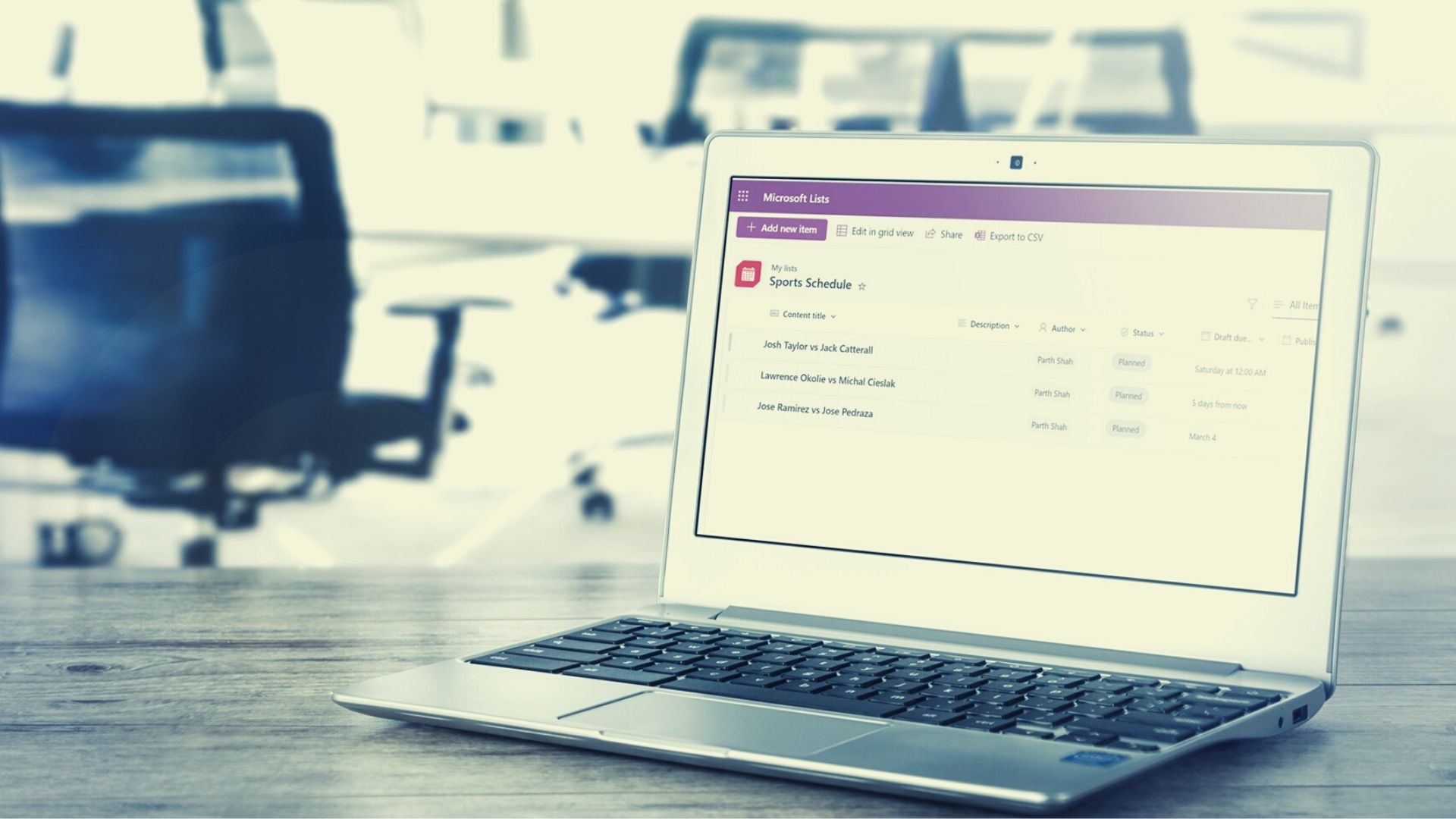
1. Vorlagen verwenden
Sie haben zwei Möglichkeiten zum Erstellen von Listen in Microsoft Lists – beginnen Sie ganz von vorne oder verwenden Sie eine der integrierten Vorlagen. Klicken Sie auf der Microsoft-Listen-Startseite auf Neue Liste und wählen Sie eine der Standardvorlagen aus.
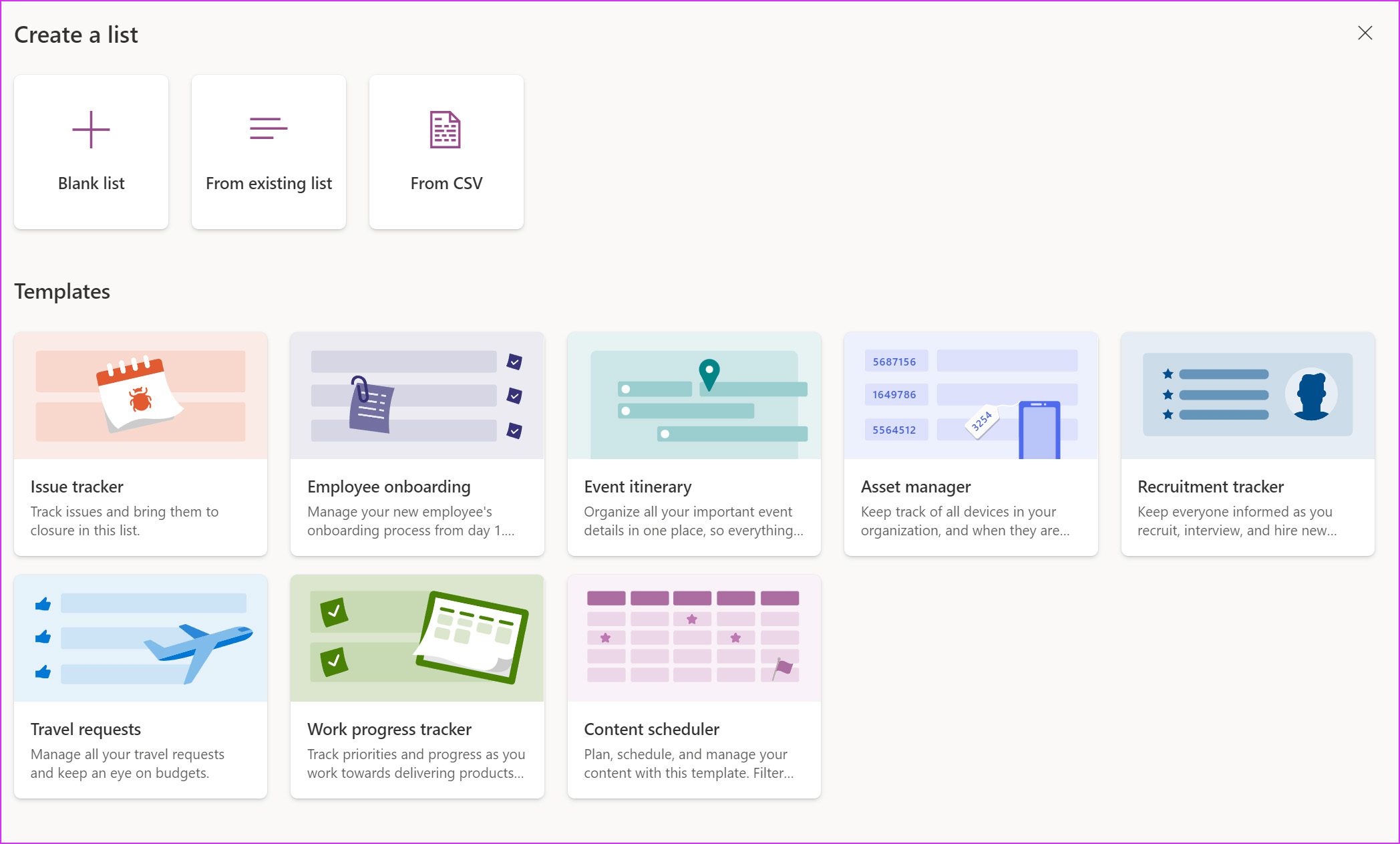
Basierend auf Ihrer Nutzung oder Ihren Vorlieben können Sie eine Vorlage wie Issue Tracker, Reiseanfragen, Inhaltsplan usw. auswählen. Im Gegensatz zu Notion gibt es keine Möglichkeit, durchzugehen Von der Community erstellte Vorlagen in Microsoft Lists.
Sobald Sie eine Vorlage ausgewählt haben, klicken Sie auf Vorlage verwenden und Sie können sie in Ihrem Konto verwenden.
2. Personalisieren Sie Ihre Liste
Wenn Sie mit Dutzenden von Listen in Microsoft Lists arbeiten, ist es wichtig, sie zu personalisieren, damit Sie keine Schwierigkeiten haben, eine relevante Liste zu finden.
Beim Erstellen Wenn Sie eine neue Liste erstellen, können Sie ihr einen eindeutigen Namen und eine Beschreibung geben sowie eine Farbe und ein Symbol auswählen. Die Optionen sind begrenzt, aber es ist immer noch besser als Konkurrenten wie Trello.
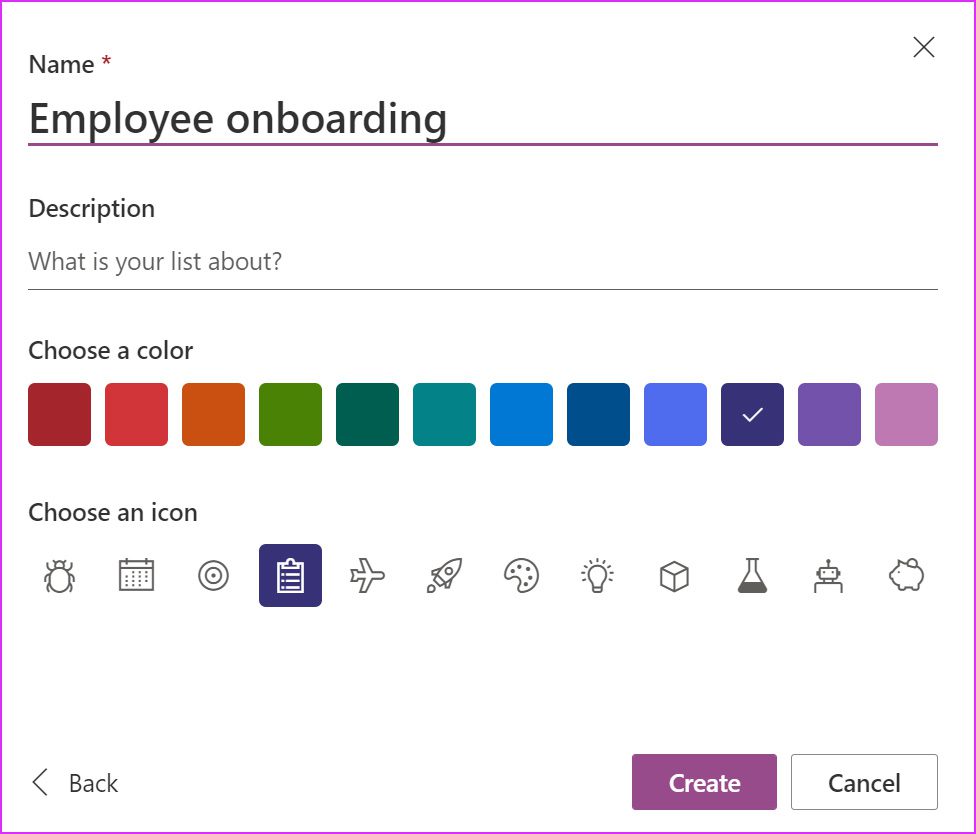
3. Listen neuer Elemente hinzufügen
Basierend auf Ihrer ausgewählten Vorlage haben Sie mehrere Optionen, um einen Eintrag zu Microsoft-Listen hinzuzufügen.
Klicken Sie oben auf die Schaltfläche Neues Element hinzufügen und es öffnet sich a Menü zum Hinzufügen von Aufgaben-/Problemdetails wie Titel, Beschreibungen, Status, Fälligkeitsdatum, Veröffentlichungsdatum, veröffentlichter URL und mehr.
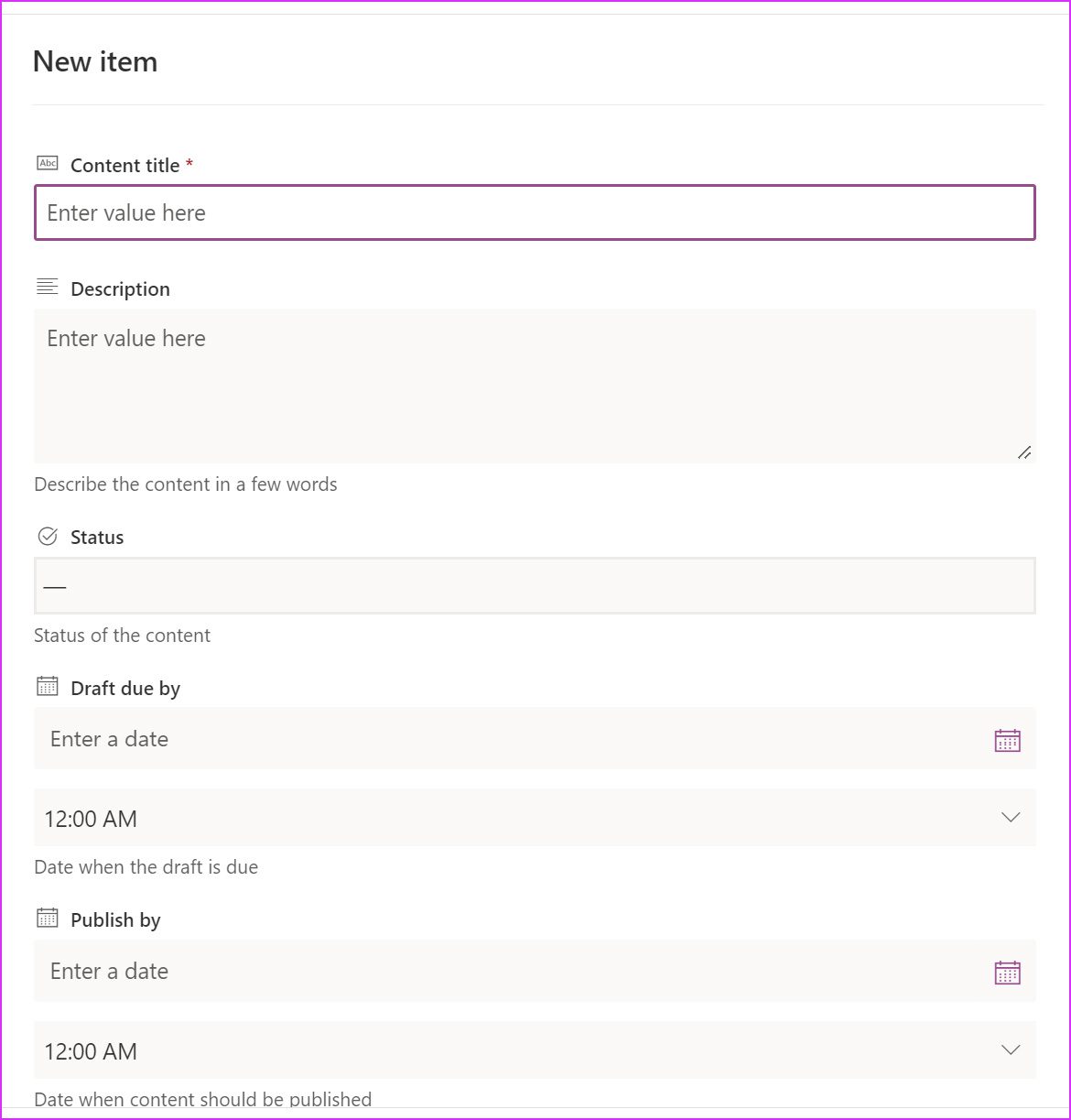
4. Neue Ansicht erstellen
Sie können die hinzugefügten Einträge auch im Kalender-und Galerieformat anzeigen. So geht’s.
Schritt 1: Klicken Sie oben auf das Symbol + und es öffnet sich das Menü Ansicht erstellen.
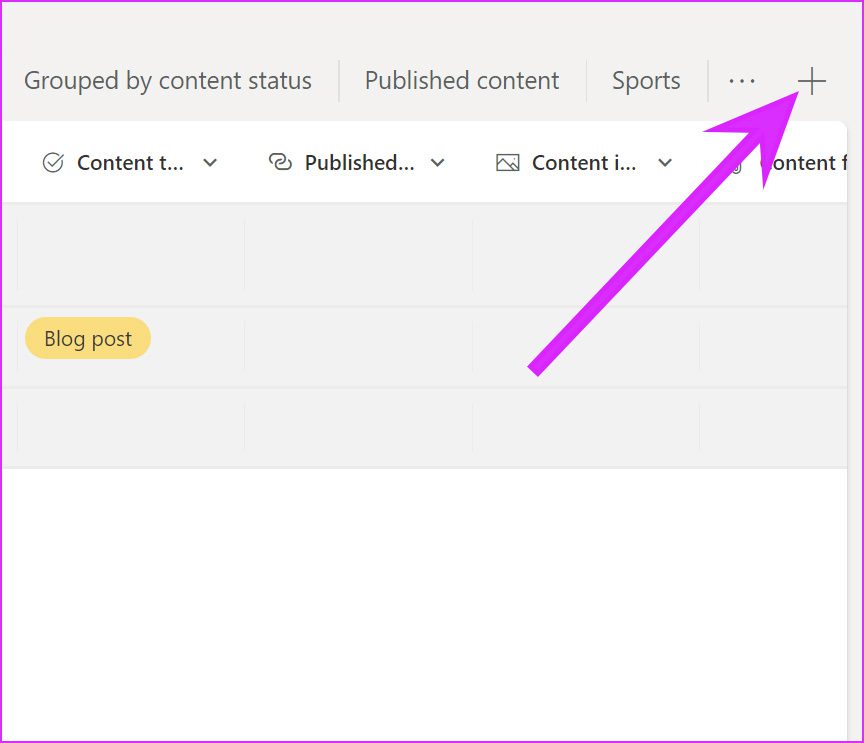
Schritt 2: Wählen Sie Kalender oder Galerie im Menü Anzeigen als.
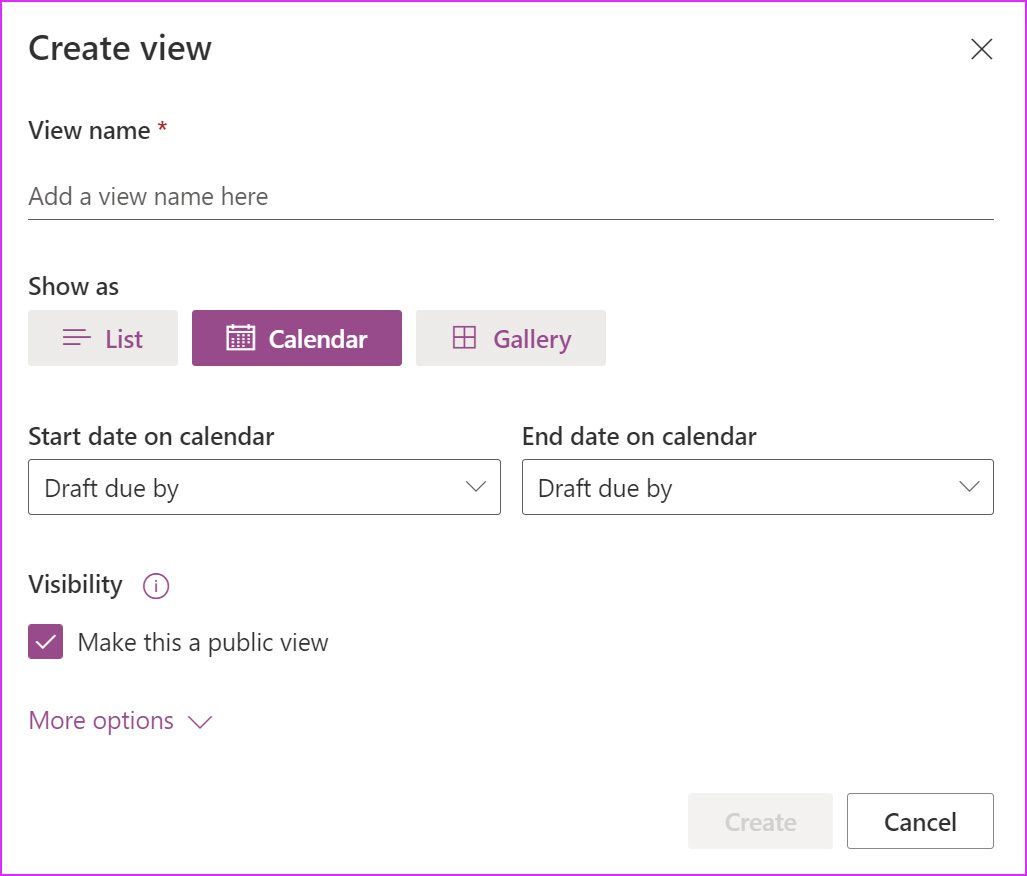
Klicken Sie auf die Schaltfläche Erstellen unter unten, und Sie können die neue Ansicht über das Dreipunktmenü überprüfen.
5. Einträge direkt bearbeiten
Standardmäßig deaktiviert Microsoft Lists die direkte Bearbeitung in Listen. Sie müssen eine Liste auswählen und oben auf das Bearbeitungssymbol klicken, um Änderungen vorzunehmen. Es kann zeitaufwändig sein. Stattdessen können Sie auf „Rasteransicht verlassen“ klicken und direkt neue Einträge hinzufügen und die vorhandenen bearbeiten.
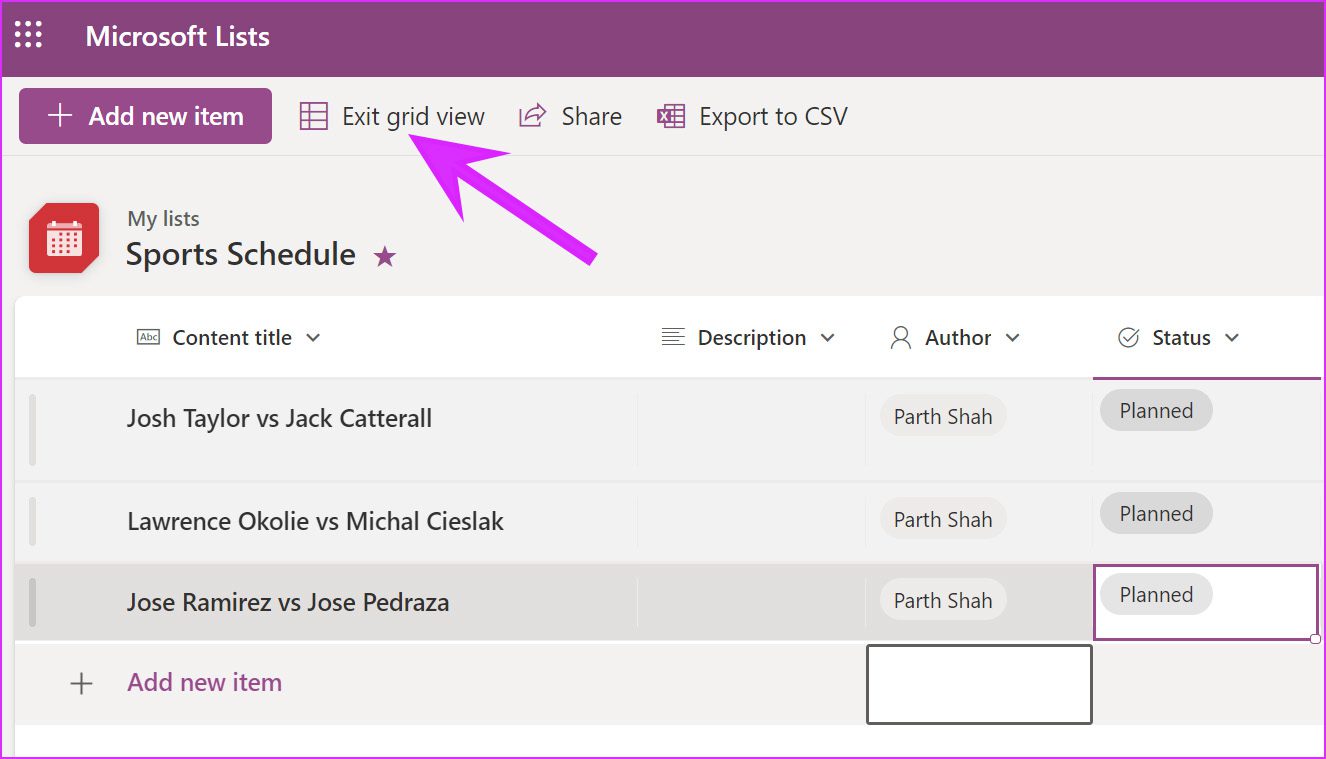
6. Neue Spalte hinzufügen
Basierend auf Ihrer ausgewählten Vorlage enthalten die Listen die erforderlichen Spalten. Sie können horizontal scrollen und auf die Option Spalte hinzufügen klicken, um den Spaltentyp auszuwählen, den Sie zu Listen hinzufügen möchten.
Sie können eine einzelne Textzeile, mehrere Textzeilen, eine Zahl oder eine Ja/Nein-Umfrage auswählen , Persona und mehr.
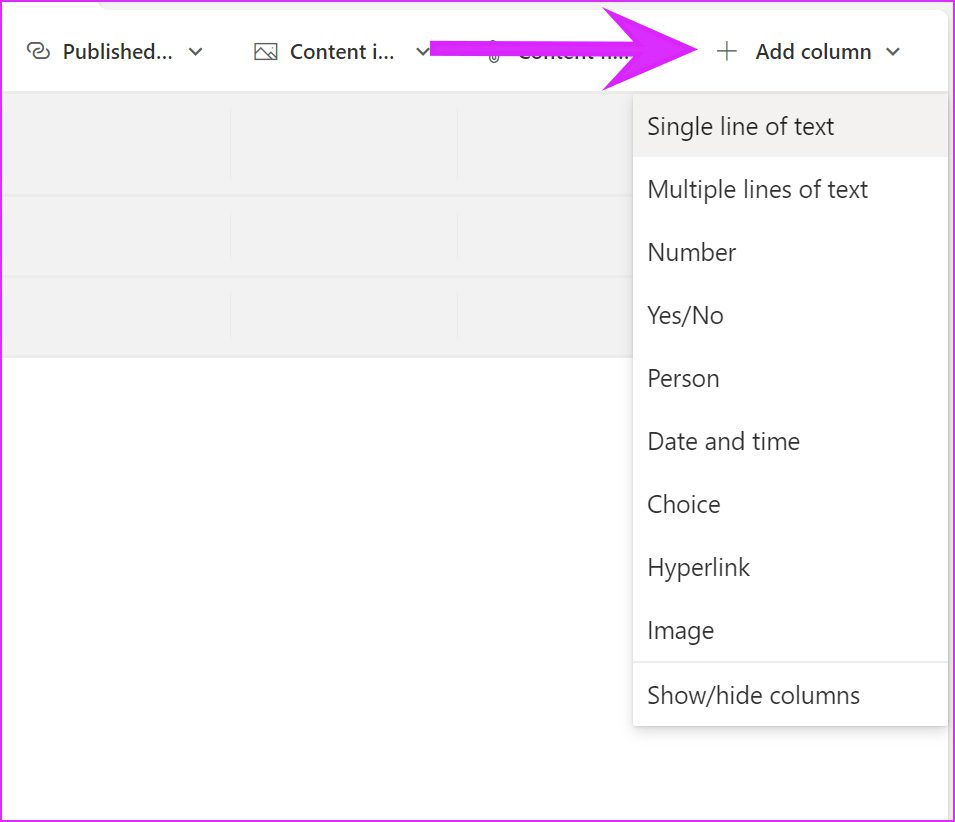
Sie können auch vorhandene Spalten auswählen und auf den Abwärtspfeil klicken, um sie zu löschen.
7. Eine Liste zu Favoriten hinzufügen
Wenn Sie mit mehreren Projekten, Issue-Trackern und anderen Datenbanken arbeiten, kann es schwierig sein, eine gesuchte Liste zu durchsuchen.
Klicken Sie auf der Microsoft-Listen-Startseite auf Klicken Sie auf das kleine Sternsymbol oben in der Liste, und die Software fügt es als Favorit hinzu. Sie können jetzt einfach über das separate Favoritenmenü darauf zugreifen.
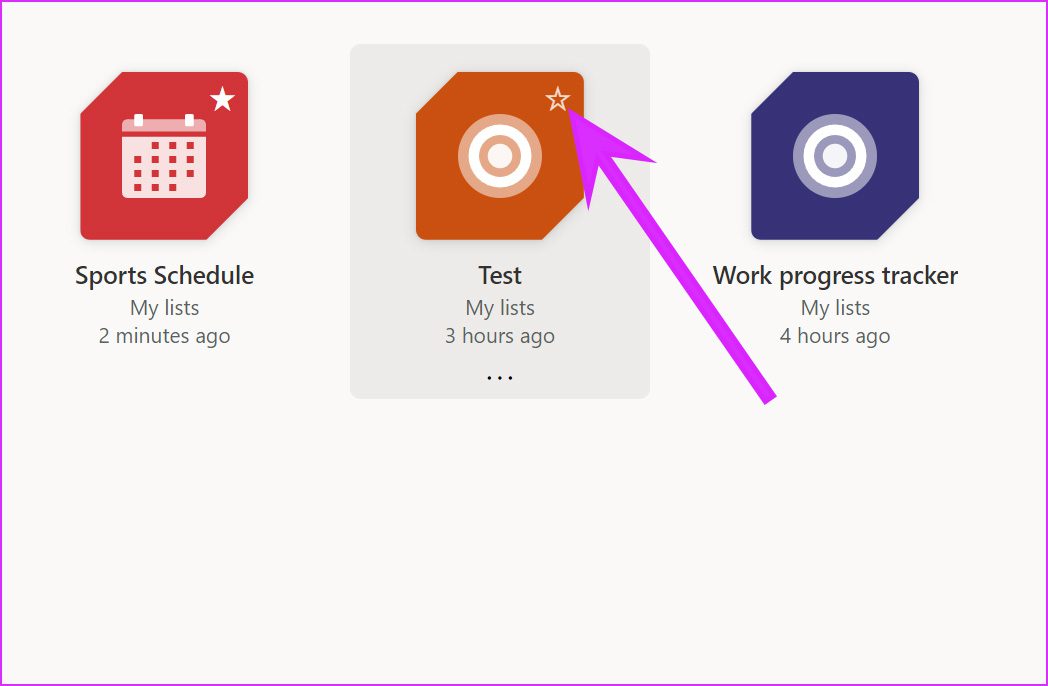
8. Spalte bearbeiten
Möchten Sie eine vorhandene Spalte mit weiteren Details bearbeiten? Sie können dies ganz einfach über das Menü”Spalte bearbeiten”tun.
Nehmen wir als Beispiel die Spalte”Status”und bearbeiten Sie sie in der Liste.
Schritt 1: Klicken Sie auf den Abwärtspfeil neben der Statusspalte.
Schritt 2: Gehen Sie zu den Spalteneinstellungen und wählen Sie Bearbeiten.
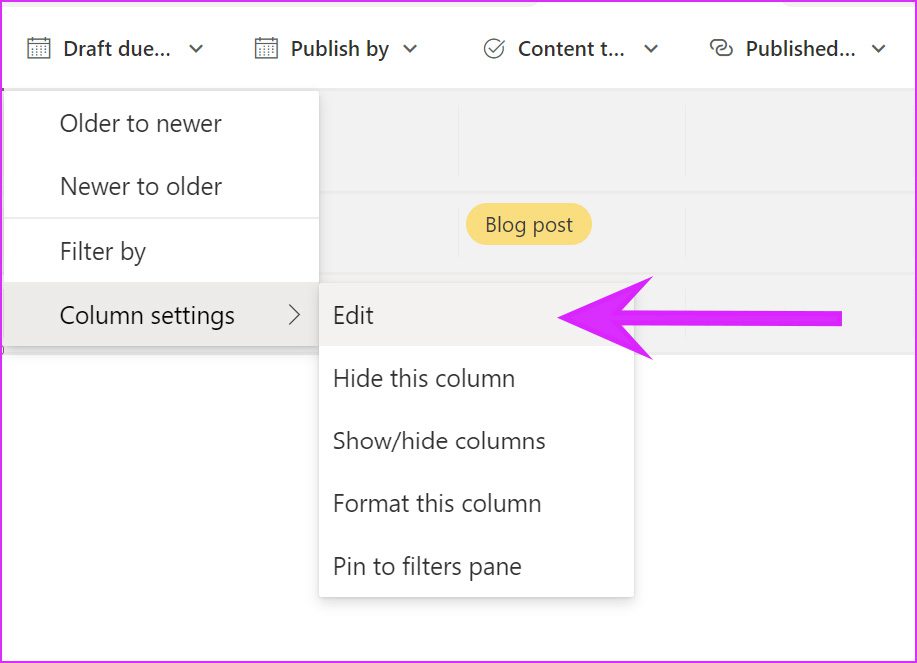
Schritt 3: Sie können einen neuen Namen und eine neue Beschreibung hinzufügen, den Spaltentyp ändern und Nehmen Sie sogar Änderungen an den bestehenden Auswahlmöglichkeiten vor.
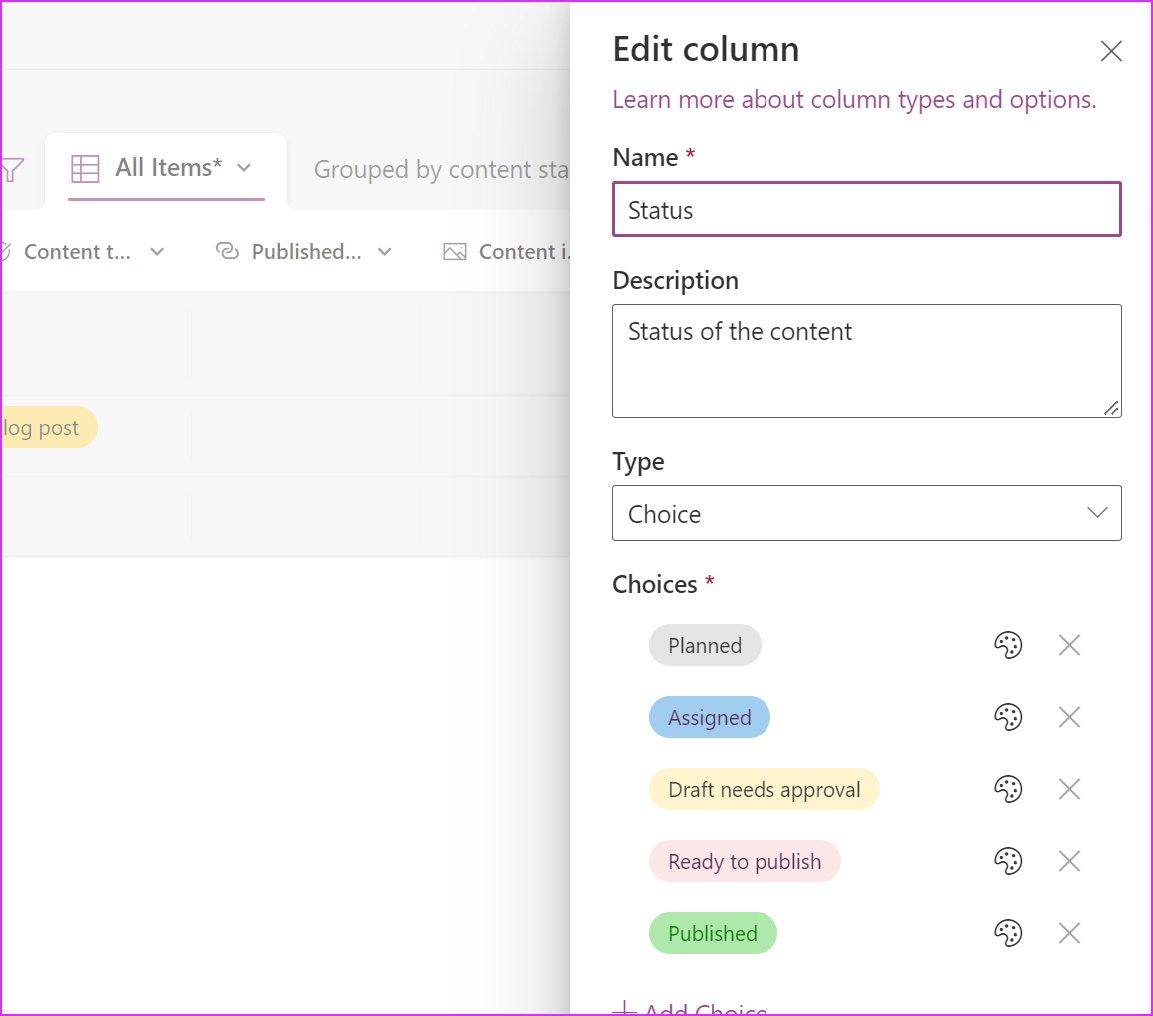
Sie können auch das Menü”Weitere Optionen”erweitern und eine Mehrfachauswahl für Spalten zulassen. Klicken Sie auf die Schaltfläche Speichern, um alle Änderungen zu übernehmen.
9. Teilen Sie eine Liste
Während Microsoft Lists ideal für den persönlichen Gebrauch ist und mit Teammitgliedern verwendet werden kann. Sie können Probleme, Assets, Routinen, Kontakte, Inventar und mehr in Zusammenarbeit mit anderen nachverfolgen.
Klicken Sie auf der Listen-Startseite auf das Dreipunktmenü und wählen Sie „Teilen“. Sie können einen Link zum Projekt freigeben und sogar in das Menü Linkeinstellungen gehen, um Änderungen vorzunehmen.
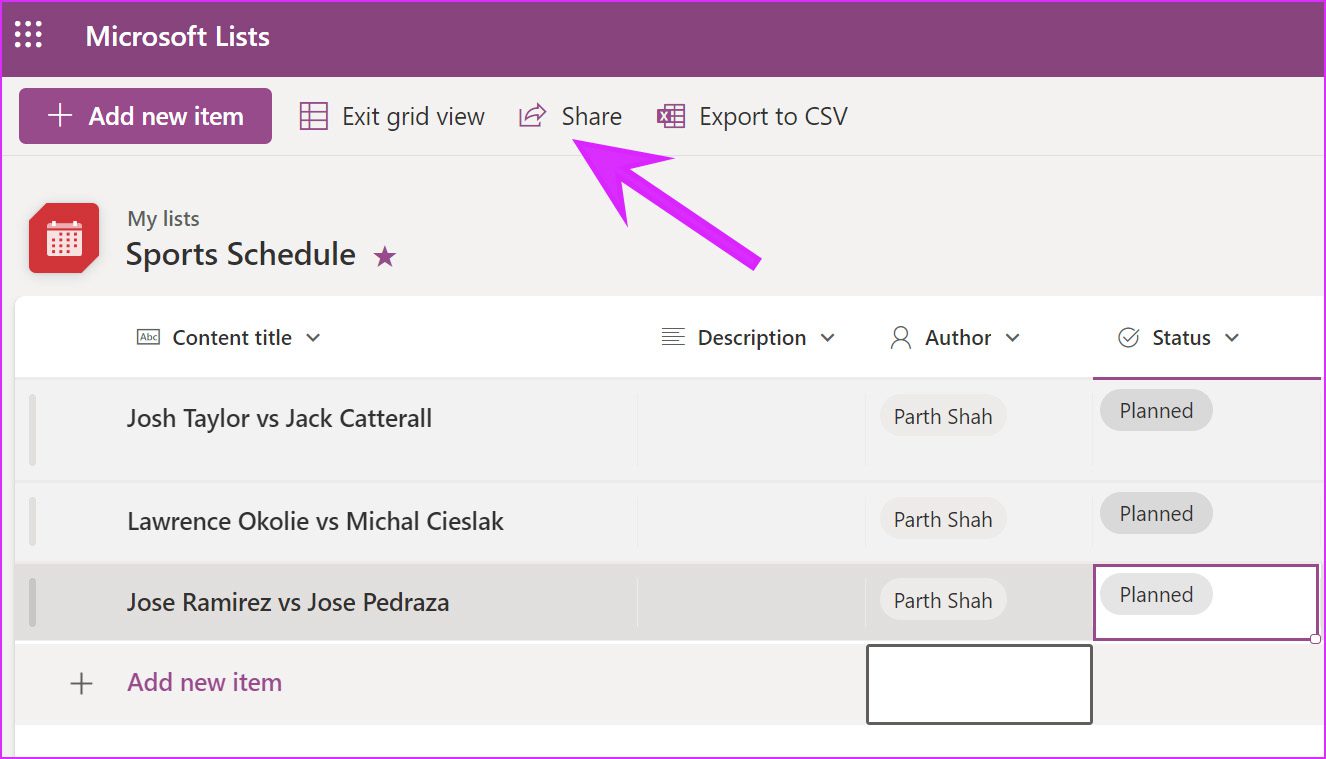
Über das Link-Einstellungsmenü können Sie Bearbeitungselemente hinzufügen, Ablaufdaten festlegen und sogar ein Passwort festlegen, um unbefugten Zugriff auf die Liste zu verhindern.
10. Als CSV exportieren
Wenn Sie die vorhandene Liste in Microsoft Excel bearbeiten oder die gesamte Liste im CSV-Format freigeben möchten, klicken Sie auf Als CSV exportieren, und der Browser lädt die Liste als CSV-Datei herunter.
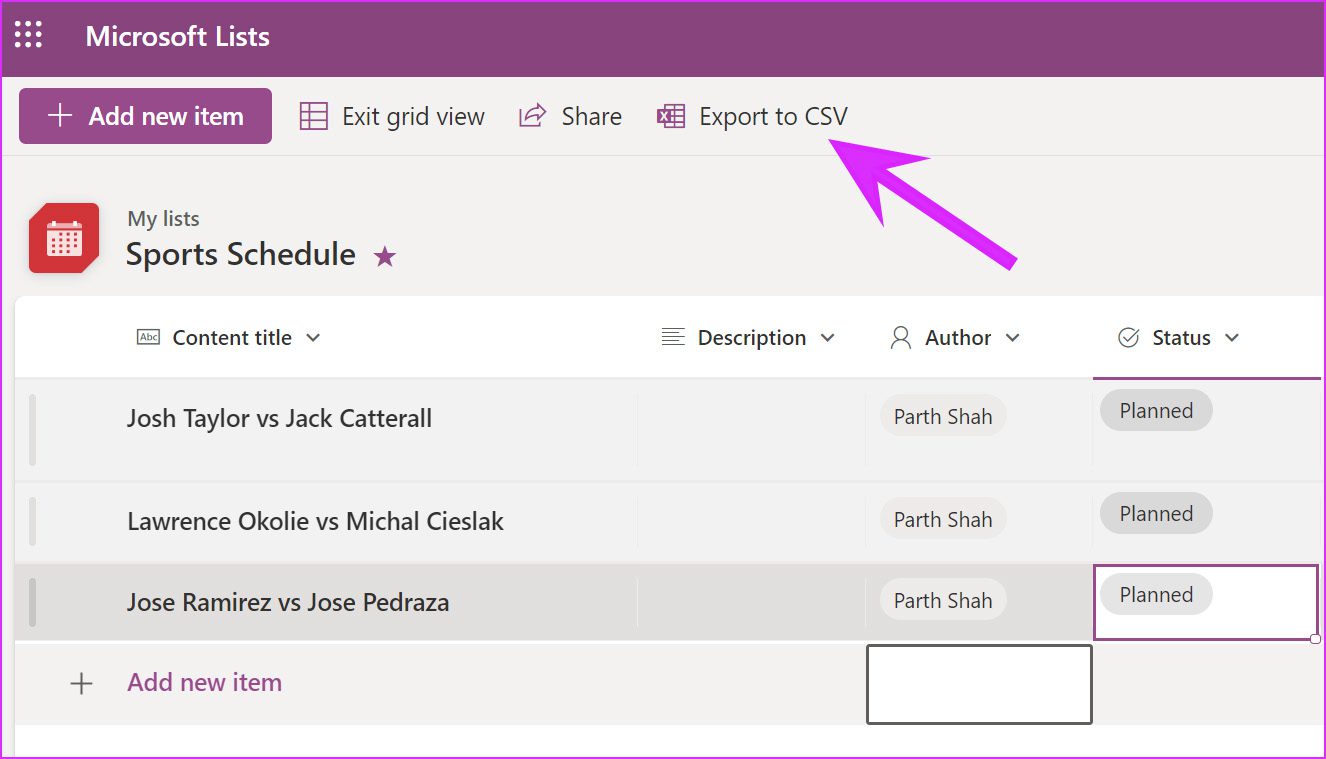
Datenbank erstellen und verwalten in Microsoft Lists
Microsoft Lists für Verbraucher fehlen noch Extras wie Regeln zum Erstellen von Automatisierungen in der Liste und dem mobilen App-Zugriff. Es ist nur für Education-und Enterprise-Benutzer verfügbar.
Microsoft Lists überbrückt eine wichtige Lücke im Microsoft 365-Ökosystem. Sie müssen sich nicht mehr auf Apps wie Trello oder Notion verlassen, um Datenbanken zu erstellen oder Projekte zu verwalten. Sie können alles in Listen tun, indem Sie die enge Integration mit Office-Apps verwenden. Wie planen Sie die Verwendung von Microsoft Lists? Teilen Sie Ihre Ideen in den Kommentaren unten mit.