nicht angezeigt wird
Das Intel Graphics Panel ist eine wichtige Software, um die Bildschirmauflösung zu überprüfen, die Aktualisierungsrate zu ändern, Farbeinstellungen vorzunehmen, mehrere Displays einzurichten und den Energiesparplan unter Windows zu bearbeiten. Benutzer greifen häufig über das Kontextmenü mit der rechten Maustaste auf die App zu. Nach dem Windows 11-Update verschwand das Intel Graphics Panel für einige Benutzer.
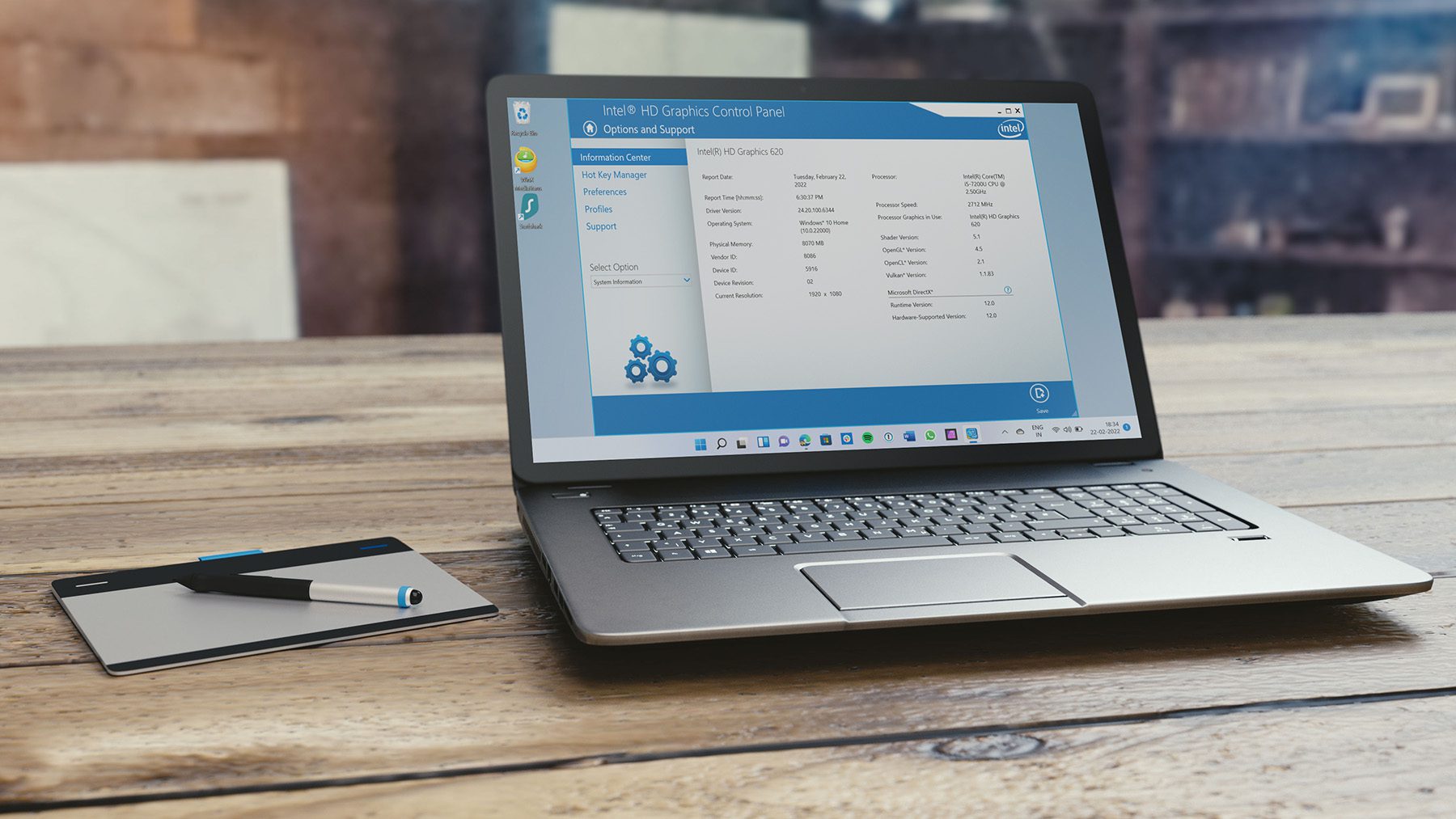
Die folgenden Tricks zur Fehlerbehebung helfen Ihnen, das Intel-Grafikfenster zu beheben, das nach dem Windows 11-Update nicht angezeigt wird.
1. Überprüfen Sie das Kontextmenü von Windows 11
Windows 11 hat ein neues Kontextmenü mit einer frischen Benutzeroberfläche und abgerundeten Ecken erhalten. Nach dem Windows 11-Update vergräbt Microsoft die Option Intel Graphics Settings im Kontextmenü. So können Sie darauf zugreifen und es verwenden.
Schritt 1: Klicken Sie mit der rechten Maustaste auf den Windows-Desktop und wählen Sie Weitere Optionen anzeigen aus.
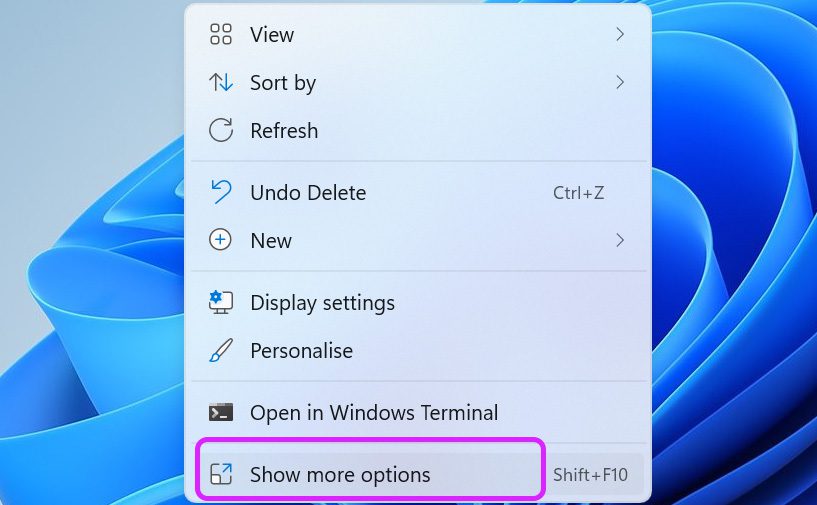
Schritt 2: Es öffnet sich ein vertrautes altes Kontextmenü und Sie sollten darin die Intel-Grafikeinstellungen finden.
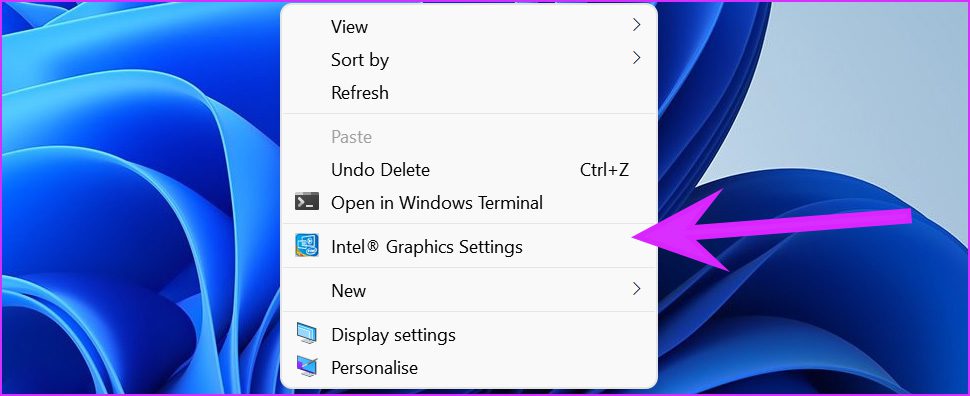
Wenn Sie die Intel-Grafik immer noch nicht sehen können Panel im neuen Kontextmenü, fahren Sie mit den folgenden Schritten fort.
2. Verwenden Sie alternative Methoden
Die meisten Benutzer entscheiden sich für das Kontextmenü, um auf das Intel Graphics-Bedienfeld zuzugreifen. Es gibt jedoch alternative Möglichkeiten, unter Windows 11 auf die App zuzugreifen.
Taskleiste verwenden
Wenn das Intel Graphics-Bedienfeld im Hintergrund arbeitet, können Sie auf das Pfeilsymbol nach oben klicken in der Taskleiste und greifen Sie auf die App zu.
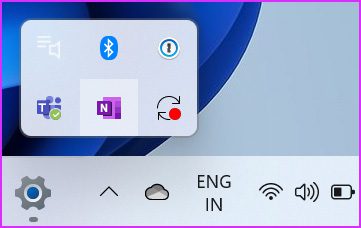
App im Startmenü finden
Das Startmenü von Windows 11 wurde ebenfalls überarbeitet. Es ist jetzt zentriert und verfügt über dieselbe Suchfunktion. Drücken Sie die Windows-Taste und suchen Sie nach Intel Graphics Panel. Und wenn Sie die App in den Vorschlägen sehen, drücken Sie die Eingabetaste, um sie zu öffnen.
Verwenden Sie eine Tastenkombination
Sie können mit der Tastenkombination Strg + Alt + F12 auf das Intel Graphics-Bedienfeld zugreifen auch.
3. Intel-Grafiktreiber neu installieren
Mit dem Geräte-Manager unter Windows 11 können Sie Intel HD-Laufwerke ganz einfach neu installieren, um das Problem zu beheben, dass das Intel-Grafikfeld nicht angezeigt wird. Befolgen Sie die nachstehenden Schritte.
Schritt 1: Klicken Sie mit der rechten Maustaste auf die Windows-Taste und öffnen Sie das Geräte-Manager-Menü.
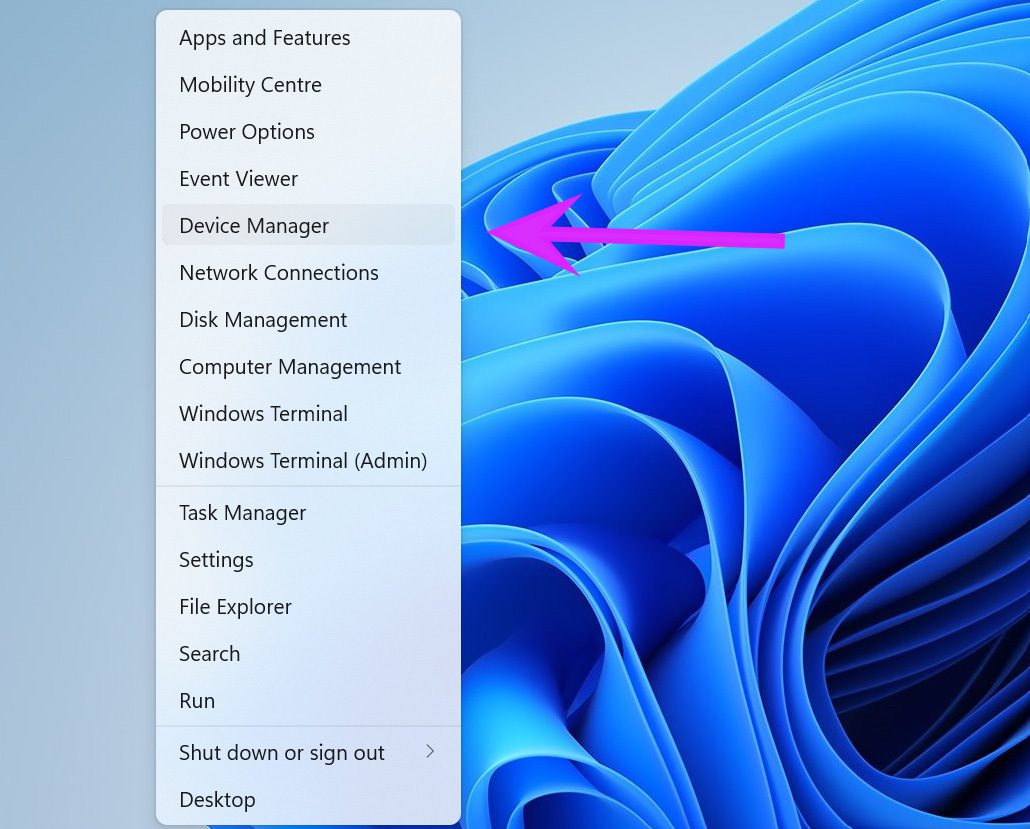
Schritt 2: Erweitern Sie den Anzeigeadapter und Sie werden Intel HD Graphics finden.
Schritt 3: Klicken Sie mit der rechten Maustaste darauf und wählen Sie Gerät deinstallieren.
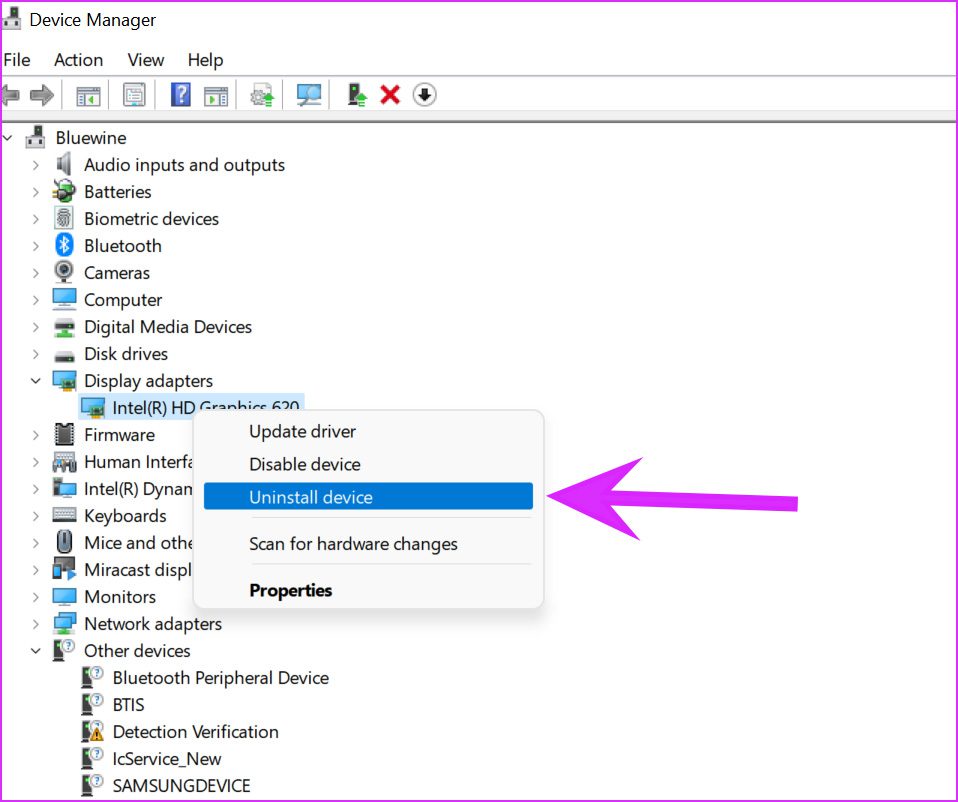
Das Betriebssystem deinstalliert Treiber von Ihrem PC. Wenn Sie den Computer neu starten, werden die erforderlichen Treiber von Windows Updates installiert.
4. Intel-Grafiktreiber aktualisieren
Veraltete Intel-Grafiktreiber können auch dazu führen, dass die App in Windows 11 nicht angezeigt wird. Sie können Intel-Grafiktreiber aktualisieren und es erneut versuchen.
Dafür gibt es zwei Möglichkeiten Aktualisieren Sie die Intel-Grafiktreiber unter Windows 11. Lassen Sie uns Ihnen zuerst den einfachen Weg zeigen, und dann sprechen wir über die manuelle Aktualisierung der Intel-Grafiktreiber.
Schritt 1: Öffnen Sie die Windows-Einstellungen app (verwenden Sie die Tasten Windows + I).
Schritt 2: Gehen Sie zum Windows Update-Menü.
Schritt 3: Gehen Sie zu Weitere Optionen und wählen Sie Erweiterte Optionen.
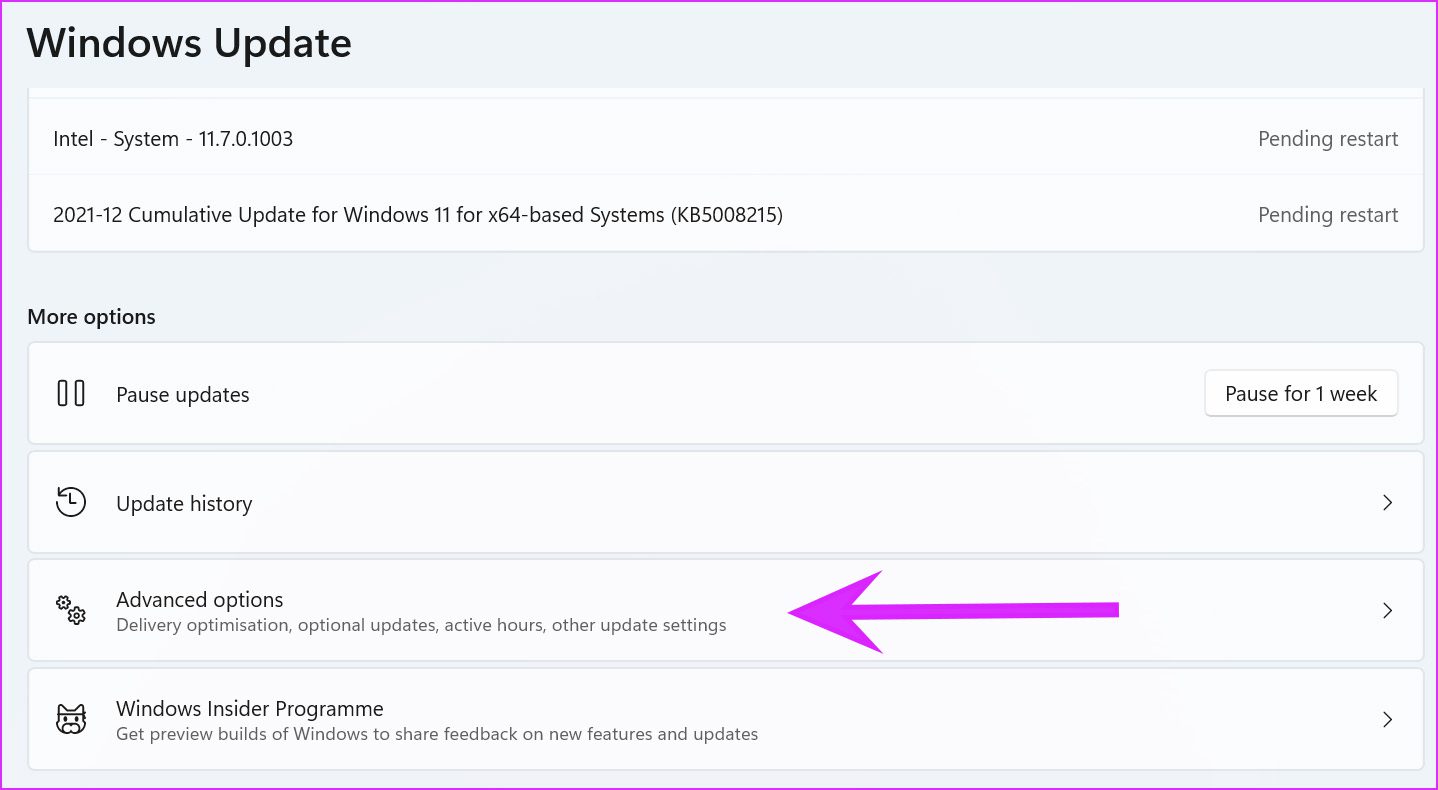
Schritt 4: Klicken Sie unter Zusätzliche Optionen auf Optionale Updates.
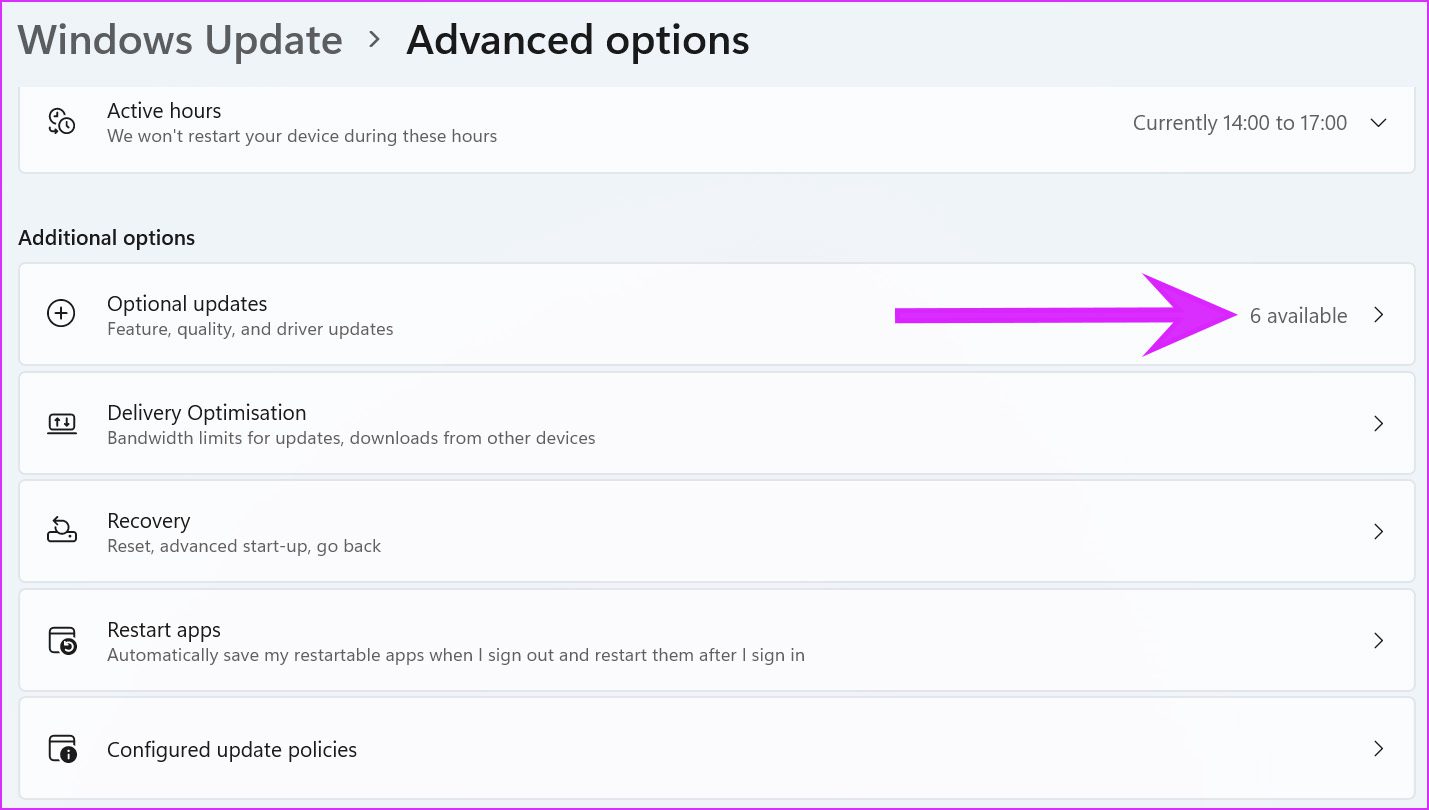
Schritt 5: Relevante Updates von Intel auf dem PC auswählen und herunterladen.
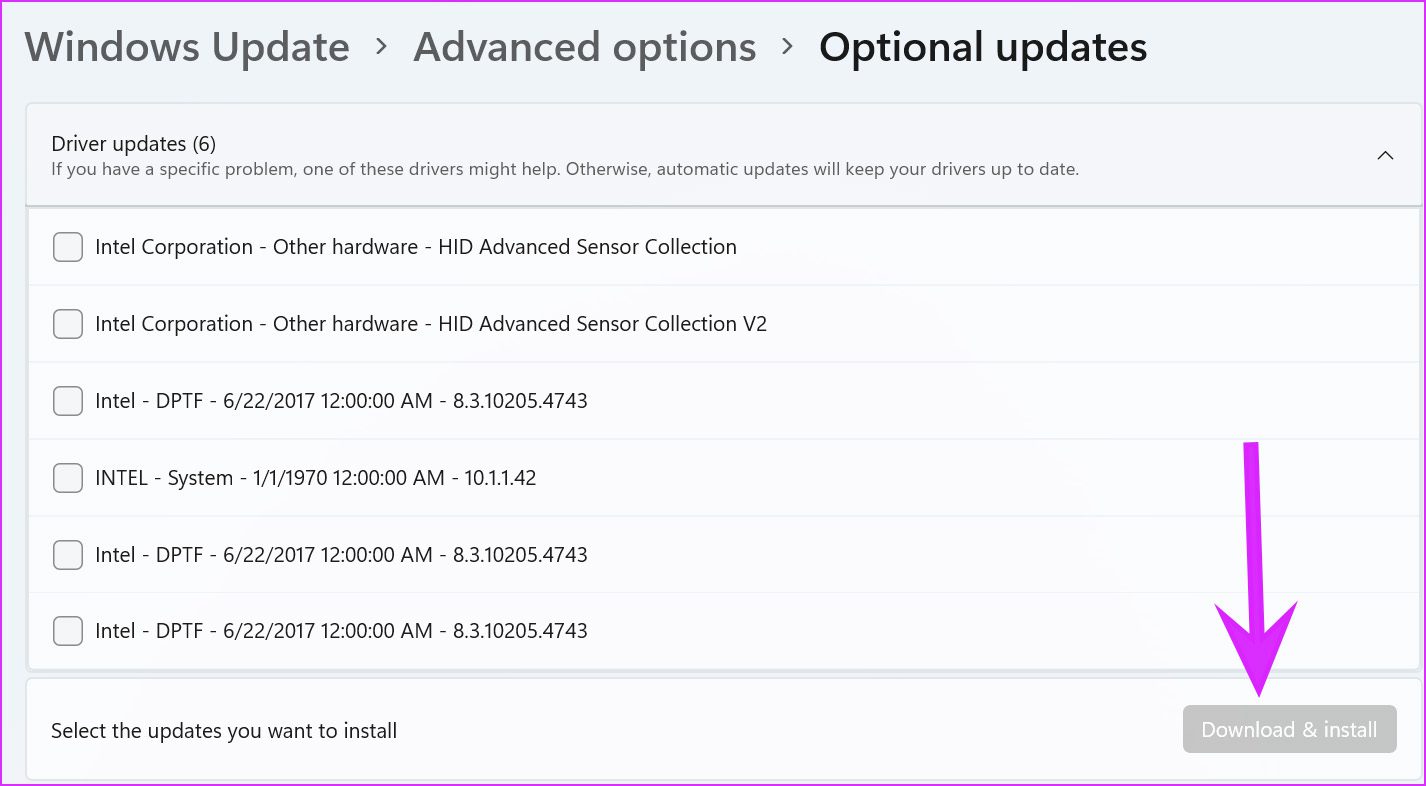
Starten Sie den PC neu und Sie sehen das Intel Graphics Panel.
5. Verwenden Sie das Geräte-Manager-Menü
Wenn Sie bereits relevante Intel-Grafiktreiber aus dem Internet heruntergeladen haben, können Sie diese einfach auf Ihrem PC installieren.
Schritt 1: Klicken Sie mit der rechten Maustaste auf die Windows-Taste und öffnen Sie das Geräte-Manager-Menü.
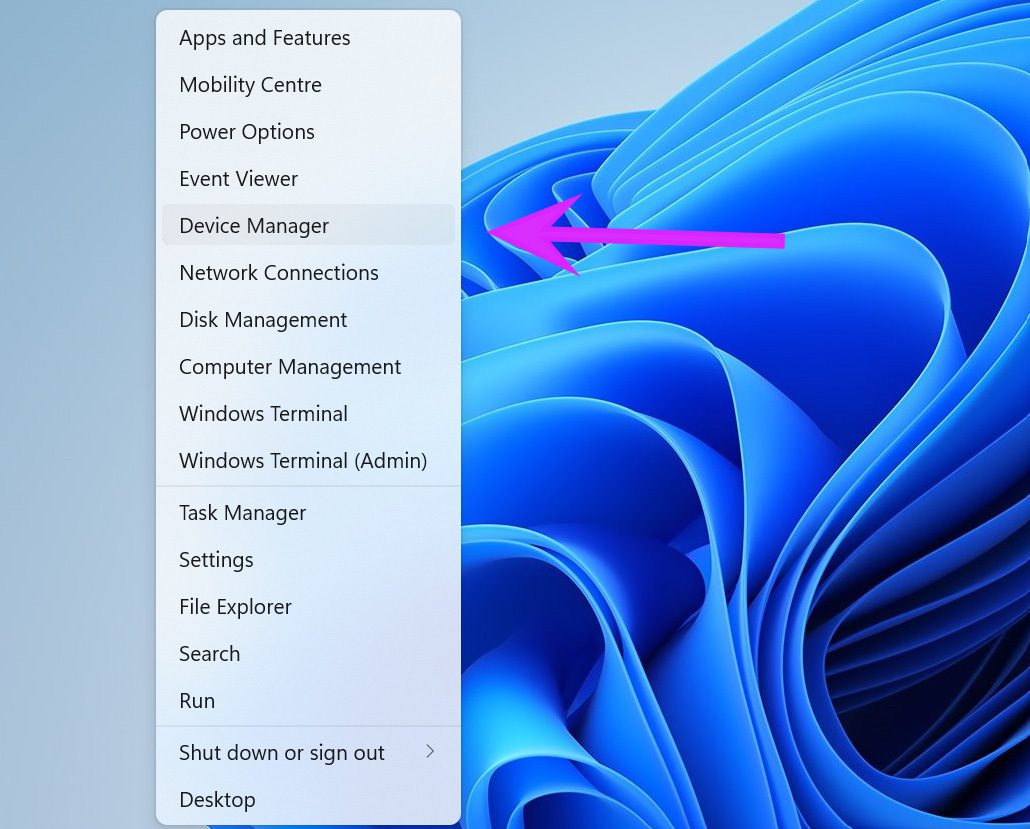
Schritt 2: Scrollen Sie nach unten zum Anzeigeadapter und klicken Sie mit der rechten Maustaste auf Intel HD Graphics.
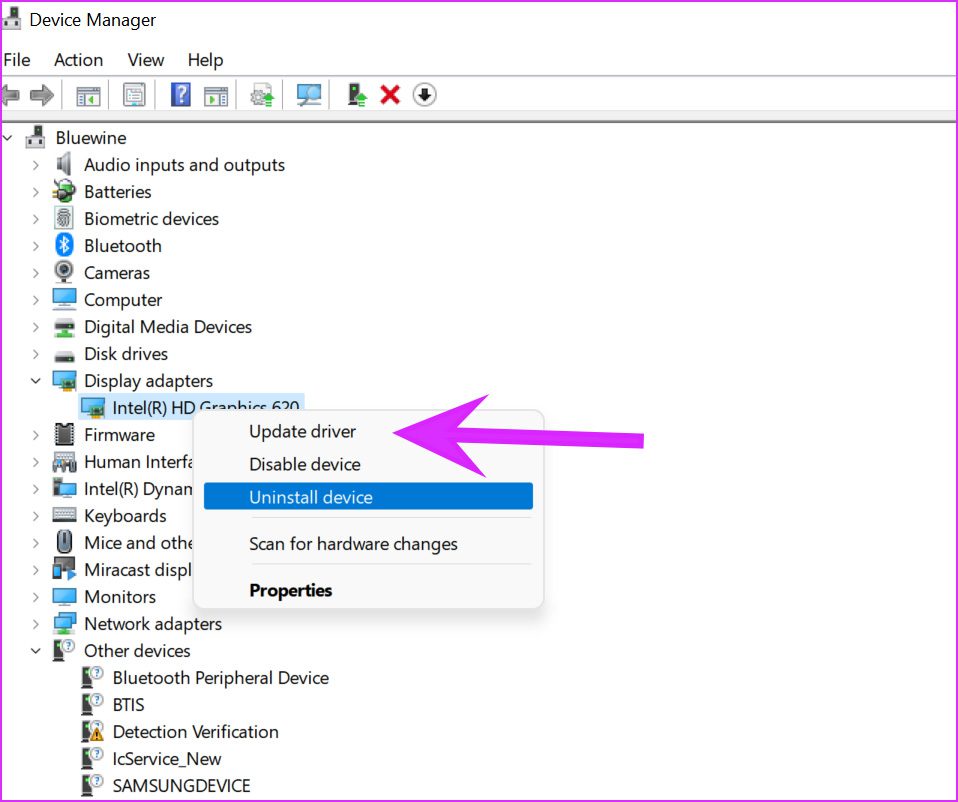
Schritt 3: Wählen Sie Treiber aktualisieren aus.
Sie erhalten zwei Optionen – Windows automatisch nach Treibern auf dem Computer suchen lassen oder manuell eine auswählen Ort, um einen Treiber zu installieren. Wählen Sie die zweite Option, um zu dem Ordner mit den Intel HD-Grafiktreibern zu navigieren.
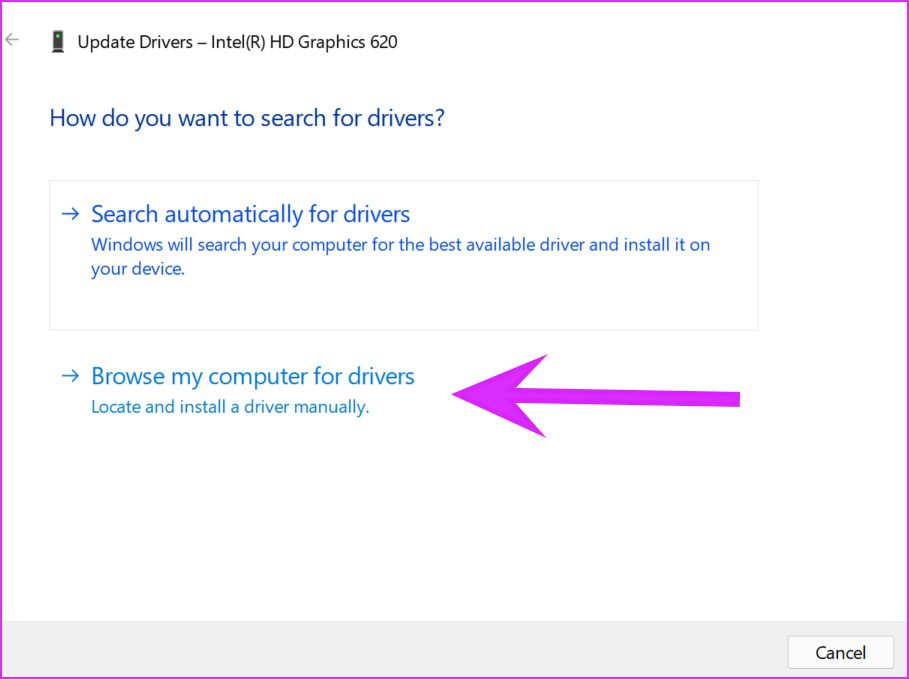
Schritt 4: Klicken Sie auf Durchsuchen und wählen Sie die entsprechende Datei/den entsprechenden Ordner aus Sie möchten den Intel-Grafiktreiber installieren. Klicken Sie auf „Weiter“ und folgen Sie den Anweisungen auf dem Bildschirm.
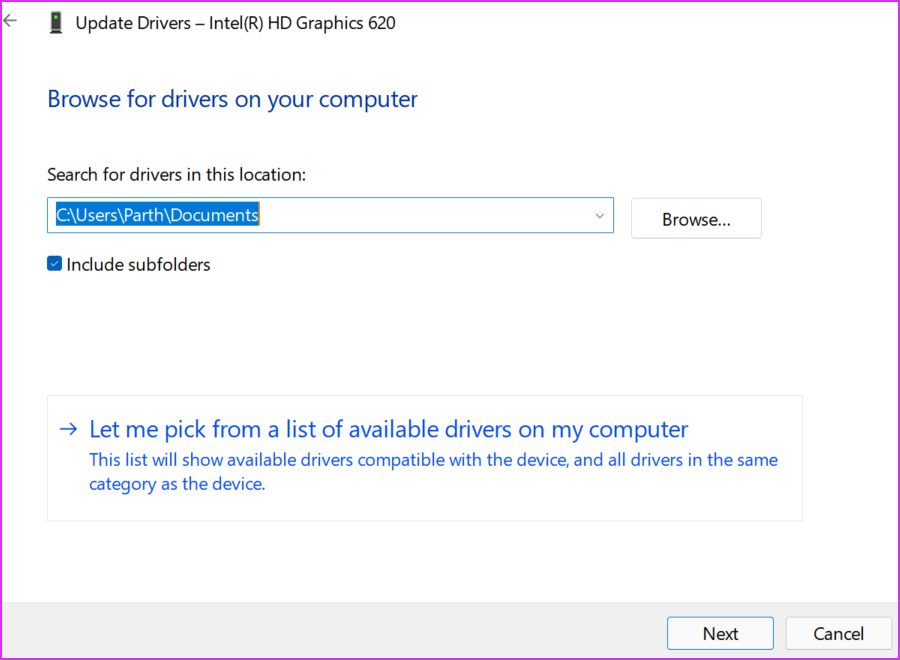
6. Windows 11-Betriebssystem aktualisieren
Das Intel Graphics-Bedienfeld wird nach dem Windows 11-Update nicht angezeigt, was möglicherweise auf einen von Microsoft veröffentlichten fehlerhaften Build zurückzuführen ist. Sie müssen etwas Geduld haben und warten, bis das Unternehmen einen neuen Patch veröffentlicht.
Sobald Microsoft ihn veröffentlicht, können Sie zu den Einstellungen gehen und das Windows Update-Menü öffnen, um das neueste Betriebssystem zu installieren.
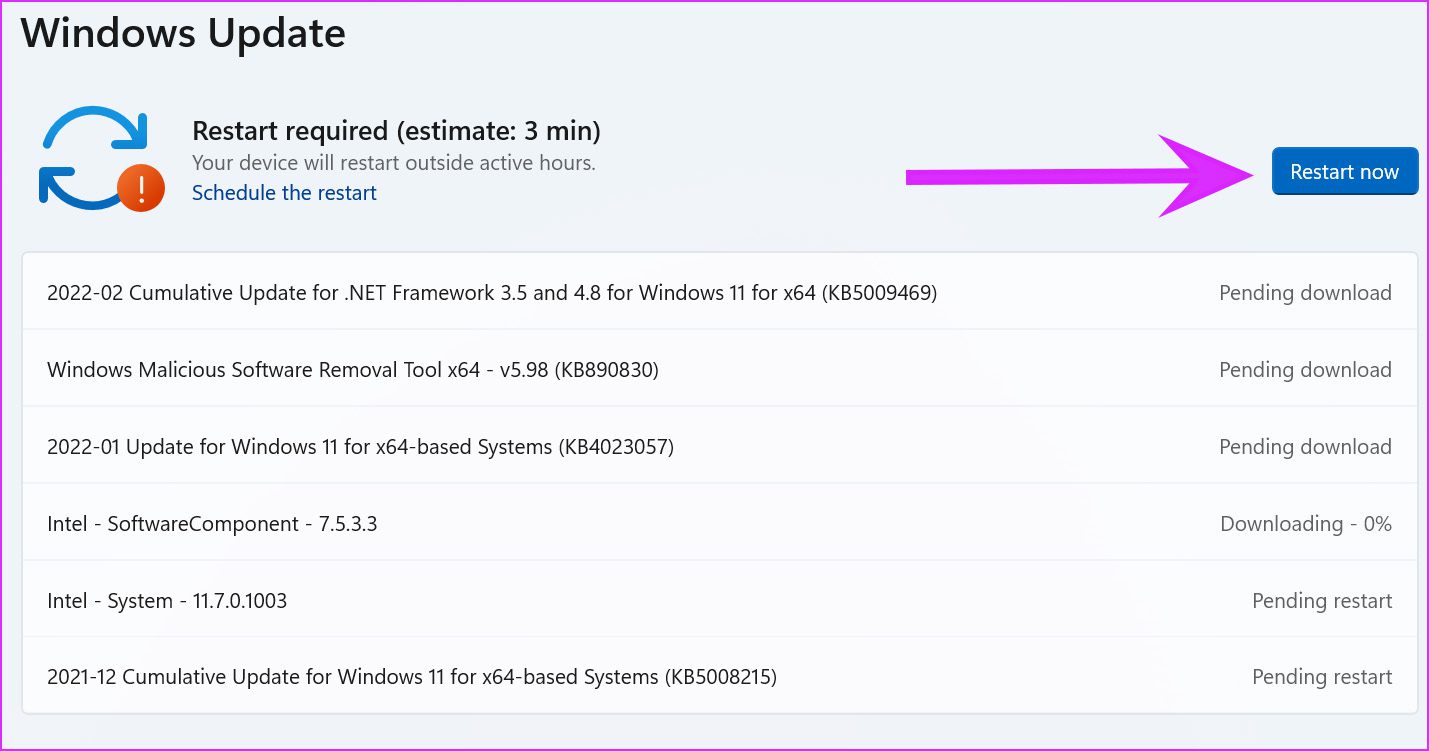
Änderungen über das Intel Graphics Panel vornehmen
Während Sie die meisten systemweiten Änderungen über das Windows-Einstellungsmenü vornehmen können, ist das Intel Graphics Panel praktisch, um Video-und Bildverbesserungen und andere kleine Änderungen vorzunehmen Optimierungen. Die obigen Methoden helfen Ihnen, das Problem zu beheben, dass das Intel-Grafikfeld unter Windows 11 nicht angezeigt wird.