Der Task-Manager ist ein leistungsstarkes Windows 11-Dienstprogramm, das detaillierte Echtzeitinformationen über die Software und Hardware auf Ihrem PC bereitstellt. Es ist auch unentbehrlich bei der Fehlerbehebung von Anwendungen, der Überwachung der Hardwareressourcennutzung und der Verwaltung von Startprogrammen.
In dieser ausführlichen Anleitung und Übersicht erfahren Sie alles, was Sie über den Task-Manager in Windows 11 wissen müssen. einschließlich Möglichkeiten zur effektiven Nutzung.
Inhaltsverzeichnis 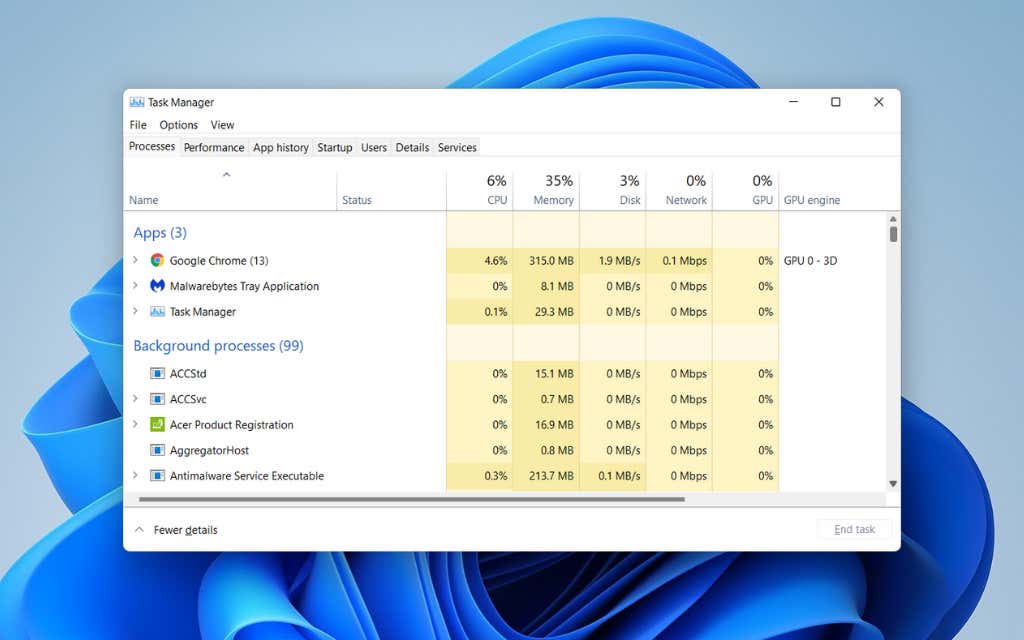
Öffnen des Task-Managers von Windows 11
In Windows 11 können Sie den Task-Manager wie jedes andere Programm starten, indem Sie Start > Alle auswählen Apps > Windows-Tools> Task-Manager. Am bequemsten lässt es sich jedoch über das Power User-Menü aufrufen (klicken Sie mit der rechten Maustaste auf die Schaltfläche Start und wählen Sie Task-Manager).

Wenn Sie Tastaturkürzel bevorzugen, drücken Sie Strg + Umschalt + Esc, um schnell den Task-Manager aufzurufen. Wenn das Betriebssystem blockiert zu sein scheint, können Sie trotzdem darauf zugreifen, indem Sie Strg + Alt + Entf drücken (was den Sicherheitsbildschirm von Windows 11 öffnet) und Wählen Sie dann Task-Manager aus.
Der Standard-Task-Manager
Der Task-Manager von Windows 11 wird standardmäßig als abgespeckte Version der vollständigen Benutzeroberfläche angezeigt. Es ist winzig, hat keine Menüoptionen und zeigt einfach eine Liste aktiver Apps auf Ihrem Computer.
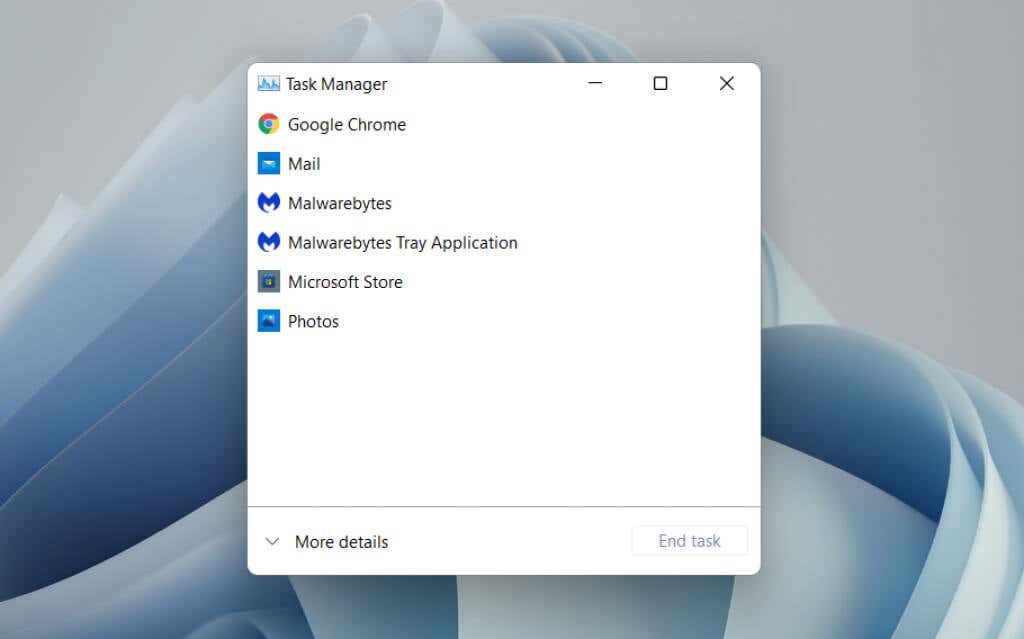
Sie können eine beliebige App in der Liste auswählen und sie zwangsweise beenden, indem Sie auf die Schaltfläche Aufgabe beenden klicken. Das ist der schnellste Weg, um nicht reagierende Programme zu beenden.
Ein Rechtsklick auf eine beliebige App in der Liste zeigt auch mehrere Kontextoptionen wie folgt:
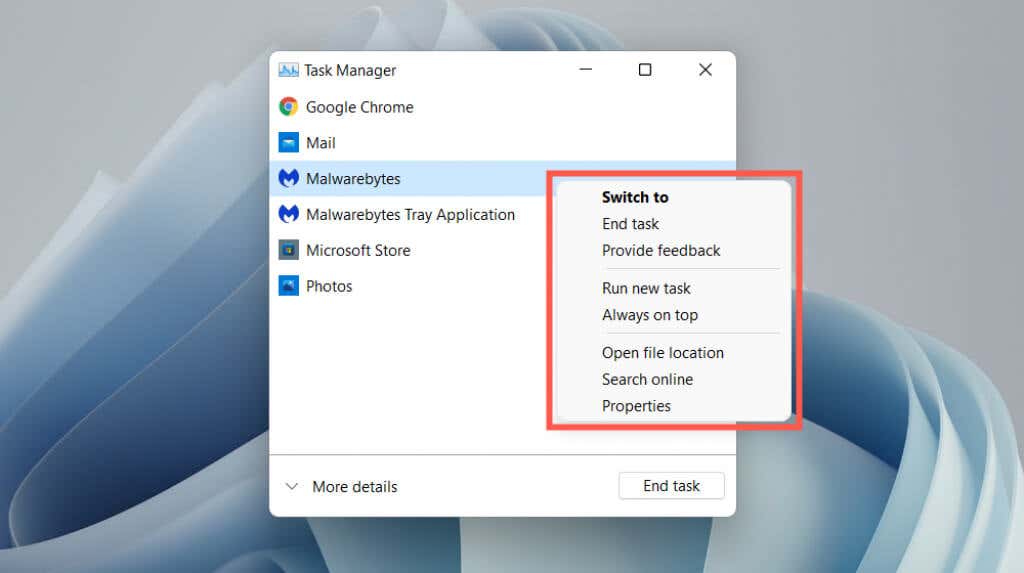 Wechseln zu: Bringt die App sofort in den Fokus.Task beenden: Schließt die App zwangsweise. Dies entspricht der Auswahl der Schaltfläche Aufgabe beenden. Feedback geben: Feedback an Microsoft geben.Dump-Datei erstellen: Generiert einen Dump (.DMP) Datei des Programms, die häufig von Support-Technikern zu Fehlerbehebungszwecken angefordert wird. Sie können Dump-Dateien auch selbst analysieren.Neue Aufgabe ausführen: Starten Sie ein neues Programm, einen neuen Ordner oder ein neues Dokument mit oder ohne erhöhte Rechte in Windows.Immer im Vordergrund: Platzieren Sie die Aufgabe Manager über anderen Apps. Diese Option funktioniert auch in der erweiterten Ansicht, die Ihnen dann hilft, die Ressourcennutzung in Echtzeit zu verfolgen.Zu den Details gehen: Wählen Sie automatisch die mit dem Programm verknüpfte ausführbare Datei auf der Registerkarte”Details”in der erweiterten Ansicht aus.Dateispeicherort öffnen: Öffnet das Verzeichnis der ausführbaren Hauptdatei des Programms in einem Datei-Explorer-Fenster.Online suchen: Führen Sie eine Online-Suche mit Bing durch. Wenn Sie ein Programm nicht erkennen, verwenden Sie diese Option, um mehr darüber zu erfahren.Eigenschaften: Öffnet das Dialogfeld „Eigenschaften“ der ausführbaren Programmdatei. Sie können dann die allgemeinen, Kompatibilitäts-und Sicherheitseinstellungen überprüfen oder ändern und zusätzliche Details wie Version, Herausgeber usw. anzeigen.
Wechseln zu: Bringt die App sofort in den Fokus.Task beenden: Schließt die App zwangsweise. Dies entspricht der Auswahl der Schaltfläche Aufgabe beenden. Feedback geben: Feedback an Microsoft geben.Dump-Datei erstellen: Generiert einen Dump (.DMP) Datei des Programms, die häufig von Support-Technikern zu Fehlerbehebungszwecken angefordert wird. Sie können Dump-Dateien auch selbst analysieren.Neue Aufgabe ausführen: Starten Sie ein neues Programm, einen neuen Ordner oder ein neues Dokument mit oder ohne erhöhte Rechte in Windows.Immer im Vordergrund: Platzieren Sie die Aufgabe Manager über anderen Apps. Diese Option funktioniert auch in der erweiterten Ansicht, die Ihnen dann hilft, die Ressourcennutzung in Echtzeit zu verfolgen.Zu den Details gehen: Wählen Sie automatisch die mit dem Programm verknüpfte ausführbare Datei auf der Registerkarte”Details”in der erweiterten Ansicht aus.Dateispeicherort öffnen: Öffnet das Verzeichnis der ausführbaren Hauptdatei des Programms in einem Datei-Explorer-Fenster.Online suchen: Führen Sie eine Online-Suche mit Bing durch. Wenn Sie ein Programm nicht erkennen, verwenden Sie diese Option, um mehr darüber zu erfahren.Eigenschaften: Öffnet das Dialogfeld „Eigenschaften“ der ausführbaren Programmdatei. Sie können dann die allgemeinen, Kompatibilitäts-und Sicherheitseinstellungen überprüfen oder ändern und zusätzliche Details wie Version, Herausgeber usw. anzeigen.
Der erweiterte Task-Manager
Wählen Sie Mehr Details in der unteren linken Ecke, um die Benutzeroberfläche des Task-Managers zu erweitern. Sie können jederzeit Weniger Details auswählen, um jederzeit zur abgespeckten Version zurückzukehren.
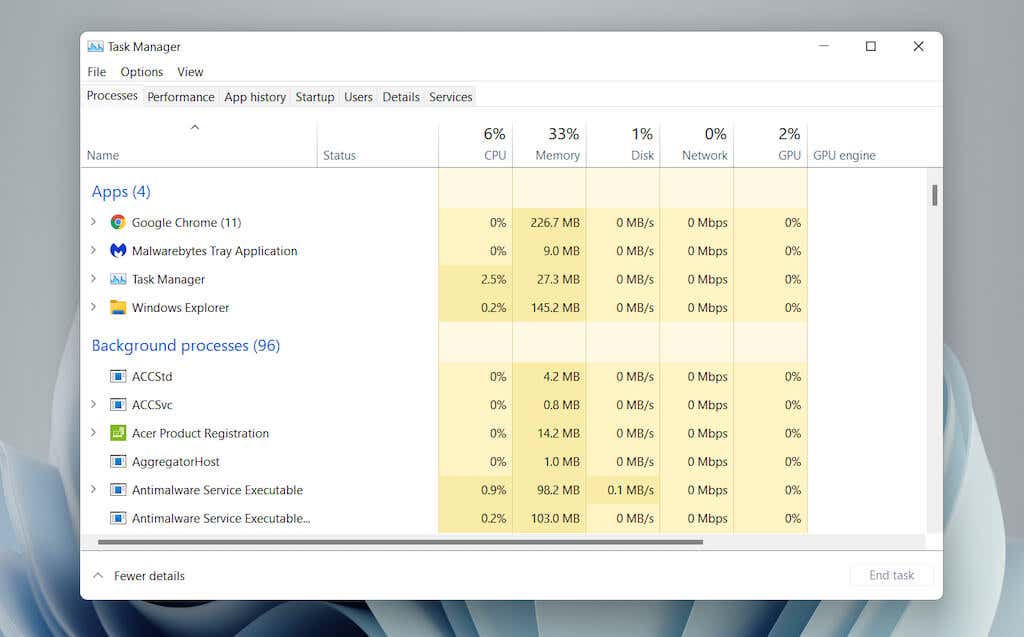
Der erweiterte Task-Manager besteht aus mehreren Registerkarten – Prozesse (Standard), Leistung, App-Verlauf, Start, Nutzer, Details und Dienste. Sie können die Standardregisterkarte ändern, die beim Öffnen des Task-Managers angezeigt wird, indem Sie in der Menüleiste Optionen > Standardregisterkarte festlegen auswählen.
Aufgabe Manager – Tab-Übersicht
Sie werden unten detaillierter auf jeden Tab eingehen, aber hier ist ein kurzer Überblick:
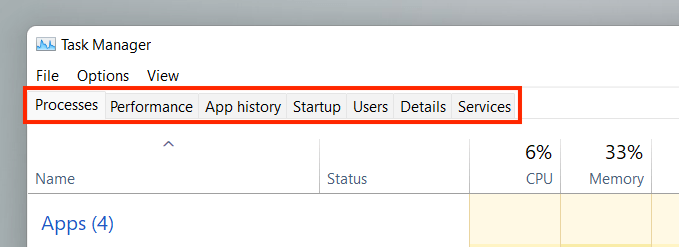 Prozesse: Bietet einen Überblick über alle aktiven, Hintergrund-und Windows-Prozesse auf Ihrem Computer, einschließlich Leistungsstatistiken pro Prozess. Leistung: Bietet Echtzeitüberwachung der CPU (Central Processing Unit), des Arbeitsspeichers, des Speicherlaufwerks, des Netzwerkadapters und der Grafikkarte. App-Verlauf: Zeigt den Ressourcennutzungsverlauf von Microsoft Store-Apps (Standardansicht) und herkömmlichen Programmen (optional) an.Startup: Listet Programme auf, die beim Start gestartet werden, und die damit verbundenen Auswirkungen auf die Leistung Ihres PCs.Uns ers: Zeigt die Prozesse und die Ressourcennutzung auf Ihrem Computer für jeden Benutzer an.Details: Stellt eine umfassende Liste von Prozessen und den relevanten ausführbaren Dateien im herkömmlichen Format bereit.Dienste: strong> Bietet native Dienste und Dienste von Drittanbietern sowie Optionen zum Starten, Stoppen und Neustarten.
Prozesse: Bietet einen Überblick über alle aktiven, Hintergrund-und Windows-Prozesse auf Ihrem Computer, einschließlich Leistungsstatistiken pro Prozess. Leistung: Bietet Echtzeitüberwachung der CPU (Central Processing Unit), des Arbeitsspeichers, des Speicherlaufwerks, des Netzwerkadapters und der Grafikkarte. App-Verlauf: Zeigt den Ressourcennutzungsverlauf von Microsoft Store-Apps (Standardansicht) und herkömmlichen Programmen (optional) an.Startup: Listet Programme auf, die beim Start gestartet werden, und die damit verbundenen Auswirkungen auf die Leistung Ihres PCs.Uns ers: Zeigt die Prozesse und die Ressourcennutzung auf Ihrem Computer für jeden Benutzer an.Details: Stellt eine umfassende Liste von Prozessen und den relevanten ausführbaren Dateien im herkömmlichen Format bereit.Dienste: strong> Bietet native Dienste und Dienste von Drittanbietern sowie Optionen zum Starten, Stoppen und Neustarten.
Task-Manager – Menüoptionen
In der erweiterten Ansicht finden Sie oben eine Liste mit Menüoptionen der Task-Manager – Datei, Optionen und Ansicht.
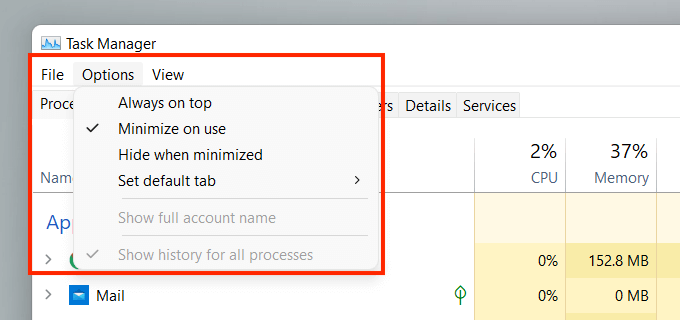 Datei > Neue Aufgabe ausführen: Öffnen Sie ein Programm, einen Ordner oder ein Dokument mit oder ohne Administratorrechte. Datei > Beenden: Beenden Sie den Task-Manager. Optionen > Immer im Vordergrund: Behalten Sie den Task-Manager über anderen Fenstern im Vordergrund.Optionen> Bei Verwendung minimieren: Blenden Sie den Task-Manager aus, während Sie Wechseln zu
Datei > Neue Aufgabe ausführen: Öffnen Sie ein Programm, einen Ordner oder ein Dokument mit oder ohne Administratorrechte. Datei > Beenden: Beenden Sie den Task-Manager. Optionen > Immer im Vordergrund: Behalten Sie den Task-Manager über anderen Fenstern im Vordergrund.Optionen> Bei Verwendung minimieren: Blenden Sie den Task-Manager aus, während Sie Wechseln zu
Die Registerkarte”Prozesse”
Die Registerkarte”Prozesse”im Task-Manager von Windows 11 enthält eine Liste von Live-Prozessen auf Ihrem PC sowie Nutzungsstatistiken in Echtzeit in separaten Spalten.
Registerkarte”Prozesse”– Spalte”Name”
Der Abschnitt Apps oben in der Spalte Name enthält eine Liste aller geöffneten Programme in Windows 11. Der Abschnitt Hintergrundprozesse enthält Apps, die im Hintergrund ausgeführt werden (z. B. die Taskleiste). Ein dritter Abschnitt mit der Bezeichnung Windows-Prozesse listet Prozesse auf, die sich auf das Betriebssystem beziehen.
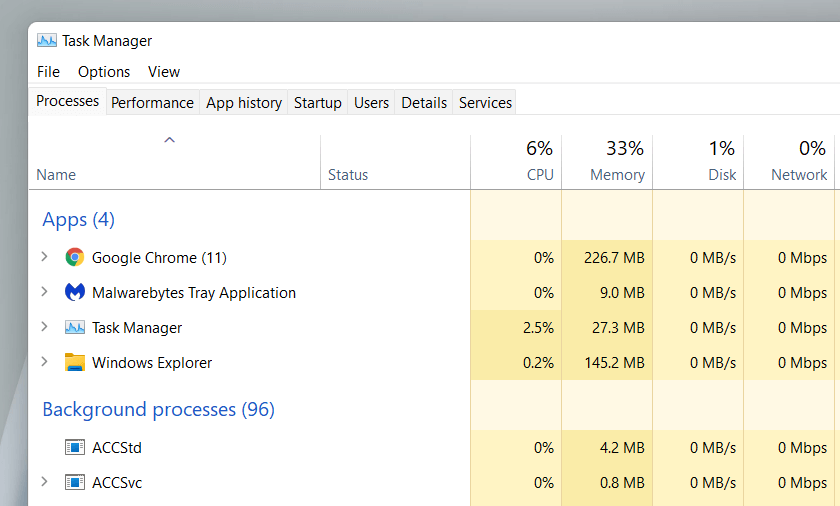
Wenn Sie möchten, können Sie die Abschnittsliste zusammenführen, indem Sie Ansicht > Gruppieren nach Typ im Task-Manager-Menü deaktivieren. Dadurch wird es jedoch schwieriger, bestimmte Apps und Prozesse zu finden.
Standardmäßig gruppiert und verbirgt der Task-Manager die mit jedem Programm verbundenen Unterprozesse. Um sie anzuzeigen, doppelklicken Sie einfach auf den Namen eines Programms oder wählen Sie das kleine Pfeilsymbol daneben aus.
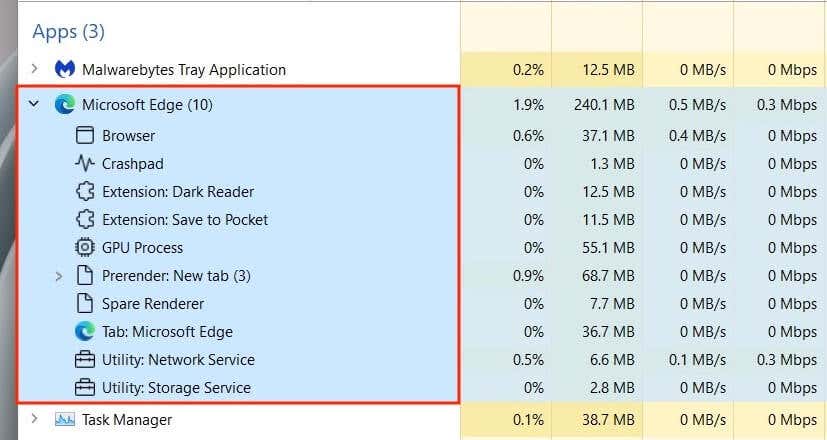
Verwenden Sie optional die Optionen Ansicht > Alle erweitern und Alle reduzieren Menüoptionen zum Erweitern und Reduzieren aller Unterprozesse auf der Registerkarte”Prozesse”.
Durch Rechtsklicken auf einen Prozess werden mehrere Optionen angezeigt, ähnlich wie in der vereinfachten Ansicht des Task-Managers. Eine Ausnahme bildet der integrierte Windows Explorer-Prozess, der eine Neustart-Option anstelle von Task beenden bietet. Auf diese Weise können Sie Probleme im Zusammenhang mit dem Datei-Explorer beheben, indem Sie ihn neu starten.
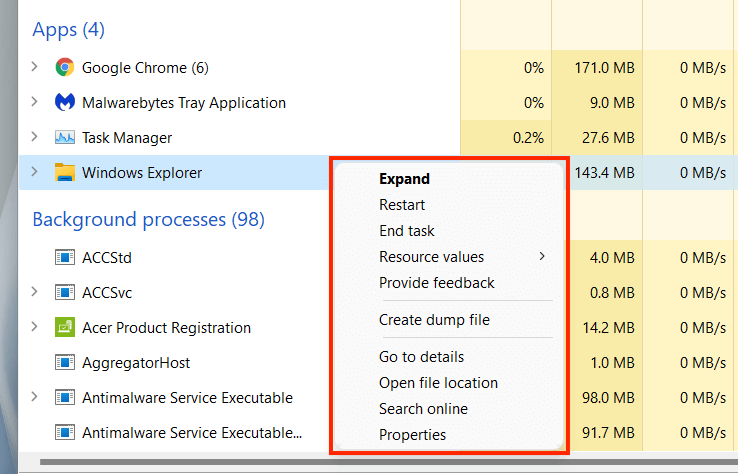
Registerkarte „Prozesse“ – Andere Spalten
Die Registerkarte „Prozesse“ enthält zusätzliche Spalten, die Echtzeitstatistiken zur Nutzung der Systemressourcen und Einblicke für jeden Prozess und Unterprozess sowie sich ändernde Farben liefern zwischen gelb und rot, um eine geringe bis hohe Ressourcennutzung anzuzeigen.
Die Spalten CPU, Speicher und Festplatte sind fraglich die wichtigsten, da Sie damit Programme erkennen können, die viele Ressourcen verbrauchen. Wenn Sie eine Spalte auswählen, können Sie Prozesse von den ressourcenintensivsten zu den am wenigsten und umgekehrt sortieren. Dies kann beispielsweise nützlich sein, um herauszufinden, welche Apps die meiste CPU-oder Festplattenaktivität verursachen.
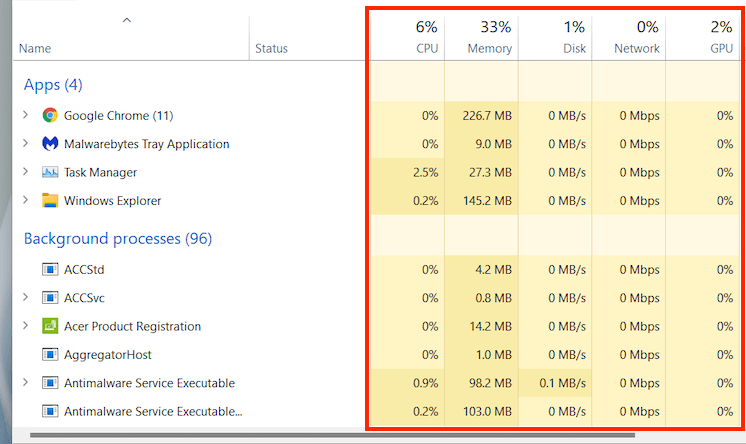 Status: Zeigt ein blattförmiges Symbol an, um anzuzeigen, ob Windows 11 den Prozess zum Einsparen angehalten hat power.CPU: Aktueller CPU-Ressourcenverbrauch jedes Prozesses in Prozent. Ein Gesamtwert wird oben in der Spalte aufgeführt.Speicher: Aktuelle Speichernutzung in Megabyte für jeden Prozess, zusammen mit der Gesamtmenge als Prozentsatz oben.Festplatte: Festplattennutzung für jeden Prozess. Netzwerk: Live-Netzwerkaktivität jedes Prozesses in Megabit pro Sekunde.
Status: Zeigt ein blattförmiges Symbol an, um anzuzeigen, ob Windows 11 den Prozess zum Einsparen angehalten hat power.CPU: Aktueller CPU-Ressourcenverbrauch jedes Prozesses in Prozent. Ein Gesamtwert wird oben in der Spalte aufgeführt.Speicher: Aktuelle Speichernutzung in Megabyte für jeden Prozess, zusammen mit der Gesamtmenge als Prozentsatz oben.Festplatte: Festplattennutzung für jeden Prozess. Netzwerk: Live-Netzwerkaktivität jedes Prozesses in Megabit pro Sekunde.
Registerkarte”Prozesse”– Zusätzliche Spalten
Durch Rechtsklick auf eine beliebige Spalte haben Sie auch die Möglichkeit, zusätzliche Spalten zu aktivieren:
 Typ: Zeigt die Prozesskategorie an – App, Hintergrundprozess oder Windows-Prozess. Herausgeber: Gibt den Herausgeber des zugehörigen Programms oder Dienstes an, z. B. Microsoft. PID: Eindeutige Dezimalzahl, die jedem Prozess zugewiesen wird, hilfreich bei der Unterscheidung zwischen mehreren Instanzen desselben Programms.Prozessname: Dies zeigt den Dateinamen und die Erweiterung des Prozesses.Befehlszeile: Zeigt die vollständige Befehlszeile, Optionen und Variablen im Zusammenhang mit dem Prozess an.GPU: GPU-Aktivität in Prozent für jeden Prozess.GPU-Engine: Zeigt die GPU-Engine in aktiver Verwendung durch den Prozess an – 3D, Video Dekodierung, Videoverarbeitung usw. Stromverbrauch: Stromverbrauch eines Prozesses auf einer Skala von Sehr niedrig, Niedrig, Mittel, Hoch und Sehr hoch zu jedem beliebigen Zeitpunkt. Stromverbrauchstrend: Stromverbrauch eines Prozesses im Durchschnitt. Dies ist ein besserer Indikator, da die Zeit berücksichtigt wird.Ressourcenwerte: Hiermit können Sie Speicher, Festplatte und Netzwerk<ändern/strong>-Spalten, um Werte statt Prozentsätze anzuzeigen.
Typ: Zeigt die Prozesskategorie an – App, Hintergrundprozess oder Windows-Prozess. Herausgeber: Gibt den Herausgeber des zugehörigen Programms oder Dienstes an, z. B. Microsoft. PID: Eindeutige Dezimalzahl, die jedem Prozess zugewiesen wird, hilfreich bei der Unterscheidung zwischen mehreren Instanzen desselben Programms.Prozessname: Dies zeigt den Dateinamen und die Erweiterung des Prozesses.Befehlszeile: Zeigt die vollständige Befehlszeile, Optionen und Variablen im Zusammenhang mit dem Prozess an.GPU: GPU-Aktivität in Prozent für jeden Prozess.GPU-Engine: Zeigt die GPU-Engine in aktiver Verwendung durch den Prozess an – 3D, Video Dekodierung, Videoverarbeitung usw. Stromverbrauch: Stromverbrauch eines Prozesses auf einer Skala von Sehr niedrig, Niedrig, Mittel, Hoch und Sehr hoch zu jedem beliebigen Zeitpunkt. Stromverbrauchstrend: Stromverbrauch eines Prozesses im Durchschnitt. Dies ist ein besserer Indikator, da die Zeit berücksichtigt wird.Ressourcenwerte: Hiermit können Sie Speicher, Festplatte und Netzwerk<ändern/strong>-Spalten, um Werte statt Prozentsätze anzuzeigen.
Die Registerkarte „Leistung“
Auf der Registerkarte „Leistung“ im Task-Manager können Sie die gesamte Echtzeitauslastung von CPU, Arbeitsspeicher, Festplatte, Netzwerk und GPU in Windows 11 überwachen. Wählen Sie jede Hardwarekomponente auf der aus Seitenleiste, um die relevanten Informationen anzuzeigen.
Registerkarte”Leistung”– CPU
Zeigt die CPU-Auslastung durch alle Prozesse über 60 Sekunden auf einer Skala von 0-100 an. Klicken Sie auf Mehrkern-CPUs mit der rechten Maustaste auf das Diagramm und wählen Sie Diagramm ändern in > Logische Prozessoren aus, um separate Diagramme für jeden logischen Prozessor anzuzeigen. Wenn Sie den Mauszeiger über einen Prozessor bewegen, wird angezeigt, ob das Betriebssystem ihn „geparkt“ hat, um Energie zu sparen.
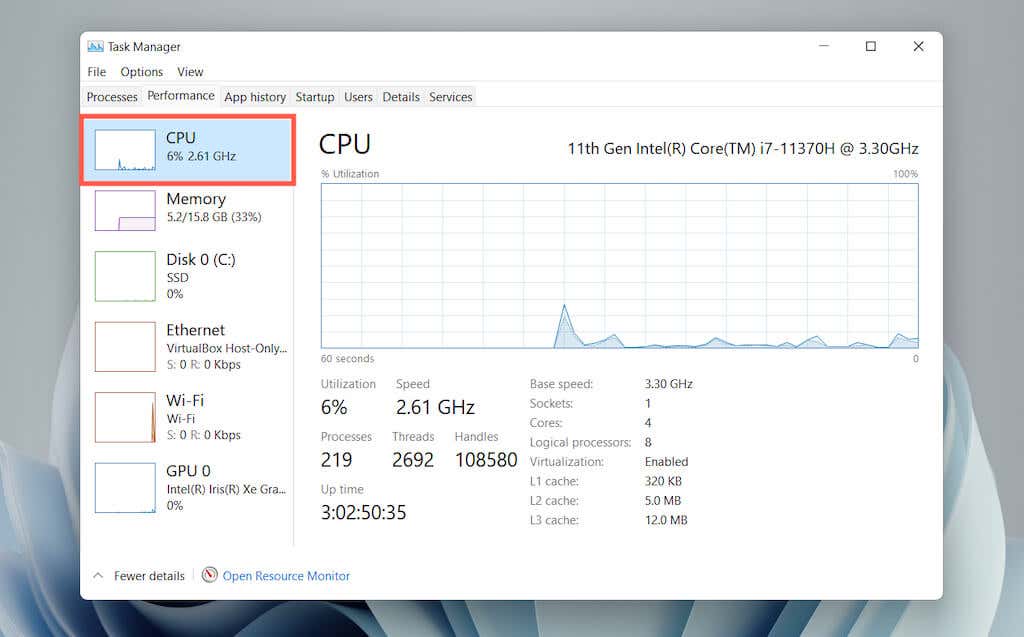
Unterhalb des Diagramms finden Sie folgende Informationen:
Auslastung: CPU-Auslastung in Prozent.Geschwindigkeit: Aktuelle Geschwindigkeit der CPU.Prozesse: Gesamtzahl der von der CPU verarbeiteten Prozesse.Threads: Anzahl der Threads für alle Prozesse, die von verarbeitet werden der CPU. Handles: Gesamtzahl der Verknüpfungen mit gemeinsam genutzten Ressourcen (Dateien, Programme, Speicherorte usw.). Up time: Zeit seit Sie zuletzt Ihren PC eingeschaltet haben.
Der Rest besteht aus allgemeinen Informationen zur CPU, wie Prozessormodell, Basisgeschwindigkeit und Virtualisierungsstatus.
Registerkarte „Leistung“ – Speicher
Zeigt die gesamte RAM-Nutzung an im grafischen Format über 60 Sekunden auf einer Skala von 0-100. Darüber hinaus zeigt ein separates Diagramm mit der Bezeichnung Speicherzusammensetzung eine Momentaufnahme des Speichers, der aus Folgendem in verschiedenen Farbschattierungen besteht:
In Verwendung: Speicher in aktiver Verwendung von Prozessen, Treibern und dem Betriebssystem.Geändert: Speicher, der auf die Festplatte geschrieben werden muss, bevor er wiederverwendet werden kann.Standy: Speicher, der aus zwischengespeicherten Daten besteht, die nicht aktiv sind verwenden.Frei: Arbeitsspeicher, der sofort verwendet werden kann. 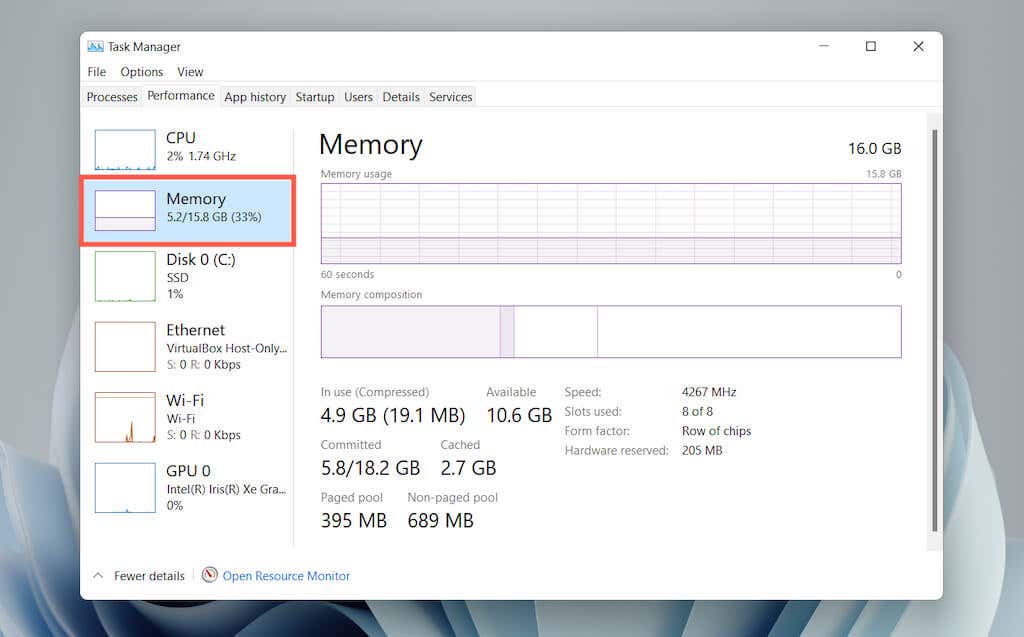
Unter beiden Grafiken, Sie Die folgenden Informationen werden als numerische Werte angezeigt:
In Verwendung: Die Menge an Speicher, die aktiv von Prozessen, Treibern und dem Betriebssystem verwendet wird.Verfügbar: Speicher zur Verwendung durch das Betriebssystem verfügbar (die Summe der Kategorien Standby und Free im Diagramm der Speicherzusammensetzung).Committed: Zeigt einige davon an Werte im Zusammenhang mit Auslagerungsdatei in Windows.Zwischengespeichert: Die Summe der Kategorien Geändert und Standby im Diagramm der Speicherzusammensetzung.Ausgelagert pool: Kernel-und Gerätetreiberspeicher, der vom RAM in die Auslagerungsdatei verschoben werden kann. Non-paged pool: Kernel-und Gerätetreiberspeicher, der im RAM bleiben muss.
Der Rest sind allgemeine Informationen über die physischen Speichermodule – Geschwindigkeit, Anzahl der verwendeten RAM-Steckplätze und Formfaktor.
Registerkarte „Leistung“ – Datenträger
Abhängig von der Anzahl der Partitionen und Wechsellaufwerke auf Ihrem PC werden möglicherweise mehrere Laufwerke unter der Seitenleiste aufgelistet. Jedes besteht aus zwei Diagrammen, die die Festplattenauslastung über 60 Sekunden auf einer Skala von 0-100 anzeigen.
Das Diagramm Aktive Zeit zeigt die Lese-und Schreibanforderungen, während das Diagramm Datenträgerübertragungsrate die Übertragungsraten zwischen dem Laufwerk und dem Betriebssystem anzeigt.
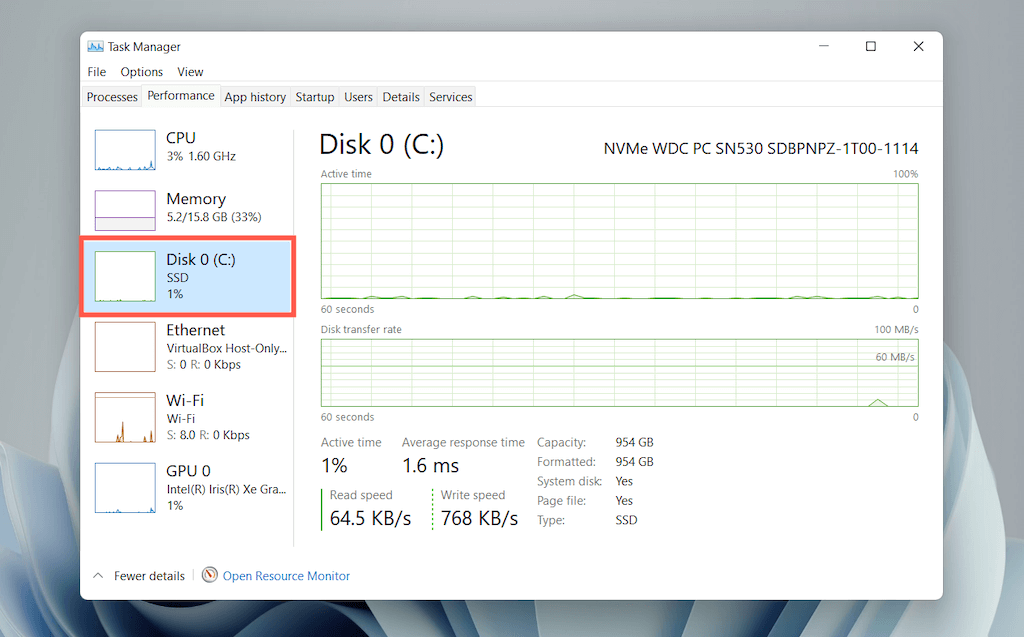
Zusätzlich neben allgemeinen laufwerkbezogenen Informationen wie Kapazität, Modell und Typ (HDD oder SSD) sehen Sie die folgenden Informationen:
Aktive Zeit: Prozentsatz der Zeit, die die Festplatte mit Lesen verbringt oder Daten schreiben. Höhere Prozentsätze können auf Engpässe hindeuten (häufig bei mechanischen Festplatten).Durchschnittliche Antwortzeit: Durchschnittliche Zeitdauer zum Abschließen von Lese-und Schreibanforderungen.Lesegeschwindigkeit: Die des Festplattenlaufwerks aktuelle Lesegeschwindigkeit in Kilobyte pro Sekunde. Schreibgeschwindigkeit: Aktuelle Schreibgeschwindigkeit des Laufwerks in Kilobyte pro Sekunde.
Registerkarte „Leistung“ – Wi-Fi/Ethernet
Zeigt Netzwerkinformationen wie Adaptername, SSID, Verbindungstyp, Sende-und Empfangsgeschwindigkeit (in Kbps), IPv4 und IPv6-Adressen und Signalstärke.
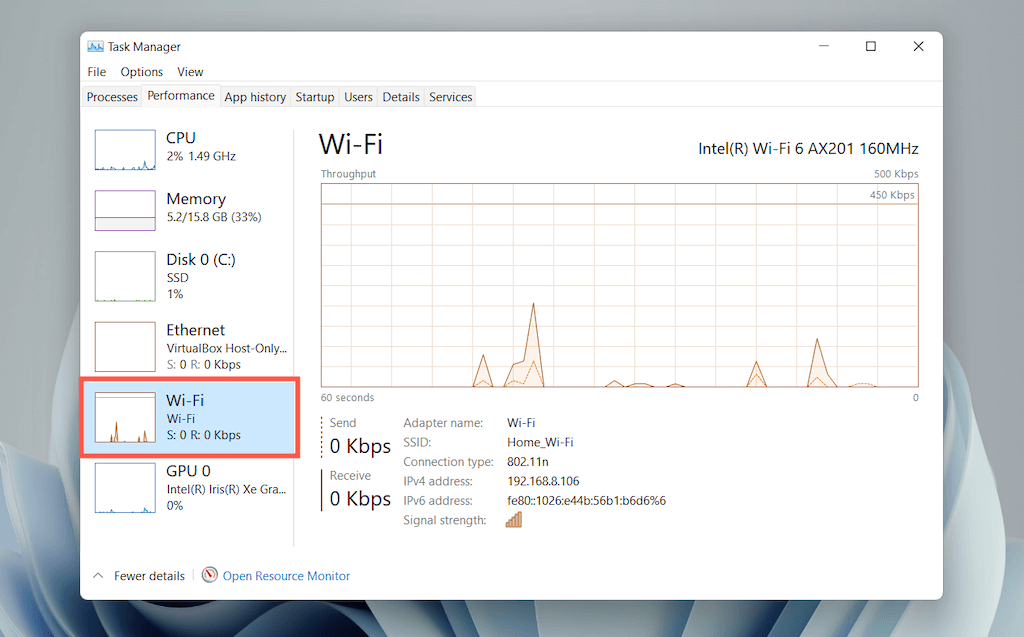
Das Diagramm zeigt die gesamte Netzwerkauslastung nach Apps und Betriebssystem. Wenn Sie mit der rechten Maustaste auf das Diagramm klicken und Netzwerkdetails anzeigen auswählen, werden zusätzliche Informationen zur Netzwerkaktivität angezeigt.
Registerkarte „Leistung“ – GPU
Zeigt das GPU-Modell, die Auslastung und andere Informationen zur Grafikkarte Ihres PCs an, z. B. die Menge des dedizierten oder gemeinsam genutzten Speichers und die Treiberversion. Dieser Abschnitt wird jedoch möglicherweise nicht auf Computern mit integrierter Grafik angezeigt.
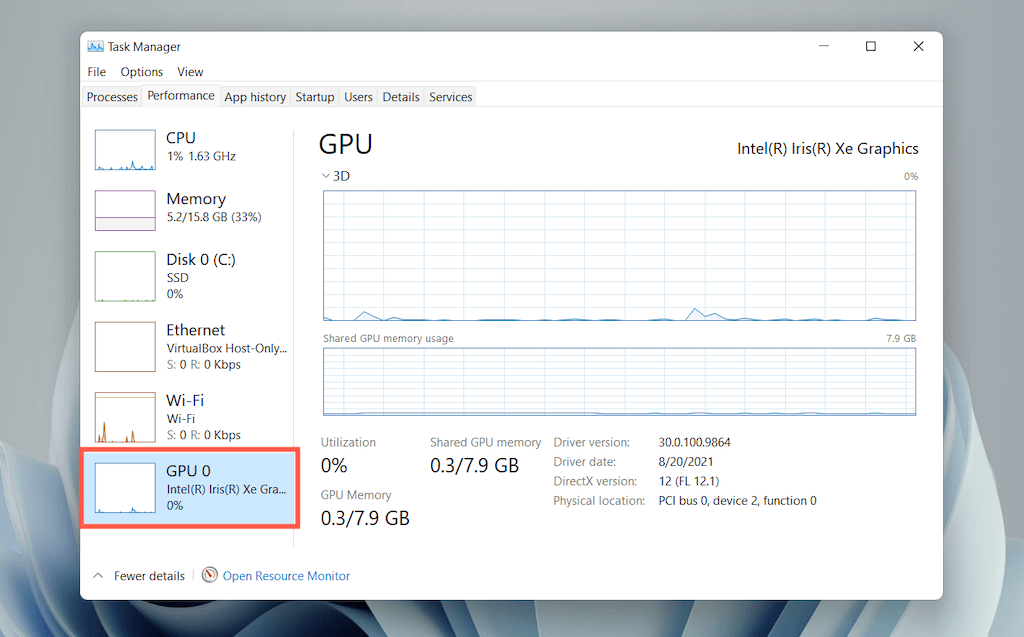
Sie können das Standarddiagramm umschalten, um die Aktivität nach GPU-Engine anzuzeigen (3D, Videodekodierung, Videoverarbeitung usw.), indem Sie mit der rechten Maustaste klicken und Grafik ändern in > Mehrere Engines auswählen.
Hinweis: Windows 11 enthält auch ein erweitertes Dienstprogramm zur Hardwareüberwachung, das als Ressourcenmonitor bezeichnet wird. Wählen Sie Ressourcenmonitor öffnen unten auf der Registerkarte”Leistung”, um darauf zuzugreifen.
Die Registerkarte”App-Verlauf”
Die Registerkarte”App-Verlauf”des Task-Managers zeigt die Gesamtzahl an CPU-und Netzwerknutzungsstatistiken für Microsoft Store-Apps. Wenn Sie möchten, können Sie Nicht-Store-Apps in die Liste aufnehmen, indem Sie in der Menüleiste Optionen >Verlauf für alle Prozesse anzeigen auswählen.
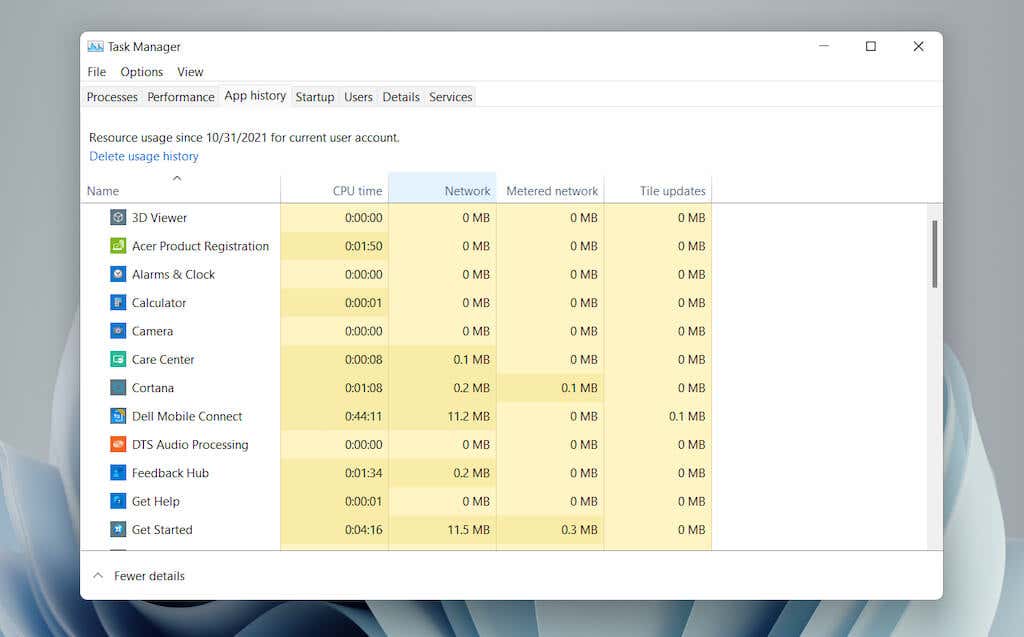
Sie können die Zählung für alle zurücksetzen Spalten, indem Sie oben auf dem Bildschirm Nutzungsverlauf löschen auswählen.
Registerkarte „App-Verlauf“ – Standardspalten
Der App-Verlauf Registerkarte zeigt die folgenden Spalten an:
Name: Der Name des Programms.CPU-Zeit: Die Gesamtzeit, die das Programm die CPU seit dem letzten Zurücksetzen verwendet hat.Netzwerk: Die vom Programm verbrauchte Gesamtbandbreite (in Megabyte).Gemessenes Netzwerk: Die Gesamtdatenmenge, die das Programm auf getaktete Netzwerke.Aufteilen Daten: Datenverbrauch im Zusammenhang mit Live-Kachelaktualisierungen im Startmenü. Diese Option ist irrelevant, da Live-Kacheln in Windows 11 nicht vorhanden sind. Möglicherweise sehen Sie jedoch weiterhin Aktivitäten in der Spalte mit älteren Apps, die versuchen, Updates im Hintergrund auszulösen.
Registerkarte App-Verlauf – Zusätzliche Spalten
Optional können Sie mit der rechten Maustaste auf eine der vorhandenen Spalten klicken, um die folgenden Spalten zu aktivieren:
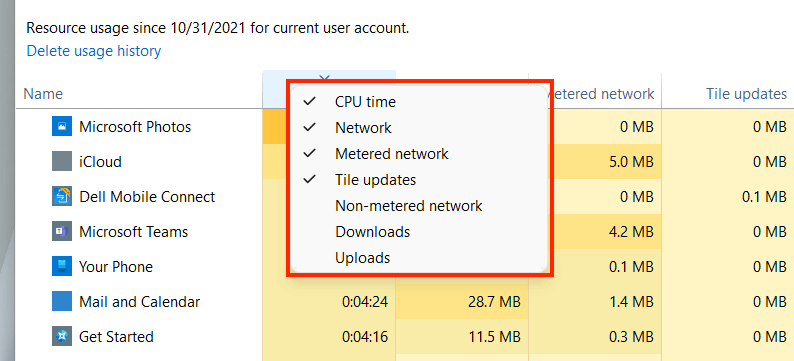 Nicht gemessenes Netzwerk: Gesamte Datennutzung in nicht getakteten Netzwerken.Downloads: Gesamte Datennutzung in Bezug auf Downloads, die von Apps durchgeführt wurden.Uploads: Gesamtdatennutzung in Bezug auf Uploads, die von Apps durchgeführt wurden.
Nicht gemessenes Netzwerk: Gesamte Datennutzung in nicht getakteten Netzwerken.Downloads: Gesamte Datennutzung in Bezug auf Downloads, die von Apps durchgeführt wurden.Uploads: Gesamtdatennutzung in Bezug auf Uploads, die von Apps durchgeführt wurden.
Registerkarte App-Verlauf – Kontextoptionen
Durch Rechtsklicken auf eine App werden die folgenden Optionen angezeigt:
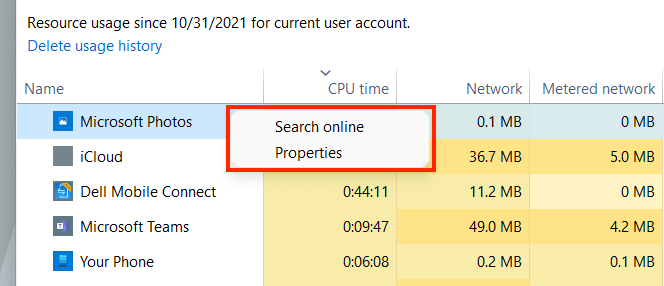 Online suchen: Wenn Ihnen eine App unbekannt erscheint, wählen Sie sie aus Mit dieser Option können Sie online eine oberflächliche Überprüfung durchführen.Eigenschaften: Öffnen Sie das Eigenschaftenfenster der ausführbaren Hauptdatei der App.
Online suchen: Wenn Ihnen eine App unbekannt erscheint, wählen Sie sie aus Mit dieser Option können Sie online eine oberflächliche Überprüfung durchführen.Eigenschaften: Öffnen Sie das Eigenschaftenfenster der ausführbaren Hauptdatei der App.
Die Registerkarte”Start”
Die Registerkarte”Start”im Task-Manager listet alle Apps auf, die beim Start des Computers geladen werden. Da mehrere Startprogramme die Leistung des Betriebssystems beeinträchtigen können, können Sie diese über diese Registerkarte verwalten.
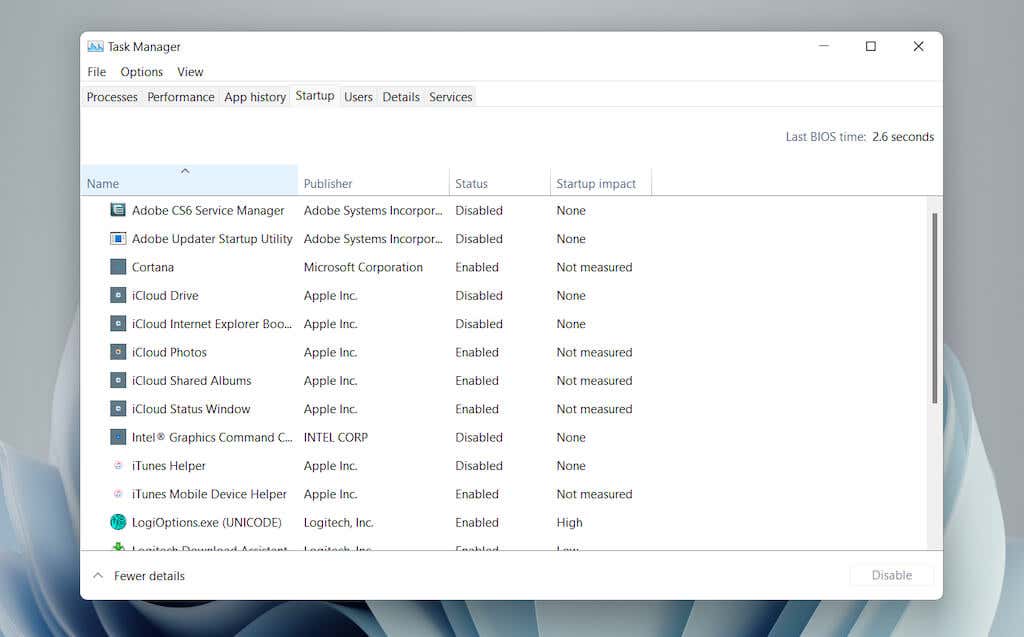
Registerkarte „Start“ – Standardspalten
Die Registerkarte „Start“ enthält die folgenden Spalten:
Name: Der Name des Startprogramms.Herausgeber: Der Herausgeber des Programms.Status: Der Status des Programms (Aktiviert oder Deaktiviert).Auswirkung beim Start: Die Auswirkung beim Start des Programms (Niedrig, Normal, Hoch oder Sehr hoch).
Registerkarte „Start“ – Kontextoptionen
Durch Rechtsklicken auf eine App werden die folgenden Optionen angezeigt:
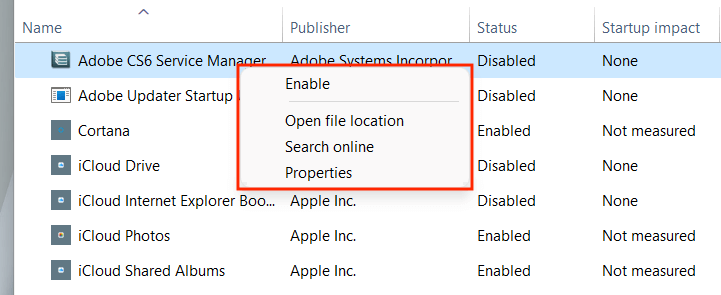 Aktivieren/Deaktivieren: Aktivieren oder deaktivieren Sie das Startprogramm.Dateispeicherort öffnen: Öffnet die ausführbare Datei des Programms in einem Datei-Explorer-Fenster.Online suchen: Führen Sie online eine Suche nach dem Programm durch. Eigenschaften: Öffnen Sie den Bereich Eigenschaften der ausführbaren Datei des Programms.
Aktivieren/Deaktivieren: Aktivieren oder deaktivieren Sie das Startprogramm.Dateispeicherort öffnen: Öffnet die ausführbare Datei des Programms in einem Datei-Explorer-Fenster.Online suchen: Führen Sie online eine Suche nach dem Programm durch. Eigenschaften: Öffnen Sie den Bereich Eigenschaften der ausführbaren Datei des Programms.
Registerkarte”Start”– Zusätzliche Spalten
Sie können auch mit der rechten Maustaste auf eine vorhandene Spalte klicken, um eine der folgenden Spalten zu aktivieren:
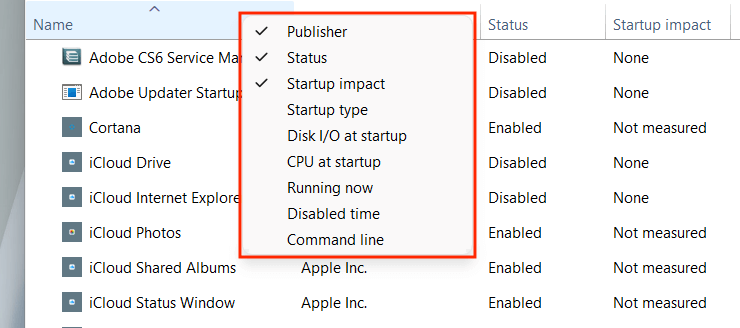 Starttyp: Der Startquelle des Programms (die Systemregistrierung oder der Autostart-Ordner in Windows). Festplatten-E/A beim Start: Die Menge der Festplattenaktivität in Megabyte bezogen auf den Prozess beim Start.CPU beim Start: Die Auswirkung auf die CPU-Auslastung beim Start. Wird gerade ausgeführt: Zeigt an, ob das Programm derzeit ausgeführt wird oder nicht.Deaktivierungszeit: Die Zeit seit der letzten Deaktivierung des Programms.Befehlszeile: Zeigt die Befehlszeilenpfad des Programms, einschließlich aller damit verbundenen Optionen und Variablen.
Starttyp: Der Startquelle des Programms (die Systemregistrierung oder der Autostart-Ordner in Windows). Festplatten-E/A beim Start: Die Menge der Festplattenaktivität in Megabyte bezogen auf den Prozess beim Start.CPU beim Start: Die Auswirkung auf die CPU-Auslastung beim Start. Wird gerade ausgeführt: Zeigt an, ob das Programm derzeit ausgeführt wird oder nicht.Deaktivierungszeit: Die Zeit seit der letzten Deaktivierung des Programms.Befehlszeile: Zeigt die Befehlszeilenpfad des Programms, einschließlich aller damit verbundenen Optionen und Variablen.
Die Registerkarte „Benutzer“
Die Registerkarte „Benutzer“ im Task-Manager zeigt eine Liste aller Benutzer auf Ihrem Computer an. Sie ähnelt der Registerkarte „Prozesse“, außer dass Sie die Ressourcennutzung nach Benutzer anzeigen können.
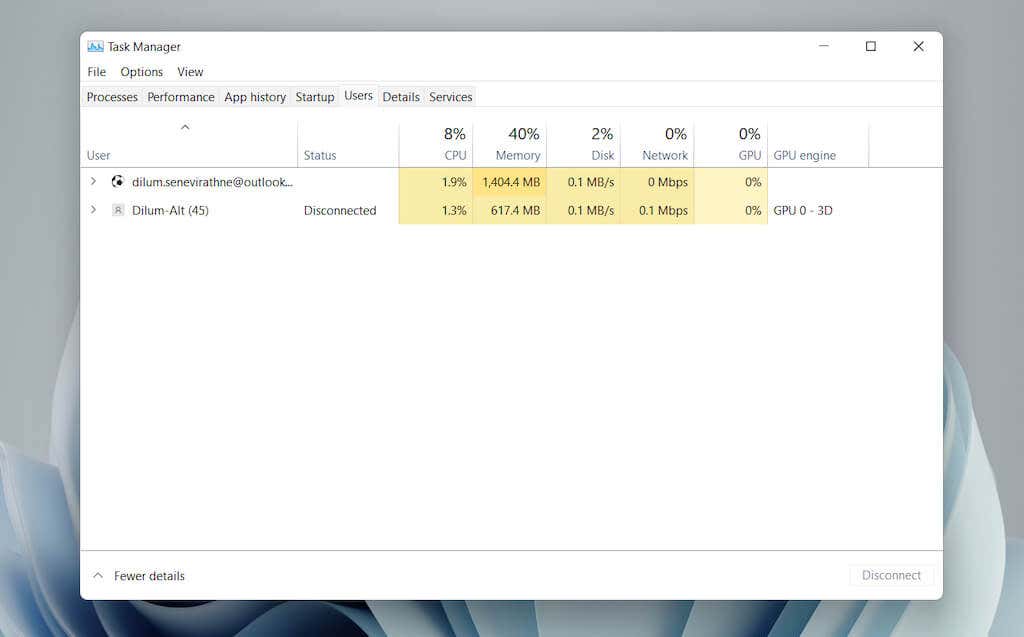
Benutzer-Tab – Standardspalten
Sie können die folgenden Spalten innerhalb des Tabs finden:
Benutzer: Listet die Namen der angemeldeten Benutzer auf. Doppelklicken Sie auf einen Namen, um alle mit dem Benutzer verbundenen Prozesse anzuzeigen. Status: Zeigt den Status jedes Prozesses für einen Benutzer an, einschließlich dessen, ob die Prozesse ausgesetzt sind oder nicht.
Die CPU, Speicher, Festplatte, Netzwerk, GPU und Die GPU-Engine sind im Wesentlichen die gleichen, verglichen mit dem, was Sie auf der Registerkarte”Prozesse”sehen.
Benutzer-Registerkarte – Zusätzliche Spalten
Richtig-Durch Klicken auf eine vorhandene Spalte können Sie zusätzliche Spalten aktivieren:
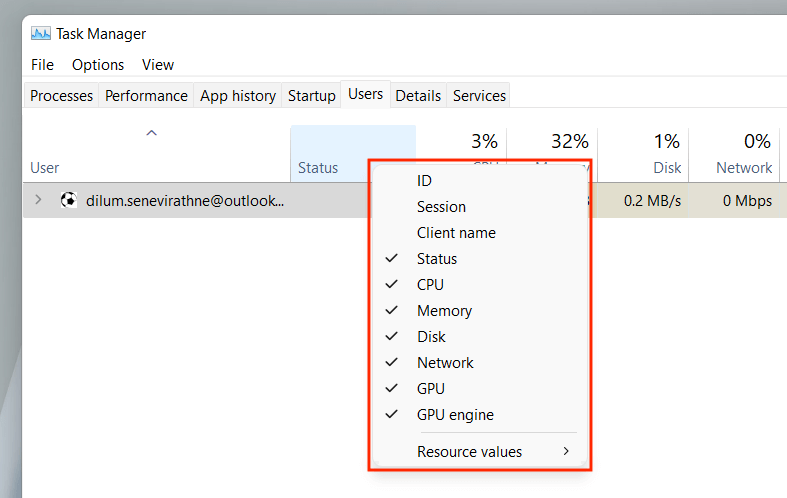 ID: Die ID des Benutzers.Sitzung: Die Sitzungsdauer des Benutzers.Client Name: Hostname des Benutzers (wenn der Benutzer sich über eine Remote-Verbindung mit Ihrem PC verbindet).
ID: Die ID des Benutzers.Sitzung: Die Sitzungsdauer des Benutzers.Client Name: Hostname des Benutzers (wenn der Benutzer sich über eine Remote-Verbindung mit Ihrem PC verbindet).
Registerkarte „Benutzer“ – kontextbezogene Optionen
Durch Rechtsklicken auf einen Benutzer werden die folgenden kontextbezogenen Aktionen angezeigt:
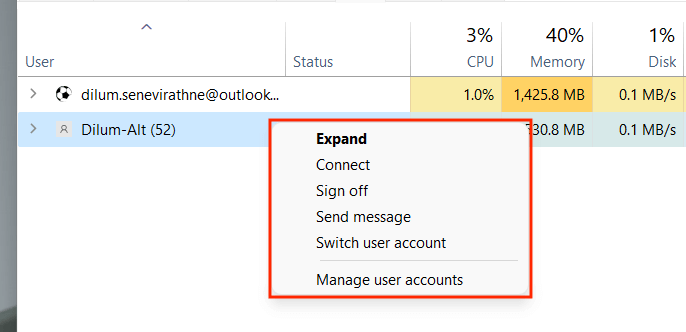 Erweitern: Prozesse im Zusammenhang mit dem Benutzerkonto anzeigen. Verbinden: Wechseln Sie zum Benutzerkonto, indem Sie dessen Passwort eingeben.Abmelden: Meldet den Benutzer zwangsweise ab und kann zu Datenverlust führen.Nachricht senden: Senden Sie eine Nachricht an den Benutzer. Geben Sie einen Titel und eine Nachricht ein und wählen Sie OK.Benutzerkonto wechseln: Zum Benutzerkonto wechseln.Benutzerkonto verwalten: Öffnet den Benutzer Konten im Steuerungsfeld.
Erweitern: Prozesse im Zusammenhang mit dem Benutzerkonto anzeigen. Verbinden: Wechseln Sie zum Benutzerkonto, indem Sie dessen Passwort eingeben.Abmelden: Meldet den Benutzer zwangsweise ab und kann zu Datenverlust führen.Nachricht senden: Senden Sie eine Nachricht an den Benutzer. Geben Sie einen Titel und eine Nachricht ein und wählen Sie OK.Benutzerkonto wechseln: Zum Benutzerkonto wechseln.Benutzerkonto verwalten: Öffnet den Benutzer Konten im Steuerungsfeld.
Die Registerkarte”Details”
Die Registerkarte”Details”bietet eine erweiterte Ansicht aller Prozesse auf Ihrem Computer, einschließlich derer von anderen Benutzerkonten. Es ähnelt der Registerkarte Prozesse im Task-Manager in Windows 7 und früher.
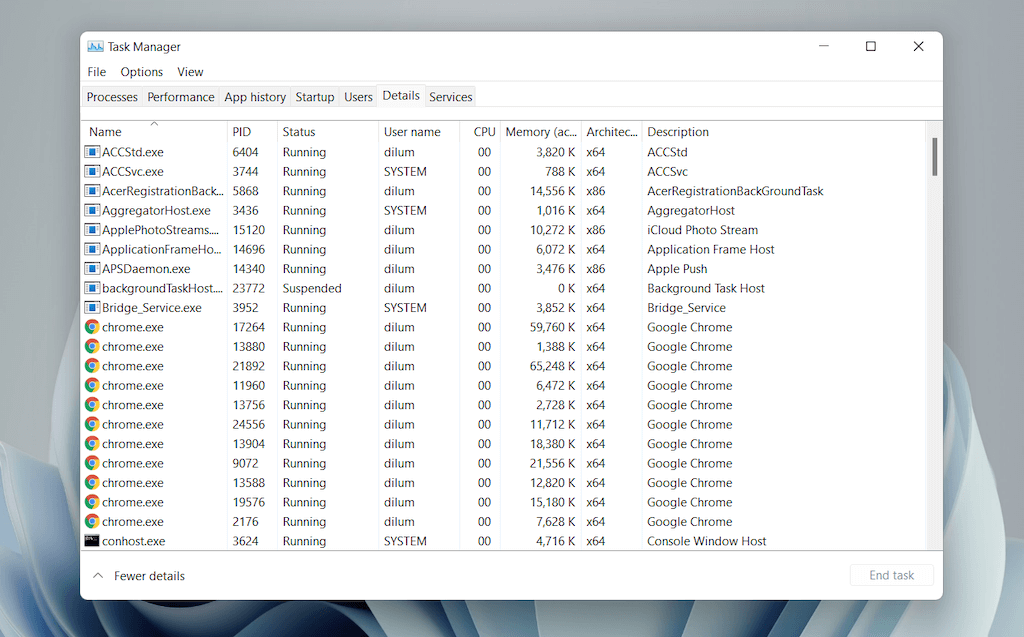
Registerkarte”Details”– Standardspalten
Die Registerkarte”Details”ist in die folgenden Spalten unterteilt:
Name: Name des Prozesses. PID: Jedem Prozess zugewiesene eindeutige Nummer. Status: Status des Prozesses – Läuft oder Angehalten. Benutzername : Was den Prozess initiiert hat – Sie, ein anderer Benutzer, das Betriebssystem usw. CPU: CPU-Aktivität im Zusammenhang mit dem Prozess. Speicher: Die Menge an Speicher verwendet in Kilobyte.Architektur: Architektur des Prozesses – 32 oder 64-Bit.
Sie können auch eine Vielzahl zusätzlicher Spalten aktivieren, indem Sie mit der rechten Maustaste auf eine vorhandene Spalte klicken und Zusätzliche Spalten aktivieren auswählen. Diese sind jedoch sehr technisch und am besten für Power-User geeignet, daher gehen wir hier nicht darauf ein.
Registerkarte „Details“ – Kontextoptionen
Richtig-Durch Klicken auf einen Prozess werden die folgenden Optionen angezeigt:
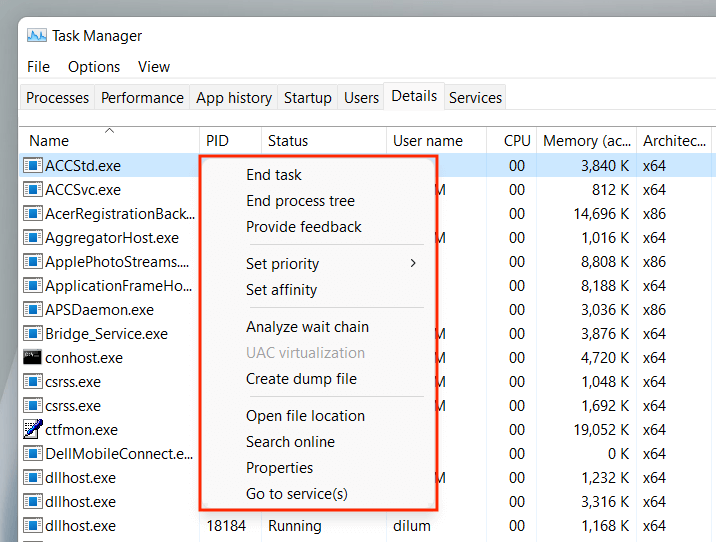 Task beenden: Beendet den Prozess zwangsweise.Prozessbaum beenden: Beendet den gesamten Prozessbaum, der sich auf den Prozess bezieht. Dies ähnelt dem Beenden einer Gruppe von Prozessen auf der Registerkarte”Prozesse”. Priorität festlegen: Bestimmen Sie die Priorität, die die CPU dem Prozess im Vergleich zu anderen einräumt. Zu den Optionen gehören Echtzeit, Hoch, Über Normal, Normal, Unter Normal und Niedrig.Affinität festlegen: Geben Sie den oder die CPU-Kerne an, die vom Prozess verwendet werden.Wartekette analysieren: Identifizieren und beenden Sie andere Prozesse, die der Prozess ist wird verwendet oder wartet auf Verwendung.UAC-Virtualisierung: Ändern Sie den UAC-Virtualisierungsstatus. Wenn diese Option aktiviert ist, können Prozesse in einen virtualisierten Speicherort schreiben, anstatt in Bereiche, in denen sie keine Berechtigungen haben. Dadurch könnte die Kompatibilität mit älteren Apps verbessert werden.Dump-Datei erstellen: Erstellen Sie einen Speicherauszug für Fehlerbehebungszwecke.Dateispeicherort öffnen: Öffnen Sie den Speicherort der ausführbaren Datei.Online suchen: Suchen Sie online nach weiteren Details zu dem Prozess oder der Aufgabe.Eigenschaften: Greifen Sie auf das Eigenschaftenfenster der ausführbaren Datei zu.Gehen Sie zu Diensten: Markieren Sie verwandte Dienste auf der Registerkarte”Dienste”.
Task beenden: Beendet den Prozess zwangsweise.Prozessbaum beenden: Beendet den gesamten Prozessbaum, der sich auf den Prozess bezieht. Dies ähnelt dem Beenden einer Gruppe von Prozessen auf der Registerkarte”Prozesse”. Priorität festlegen: Bestimmen Sie die Priorität, die die CPU dem Prozess im Vergleich zu anderen einräumt. Zu den Optionen gehören Echtzeit, Hoch, Über Normal, Normal, Unter Normal und Niedrig.Affinität festlegen: Geben Sie den oder die CPU-Kerne an, die vom Prozess verwendet werden.Wartekette analysieren: Identifizieren und beenden Sie andere Prozesse, die der Prozess ist wird verwendet oder wartet auf Verwendung.UAC-Virtualisierung: Ändern Sie den UAC-Virtualisierungsstatus. Wenn diese Option aktiviert ist, können Prozesse in einen virtualisierten Speicherort schreiben, anstatt in Bereiche, in denen sie keine Berechtigungen haben. Dadurch könnte die Kompatibilität mit älteren Apps verbessert werden.Dump-Datei erstellen: Erstellen Sie einen Speicherauszug für Fehlerbehebungszwecke.Dateispeicherort öffnen: Öffnen Sie den Speicherort der ausführbaren Datei.Online suchen: Suchen Sie online nach weiteren Details zu dem Prozess oder der Aufgabe.Eigenschaften: Greifen Sie auf das Eigenschaftenfenster der ausführbaren Datei zu.Gehen Sie zu Diensten: Markieren Sie verwandte Dienste auf der Registerkarte”Dienste”.
Die Registerkarte „Dienste“
Die Registerkarte „Dienste“ beschreibt alle nativen und Drittanbieter-Dienste auf Ihrem PC, wie z , und starten Sie die Dienste neu.
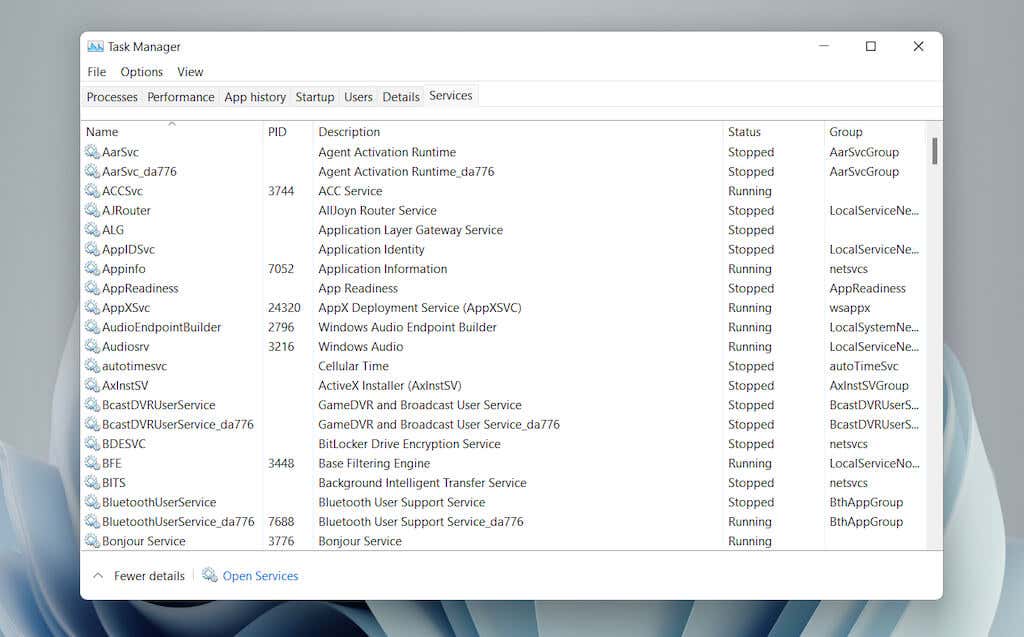
Registerkarte”Dienste”– Standardspalten
Das Dienstfenster besteht aus den folgenden Spalten:
Name: Name des Dienstes. PID: Prozess-ID des Dienstes (hilfreich bei der Identifizierung des dienstbezogenen Prozesses).Beschreibung: Kurze Beschreibung jedes Dienstes.Status: Status des Prozesses (Wird ausgeführt oder Angehalten). Einige Prozesse werden möglicherweise als Wird gestartet angezeigt, wenn sie festzustecken scheinen. Gruppe: Zeigt alle verwandten Gruppen an, denen ein Dienst angehört.
Registerkarte „Dienste“ – Kontextoptionen
Durch Rechtsklicken auf einen Dienst werden die folgenden Kontextoptionen angezeigt:
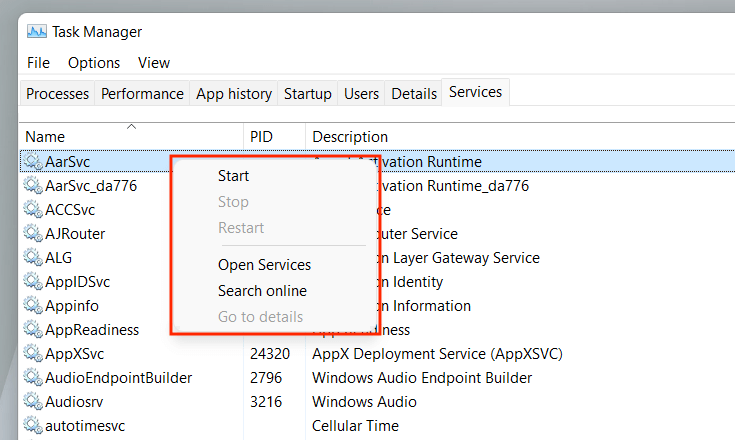 Starten: Startet den Dienst. Schritt: Dienst stoppen.Neu starten: Dienst neu starten.Dienste öffnen: Öffnet die Dienste-Applet (ein Dienstprogramm, das Konfigurationsoptionen für jeden Dienst).Online suchen: Suchen Sie online nach Details über den Dienst.Zu den Details gehen: Wechselt zur Registerkarte Details und hebt die relevante ausführbare Datei hervor (nützlich für die Fehlerbehebung ).
Starten: Startet den Dienst. Schritt: Dienst stoppen.Neu starten: Dienst neu starten.Dienste öffnen: Öffnet die Dienste-Applet (ein Dienstprogramm, das Konfigurationsoptionen für jeden Dienst).Online suchen: Suchen Sie online nach Details über den Dienst.Zu den Details gehen: Wechselt zur Registerkarte Details und hebt die relevante ausführbare Datei hervor (nützlich für die Fehlerbehebung ).
Put the Task Manager to Good Use
The Task Manager in Windows 11 is instrumental in identifying how your PC’s various programs and hardware work. Despite being filled with lots of information and options, however, getting a brief understanding of what it takes to shut down troublesome apps and manage resource-heavy processes alone can positively impact day-to-day usage.