
Auch wenn Sie ein kompatibles Gerät haben, werden Sie einige Probleme haben, wenn Sie Windows 11 verwenden. Das liegt daran, dass sich Windows 11 noch in einer frühen Phase befindet und getestet wird. Entwickler versuchen jedoch ihr Bestes, um vorhandene Fehler zu beheben und Sicherheitsoptionen zu verbessern.
Nach der Installation von Windows 11 haben viele Benutzer eine hohe CPU-Auslastung bei der Verwendung ihres PCs gemeldet. Eine hohe CPU-Auslastung oder eine bei 100 % hängengebliebene CPU-Auslastung ist üblich, insbesondere bei einem neuen Desktop-Betriebssystem wie Windows 11.
Immer wenn ein PC eine übermäßig hohe CPU-Auslastung erfährt, werden Benutzer mit Problemen wie schlechter Leistung usw. konfrontiert App braucht lange zum Starten, ein Systemabsturz, BSOD und mehr. Das Gute ist jedoch, dass eine hohe CPU-Auslastung oft das Ergebnis von Softwareproblemen ist und leicht behoben werden kann.
8 beste Methoden zur Behebung einer hohen CPU-Auslastung in Windows 11
Wenn Sie also solche Probleme unter Windows 11 haben, ist es an der Zeit, dass Sie sich hinsetzen, tief durchatmen und die besten Tipps zur Fehlerbehebung befolgen, die wir geteilt haben. Im Folgenden haben wir einige der besten Methoden zur Behebung einer hohen CPU-Auslastung in Windows 11 zusammengestellt. Sehen wir uns das mal an.
Wie überprüft man die CPU-Auslastung in Windows 11?
Das allererste, was Sie tun sollten, ist, Ihre aktuelle CPU-Auslastung zu überprüfen. Wenn die CPU-Auslastung bei 100 % hängen bleibt, müssen Sie die Schritte befolgen. Sie können die Schritte auch befolgen, wenn Sie eine hohe CPU-Auslastung bemerken.
Um die CPU-Auslastung in Windows 11 zu überprüfen, öffnen Sie die Windows 11-Suche und geben Sie Task-Manager ein. Öffnen Sie als Nächstes den Task-Manager und wechseln Sie zur Registerkarte Leistung. Auf der Registerkarte Leistung müssen Sie die CPU-Auslastung beobachten.
1) Starten Sie Ihren PC neu
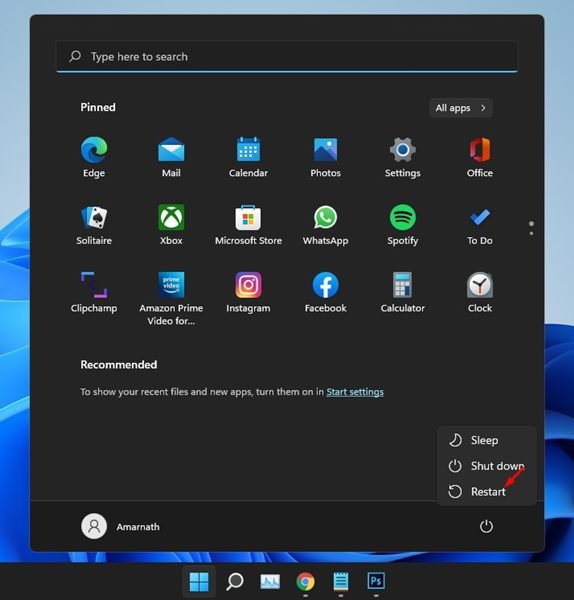
Starten Sie Ihren PC jetzt neu, wenn Sie dies eine Weile nicht getan haben. Stellen Sie nur sicher, dass Sie alle Ihre Aufgaben speichern, bevor Sie neu starten, da alle Ihre nicht gespeicherten Aufgaben verloren gehen, sobald Sie Ihren PC neu starten.
Wenn Sie Ihren PC neu starten, werden alle Prozesse und Apps geschlossen, wodurch Ihr System Zeit erhält abkühlen. In den meisten Fällen behebt ein einfacher Neustart die hohe CPU-Auslastung unter Windows 11.
Wenn Sie jedoch auch nach dem Neustart eine hohe CPU-Auslastung feststellen, müssen Sie die nächsten Methoden befolgen.
2) Unnötige Apps schließen
Wenn Sie viele Apps im Hintergrund ausführen, werden Sie mit Problemen wie hoher CPU-Auslastung konfrontiert, unabhängig davon, welches Betriebssystem Sie verwenden.
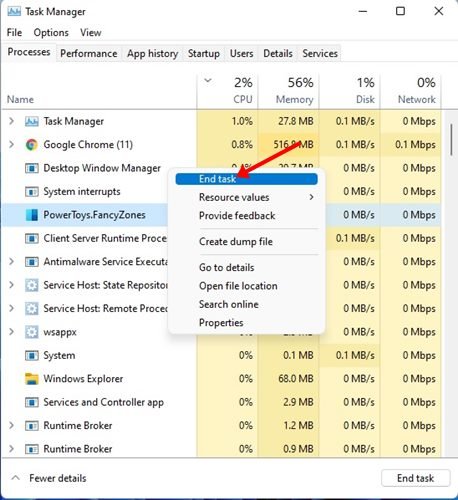
Also, Stellen Sie sicher, dass Sie die Apps schließen, die Sie nicht aktiv verwenden. Dies wird definitiv die CPU-Ressourcen freigeben und Ihre Systemleistung verbessern. Um Hintergrund-Apps zu schließen, öffnen Sie den Taskmanager, klicken Sie mit der rechten Maustaste auf das Programm und wählen Sie die Option Task beenden.
3) Hintergrundnutzung für Apps ändern
Wenn Sie der Meinung sind, dass die von Ihnen häufig verwendete App für eine hohe CPU-Auslastung in Windows 11 verantwortlich ist, können Sie die Hintergrundnutzung für diese Apps deaktivieren. Wenn Sie dies tun, verwendet die App die CPU-Ressourcen nur dann, wenn Sie sie aktiv nutzen. Folgendes müssen Sie tun.
1. Klicken Sie zunächst auf die Windows 11-Startschaltfläche und wählen Sie Einstellungen.
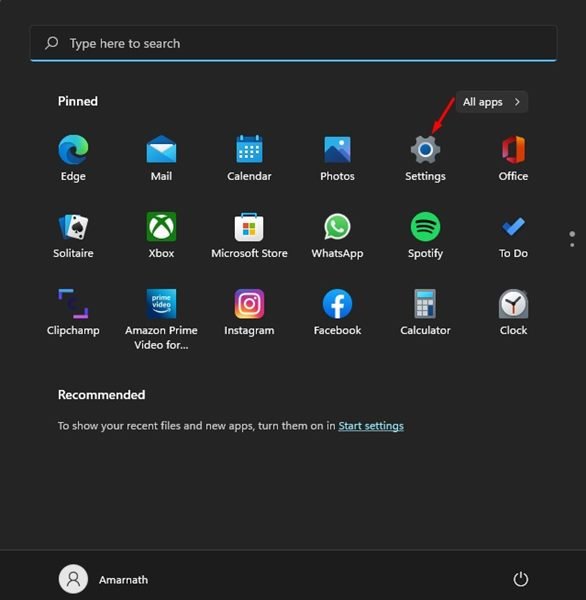
2. Klicken Sie auf der Seite „Einstellungen“ wie unten gezeigt auf den Abschnitt Apps.
3. Klicken Sie in den Apps auf die Option Apps & Features, wie unten gezeigt.
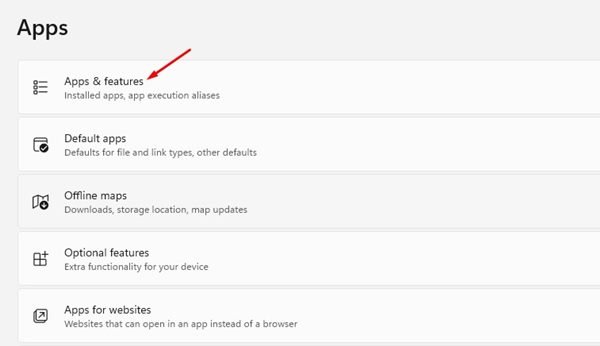
4. Wählen Sie unter Apps & Funktionen die App aus und klicken Sie auf die drei Punkte neben dem App-Namen. Klicken Sie im Dropdown-Menü auf Erweiterte Optionen.
5. Suchen Sie auf der Seite „Erweiterte Optionen“ den Abschnitt Berechtigung für Hintergrund-Apps. Klicken Sie nun auf das Dropdown-Menü für Diese App im Hintergrund ausführen und wählen Sie Nie aus.
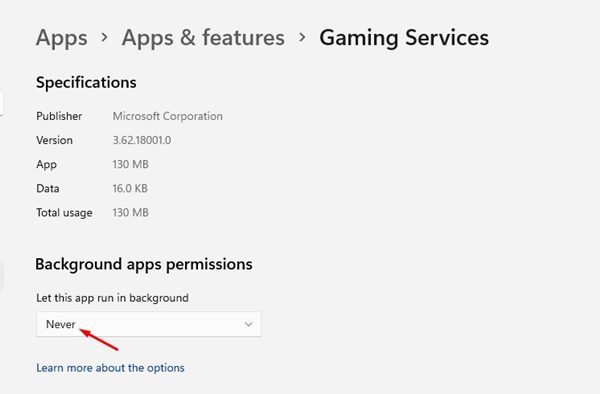
Das war’s! Du bist fertig. Dadurch wird verhindert, dass die App automatisch den Hintergrund ausführt.
4) Deaktivieren Sie SysMain oder Superfetch
Für diejenigen, die es nicht wissen, SuperFetch, was wird im neuesten Windows 10-Build in SysMain umbenannt und Windows 11 wurde entwickelt, um Daten für häufig verwendete Apps vorab zu laden.
Aufgrund von SysMain lädt die App schneller und setzt Ihre Arbeit genau dort fort, wo Sie sie gerade haben aufgehört. Superfetch oder SysMain führen jedoch häufig zu einer hohen CPU-Auslastung, insbesondere unter dem Betriebssystem Windows 11. In dieser Methode werden wir also SysMain verwenden, um die hohe CPU-Auslastung in Windows 11 zu beheben.
1. Öffnen Sie zunächst die Windows 11-Suche und geben Sie Dienste ein. Öffnen Sie als Nächstes die App Dienste aus der Liste.
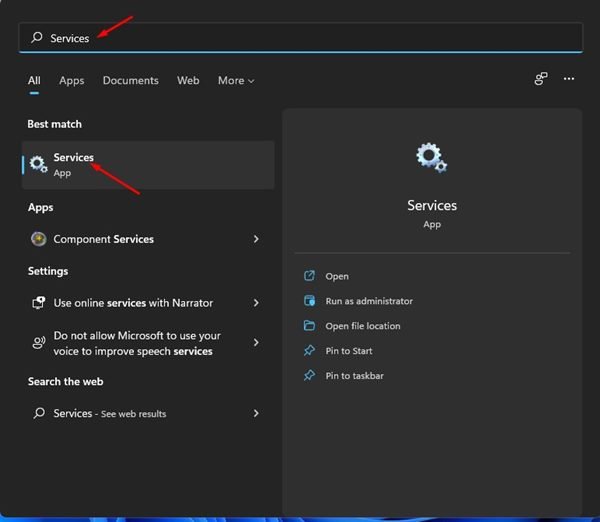
2. Suchen Sie in den Diensten nach dem Dienst SysMain. Klicken Sie mit der rechten Maustaste auf den Dienst und wählen Sie Eigenschaften.
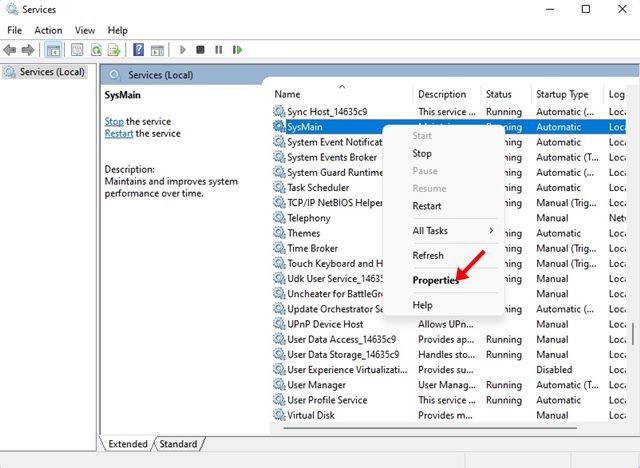
3. Wählen Sie in den SysMain-Eigenschaften beim Starttyp Deaktiviert und klicken Sie beim Dienststatus auf die Schaltfläche Stop. Klicken Sie anschließend auf die Schaltfläche Ok.
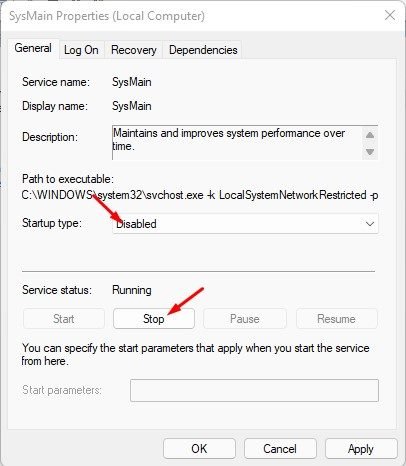
Das war’s! Du bist fertig. Dadurch wird Superfetch oder SysMain unter Windows 11 deaktiviert und die CPU-Ressourcen werden freigegeben.
5) Energieplan ändern
Falsche Einstellungen im Energieplan führen häufig zu einer übermäßigen Nutzung der CPU-Auslastung unter Windows 11. Es ist keine sichere Lösung, aber es ist einen Versuch wert. Daher werden wir bei dieser Methode die Standardeinstellungen für Energiesparpläne wiederherstellen, um eine hohe CPU-Auslastung in Windows 11 zu beheben.
1. Öffnen Sie zunächst die Windows 11-Suche und geben Sie Energieplan ein. Klicken Sie anschließend in der Liste auf die Option Energieplan bearbeiten.
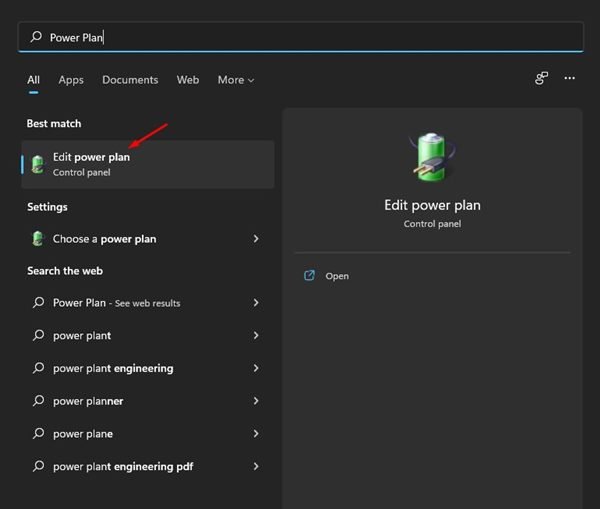
2. Klicken Sie auf der Seite Tarifeinstellungen bearbeiten auf den Link Standardeinstellungen für diesen Tarif wiederherstellen.
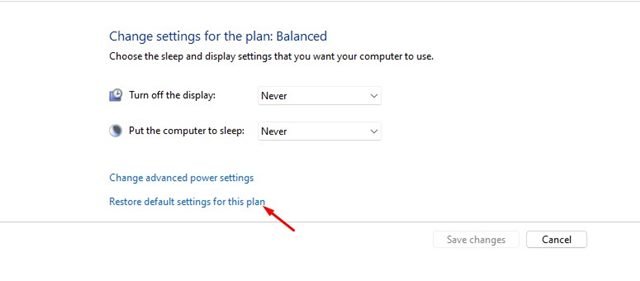
3. Sie sehen nun eine Bestätigungsaufforderung. Klicken Sie einfach auf die Schaltfläche Ja, um die Standardeinstellungen wiederherzustellen.
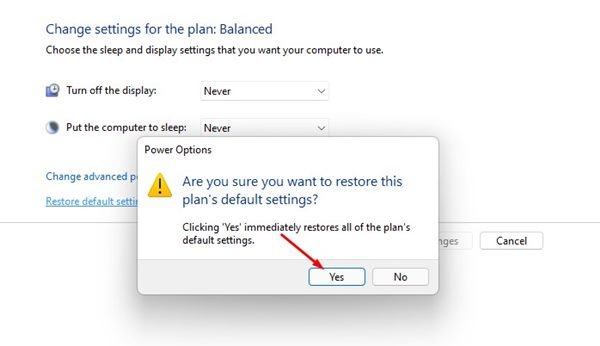
Das war’s! Nachdem Sie die Änderungen vorgenommen haben, stellen Sie sicher, dass Sie Ihren Computer neu starten.
6) Auf Malware scannen
Einige Malware für PCs kann sowohl den Arbeitsspeicher als auch die CPU erhöhen Nutzung Ihres PCs. Wenn Sie also kürzlich ein neues Programm installiert haben und danach mit einer hohen CPU-Auslastung konfrontiert werden, müssen Sie dieses Programm entfernen.
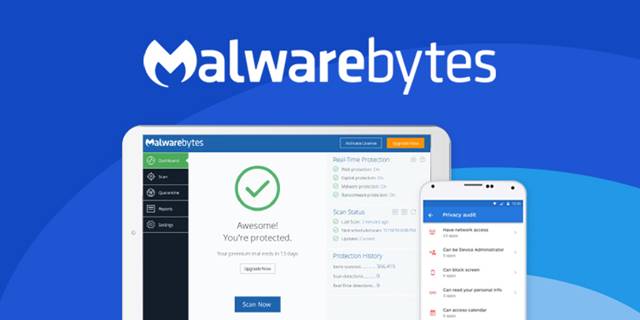
Wenn Sie sich nicht an das Programm erinnern, müssen Sie einen vollständigen Systemscan mit einer zuverlässigen und leistungsstarken Anti-Malware durchführen Programme wie Malwarebytes. Oder Sie können sich darauf verlassen, dass die Windows-Sicherheitsanwendung Ihr System auf Viren und Malware scannt.
7) Aktualisieren Sie Ihr Windows 11
Wenn die 100 % CPU-Auslastung in Windows 11 tritt aufgrund eines Systemfehlers auf, Sie können nicht viel tun. Sie müssen auf einen Fix warten oder die verfügbaren Updates installieren.
Wenn Sie eine veraltete Version von Windows 11 verwenden, werden Sie zwangsläufig mit Stabilitätsproblemen konfrontiert. Stellen Sie daher sicher, dass Sie Ihr Windows 11-Betriebssystem aktualisieren. So aktualisieren Sie Windows 11.
1. Klicken Sie zunächst auf die Windows 11-Startschaltfläche und wählen Sie Einstellungen.
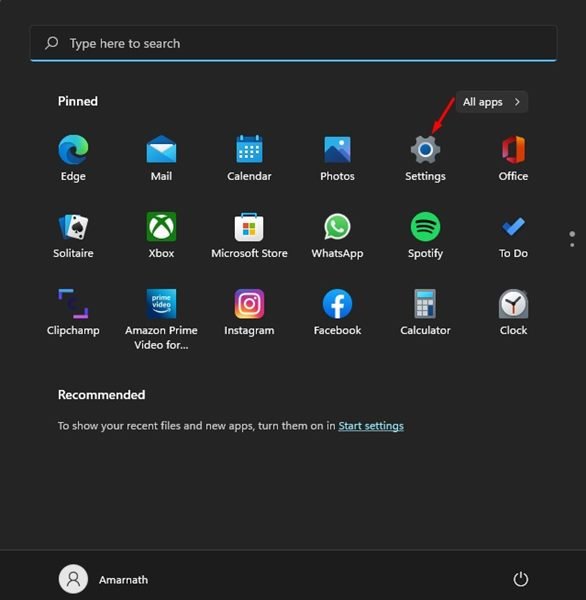
2. Klicken Sie auf der Seite „Einstellungen“ auf die Option Windows Update.
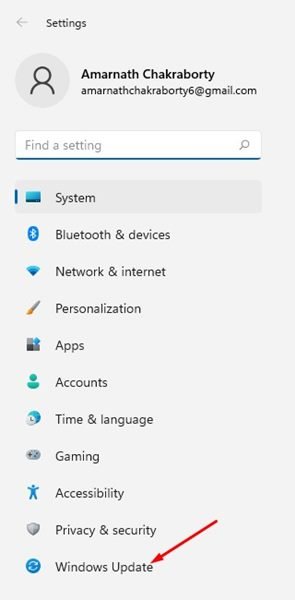
3. Klicken Sie rechts auf die Schaltfläche Nach Updates suchen.
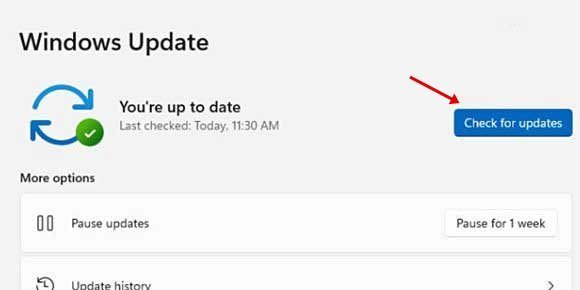
Das war’s! Du bist fertig. Jetzt sucht Windows 11 nach Updates und wird auf Ihrem Gerät installiert.
8) Überprüfen Sie das Hardwareproblem
Wenn Sie weiterhin Probleme mit hoher CPU-Auslastung haben Unter Windows 11 müssen Sie selbst nach Befolgen der oben genannten Methoden nach Hardwareproblemen suchen.
Häufig sind Hardwareprobleme die Hauptursache für eine übermäßige oder 100-prozentige CPU-Auslastung. Möglicherweise gibt es Probleme mit der Stromversorgung oder dem Prozessor selbst.
Wenn sich die CPU aufgrund von Staubansammlungen auf dem Kühlkörper erhitzt, müssen Sie sie reinigen lassen. Um Hardwareprobleme zu lösen, müssen Sie Ihren PC zu einem örtlichen Servicecenter bringen und das Problem erklären.
Lesen Sie auch: So stoppen Sie automatische Updates unter Windows 11
Wenn Sie haben alle Methoden befolgt, und wenn die Hardware nicht fehlerhaft ist, wird die hohe CPU-Auslastung unter Windows 11 mit Sicherheit behoben. Ich hoffe, dieser Artikel hat dir geholfen! Bitte teilen Sie es auch mit Ihren Freunden. Wenn Sie irgendwelche Zweifel diesbezüglich haben, lassen Sie es uns im Kommentarfeld unten wissen.