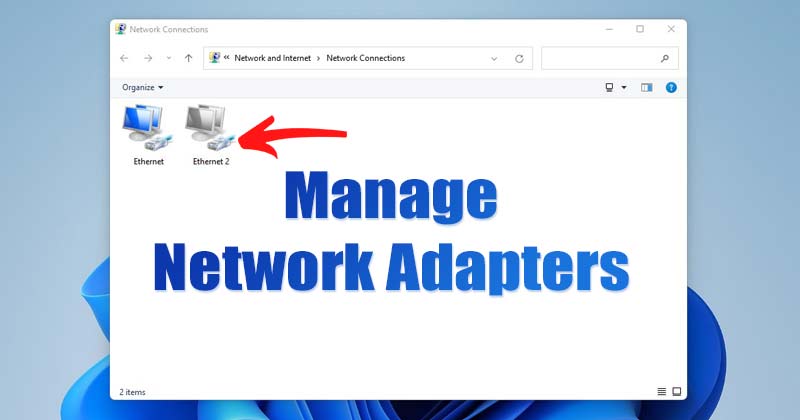
Ein Netzwerkadapter, auch Netzwerkschnittstellenkarte oder Netzwerkschnittstellencontroller genannt, ist eine Computerkomponente, die es Ihrem PC ermöglicht, sich mit einem Netzwerk zu verbinden. Ohne einen Netzwerkadapter können Sie keine Verbindung zu WLAN-oder kabelgebundenen Netzwerken herstellen.
Immer wenn Ihr PC eine Verbindung zu einem neuen Netzwerk herstellt, erstellt Windows 11 automatisch ein Netzwerkprofil. Unter Windows 11 ist es ziemlich einfach, die Netzwerkadapter zurückzusetzen, umzubenennen oder zu konfigurieren. Sie können Netzwerkadapter auch manuell aktivieren oder deaktivieren.
In einigen Fällen möchten Sie möglicherweise einen Netzwerkadapter aus mehreren Gründen deaktivieren. Wenn Ihr Gerät beispielsweise über mehrere Netzwerkadapter verfügt, möchten Sie möglicherweise denjenigen deaktivieren, den Sie nicht verwenden, damit sie sich nicht gegenseitig stören, oder Sie können den Netzwerkadapter deaktivieren, um anstehende Probleme damit zu lösen.
Schritte zum Aktivieren oder Deaktivieren des Netzwerkadapters in Windows 11
Wenn Sie also daran interessiert sind, Netzwerkadapter in Windows 11 zu deaktivieren oder zu aktivieren, lesen Sie die richtige Anleitung. In diesem Artikel teilen wir eine Schritt-für-Schritt-Anleitung zum Aktivieren oder Deaktivieren eines Netzwerkadapters unter Windows 11. Sehen wir uns das mal an.
1) Deaktivieren/Aktivieren des Netzwerkadapters über die Einstellungen
Bei dieser Methode verwenden wir die Windows 11-Einstellungs-App zum Deaktivieren oder Aktivieren ein Netzwerkadapter. Folgendes müssen Sie tun.
1. Klicken Sie zunächst auf die Schaltfläche Windows 11 Start und wählen Sie Einstellungen.
2. Klicken Sie auf der Seite „Einstellungen“ auf die Option Netzwerk und Internet, wie unten gezeigt.

3. Scrollen Sie im rechten Bereich nach unten und tippen Sie auf die Option Erweiterte Netzwerkeinstellungen, wie im Screenshot unten gezeigt.
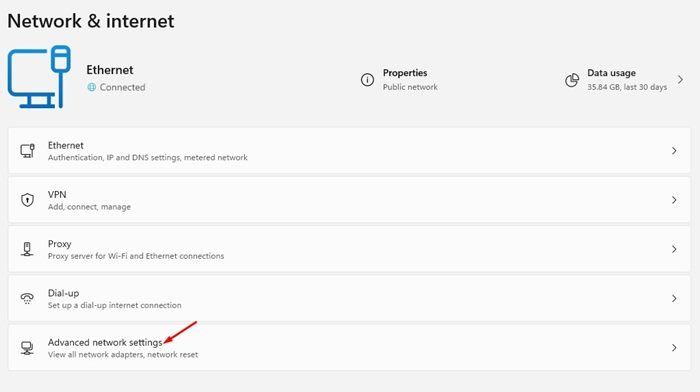
4. Wählen Sie nun unter den Netzwerkadaptern den Adapter aus, den Sie deaktivieren möchten, und klicken Sie auf die Schaltfläche Deaktivieren.
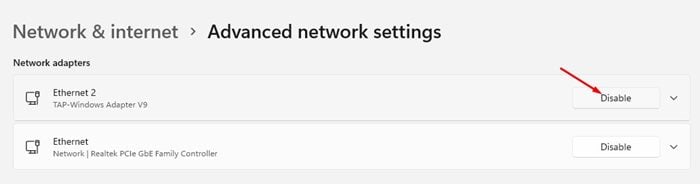
5. Um den Netzwerkadapter zu aktivieren, klicken Sie auf die Schaltfläche Aktivieren.
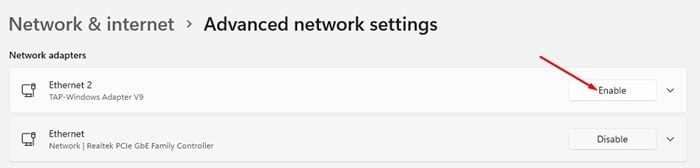
Das war’s! Du bist fertig. So können Sie den Netzwerkadapter unter Windows 11 deaktivieren oder aktivieren.
2) Netzwerkadapter über die Systemsteuerung deaktivieren/aktivieren
Bei dieser Methode Wir werden die Systemsteuerung verwenden, um den Netzwerkadapter zu deaktivieren oder zu aktivieren. Hier sind einige der einfachen Schritte, die Sie befolgen müssen.
1. Klicken Sie zunächst auf die Windows-Suche und geben Sie Systemsteuerung ein. Wählen Sie als Nächstes die Control Panel-App aus der Liste aus.

2. Klicken Sie in der Systemsteuerung auf die Option Netzwerk und Internet.
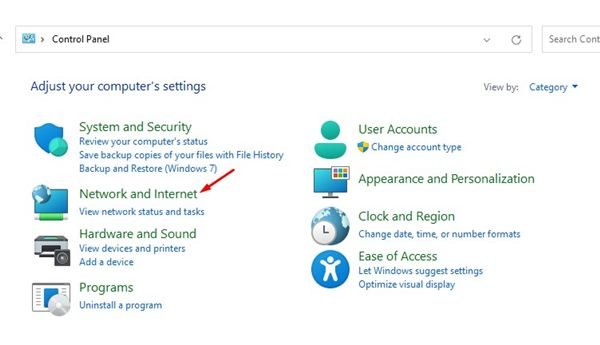
3. Klicken Sie auf der nächsten Seite auf die Option Netzwerk-und Freigabecenter.
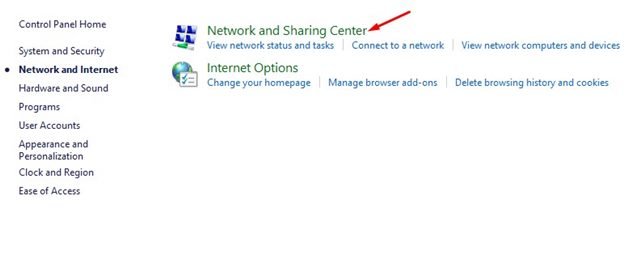
4. Klicken Sie im linken Bereich auf den Link Adaptereinstellungen ändern.

5. Jetzt können Sie alle Netzwerkadapter sehen. Sie müssen mit der rechten Maustaste auf den Adapter klicken, den Sie deaktivieren möchten, und die Option Deaktivieren auswählen.
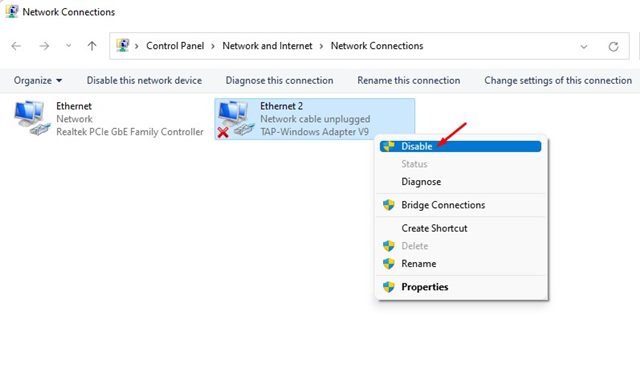
6. Um den Netzwerkadapter zu aktivieren, müssen Sie mit der rechten Maustaste auf den Adapternamen klicken und Aktivieren auswählen.
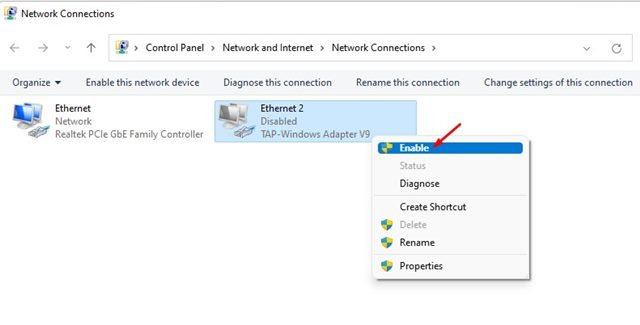
Das war’s! Du bist fertig. So können Sie einen Netzwerkadapter im Windows 11-Betriebssystem deaktivieren oder aktivieren.
3) Netzwerkadapter über den Geräte-Manager deaktivieren/aktivieren
Wie z Systemsteuerung können Sie den Geräte-Manager Ihres Windows 11-PCs verwenden, um den Netzwerkadapter zu deaktivieren oder zu aktivieren. So können Sie den Geräte-Manager verwenden, um den Netzwerkadapter unter Windows 11 zu deaktivieren oder zu aktivieren.
1. Öffnen Sie zunächst die Windows 11-Suche und geben Sie den Geräte-Manager ein. Klicken Sie als Nächstes in der Liste der Optionen auf den Geräte-Manager.

2. Erweitern Sie im Geräte-Manager die Netzwerkadapter.
3. Klicken Sie nun mit der rechten Maustaste auf den Adapter, den Sie ausschalten möchten, und wählen Sie Deaktivieren Gerät.
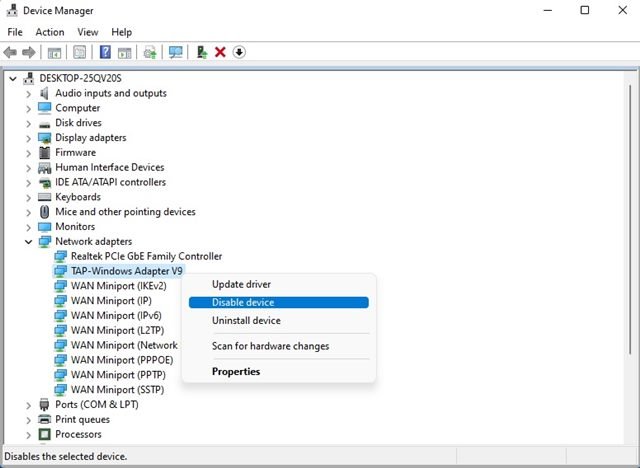
4. Um den Netzwerkadapter zu aktivieren, klicken Sie mit der rechten Maustaste auf das Netzwerkgerät und wählen Sie Gerät aktivieren.
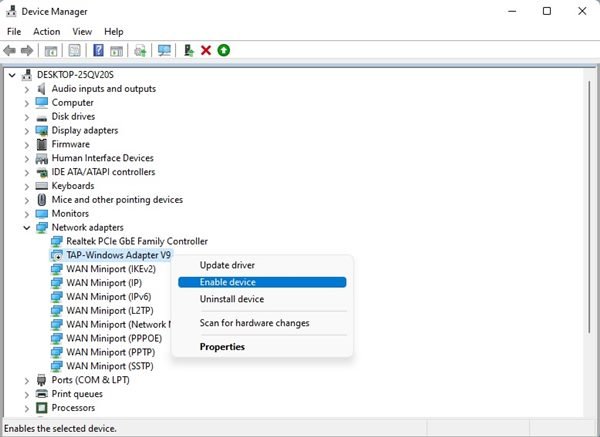
So können Sie den Netzwerkadapter in Windows 11 über den Geräte-Manager aktivieren oder deaktivieren.
Es ist ziemlich einfach, einen Netzwerkadapter in Windows 11 zu deaktivieren oder zu aktivieren. Ich hoffe, dieser Artikel hat Ihnen geholfen! Bitte teilen Sie es auch mit Ihren Freunden. Wenn Sie diesbezüglich irgendwelche Zweifel haben, teilen Sie uns dies bitte im Kommentarfeld unten mit.


