Sie haben ein schönes Bild als Hintergrundbild festgelegt, aber dieses Bild wird nicht mehr als Hintergrundbild verwendet, sobald Sie Ihren Mac neu starten. Es wurde geändert und durch das Standard-MacOS-Hintergrundbild ersetzt. Wenn Sie mit diesem lästigen Problem konfrontiert sind, finden Sie hier einfache Lösungen, um es zu beheben.
Dieses Tutorial gilt für alle modernen Versionen von macOS, einschließlich macOS Big Sur und macOS Monterey.
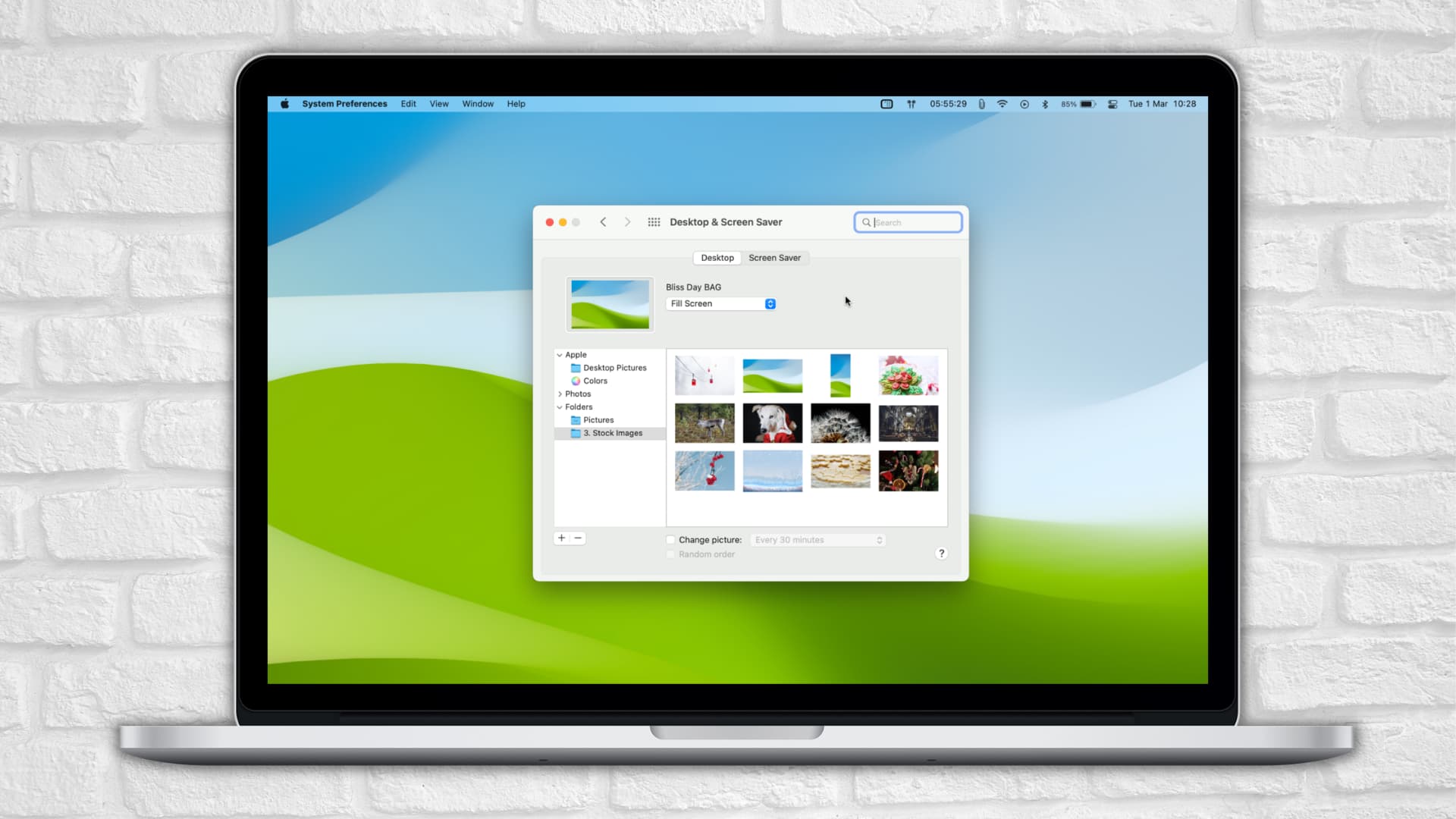
1. Löschen oder ändern Sie den Speicherort der Hintergrundbilddatei nicht
Wenn Sie ein Hintergrundbild auf Ihren Mac herunterladen, wird es höchstwahrscheinlich im Ordner „Downloads“ gespeichert. Von dort aus können Sie mit der rechten Maustaste klicken und Desktopbild festlegen auswählen. Jetzt ist dieses Bild der Hintergrund Ihres Macs.
Es bleibt weiterhin das Hintergrundbild Ihres Macs, solange diese Datei nicht gelöscht oder an einen neuen Ort verschoben wird. Wenn Sie also ein Bild als Hintergrundbild festlegen, stellen Sie sicher, dass Sie seine Datei nicht löschen.
Falls Sie wie ich Ihren Downloads-Ordner sauber halten möchten, verschieben Sie das Bild in einen anderen Ordner, den Sie nicht oft verwenden. Klicken Sie von dort mit der rechten Maustaste darauf und wählen Sie Desktopbild festlegen.
2. Verhindern Sie, dass Ihr Mac das Hintergrundbild automatisch ändert
macOS lässt Sie Ihr Hintergrundbildspiel aufpeppen, indem es Ihnen ermöglicht, es automatisch zu ändern:
Beim Anmelden Beim Aufwachen aus dem Ruhezustand Alle 5 Sekunden Jede Minute Alle 5 Minuten Alle 15 Minuten Alle 30 Minuten Stündlich Jeden Tag
Um zu verhindern, dass Ihr Mac das Hintergrundbild ändert, und nur das von Ihnen festgelegte Hintergrundbild zu verwenden, folgen Sie diesen Schritten:
1) Klicken Sie auf und wählen Sie Systemeinstellungen.
2) Klicken Sie auf Desktop & Bildschirmschoner.
3) Deaktivieren Sie im Abschnitt”Desktop”die Option Bild ändern. Jetzt ändert sich das Hintergrundbild Ihres Macs nicht mehr regelmäßig.
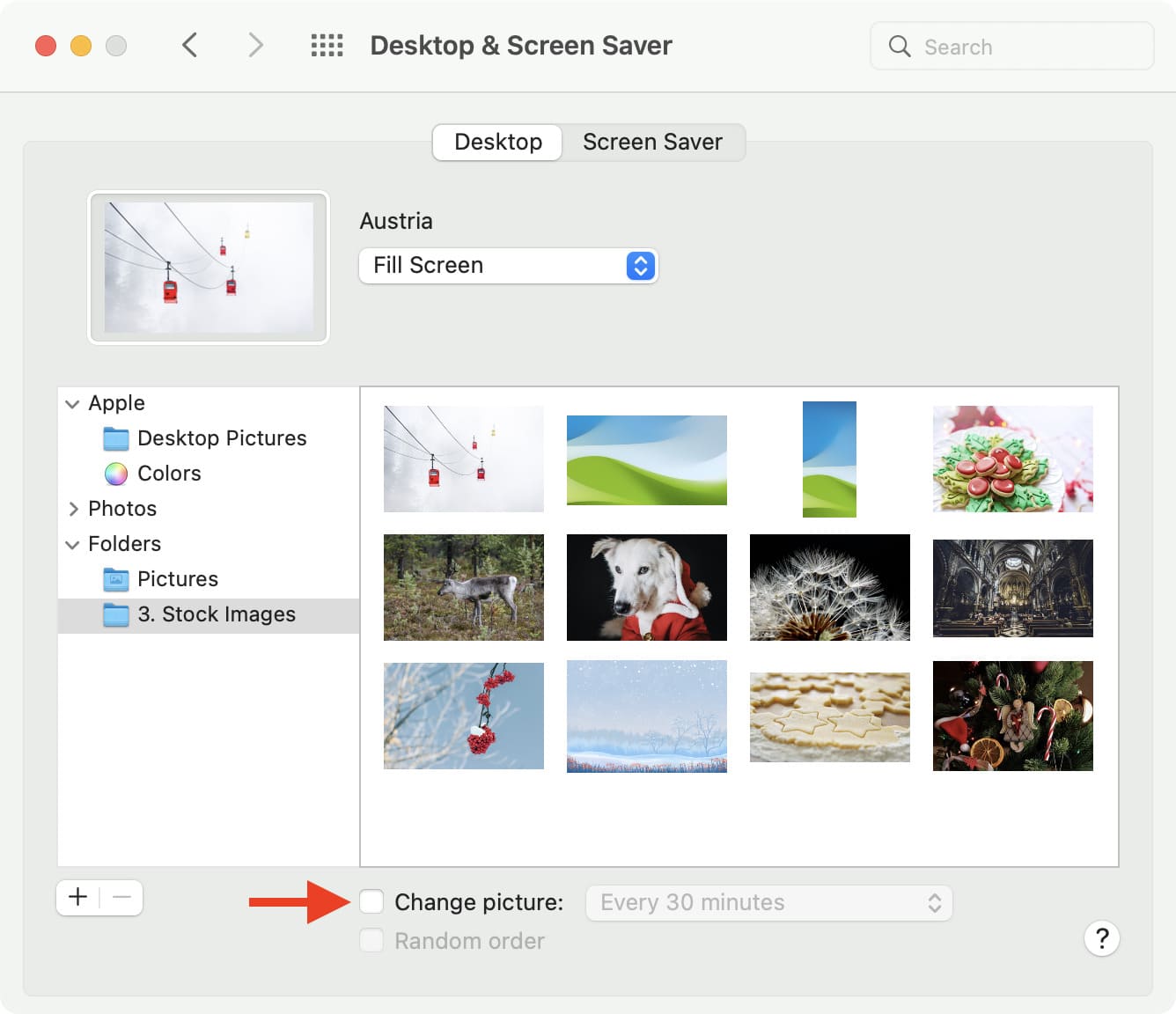
3. Dynamische Hintergrundbilder deaktivieren
Haben Sie beim Befolgen der obigen Lösung festgestellt, dass das Kontrollkästchen Bild ändern ausgegraut ist? Ist dir auch aufgefallen, dass das Hintergrundbild deines Macs gleich bleibt, aber die Farben geändert hat?
Beide oben genannten Situationen treten auf, weil du auf deinem Mac ein dynamisches Hintergrundbild verwendest, das sich im Laufe des Tages je nach Standort automatisch ändert. Zum Beispiel erscheint es morgens hell und allmählich wird es nachts dunkel. Sie können die fünf Änderungsstufen in der Miniaturansicht dieses dynamischen Hintergrundbilds sehen.
So beenden Sie die Verwendung dynamischer Hintergrundbilder auf dem Mac:
1) Klicken Sie auf > Systemeinstellungen.
2) Klicken Sie auf Desktop & Bildschirmschoner.
3 ) Klicken Sie neben dem Miniaturbild Ihres aktuellen Hintergrunds auf Dynamisch und wählen Sie Hell (Standbild) oder Dunkel (Standbild) aus. Jetzt ändert Ihr Hintergrundbild seine Farbe und sein Aussehen den ganzen Tag über nicht.

Verwandt:
4. Aktualisieren Sie Ihren Mac
macOS ist kein Unbekannter für Fehler, und solche Unannehmlichkeiten können auftreten, wenn Sie eine alte Version des Betriebssystems verwenden. Klicken Sie zum Aktualisieren auf und gehen Sie zu Systemeinstellungen > Softwareaktualisierung.
5. Verwenden Sie mehrere Bereiche mit unterschiedlichen Hintergrundbildern?
Ich bin ein großer Fan von mehreren virtuellen Desktops oder Bereichen auf meinem Mac. Ich habe zu jedem Zeitpunkt ungefähr fünf Desktops mit unterschiedlichen Hintergrundbildern.
Wenn Sie die Position dieser Bereiche ändern (z. B. Desktop 3 auf Desktop 1 verschieben), können Sie nach dem Neustart Ihres Computers verwirrt sein Der Hauptdesktop hat jetzt ein anderes Hintergrundbild (der Desktop 3, den Sie an die erste Position verschoben haben).
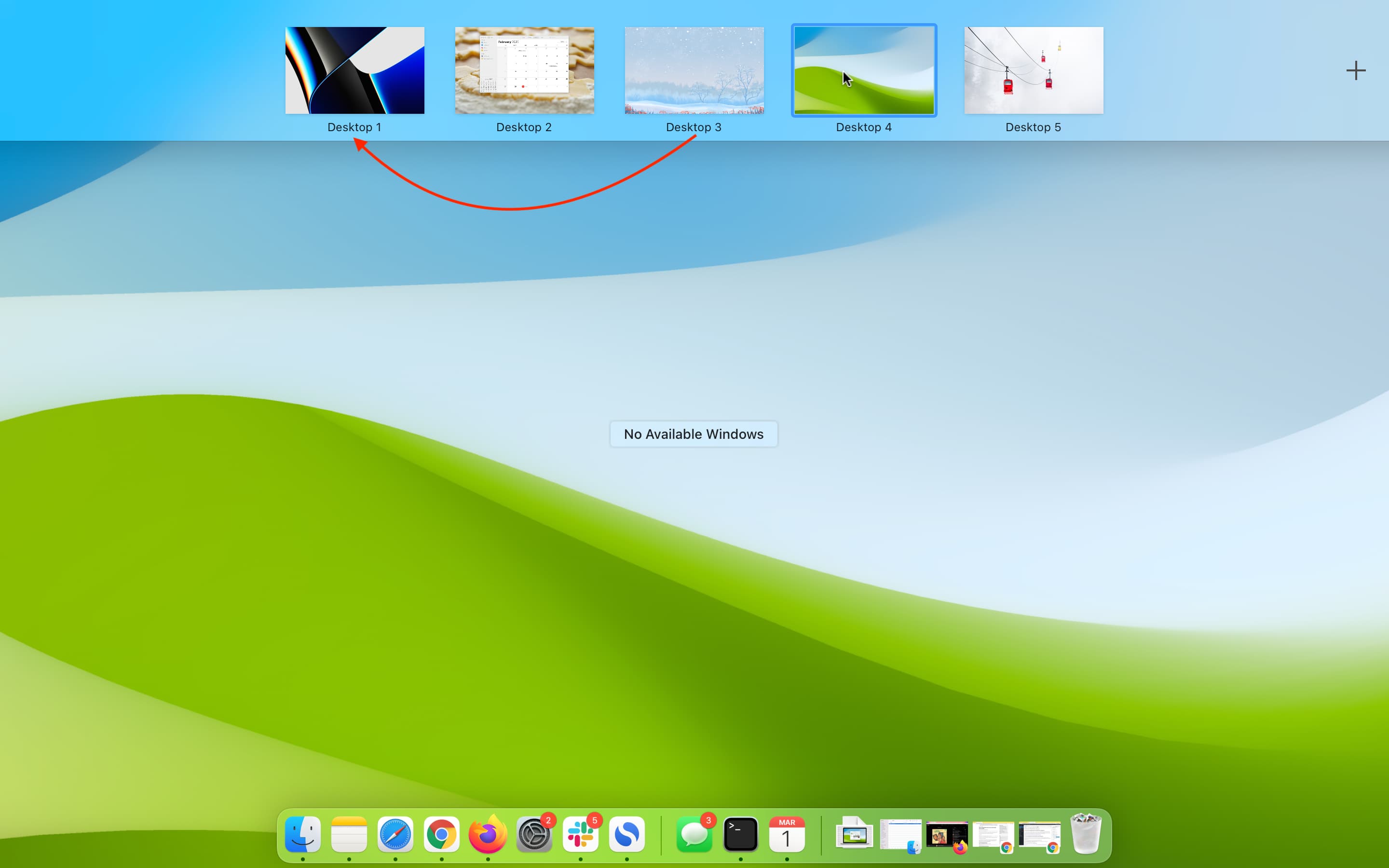
Verwandt: Erlernen Sie die Grundlagen von Mission Control, um mehrere Desktops (Spaces) zu verwenden
6. Verwenden Sie einen externen Monitor mit dem MacBook?
Einige Leute haben beobachtet, dass sich das Hintergrundbild auf dem primären Bildschirm ändern kann, wenn Sie einen externen Monitor (oder mehr als einen Monitor) an Ihren Mac angeschlossen haben. Einer der Benutzer im Diskussionsforum von Apple teilte den folgenden Tipp zur Behebung des Problems:
1) Vergewissern Sie sich, dass der Deckel Ihres MacBook geöffnet ist, und trennen Sie das Kabel des externen Displays.
2) Gehen Sie zu den Systemeinstellungen > Desktop & Bildschirmschoner und legen Sie ein neues Hintergrundbild fest. Um eines aus einem Ordner auszuwählen, klicken Sie auf das kleine Plus-Symbol (+) > wählen Sie das Hintergrundbild aus und klicken Sie auf „Auswählen“.
3) Nachdem Sie das gewünschte Hintergrundbild festgelegt haben, klicken Sie auf > Herunterfahren.
4) Schalten Sie jetzt Ihren Mac ein.
5) Sobald der Mac eingeschaltet ist und Sie angemeldet sind, schließen Sie das externe Anzeigekabel an.
Danach ändert Ihr Mac das Hintergrundbild nicht, selbst wenn Sie eine externe Anzeige daran angeschlossen haben.
7. Löschen Sie die Desktop-Bilddatenbankdatei
Die obigen Lösungen sollten das Problem behoben haben, aber falls dies nicht der Fall war, folgen Sie diesen Schritten, um die zugehörige Datenbankdatei zu löschen (und neu zu erstellen):
1) Klicken Sie in der oberen Menüleiste des Finders auf Los.
2) Halten Sie gedrückt Wahltaste zum Anzeigen und Klicken auf Bibliothek.
3) Gehen Sie zu Application Support > Dock.
4) Löschen Sie von hier aus die Datei desktoppicture.db.
5 ) Starten Sie Ihren Mac neu und macOS erstellt diese Datei automatisch neu. Danach sollte das Hintergrundproblem, das Sie derzeit beunruhigt, nicht mehr bestehen.
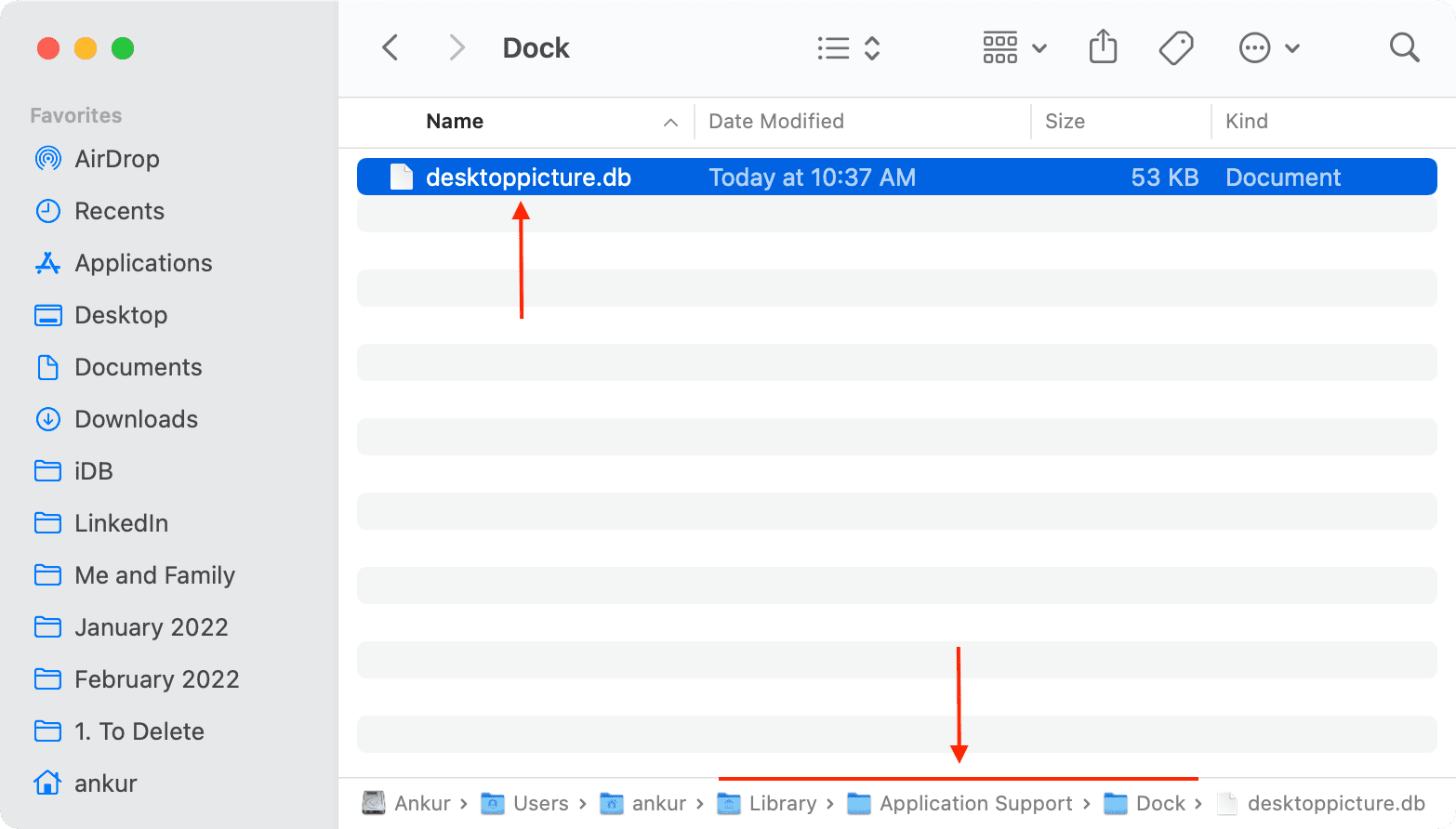
So können Sie verhindern, dass Ihr Mac das Hintergrundbild automatisch ändert. Jetzt können Sie das Bild, das Sie lieben, als Desktop-Hintergrund haben, und es wechselt nicht zufällig zum standardmäßigen macOS-Hintergrundbild.
Weitere Informationen finden Sie unter: