Gboard ist eine virtuelle Tastatur, die Google für mobile Geräte entwickelt hat. Millionen von Android-Nutzern verlassen sich darauf, um Nachrichten zu senden, E-Mails zu schreiben, Anfragen bei Google einzugeben und so weiter. Wie Sie sehen können, ist Gboard ein wichtiger Bestandteil des Android-Ökosystems. Leider funktioniert die virtuelle Tastatur manchmal nicht mehr. Mal sehen, wie Sie das Problem beheben können.
Warum funktioniert Gboard auf meinem Android-Telefon nicht?
Überprüfen Sie Ihre Tastatureinstellungen
Navigieren Sie zu Einstellungen , wählen Sie System und tippen Sie auf Sprachen und Eingabe . Wählen Sie dann Virtuelle Tastatur und gehen Sie zu Tastaturen verwalten . Stellen Sie sicher, dass Gboard als Standardtastatur festgelegt ist.
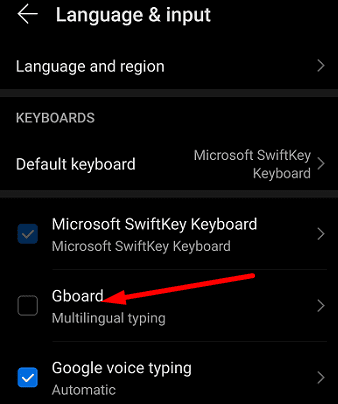
Wenn Ihr Android-Gerät automatisch auf eine andere Tastatur umgeschaltet hat, erklärt dies möglicherweise, warum Gboard von Ihrer Tastaturliste verschwunden ist. Dies geschieht übrigens häufig kurz nach der Installation einer neuen Android-Version auf Ihrem Gerät.
Überprüfen Sie, ob Gboard mit Ihrer App kompatibel ist
Wenn an Ihren Tastatureinstellungen nichts falsch ist, ist Gboard möglicherweise nicht mit der App kompatibel, die Sie ausführen. Öffnen Sie eine andere App, geben Sie etwas ein und überprüfen Sie, ob die Tastatur funktioniert. Aktualisieren Sie die problematische App und überprüfen Sie die Ergebnisse. Oder Sie müssen mit dieser App eine andere Tastatur verwenden.
Stop Gboard erzwingen und Gerät neu starten
Gehen Sie zu Einstellungen , tippen Sie auf Apps und wählen Sie Gboard . Wählen Sie dann die Option Stopp erzwingen und prüfen Sie, ob diese Lösung das Problem gelöst hat. Starten Sie Ihr Gerät neu, wenn Sie die Tastatur immer noch nicht verwenden können.
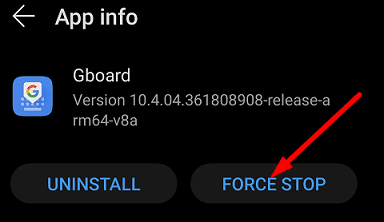
Aktualisiere Gboard und Android
Stellen Sie sicher, dass Sie die neueste Gboard-und Android-Version auf Ihrem Terminal ausführen. Um Ihre virtuelle Tastatur zu aktualisieren, starten Sie die Google Play Store-App, suchen Sie nach Gboard und klicken Sie auf die Schaltfläche Aktualisieren .
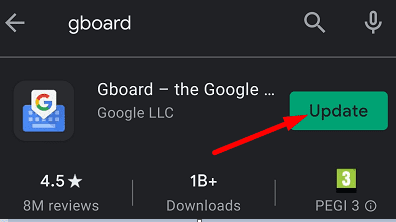
Um Ihre Android-Version zu aktualisieren, gehen Sie zu Einstellungen , wählen Sie System und Updates und tippen Sie anschließend auf Software-Update .
Leeren Sie den Cache
Ihr Gboard-Cache kann bestimmte Funktionen der Tastatur beschädigen oder sie sogar völlig unbrauchbar machen.
- Navigieren Sie zu Einstellungen , wählen Sie Apps , suchen Sie nach Gboard und wählen Sie Speicher .
- Tippen Sie auf die Schaltfläche Cache löschen und überprüfen Sie, ob das Problem behoben ist.
- Wenn es weiterhin besteht, kehren Sie zum Speicher zurück und klicken Sie auf die Schaltfläche Daten löschen .
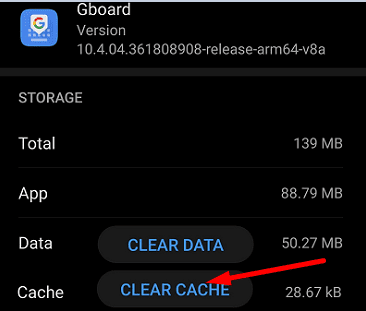
Beachten Sie, dass Sie möglicherweise Ihre Tastatureinstellungen verlieren, wenn Sie diese Option verwenden.
Installieren Sie die Tastatur neu
Wenn das Problem weiterhin besteht, gehen Sie zu Einstellungen , wählen Sie Apps , gehen Sie zu Gboard und tippen Sie auf die Option Deinstallieren , um Gboard zu entfernen. Starten Sie Ihr Gerät neu, starten Sie die Google Play App und suchen Sie nach Gboard. Installieren Sie die Tastatur erneut und prüfen Sie, ob diese Lösung das Problem behoben hat.
Schlussfolgerung
Wenn Gboard zufällig nicht mehr funktioniert oder nicht mehr reagiert, beenden Sie die App und starten Sie Ihr Android-Gerät neu. Stellen Sie außerdem sicher, dass Gboard als Standardtastatur festgelegt ist, leeren Sie den Cache und aktualisieren Sie Ihre Gboard-Version. Wenn nichts funktioniert hat, installieren Sie die Gboard-App neu. Ist Gboard jetzt voll funktionsfähig? Lassen Sie uns wissen, welche Lösung den Trick für Sie getan hat.

