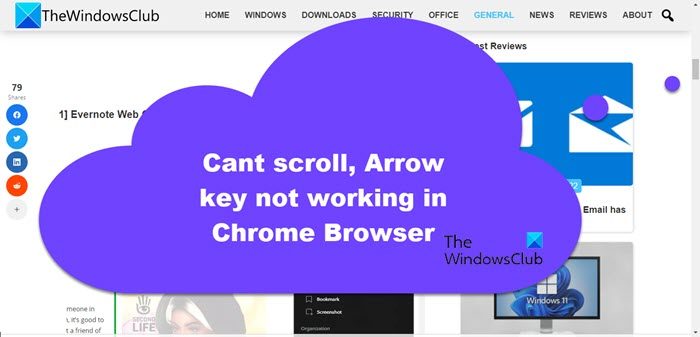Google Chrome ist einer der beliebtesten Browser. Dies bedeutet jedoch nicht, dass es fehlerfrei ist. Viele Nutzer haben sich darüber beschwert, dass sie im Chrome-Browser nicht scrollen können und die Pfeiltasten nicht funktionieren. In diesem Artikel werden wir dieses Problem mit einigen sehr einfachen Lösungen beheben.
Warum kann ich im Chrome-Browser nicht mit den Pfeiltasten scrollen?
Standardmäßig lässt der Chrome-Browser zu Benutzer die Navigation mit der Pfeiltaste. Die Funktion funktioniert wie ein Zauber, so sehr, dass sie zur Standardmethode zum Navigieren innerhalb einer Webseite mit der Pfeiltaste wurde. Wenn also die Schlüssel bei Ihnen nicht funktionieren, ist wahrscheinlich etwas mit Ihrem Browser nicht in Ordnung. Zunächst müssen wir prüfen, ob das Durchsuchen von Caret aktiviert ist. Diese Funktion kann durch eine Verknüpfung ausgelöst werden, und Sie können sie versehentlich auslösen.
Außerdem gibt es auch einige Erweiterungen, die Ihren Browser stören oder die Tasten übernehmen können, was Ihnen Probleme bereitet. Es gibt einige andere Gründe wie beschädigte Cache-oder Browserdaten und falsch konfigurierte Einstellungen, die beide behoben werden können und werden. Wir werden im Folgenden ausführlich über all dies sprechen.
Kann nicht scrollen, Pfeiltasten funktionieren nicht im Chrome-Browser behoben
Wenn Ihre Tastatur mit den Pfeiltasten nicht durch Webseiten scrollt, und Sie Ich kann mit den Tasten in Google Chrome nicht nach oben oder unten navigieren. Sehen Sie sich dann die unten aufgeführten Lösungen an, um das Problem zu beheben.
Starten Sie den Computer und den Browser neuDeaktivieren Sie das Caret-BrowsingDeaktivieren Sie Cache, Cookies und Anzeigen-Browsing-DatenLöschen Sie ErweiterungenReset Chrome
Lassen Sie uns darüber sprechen sie im Detail.
1] Starten Sie den Computer und den Browser neu
Lassen Sie uns zunächst mit der grundlegendsten Lösung beginnen. Versuchen Sie, den Browser neu zu starten und sehen Sie, ob das funktioniert. Wenn das nicht funktioniert, starten Sie Ihren Computer neu. Auf diese Weise sollte es behoben werden, wenn das Problem durch einen Fehler verursacht wird. Falls ein Neustart erfolglos ist, prüfen Sie die nächste Lösung.
2] Caret Browsing deaktivieren
Mit Caret Browsing können Sie mithilfe der Pfeiltasten durch den Text navigieren. Das mag nach einem guten Feature klingen, aber es kann Ihnen auch verbieten, nach oben und unten zu scrollen. Es ist also besser, es auszuschalten, wenn Sie an die vorherige Art des Surfens gewöhnt sind. Befolgen Sie dazu die angegebenen Schritte.
Klicken Sie auf die drei vertikalen Punkte und wählen Sie Einstellungen.Gehen Sie zu Erweitert > Eingabehilfen.Deaktivieren Sie Seitennavigation mit einem Textcursor.
Starten Sie den Browser neu, und Sie werden fertig sein los.
3] Cache, Cookies und Browserdaten löschen
Pfeiltasten können auch aus folgenden Gründen nicht mehr funktionieren von beschädigten Caches, Cookies und Browserdaten. Sie können einfach entfernt werden, ohne wichtige Dateien zu löschen. Gehen Sie wie folgt vor, um Cache, Cookies und Browserdaten in Chrome zu löschen.
Klicken Sie auf die drei vertikalen Punkte und wählen Sie Einstellungen.Klicken Sie auf Sicherheit und Datenschutz > Browserdaten löschen.Aktivieren Sie Browserverlauf und Cookies und andere Websitedaten. Drücken Sie Daten löschen.
Hoffentlich erledigt dies die Arbeit für Sie.
4] Erweiterungen entfernen
Chrome-Erweiterungen sollen Ihnen helfen. Aber es gibt einige, die Probleme für Sie verursachen können. Sie können einige Websites daran hindern, auf Ihrem Gerät zu funktionieren, die Funktion einiger Schaltflächen stoppen usw. Wir werden die Erweiterung nacheinander deaktivieren und sehen, welche die Probleme verursacht. Sobald Sie wissen, um welche Erweiterung es sich handelt, können Sie sie entfernen und das Problem wird behoben. Klicken Sie also auf das Symbol Erweiterung in der Menüleiste (oben im Fenster), klicken Sie auf die mit der Erweiterung verknüpften Punkte und dann auf Aus Chrome entfernen. Tun Sie dies, bis Sie den wahren Übeltäter gefunden haben. Entfernen Sie ihn, um das Problem zu lösen.
5] Chrome zurücksetzen
Zu guter Letzt müssen wir Chrome zurücksetzen, dadurch werden Erweiterungen deaktiviert, Cookies und Caches löschen und Einstellungen auf die Werkseinstellungen zurücksetzen. Befolgen Sie dazu die vorgeschriebenen Schritte.
Klicken Sie auf die drei vertikalen Punkte und wählen Sie”Einstellungen”. Gehen Sie zu”Erweitert”>”Zurücksetzen und bereinigen”. Klicken Sie auf”Einstellungen auf ihre ursprünglichen Standardwerte zurücksetzen”>”Einstellungen zurücksetzen”.
Hoffentlich funktioniert das erledigen die Arbeit für Sie.
Das war’s!
Wie aktiviere ich die Bildlaufleiste in Chrome?
Die Bildlaufleiste in Chrome ist standardmäßig aktiviert, aber wenn Sie sie aus irgendeinem Grund nicht sehen, können Sie sie von Flags wiederherstellen. Öffnen Sie Chrome, fügen Sie die folgende URL in die Adressleiste ein und drücken Sie die Eingabetaste.
chrome://flags/
Suchen Sie in der Suchleiste nach „Overlay Scrollbars“, deaktivieren Sie sie jetzt und starten Sie Ihren Browser neu. Auf diese Weise erhalten Sie die geliebte Bildlaufleiste zurück.
Lesen Sie auch: