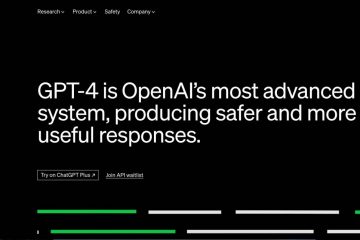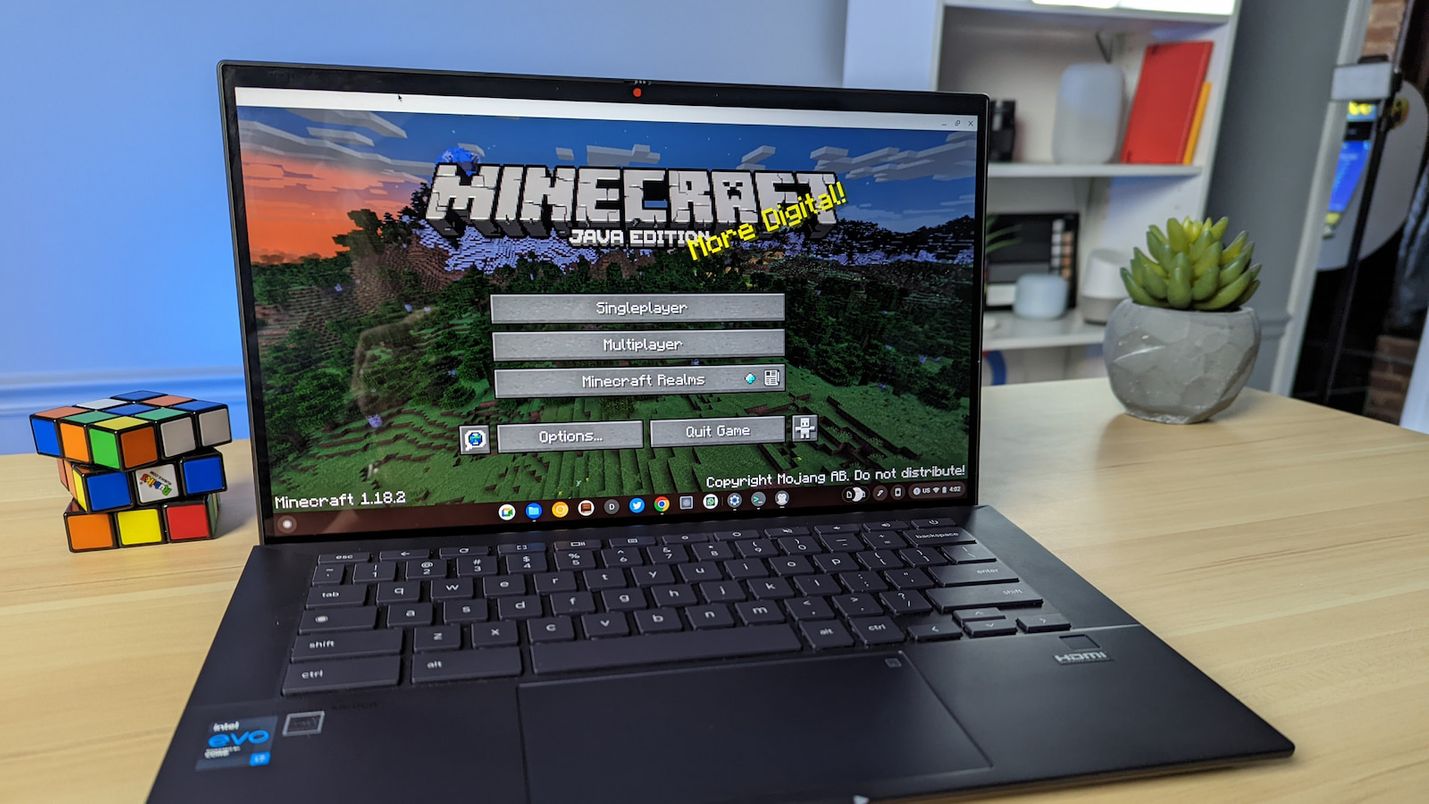
Ah, die uralte Frage. Kann ich Minecraft auf meinem Chromebook spielen? Leider ist die Antwort nicht so einfach wie „Ja oder Nein“. Wenn Sie Student sind und über ein Microsoft Office 365 EDU-Konto verfügen, können Sie loslegen. Sie müssen lediglich den Play Store auf Ihrem Chromebook aktivieren und die Android-Version von Minecraft: Bildungsausgabe. Melden Sie sich von dort mit Ihren Microsoft-Anmeldeinformationen an und gehen Sie in die Stadt. Diese spezielle Version ist dem klassischen Bedrock-Build von Minecraft sehr ähnlich, hat aber einige zusätzliche Funktionen, die speziell auf den Unterricht ausgerichtet sind.
Wenn Sie kein Office 365 EDU-Konto haben, gibt es einige Problemumgehungen, die dies ermöglichen Sie können Minecraft spielen, solange Sie die vollständige Android-Version aus dem Play Store besitzen. Dies beinhaltet die Installation von Flatpak über Linux auf Ihrem Chromebook und die Ausführung eines Pakets, das im Wesentlichen der Mittelsmann zwischen Linux und dem Android-APK von Minecraft ist. Es ist ein wenig hacky, läuft nicht gut und wird nicht offiziell von Mojang unterstützt. Trotzdem funktioniert es, wenn Sie lieber die Android-Version von Minecraft verwenden.
Werbung
Wenn Sie nach einer alternativen und relativ sauberen Möglichkeit suchen, Minecraft auf Ihrem Chromebook zu installieren, schauen Sie nach nicht weiter als Minecraft: Java Edition. Obwohl beide Versionen von Minecraft einige geringfügige Abweichungen aufweisen, sehen sie beide sehr ähnlich aus und fühlen sich auch so an. Der Hauptunterschied zwischen der Java Edition und Bedrock sind die Plattformen, für die sie entwickelt wurden. Minecraft: Java Edition wurde für PCs, macOS und Linux entwickelt, während Bedrock hauptsächlich für mobile und Konsolenspiele entwickelt wurde. Welche Sie wählen, hängt wirklich von Ihren persönlichen Vorlieben ab, aber die Java Edition ist für PCs konzipiert und es ist die Version, die wir auf unserem Chromebook ausführen werden. Hier ist eine kurze Anleitung, mit der Sie in nur wenigen Minuten loslegen können.
Werbung
Installation von Minecraft: Java Edition auf einem Chromebook
In erster Linie werden Sie es tun benötigen ein Chromebook, das Linux-Anwendungen unterstützt. Sie finden die Linux-Einstellung auf der Registerkarte Entwickler im Einstellungsmenü Ihres Chromebooks. Es wird unter der Registerkarte „Erweitert“ direkt über „Über Chrome OS“ verschachtelt. Sobald Sie Linux aktiviert haben, können Sie hier klicken, um mehr über die Einrichtung von Linux auf Ihrem Gerät zu erfahren. Bereit? Fantastisch. Los geht’s.
Hinweis: Minecraft: Java Edition wird mit einer kostenlosen Demoversion geliefert, aber Sie müssen eine Lizenz erwerben, um auf die Vollversion des Spiels zugreifen zu können. Es ist ein einmaliger Kauf von 26,95 $. Alternativ ist Minecraft: Java Edition im PC Game Pass enthalten, mit dem Sie auf Hunderte beliebter PC-Titel zugreifen können.
Die Installation von Minecraft unter Chrome OS ist relativ einfach, da Majong eine offizielle Linux-Version des Spiels speziell für Debian und Ubuntu Linux. Es ist einfach so, dass Debian die Variante von Linux ist, die auf unterstützten Chromebooks läuft. Sie finden das Paket auf der Minecraft-Website hier oder Sie können es direkt von herunterladen den Link unten. Sobald Sie es haben, stellen Sie sicher, dass Sie es in Ihren Linux-Ordner in Ihrer Chrome OS Files App verschieben.
Werbung
Laut der Minecraft-Website ist diese Version eine Ein-Klick-Installation. „Keine Aufregung.“ Leider gibt es für das Linux, das auf Chrome OS läuft, ein bisschen mehr. Keine Sorge. Es sind nur ein paar zusätzliche Schritte erforderlich, und Sie können im Handumdrehen basteln. Bevor wir Minecraft installieren, müssen wir einige Abhängigkeiten installieren, die im Linux-System fehlen. Dazu öffnen wir unsere Terminal-App aus dem App-Launcher von Chrome OS und fügen die folgenden beiden Befehle ein.
sudo apt-get install default-jdk sudo apt-get install libsecret-1-0-y
Sobald die Installation abgeschlossen ist, können wir mit der Installation von Minecraft fortfahren. Um die heruntergeladene Minecraft.deb-Datei zu installieren, führen Sie den folgenden Befehl in Ihrem Linux-Terminal aus. Wenn alles wie geplant läuft, sollte der Minecraft Launcher erscheinen und der Installationsvorgang beginnen.
sudo dpkg-i Minecraft.deb
Du solltest jetzt eine neue App namens „Minecraft Launcher“ in deiner App-Schublade haben. ” Doppelklicken Sie einfach darauf und warten Sie, bis das Spiel geladen ist. Sie erhalten ein zweites Popup, wenn Sie versuchen, sich anzumelden. Mir ist aufgefallen, dass es ein Hit oder Miss ist, ob es angezeigt wird oder nicht. Klicken Sie einfach auf das Symbol in der Ablage, um es zu minimieren, und wenn Sie erneut darauf klicken, wird der Anmeldebildschirm angezeigt. Anschließend können Sie sich mit Ihrem Microsoft-oder Majong-Konto anmelden. Das war es für die Installation von Minecraft auf Ihrem Chromebook, aber es gibt ein paar Dinge, die Sie tun müssen, bevor Sie bereit sind zu spielen.
Aus irgendeinem Grund muss Google die Zeigersperre noch in der Linux-Umgebung implementieren. Daher müssen Sie dies mit dem Pointer-Lock-Flag aktivieren. Andernfalls können Sie sich im Spiel nicht um 360 Grad drehen. Ärgerlich. Sie können auch sicherstellen, dass die GPU-Beschleunigung aktiviert ist, während wir uns auf der Seite mit den Chrome-Flags befinden. Gehen Sie zunächst zu chrome://flags und suchen Sie nach „Zeigersperre“. Sie sollten ein Flag mit der Bezeichnung #exo-pointer-lock sehen. Aktivieren Sie das und suchen Sie dann nach GPU. Suchen Sie das GPU-Beschleunigungsflag und setzen Sie es auf aktiviert. Jetzt sind Sie fertig. Sie sollten in der Lage sein, Minecraft zu starten und nach Herzenslust zu spielen. Viel Spaß!
WerbungNeueste Posts