Microsoft Teams baut seine Präsenz im Online-Meeting-Bereich weiter aus. Wenn Sie Microsoft Teams verwenden, wissen Sie vielleicht, dass es mehrere Möglichkeiten gibt, einen Microsoft Teams-Meeting-Link zu erstellen.
Wir zeigen Ihnen, wie Sie ein neues Meeting in MS Teams oder Outlook planen und den Meeting-Link an interne und externe Teilnehmer senden. Sie erfahren, wie Sie eine neue Teams-Besprechung planen, Personen einladen und Besprechungsoptionen anpassen. Wir gehen auch darauf ein, wie Sie einen „Jetzt treffen“-Link für spontane Besprechungen erstellen.
Inhaltsverzeichnis 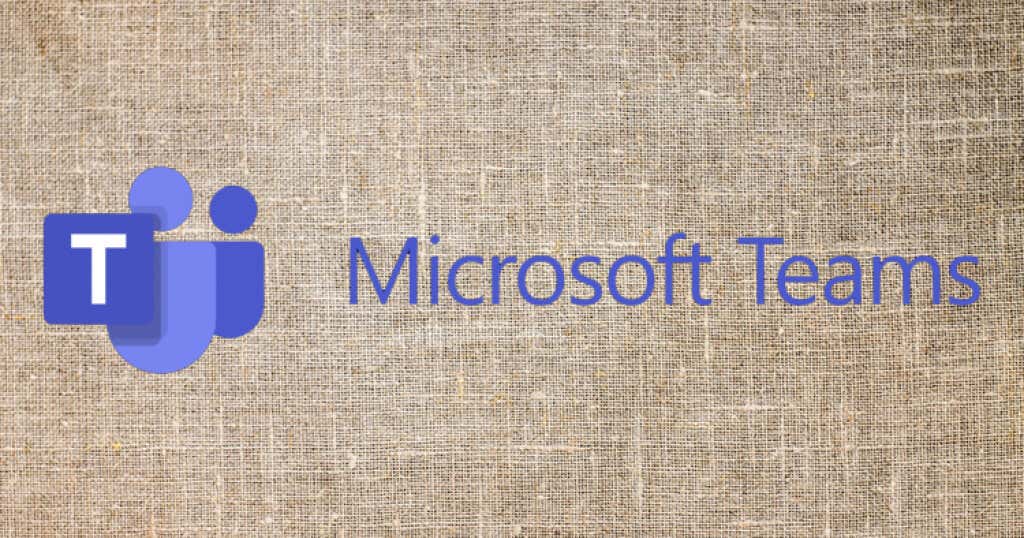
Erstellen eines Links für ein geplantes Teams-Meeting über den Teams-Kalender
Um eine neue geplante Meeting-Einladung über den Teams-Kalender zu erstellen und zu senden, öffnen Sie Microsoft Teams, navigieren Sie zur Kalenderansicht und wählen Sie die Schaltfläche Neues Meeting aus.
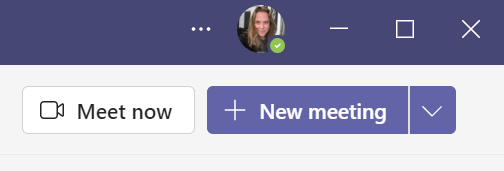
Von dort aus Sie können Besprechungsdetails hinzufügen. Geben Sie beispielsweise Ihrem Meeting oder Event einen Namen. Fügen Sie als Nächstes Teilnehmer hinzu. Um Personen aus Ihrer Organisation hinzuzufügen, geben Sie einfach deren Namen ein. Um externe Benutzer hinzuzufügen, geben Sie ihre E-Mail-Adresse ein. Wenn Sie möchten, können Sie auch angeben, wer obligatorisch und wer optional ist.
Wenn Sie das Meeting für einen Teams-Kanal freigeben möchten, wählen Sie Auf Kanal freigeben und dann einen Kanal aus. Denken Sie daran, dass nur Kanalmitglieder an einer Kanalbesprechung teilnehmen können.
Wählen Sie das Datum sowie die Start-und Endzeit für Ihr Meeting – oder wählen Sie die Umschaltfläche Ganztägig.
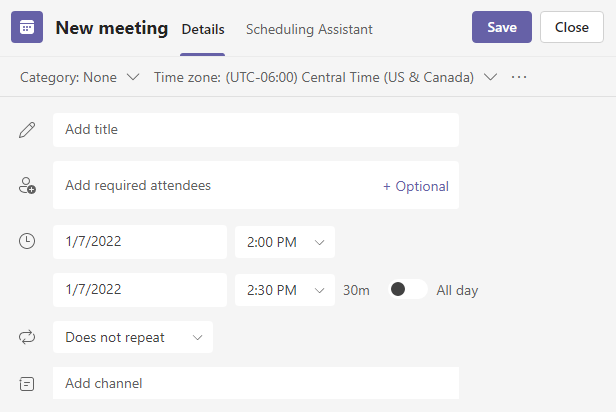
Um eine wiederkehrendes geplantes Meeting, wählen Sie Wiederholen und geben Sie an, wie oft das Meeting wiederholt werden soll.
Wenn Sie fertig sind, wählen Sie die Schaltfläche Speichern aus, um die Einladungen mit dem Beitrittslink an alle zum Meeting eingeladenen Personen zu senden. In der mobilen App sieht die Schaltfläche „Speichern“ wie ein Häkchen aus.
Besprechungsteilnehmer erhalten eine E-Mail mit dem Link zur Teilnahme an der Microsoft Teams-Besprechung. Das Meeting wird auf der Registerkarte „Kalender“ der Teams-App angezeigt, und wenn sie Outlook verwenden, wird das Meeting in ihrem Outlook-Kalender angezeigt.
So erstellen Sie einen Microsoft Teams-Meeting-Now-Meeting-Link
Microsoft Teams-Meeting-Links können jederzeit verwendet werden. Selbst wenn das Meeting für ein bestimmtes Datum und eine bestimmte Uhrzeit geplant wurde, können Benutzer den Meeting-Link auswählen und das Meeting starten, wann immer sie möchten.
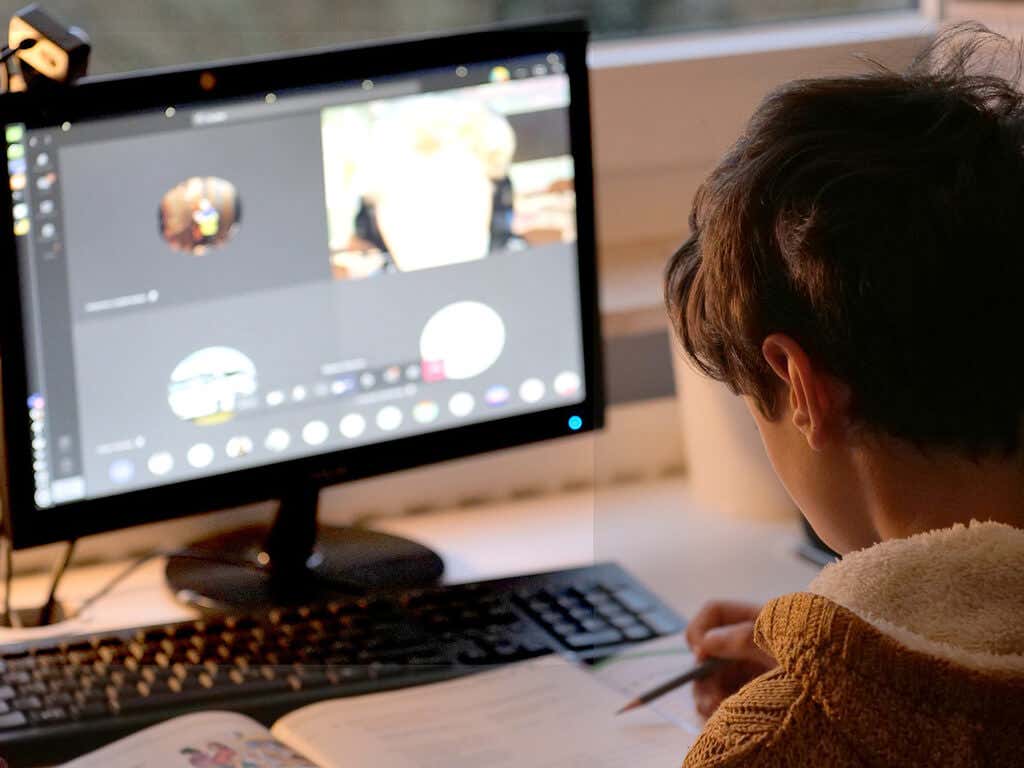
Wenn Sie jedoch spontan einen Meeting-Link erstellen möchten, macht es Microsoft Teams einfach, und Sie können Meetings erstellen Links von verschiedenen Registerkarten der Microsoft Teams-App.
Jetzt treffen über den Microsoft Teams-Kalender
Wählen Sie auf der Registerkarte”Kalender”von Teams die Schaltfläche Jetzt treffen. Geben Sie Ihrem Meeting einen Namen und wählen Sie dann entweder die Schaltfläche Link zum Teilen abrufen oder die Schaltfläche Meeting starten.
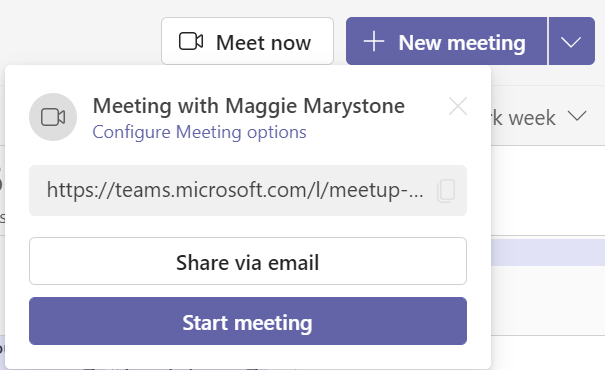
Wenn Sie möchten Get a Link to Share, von dort aus können Sie den Meeting-Link in die Zwischenablage kopieren, den Link per E-Mail teilen oder das Meeting starten. Sie sehen auch einen Link zu Meeting-Optionen konfigurieren.
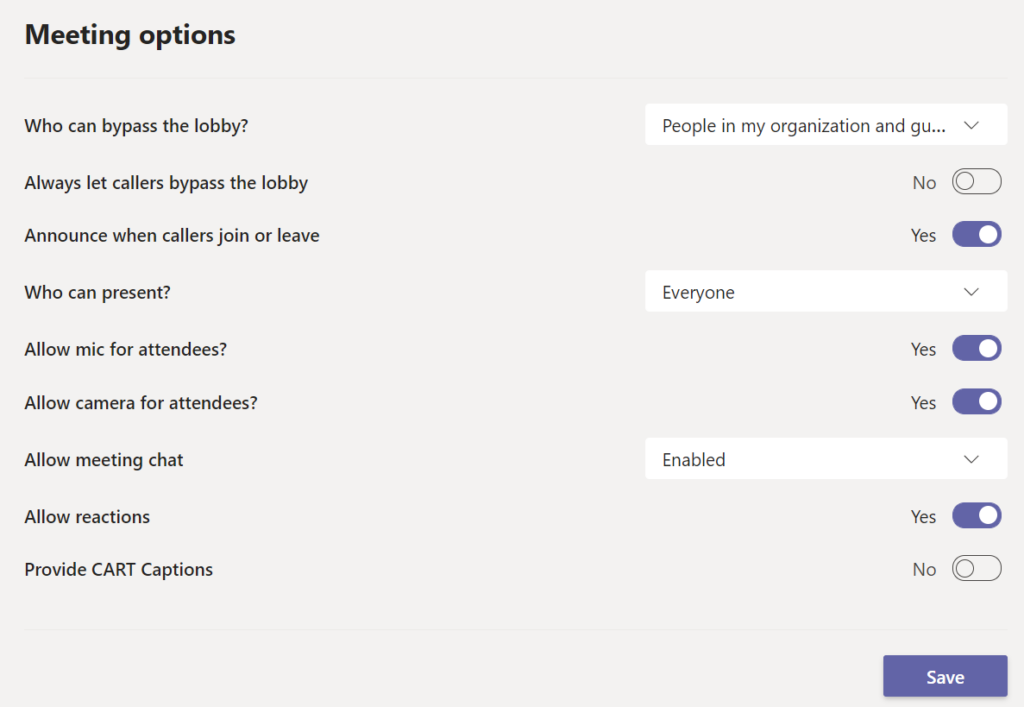
Die Auf der Seite Meeting-Optionen können Sie Rollen für Meeting-Teilnehmer und andere Einstellungen festlegen, z. B. ob Personen die Lobby umgehen oder ihre Bildschirme freigeben können.
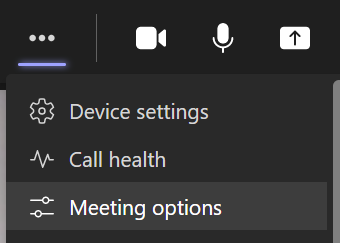
Das können Sie immer Greifen Sie während eines Meetings auf Meeting-Optionen zu, indem Sie oben im Meeting-Fenster Weitere Aktionen und dann Meeting-Optionen auswählen.
Treffen Sie sich jetzt über die Registerkarte”Teams”
Um sich jetzt mit Mitgliedern eines Teamkanals zu treffen, wählen Sie die Registerkarte”Teams”. Wählen Sie dann einen Kanal aus. Wählen Sie abschließend die Schaltfläche Meet aus, um sofort ein Meeting zu starten. Abhängig von der Breite Ihres Teams-Fensters kann die Meet-Schaltfläche wie ein Videosymbol aussehen.

Wenn Sie lieber ein Meeting planen möchten, wählen Sie den Dropdown-Pfeil neben Meet und dann Meeting planen.
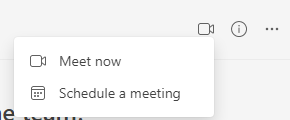
Wenn das Meeting stattfindet gestartet, werden Sie aufgefordert, den Meeting-Link zu kopieren oder Teilnehmer zum Meeting hinzuzufügen.
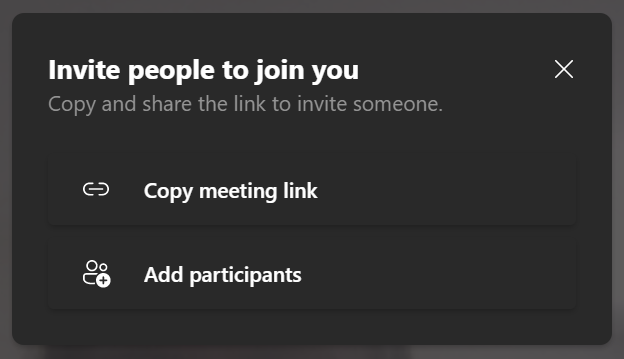
Wenn Sie den Besprechungslink kopieren, können Sie ihn per E-Mail, Chat oder einer beliebigen Messaging-App an jeden senden, den Sie zur Teilnahme an der Besprechung einladen möchten.
Treffen Sie sich jetzt über Microsoft Teams Chat
Wählen Sie auf der Registerkarte”Chat”von Teams die Chat-Gruppe aus, mit der Sie sich treffen möchten, und wählen Sie dann die Schaltfläche Videoanruf n.
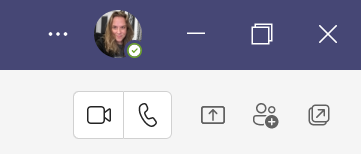
In diesem Fall , wird kein Besprechungslink erstellt, da Sie die Person direkt angerufen haben. Sie können dem Meeting jedoch Personen hinzufügen. Um jemanden hinzuzufügen, wählen Sie das Teilnehmerfeld und geben Sie einen Namen oder eine Telefonnummer in das Feld Einladung einladen oder Nummer wählen ein.
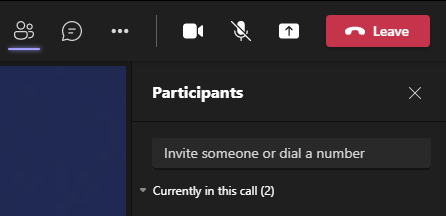
Beachten Sie, dass Sie jemanden nur namentlich einladen können, wenn er in Ihrer Organisation ist. Geben Sie für Personen außerhalb Ihrer Organisation ihre Telefonnummer ein.
So erstellen Sie einen Link für ein geplantes Teams-Meeting mit Microsoft Outlook
Microsoft Teams und Microsoft Outlook sind vollständig integriert. Befolgen Sie diese Schritte, um einen Link für ein geplantes Teams-Meeting in der Online-Version von Outlook zu erstellen.
Wählen Sie die Kalender-Registerkarte in Outlook. Wählen Sie die Schaltfläche Neues Ereignis. 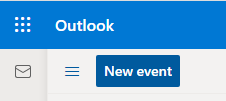 Füllen Sie das neue Ereignisformular wie gewohnt aus.Wählen Sie die Umschaltfläche Teambesprechung aus.
Füllen Sie das neue Ereignisformular wie gewohnt aus.Wählen Sie die Umschaltfläche Teambesprechung aus. 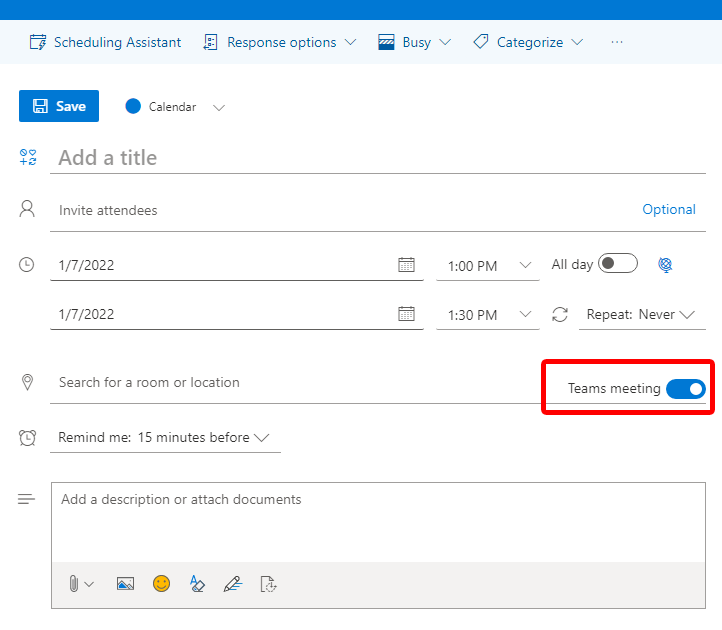 Wählen Sie Speichern Schaltfläche, wenn Sie bereit sind, die Einladung zu senden.
Wählen Sie Speichern Schaltfläche, wenn Sie bereit sind, die Einladung zu senden.
Wenn Sie das Ereignis in Ihrem Kalender öffnen, sehen Sie den Team-Meeting-Link in der Beschreibung des Ereignisses.
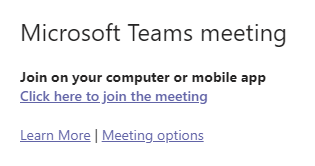
Das Hinzufügen eines Teams-Links beim Planen eines Meetings in der mobilen App von Outlook funktioniert ähnlich. Wählen Sie beim Ausfüllen der Veranstaltungsdetails die Umschaltfläche Online-Meeting und speichern Sie die Veranstaltung, um Einladungen an die Teilnehmer zu senden.

Wenn Sie die Desktop-Version von Outlook verwenden, verwenden Sie das Microsoft Teams-Add-In beim Planen von a Meeting. Es fügt einem Ereignis automatisch einen Team-Meeting-Link hinzu, wenn Sie es auswählen.
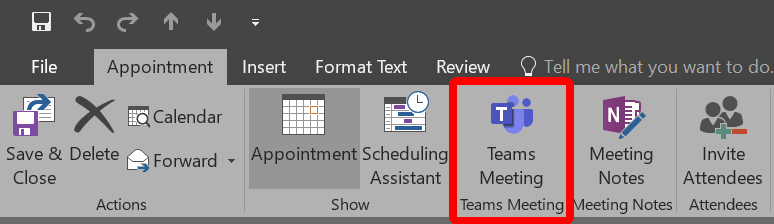
Dieses Add-In wird automatisch installiert, wenn Sie Microsoft Teams und Office 2013, Office 2016 oder Office 2019 auf Ihrem Windows-PC installiert haben. Sie müssen das Add-In nicht selbst installieren.
Weitere Informationen zu Microsoft Teams
Nun, da Sie mehrere Möglichkeiten zum Erstellen von Meeting-Links in Microsoft Teams kennengelernt haben, nehmen Sie sich ein paar Minuten Zeit Sehen Sie sich einige Tipps und Tricks an oder erfahren Sie, wie Sie fortgeschrittenere Dinge tun können, z. B. Breakout-Räume erstellen oder ein neues Team von Grund auf neu erstellen.