Dieses Tutorial bietet eine detaillierte Demonstration der Verwendung der SUMIF-und SUMIFS-Funktionen in Google Tabellen mit Formeln und Beispielen.
SUMIF ist eine der mathematischen Funktionen in Google Tabellen, die verwendet wird, um Zellen bedingt zu summieren. Grundsätzlich sucht die SUMIF-Funktion in einem Zellbereich nach einer bestimmten Bedingung und addiert dann die Werte, die die gegebene Bedingung erfüllen.
Sie haben beispielsweise eine Ausgabenliste in Google Tabellen und möchten nur die Ausgaben zusammenfassen, die über einem bestimmten Höchstwert liegen. Oder Sie haben eine Liste mit Bestellpositionen und deren entsprechenden Beträgen und möchten nur die Gesamtbestellmenge einer bestimmten Position wissen. Hier kommt die SUMIF-Funktion zum Einsatz.
SUMIF kann verwendet werden, um Werte basierend auf Zahlenbedingung, Textbedingung, Datumsbedingung, Platzhaltern sowie basierend auf leeren und nicht leeren Zellen zu summieren. Google Tabellen hat zwei Funktionen, um Werte basierend auf Kriterien zusammenzufassen: SUMIF und SUMIFS. Die SUMIF-Funktion addiert Zahlen basierend auf einer Bedingung, während SUMIFS Zahlen basierend auf mehreren Bedingungen summiert.
In diesem Tutorial erklären wir, wie Sie die Funktionen SUMIF und SUMIFS in Google Tabellen verwenden, um Zahlen zu summieren, die eine bestimmte Bedingung(en) erfüllen.
SUMIF-Funktion in Google Tabellen – Syntax und Argumente
Die SUMIF-Funktion ist nur eine Kombination der SUM-und IF-Funktion. Die IF-Funktion durchsucht den Zellbereich nach einer bestimmten Bedingung, und dann summiert die SUM-Funktion die Zahlen, die den Zellen entsprechen, die die Bedingung erfüllen.
Syntax der SUMIF-Funktion:
Die Syntax der SUMIF-Funktion in Google Tabellen lautet wie folgt:
=SUMIF(Bereich, Kriterien, [sum_range])Argumente:
Bereich – Der Zellbereich, in dem wir nach den Zellen suchen, die die Kriterien erfüllen.
Kriterien – Die Kriterien, die bestimmen, welche Zellen hinzugefügt werden müssen. Sie können das Kriterium auf Nummer, Textzeichenfolge, Datum, Zellbezug, Ausdruck, logischer Operator, Platzhalterzeichen sowie andere Funktionen stützen.
wild
sum_range – Dieses Argument ist optional. Es ist der Datenbereich mit zu summierenden Werten, wenn der entsprechende Bereichseintrag die Bedingung erfüllt. Wenn Sie dieses Argument nicht angeben, wird stattdessen der „Bereich“ summiert.
Sehen wir uns nun an, wie Sie die SUMIF-Funktion verwenden, um Werte mit unterschiedlichen Kriterien zu summieren.
SUMIF-Funktion mit Zahlenkriterien
Sie können Zahlen, die bestimmte Kriterien erfüllen, in einem Zellbereich summieren, indem Sie einen der folgenden Vergleichsoperatoren verwenden, um Kriterien zu erstellen.
- größer als (>)
- kleiner als (<)
- größer oder gleich (>=)
- kleiner oder gleich bis (<=)
- gleich (=)
- nicht gleich (<>)
Angenommen, Sie haben die folgende Tabelle und interessieren sich für den Gesamtumsatz von 1.000 oder mehr.
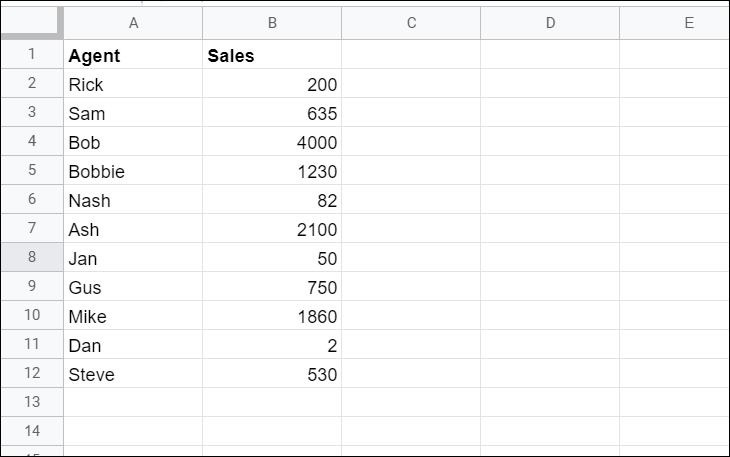
So können Sie die SUMIF-Funktion aufrufen:
Wählen Sie zuerst die Zelle aus, in der die Ausgabe der Summe erscheinen soll (D3). Um Zahlen in B2:B12 zusammenzufassen, die größer oder gleich 1000 sind, geben Sie diese Formel ein und drücken Sie die Eingabetaste:
=SUMIF(B2:B12,">=1000",B2:B12)In dieser Beispielformel sind die Argumente range und sum_range (B2:B12) gleich, da Verkaufszahlen und-kriterien auf denselben Bereich angewendet werden. Und wir haben die Zahl vor dem Vergleichsoperator eingegeben und in Anführungszeichen eingeschlossen, da die Kriterien außer bei einem Zellbezug immer in doppelte Anführungszeichen eingeschlossen werden sollten.

Die Formel suchte nach Zahlen, die größer oder gleich 1000 sind, addierte dann alle übereinstimmenden Werte und zeigte das Ergebnis in Zelle D3 an.
Da die Argumente range und sum_range gleich sind, können Sie das gleiche Ergebnis ohne die Argumente sum_range in der Formel wie folgt erzielen:
=SUMIF(B2:B12,">=1000")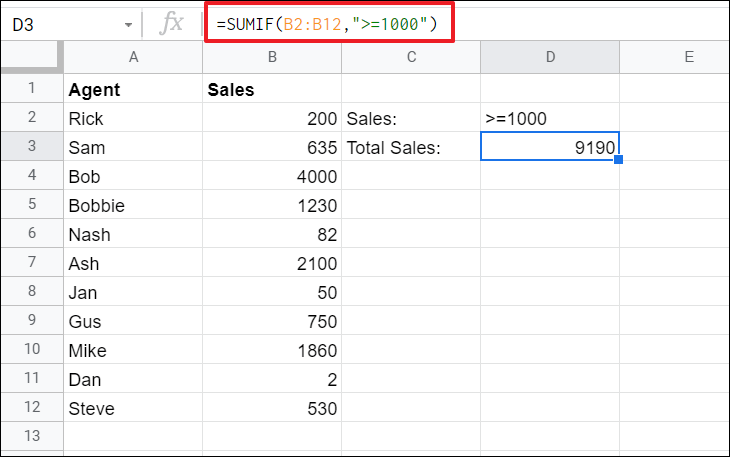
Oder Sie können den Zellbezug (D2) angeben, der die Zahl anstelle des Zahlenkriteriums enthält, und den Vergleichsoperator mit diesem Zellbezug im Kriterienargument verbinden:
=SUMIF(B2:B12,">="&D2)Wie Sie sehen, wird der Vergleichsoperator immer noch in doppelten Anführungszeichen eingegeben und der Operator und der Zellbezug werden durch ein kaufmännisches Und (&) verkettet. Und Sie müssen den Zellbezug nicht in Anführungszeichen setzen.
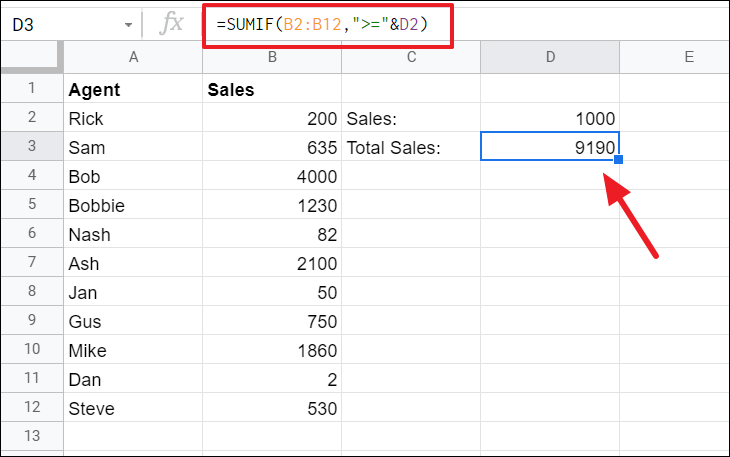
Hinweis: Wenn Sie auf die Zelle verweisen, die Kriterien enthält, stellen Sie sicher, dass der Wert in. kein führendes oder nachgestelltes Leerzeichen enthält die Zelle. Wenn Ihr Wert vor oder nach dem Wert in der referenzierten Zelle unnötiges Leerzeichen enthält, gibt die Formel als Ergebnis „0“ zurück.
Sie können auch andere logische Operatoren auf die gleiche Weise verwenden, um Bedingungen im Kriterienargument zu erstellen. Um beispielsweise Werte unter 500 zu summieren:
=SUMIF(B2:B12,"<500")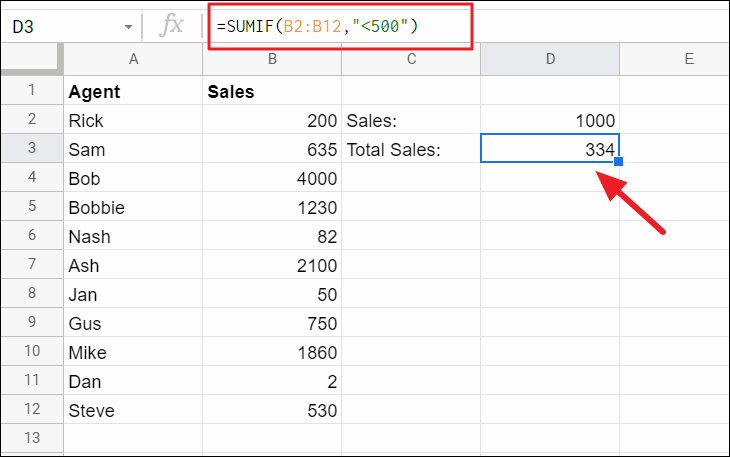
Summe wenn Zahlen gleich
Wenn Sie Zahlen hinzufügen möchten, die einer bestimmten Zahl entsprechen, können Sie entweder nur die Zahl eingeben oder die Zahl mit dem Gleichheitszeichen in das Kriteriumsargument eingeben.
Um beispielsweise die entsprechenden Verkaufsbeträge (Spalte B) für Mengen (Spalte C) mit einem Wert von 20 zu summieren, versuchen Sie eine der folgenden Formeln:
=SUMIF(C2:C12,"=20",B2:B12)
=SUMIF(C2:C12,"20",B2:B12)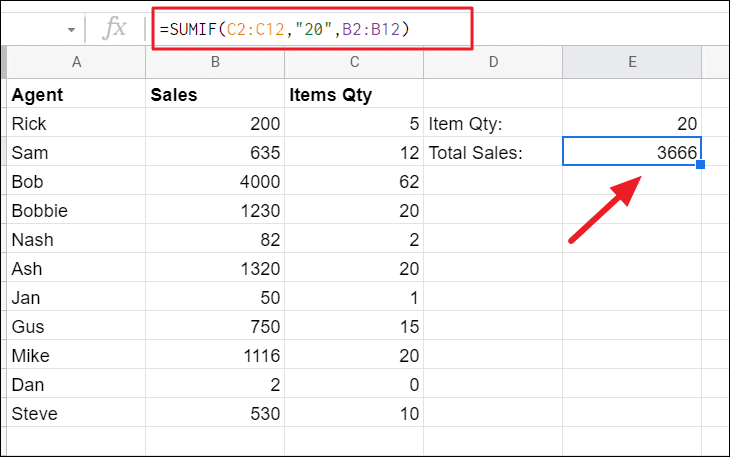
=SUMIF(C2:C12,E2,B2:B12)
Um Zahlen in Spalte B mit einer Menge ungleich 20 in Spalte C zu summieren, versuchen Sie diese Formel:
=SUMIF(C2:C12,"<>20",B2:B12)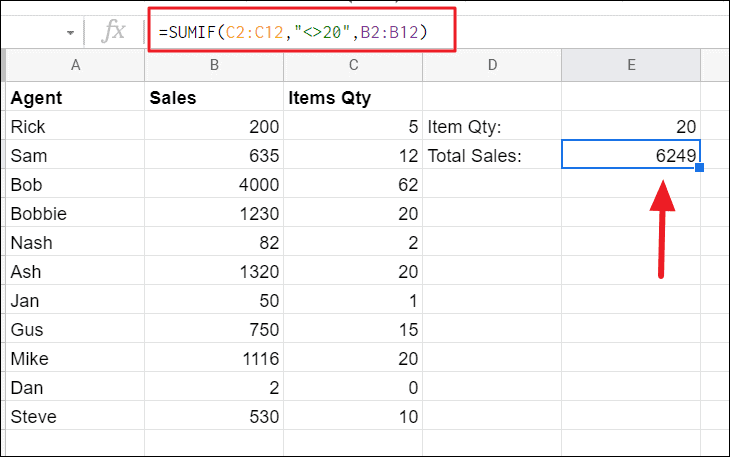
SUMIF-Funktion mit Textkriterien
Wenn Sie Zahlen in einem Zellbereich (Spalte oder Zeile) addieren möchten, der den Zellen mit einem bestimmten Text entspricht, können Sie diesen Text oder die Zelle, die den Text enthält, einfach in das Kriterienargument Ihrer SUMIF-Formel aufnehmen. Bitte beachten Sie, dass Textzeichenfolgen immer in doppelte Anführungszeichen ("") eingeschlossen werden sollten.
Wenn Sie beispielsweise den Gesamtumsatz in der Region"West"ermitteln möchten, können Sie die folgende Formel verwenden:
=SUMIF(C2:C13,"West",B2:B13)In dieser Formel sucht die SUMIF-Funktion nach dem Wert „West“ im Zellenbereich C2:C13 und addiert den entsprechenden Verkaufswert in Spalte B. Dann zeigt das Ergebnis in Zelle E3 an.
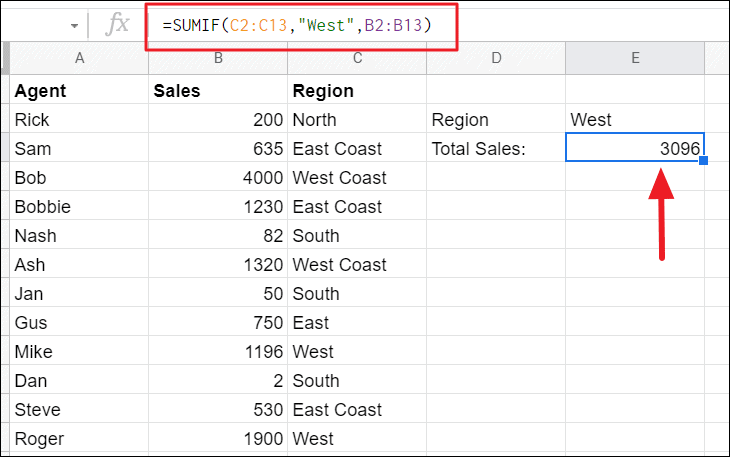
Sie können auch auf die Zelle verweisen, die Text enthält, anstatt den Text im Kriterienargument zu verwenden:
=SUMIF(C2:C12,E2,B2:B12)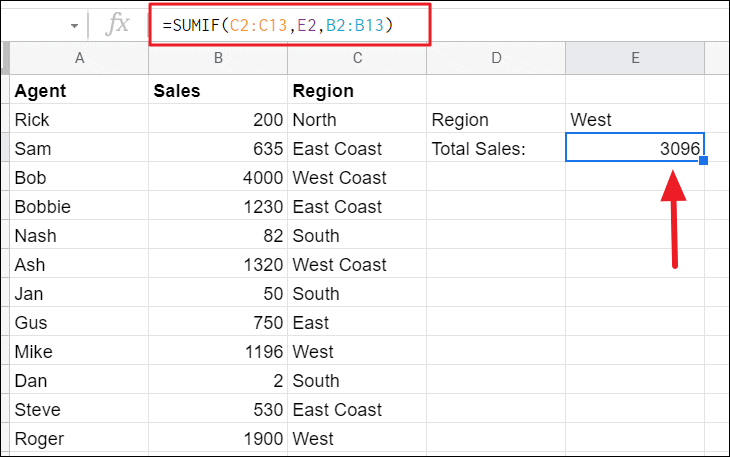
Jetzt erhalten wir den Gesamtumsatz aller Regionen außer"West". Dazu verwenden wir den Operator ungleich (<>) in der Formel:
=SUMIF(C2:C12,"<>"&E2,B2:B12)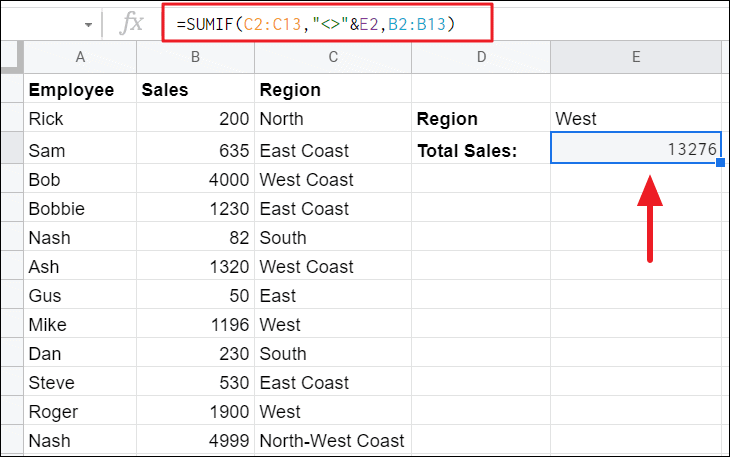
SUMIF mit WildCards
In der obigen Methode prüft die SUMIF-Funktion mit Textkriterien den Bereich mit dem genau angegebenen Text. Dann summiert es die Zahlen zu exaktem Text und ignoriert alle anderen Zahlen, einschließlich teilweise übereinstimmender Textzeichenfolgen. Um die Zahlen mit teilweise übereinstimmenden Textzeichenfolgen zu summieren, müssen Sie eines der folgenden Platzhalterzeichen in Ihren Kriterien anpassen:
?(Fragezeichen) wird verwendet, um ein beliebiges einzelnes Zeichen an einer beliebigen Stelle in der Textzeichenfolge zu finden.*(Sternchen) wird verwendet, um übereinstimmende Wörter zusammen mit einer beliebigen Zeichenfolge zu finden.~(Tilde) wird verwendet, um Texte mit einem Fragezeichen (?) oder Sternchen (*) zu finden.
Wir werden diese Beispieltabelle für Produkte und ihre Mengen verwenden, um Zahlen mit Platzhaltern zu summieren:

Sternchen (*) Platzhalter
Wenn Sie beispielsweise die Mengen aller Apple-Produkte summieren möchten, verwenden Sie diese Formel:
=SUMIF(A2:A14,"Apple*",B2:B14)Diese SUMIF-Formel findet alle Produkte mit dem Wort „Apfel“ am Anfang und einer beliebigen Anzahl von Zeichen dahinter (gekennzeichnet durch „*“). Sobald die Übereinstimmung gefunden wurde, summiert es die Menge-Zahlen, die den übereinstimmenden Textzeichenfolgen entsprechen.
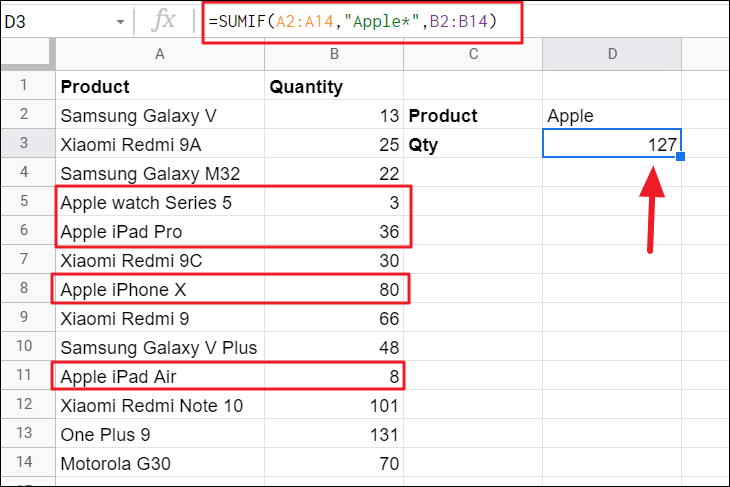
Es ist auch möglich, mehrere Platzhalter in den Kriterien zu verwenden. Sie können auch Platzhalterzeichen mit Zellbezügen anstelle von direktem Text eingeben.
Dazu müssen die Platzhalter in doppelte Anführungszeichen ("") eingeschlossen und mit der/den Zellreferenz(en) verkettet werden:
=SUMIF(A2:A14,"*"&D2&"*",B2:B14)Diese Formel addiert die Mengen aller Produkte, die das Wort"Redmi"enthalten, unabhängig davon, wo sich das Wort in der Zeichenfolge befindet.
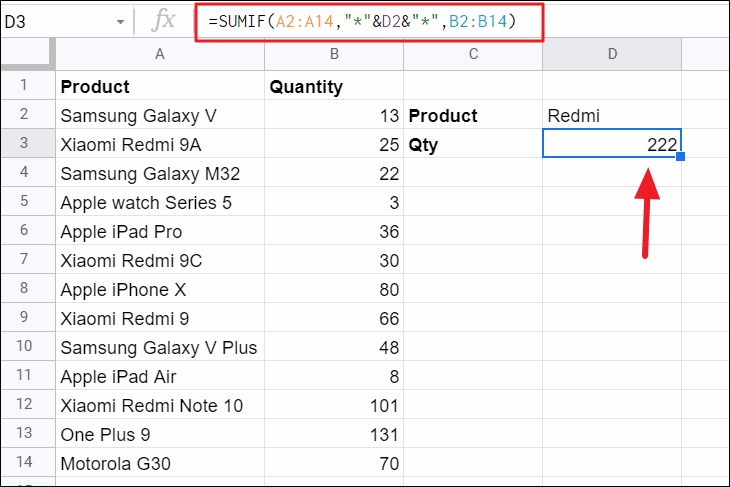
Fragezeichen (?) Platzhalter
Sie können das Fragezeichen (?) als Platzhalter verwenden, um Textzeichenfolgen mit beliebigen einzelnen Zeichen abzugleichen.
Wenn Sie beispielsweise die Mengen aller Xiaomi Redmi 9-Varianten finden möchten, können Sie diese Formel verwenden:
=SUMIF(A2:A14,"Xiaomi Redmi 9?",B2:B14)Die obige Formel sucht nach Textzeichenfolgen mit dem Wort"Xiaomi Redmi 9", gefolgt von einzelnen Zeichen und summiert die entsprechenden Mengen-Zahlen.
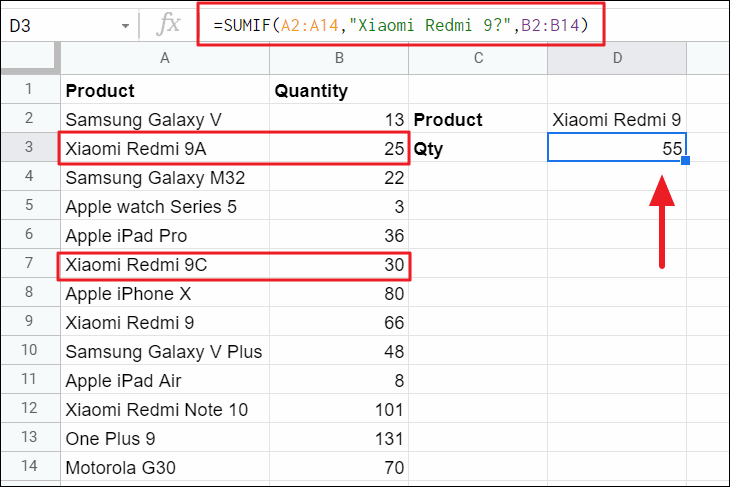
Tilde (~) Platzhalter
Wenn Sie ein Fragezeichen (?) oder ein Sternchen (*) verwenden möchten, fügen Sie die Tilde (~) vor dem Platzhalter in den Bedingungsteil der Formel ein.
Um die Mengen in Spalte B mit der entsprechenden Zeichenfolge mit einem Sternchen am Ende hinzuzufügen, geben Sie die folgende Formel ein:
=SUMIF(A2:A14,"Samsung Galaxy V~*",B2:B14)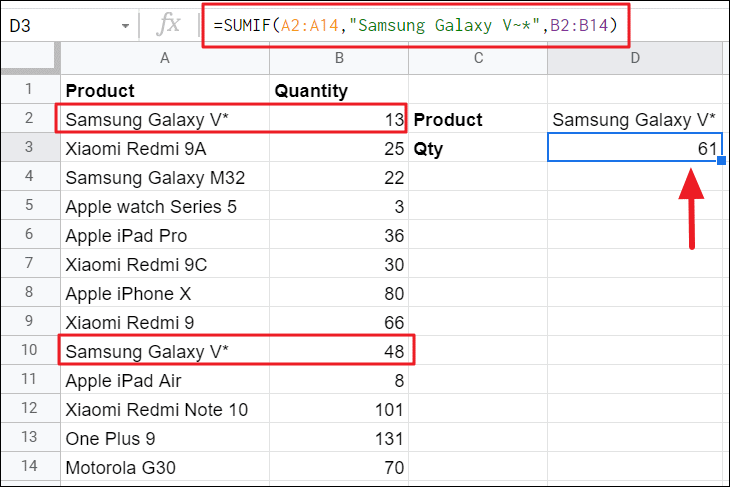
Um Mengen in Spalte B hinzuzufügen, die ein Fragezeichen (?) in Spalte A in derselben Zeile haben, versuchen Sie die folgende Formel:
=SUMIF(A2:A14,"~?",B2:B14)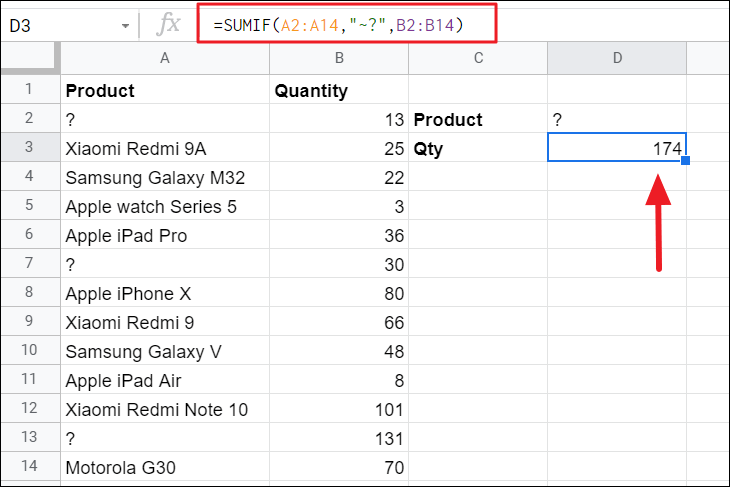
SUMIF-Funktion mit Datumskriterien
SUMIF-Funktion kann Ihnen auch dabei helfen, Werte basierend auf Datumskriterien bedingt zu summieren – zum Beispiel Zahlen, die einem bestimmten Datum oder vor einem Datum oder nach einem Datum entsprechen. Sie können auch jeden der Vergleichsoperatoren mit einem Datumswert verwenden, um Datumskriterien zum Summieren von Zahlen zu erstellen.
Das Datum muss in einem von Google Tabellen unterstützten Datumsformat oder als Zellenreferenz mit einem Datum oder mithilfe einer Datumsfunktion wie DATE() oder TODAY() eingegeben werden.
Wir werden diese Beispieltabelle verwenden, um Ihnen zu zeigen, wie die SUMIF-Funktion mit Datumskriterien funktioniert:
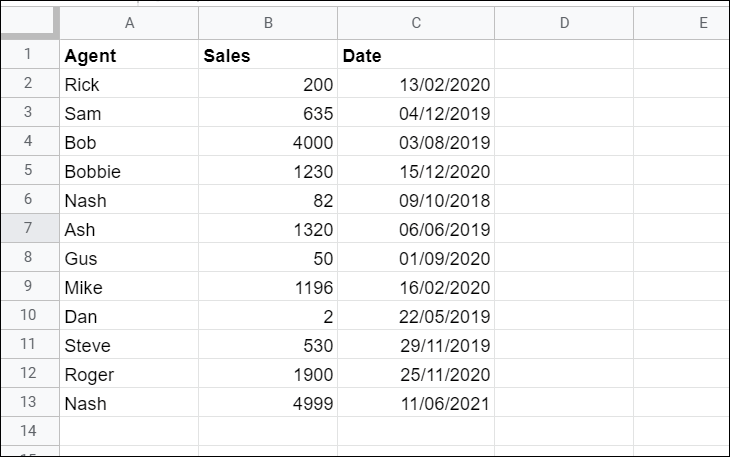
Angenommen, Sie möchten die Verkaufssummen summieren, die am oder vor dem (<=) 29. November 2019 im obigen Dataset aufgetreten sind. Sie können diese Verkaufszahlen mithilfe der SUMIF-Funktion auf eine der folgenden Arten hinzufügen:
=SUMIF(C2:C13,"<=29. November 2019",B2:B13)Die obige Formel überprüft jede Zelle von C2 bis C13 und stimmt nur mit den Zellen überein, die Datumsangaben am oder vor dem 29. November 2019 (29.11.2019) enthalten. Summiert dann den Verkaufsbetrag entsprechend den übereinstimmenden Zellen aus dem Zellenbereich B2:B13 und zeigt das Ergebnis in den Zellen E3 an.
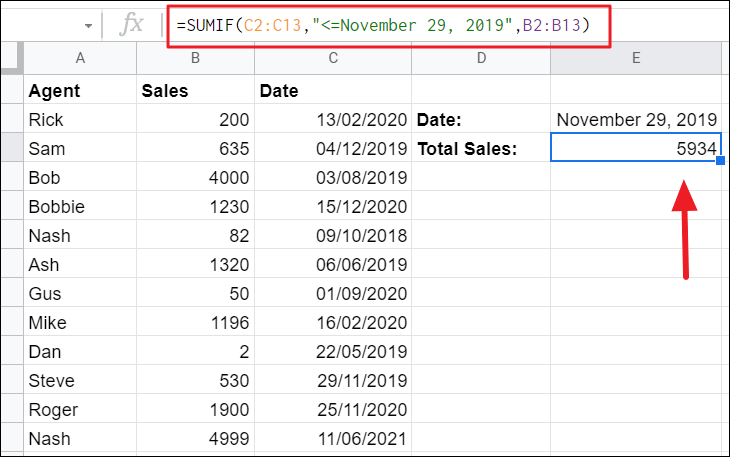
Das Datum kann in jedem von Google Tabellen erkannten Format in die Formel eingegeben werden, z. B."29. November 2019","29. November 2019"oder"29.11.2019". der Operator muss immer in doppelte Anführungszeichen eingeschlossen werden.
Sie können auch die Funktion DATE() in den Kriterien anstelle des direkten Datumswerts verwenden:
=SUMIF(C2:C13,"<="&DATE(2019,11,29),B2:B13)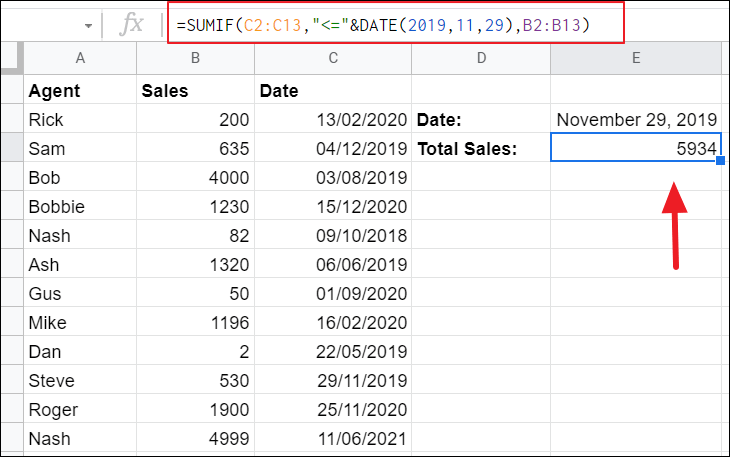
Oder Sie können im Kriterienteil der Formel einen Zellbezug anstelle des Datums verwenden:
=SUMIF(C2:C13,"<="&E2,B2:B13)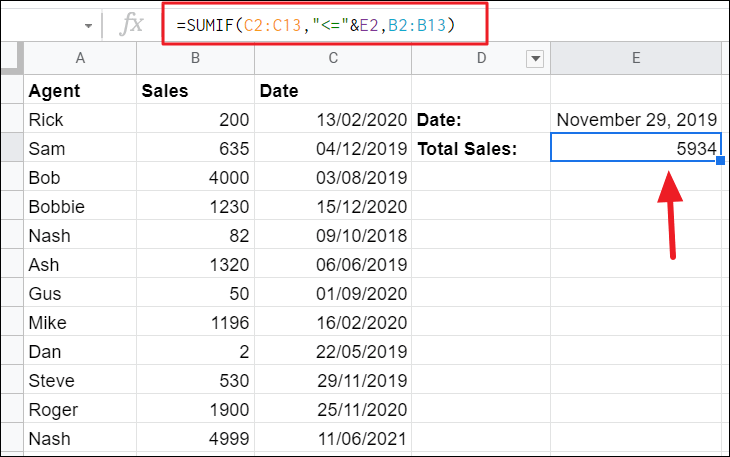
Wenn Sie die Verkaufsbeträge basierend auf dem heutigen Datum addieren möchten, können Sie die Funktion HEUTE() im Kriterienargument verwenden.
Um beispielsweise alle Verkaufsbeträge für das heutige Datum zu summieren, verwenden Sie diese Formel:
=SUMIF(C2:C13,TODAY(),B2:B13)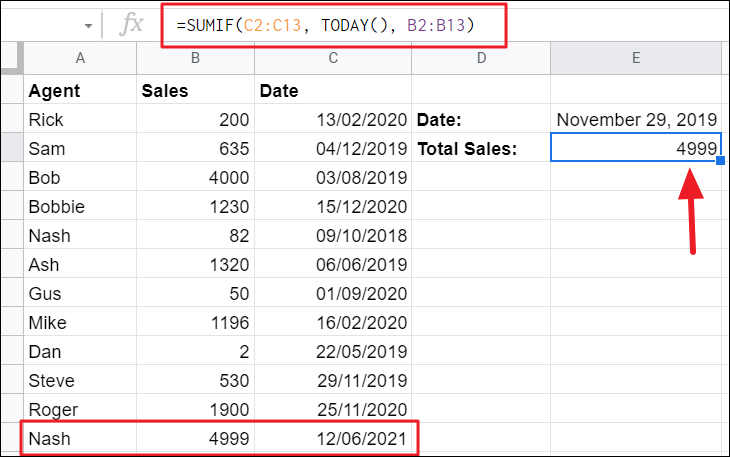
SUMIF-Funktion mit leeren oder nicht leeren Zellen
Manchmal müssen Sie möglicherweise die Zahlen in einem Zellbereich mit leeren oder nicht leeren Zellen in derselben Zeile summieren. In solchen Fällen können Sie die SUMIF-Funktion verwenden, um Werte basierend auf Kriterien zu summieren, bei denen Zellen leer sind oder nicht.
Summe wenn leer
Es gibt zwei Kriterien in Google Tabellen, um leere Zellen zu finden: „“ oder „=“.
Wenn Sie beispielsweise alle Verkaufsbeträge summieren möchten, die Zeichenfolgen der Länge Null enthalten (sie sehen optisch leer aus) in Spalte C, verwenden Sie in der Formel doppelte Anführungszeichen ohne Leerzeichen dazwischen:
=SUMIF(C2:C13,"",B2:B13)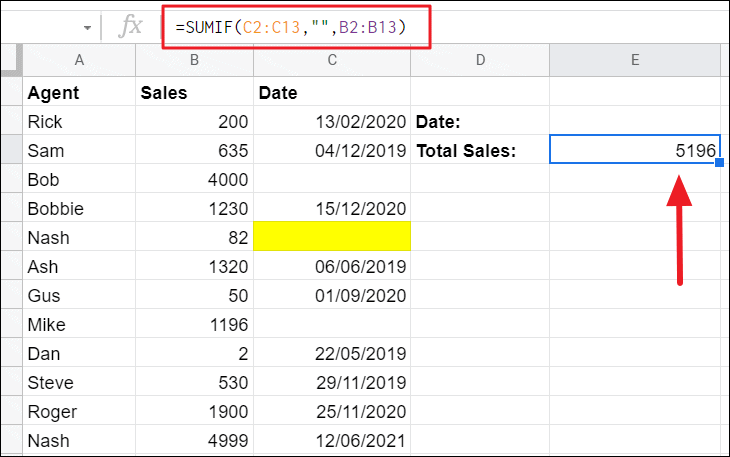
Um den gesamten Verkaufsbetrag in Spalte B mit vollständig leeren Zellen in Spalte C zu summieren, geben Sie „=“ als Kriterium ein:
=SUMIF(C2:C13,"=",B2:B13)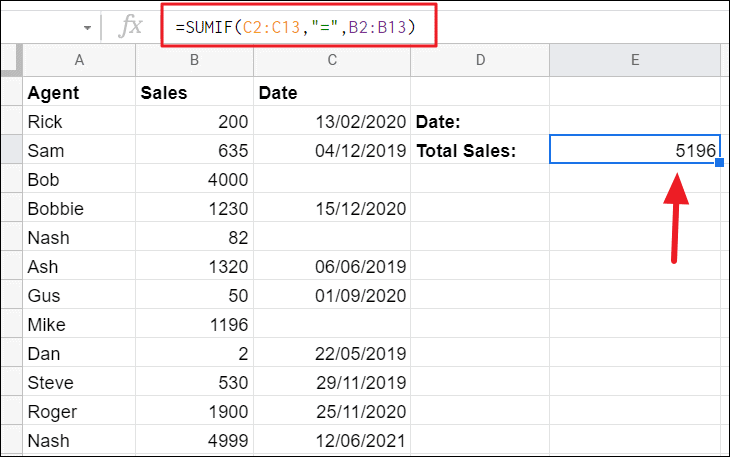
Summe, wenn nicht leer:
Wenn Sie Zellen summieren möchten, die einen beliebigen Wert enthalten (nicht leer), können Sie „<>“ als Kriterium in der Formel verwenden:
Um beispielsweise den Gesamtumsatz mit einem beliebigen Datum zu erhalten, verwenden Sie diese Formel:
=SUMIF(C2:C13,"<>",B2:B13)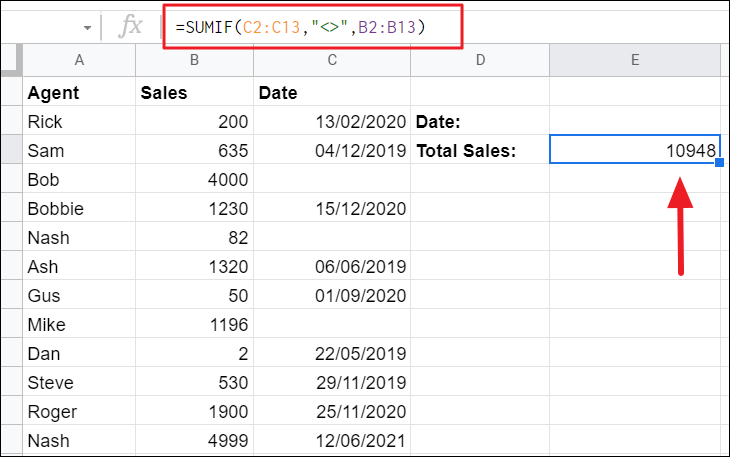
SUMIF basierend auf mehreren Kriterien mit ODER-Logik
Wie wir bisher gesehen haben, ist die SUMIF-Funktion darauf ausgelegt, Zahlen basierend auf nur einem einzigen Kriterium zu summieren, aber es ist mit der SUMIF-Funktion in Google Tabellen möglich, Werte basierend auf mehreren Kriterien zu summieren. Dies kann durch Zusammenfügen von mehr als einer SUMIF-Funktion in einer einzigen Formel mit ODER-Logik erfolgen.
Wenn Sie beispielsweise den Verkaufsbetrag in der Region"West"oder"Süd"(ODER-Logik) im angegebenen Bereich (B2:B13) summieren möchten, verwenden Sie diese Formel:
=SUMIF(C2:C13,"West",B2:B13)+SUMIF(C2:C13,"South",B2:B13)Diese Formel summiert Zellen, wenn mindestens eine der Bedingungen WAHR ist. Daher ist es als"ODER-Logik"bekannt. Es summiert auch Werte, wenn alle Bedingungen erfüllt sind.
Der erste Teil der Formel überprüft den Bereich C2:C13 für den Text „West“ und summiert die Werte im Bereich B2:B13, wenn die Übereinstimmung erfüllt ist. Der zweite Teil der Prüfung auf den Textwert ‚South‘ im gleichen Bereich C2:C13 und summiert dann Werte mit dem passenden Text im gleichen sum_range B2:B13. Dann werden beide Summen addiert und in Zelle E3 angezeigt.
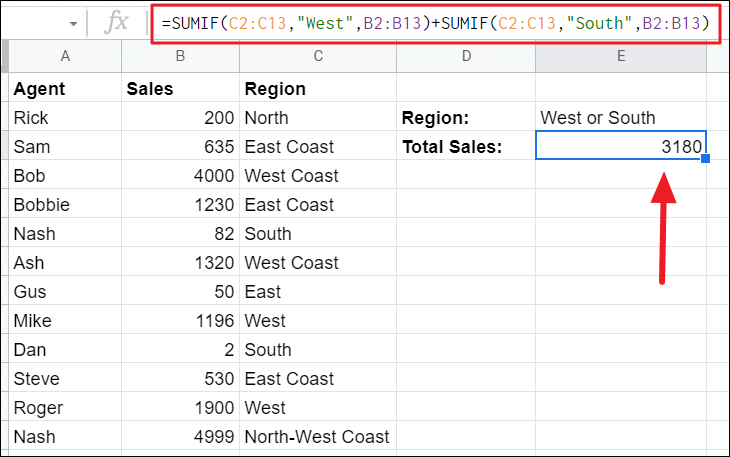
In Fällen, in denen nur ein Kriterium erfüllt ist, wird nur dieser Summenwert zurückgegeben.
Sie können auch mehrere Kriterien anstelle von nur einem oder zwei verwenden. Und wenn Sie mehrere Kriterien verwenden, ist es besser, einen Zellbezug als Kriterium zu verwenden, anstatt den direkten Wert in die Formel zu schreiben.
=SUMIF(C2:C13,E2,B2:B13)+SUMIF(C2:C13,E3,B2:B13)+SUMIF(C2:C13,E4, B2:B13)
SUMIF mit ODER-Logik fügt Werte hinzu, wenn mindestens eines der angegebenen Kriterien erfüllt ist. Wenn Sie jedoch nur Werte summieren möchten, wenn alle angegebenen Bedingungen erfüllt sind, müssen Sie die neue gleichgeordnete SUMIFS()-Funktion verwenden.
SUMIFS-Funktion in Google Tabellen (mehrere Kriterien)
Wenn Sie die SUMIF-Funktion verwenden, um Werte basierend auf mehreren Kriterien zu summieren, kann die Formel zu lang und kompliziert werden und Sie neigen zu Fehlern. Außerdem können Sie mit SUMIF Werte nur in einem einzigen Bereich summieren und wenn eine der Bedingungen WAHR ist. Hier kommt die SUMIFS-Funktion ins Spiel.
Die SUMIFS-Funktion hilft Ihnen, Werte basierend auf mehreren Übereinstimmungskriterien in einem oder mehreren Bereichen zu summieren. Und es funktioniert mit UND-Logik, dh es kann nur Werte summieren, wenn alle gegebenen Bedingungen erfüllt sind. Selbst wenn eine Bedingung falsch ist, wird als Ergebnis eine „0“ zurückgegeben.
Syntax und Argumente der SUMIFS-Funktion
Die Syntax der SUMIFS-Funktion ist wie folgt:
=SUMIFS(Summe_range, Criteria_range1, Criteria1, [criteria_range2,...], [criterion2,...])Wo,
- sum_range – Der Zellbereich mit den Werten, die Sie summieren möchten, wenn alle Bedingungen erfüllt sind.
- criteria_range1 – Es ist der Zellbereich, in dem Sie nach kriterien1 suchen.
- kriterium1 – Dies ist die Bedingung, die Sie anhand von kriterien_bereich1 prüfen müssen.
- criteria_range2, Kriterium2, … – Die zu bewertenden zusätzlichen Bereiche und Kriterien. Und Sie können der Formel weitere Bereiche und Bedingungen hinzufügen.
Wir verwenden den Datensatz im folgenden Screenshot, um zu demonstrieren, wie die SUMIFS-Funktion mit verschiedenen Kriterien funktioniert.
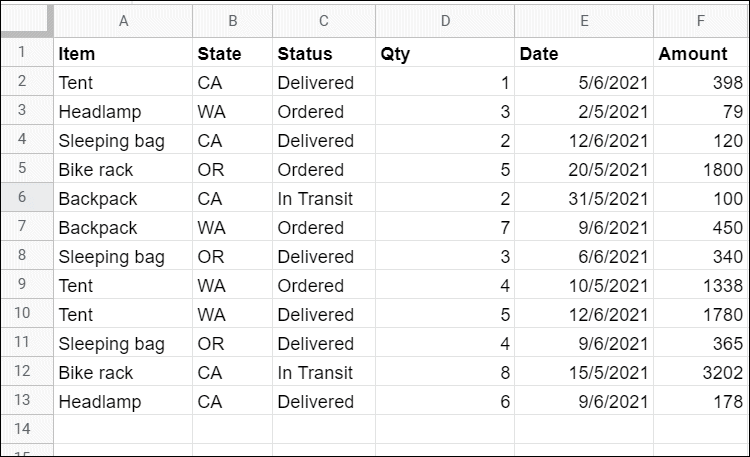
SUMIFS mit Textbedingungen
Sie können Werte basierend auf zwei verschiedenen Textkriterien in unterschiedlichen Bereichen summieren. Angenommen, Sie möchten den Gesamtverkaufsbetrag des gelieferten Zeltartikels ermitteln. Verwenden Sie dazu diese Formel:
=SUMIFS(D2:D13,A2:A13,"Zelt",C2:C13,"Geliefert")In dieser Formel haben wir zwei Kriterien:"Zelt"und"Geliefert". Die SUMIFS-Funktion prüft auf den Artikel „Zelt“ (Kriterien1) im Bereich A2:A13 (Kriterien_Bereich1) und auf den Status „Geliefert“ (Kriterien2) im Bereich C2:C13 (Kriterien_Bereich2). Wenn beide Bedingungen erfüllt sind, summiert es den entsprechenden Wert im Zellbereich D2:D13 (sum_range).
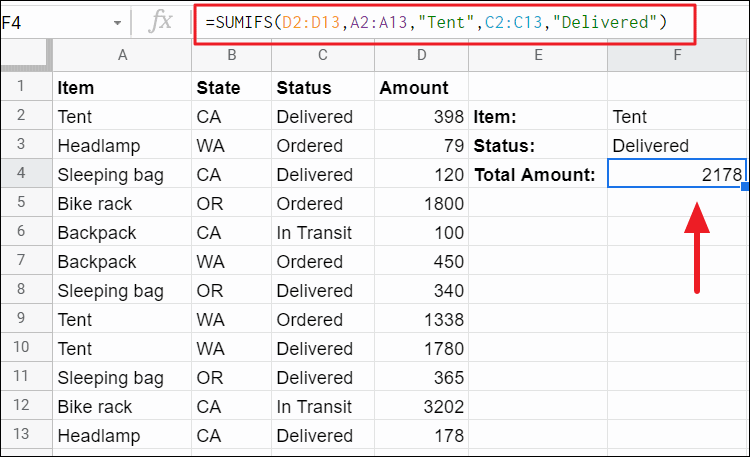
SUMIFS mit Zahlenkriterien und logischen Operatoren
Sie können Bedingungsoperatoren verwenden, um Bedingungen mit Zahlen für die SUMIFS-Funktion zu erstellen.
Um den Gesamtumsatz von mehr als 5 Mengen eines beliebigen Artikels im Bundesstaat Kalifornien (CA) zu ermitteln, verwenden Sie diese Formel:
=SUMIFS(E2:E13,D2:D13,">5",B2:B13,"CA")Diese Formel hat zwei Bedingungen:">5"und"CA".
Diese Formel prüft auf Mengen (Menge) größer als 5 im Bereich D2:D13 und prüft auf den Zustand „CA“ im Bereich B2:B13. Und wenn beide Bedingungen erfüllt sind (d.h. in derselben Zeile), wird der Betrag in E2:E13 summiert.
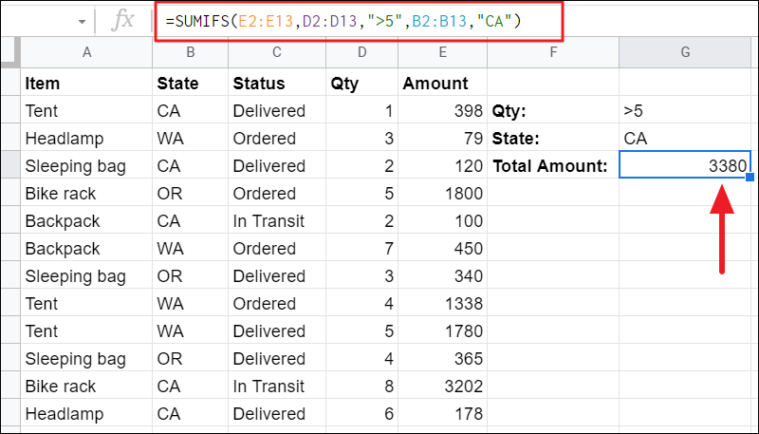
SUMIFS mit Datumskriterien
Die SUMIFS-Funktion ermöglicht es Ihnen auch, mehrere Bedingungen im gleichen Bereich sowie verschiedene Bereiche zu überprüfen.
Angenommen, Sie möchten den Gesamtumsatz der gelieferten Artikel nach dem 31.05.2021 und vor dem 10.06.2021 überprüfen, dann verwenden Sie diese Formel:
=SUMIFS(E2:E13,D2:D13,">"&G1,D2:D13,"<"&G2,C2:C13,G3) Die obige Formel hat drei Bedingungen: 31.05.2021, 05.10.2021 und Geliefert. Anstatt direkte Datums-und Textwerte zu verwenden, haben wir uns auf Zellen bezogen, die diese Kriterien enthalten.
Die Formel prüft auf Daten nach dem 31.05.2021 (G1) und auf Daten vor dem 10.06.2021 (G2) im gleichen Bereich D2:D13 und prüft zwischen diesen beiden Daten den Status"Zugestellt". Then, sums the related amount in the range E2:E13.
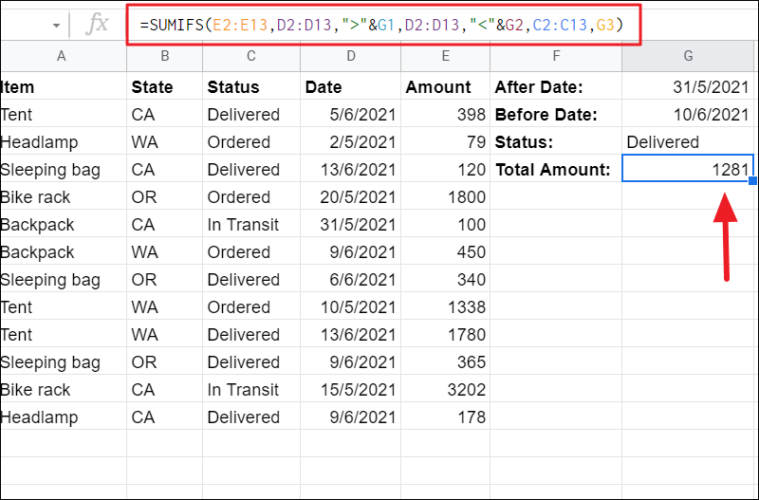
SUMIFS with Blank and Non-Blank Cells
Sometimes, you may want to find the sum of values when a corresponding cell is empty or not. To do that, you can use one of the three criteria that we discussed before: “=”, “”, and “<>”.
For example, if you only wish to sum the amount of ‘Tent’ items for which the delivery date has not been confirmed yet (empty cells), you could use criteria of “=”:
=SUMIFS(D2:D13,A2:A13,"Tent",C2:C13,"=")The formula looks for the ‘Tent’ item (criteria1) in column A with corresponding blanks cells (criteria2) in column C and then sums the corresponding amount in column D. The “=” represents a completely blank cell.
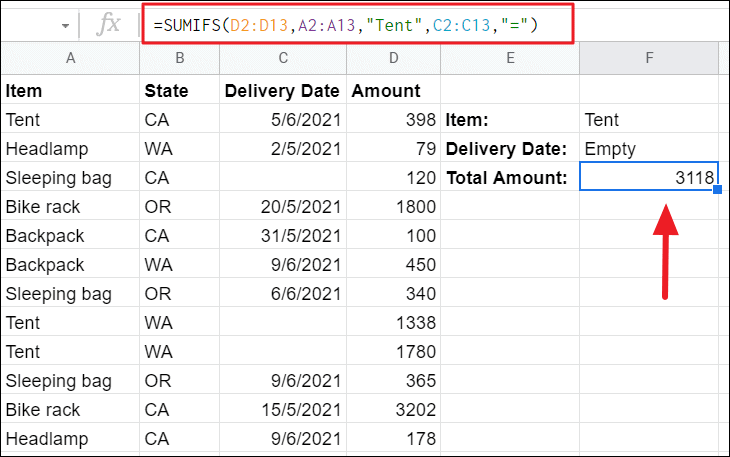
To find the sum amount of ‘Tent’ items for which the delivery date has been confirmed (not empty cells), use “<>” as a criteria:
=SUMIFS(D2:D13,A2:A13,"Tent",C2:C13,"<>")We just swapped “=” for “<>” in this formula. It finds the sum of Tent items with non-blank cells in column C.
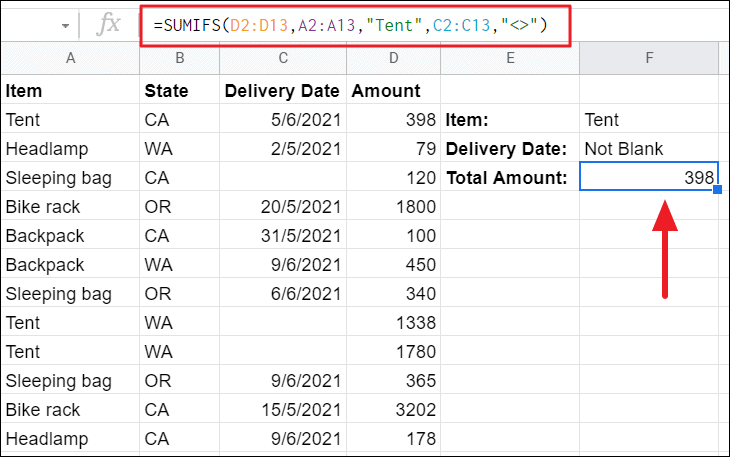
SUMIFS with OR Logic
Since the SUMIFS function works on AND logic, it only sums when all conditions are met. But what if you want to sum value based on multiple criteria when any one of the criteria is met. The trick is to use multiple SUMIFS functions.
For example, if you want to add up the sales amount for either ‘Bike rack’ OR ‘Backpack’ when their status is ‘Ordered’, try this formula:
=SUMIFS(D2:D13,A2:A13,"Bike rack",C2:C13,"Ordered")
+SUMIFS(D2:D13,A2:A13,"Backpack",C2:C13,"Ordered")The first SUMIFS function checks two criteria “Bike rack” and “Ordered” and sums the amount values in column D. Then, the second SUMIFS checks two criteria “Backpack” and “Ordered” and sums the amount values in column D. And then, both sums are added together and displayed on F3. In simple words, this formula sums when either ‘Bike rack’ or ‘Backpack’ is ordered.
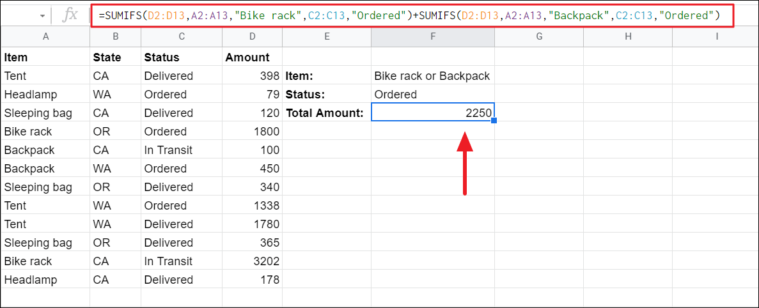
That’s everything you need to know to about SUMIF and SUMIFS function in Google Sheets.