Die Synchronisierungsfunktion in Microsoft Edge ermöglicht Ihnen den Zugriff auf Ihre Lesezeichen, Passwörter, Erweiterungen und andere Browserdaten auf jedem Ihrer Geräte. Außerdem bleiben alle Ihre Daten absolut sicher, wenn sie auf dem Server gespeichert werden. Das Problem tritt auf, wenn Edge auf Probleme stößt und Ihre Daten nicht richtig synchronisiert.
 Wenn auch Sie gezwungen sind, Ihre Passwörter, Lesezeichen und andere Browsereinstellungen immer wieder zu speichern, weil Edge keine Daten synchronisiert, dann sind wir hier, um Ihnen zu helfen. Arbeiten Sie sich durch die folgenden Lösungen, um wiederkehrende Synchronisierungsprobleme auf Microsoft Edge zu beheben.
Wenn auch Sie gezwungen sind, Ihre Passwörter, Lesezeichen und andere Browsereinstellungen immer wieder zu speichern, weil Edge keine Daten synchronisiert, dann sind wir hier, um Ihnen zu helfen. Arbeiten Sie sich durch die folgenden Lösungen, um wiederkehrende Synchronisierungsprobleme auf Microsoft Edge zu beheben.
1. Synchronisierung aktivieren
Sie können damit beginnen, die Synchronisierungseinstellungen in Edge zu überprüfen. Wenn die Synchronisierung deaktiviert ist, kann Edge Ihre Browserdaten nicht geräteübergreifend synchronisieren. So überprüfen Sie das.
Schritt 1: Öffnen Sie Microsoft Edge. Tippen Sie auf Ihr Profilsymbol in der oberen rechten Ecke und klicken Sie auf Profileinstellungen verwalten.
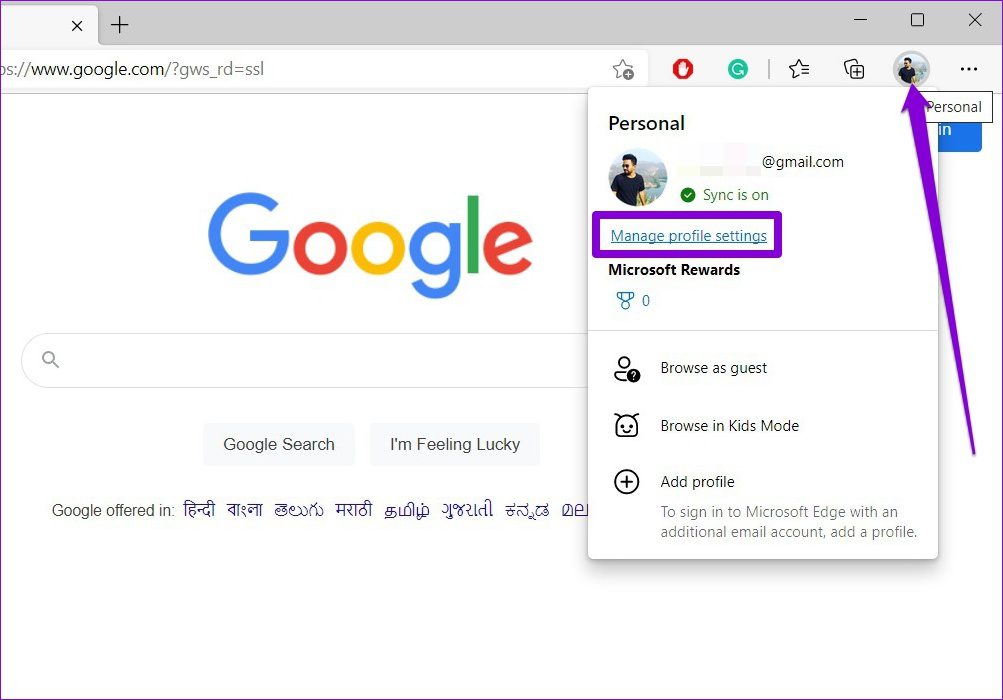
Schritt 2: Synchronisierungseinstellungen öffnen.
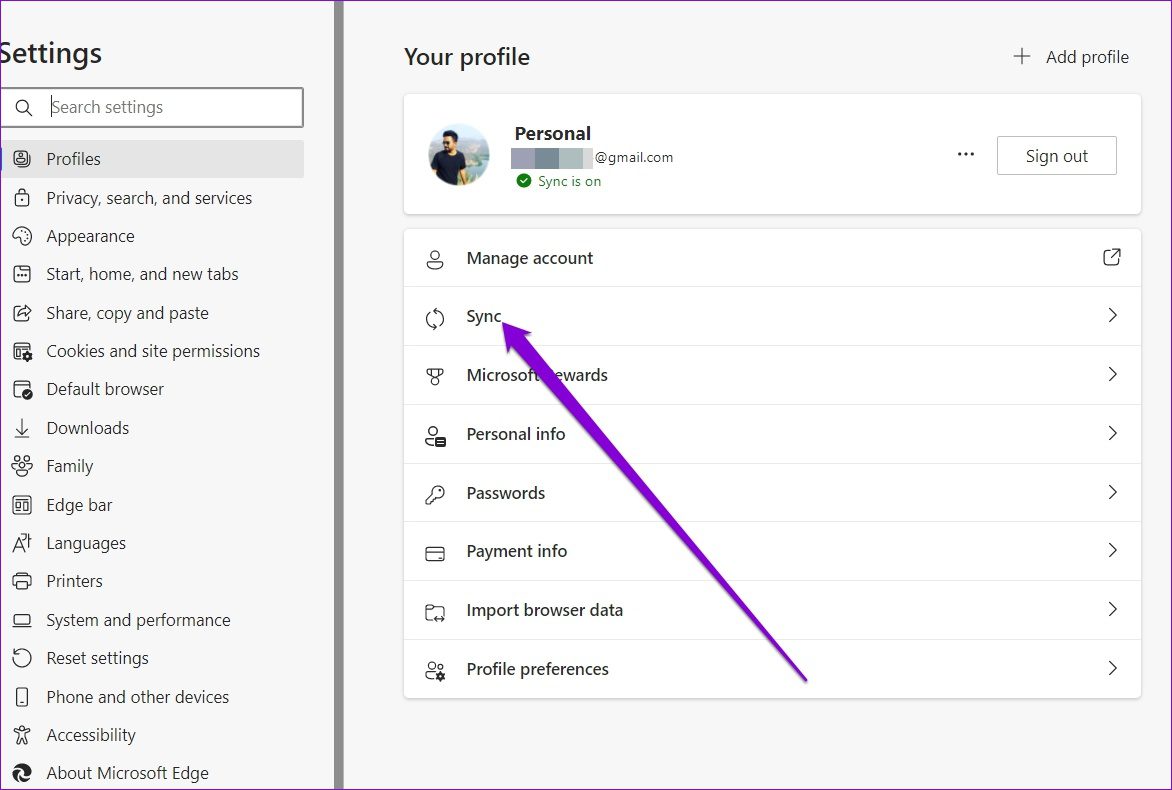
Schritt 3: Überprüfen Sie den aktuellen Synchronisierungsstatus. Wenn keine Synchronisierung angezeigt wird, klicken Sie auf Synchronisierung aktivieren.
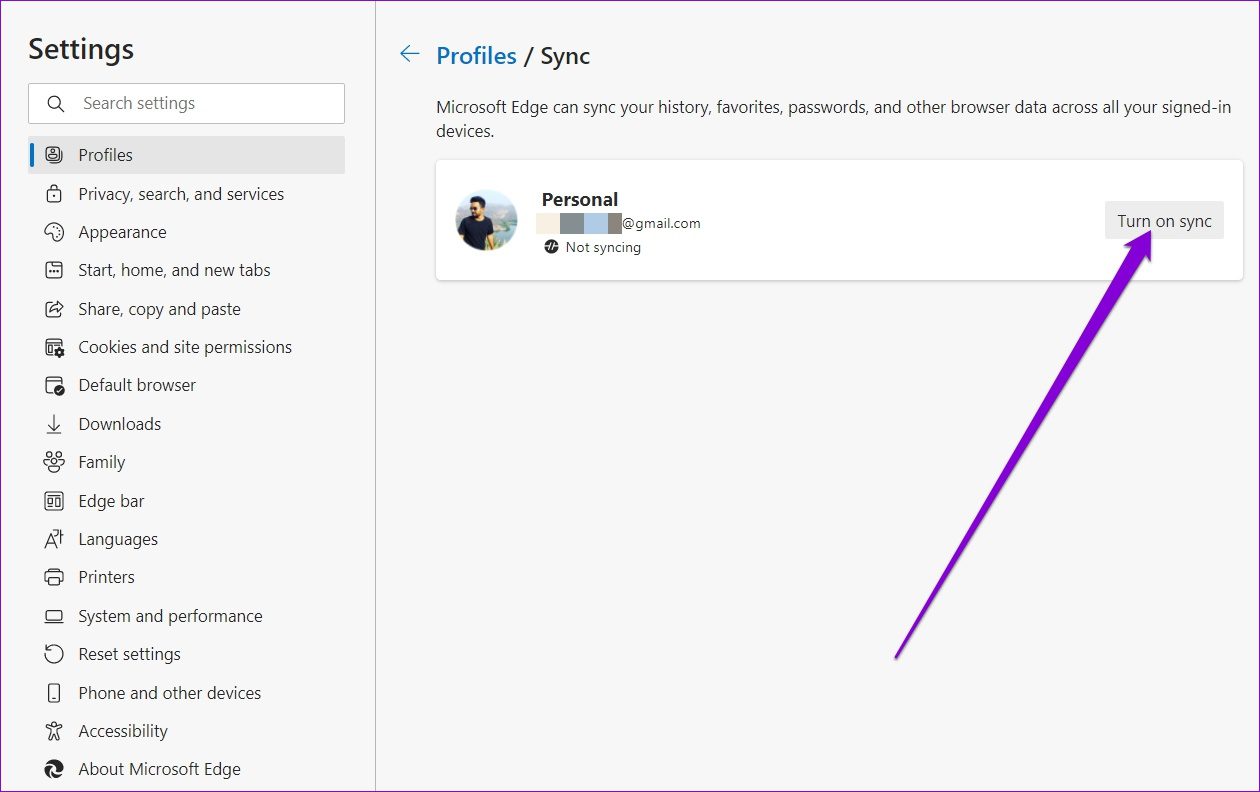
Schritt 4: Überprüfen Sie außerdem auch die individuellen Synchronisierungseinstellungen.

Wenn Sie fertig sind, starten Sie Edge neu, um zu sehen, ob die Synchronisierung jetzt gut funktioniert.
2. Synchronisierung zurücksetzen
Wenn Edge Ihre Browserdaten auch nach der Aktivierung nicht synchronisiert, können Sie versuchen, die Synchronisierung in Edge zurückzusetzen. Dazu müssen Sie sich zuerst auf allen Ihren anderen Geräten von Edge abmelden. Befolgen Sie danach die nachstehenden Schritte, um einen Reset durchzuführen.
Schritt 1: Öffnen Sie Microsoft Edge. Geben Sie edge://settings/profiles/sync in die Adressleiste oben ein und drücken Sie die Eingabetaste.
Schritt 2: Scrollen Sie nach unten und klicken Sie auf die Schaltfläche”Synchronisierung zurücksetzen”.

Schritt 3: Markieren Sie das Kästchen mit der Aufschrift „Synchronisierung auf diesem Gerät nach dem Zurücksetzen der Synchronisierung fortsetzen“ und klicken Sie auf Zurücksetzen.

3. Microsoft-Kontoseite erlauben, Cookies zu speichern
Wenn Sie Ihrer Microsoft-Kontoseite erlauben, Cookies zu speichern, wird sichergestellt, dass alle Ihre Browserdaten gespeichert werden. Führen Sie die folgenden Schritte aus, um der Microsoft-Kontoseite zu erlauben, Daten auf Ihrem Gerät zu speichern.
Schritt 1: Verwenden Sie in Microsoft Edge das Dreipunkt-Menüsymbol, um die Einstellungen zu öffnen.

Schritt 2: Wechseln Sie auf der linken Seite zur Registerkarte Cookies und Website-Berechtigungen. Gehen Sie zu „Cookies und Websitedaten verwalten und löschen“.
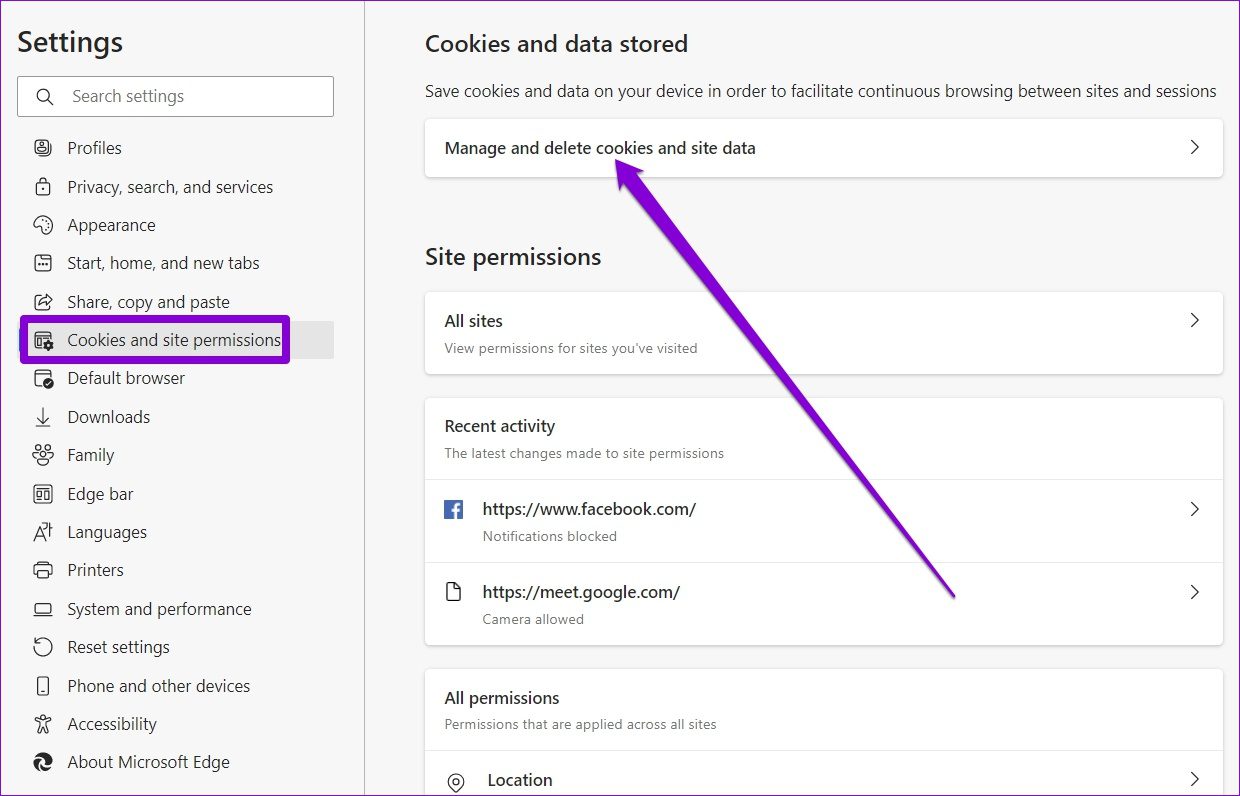
Schritt 3: Klicken Sie neben Zulassen auf die Schaltfläche Hinzufügen.
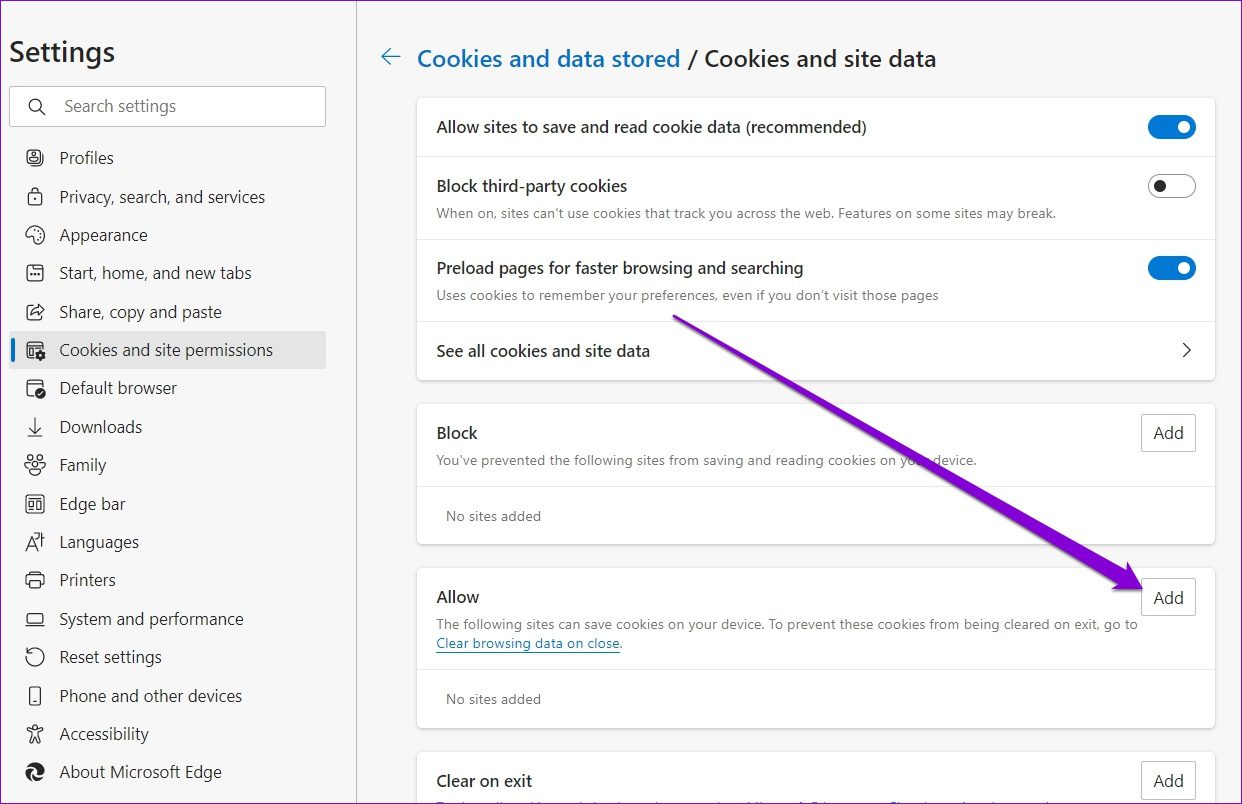
Schritt 4: Geben Sie account.microsoft.com in das Feld Website ein und klicken Sie auf Hinzufügen.
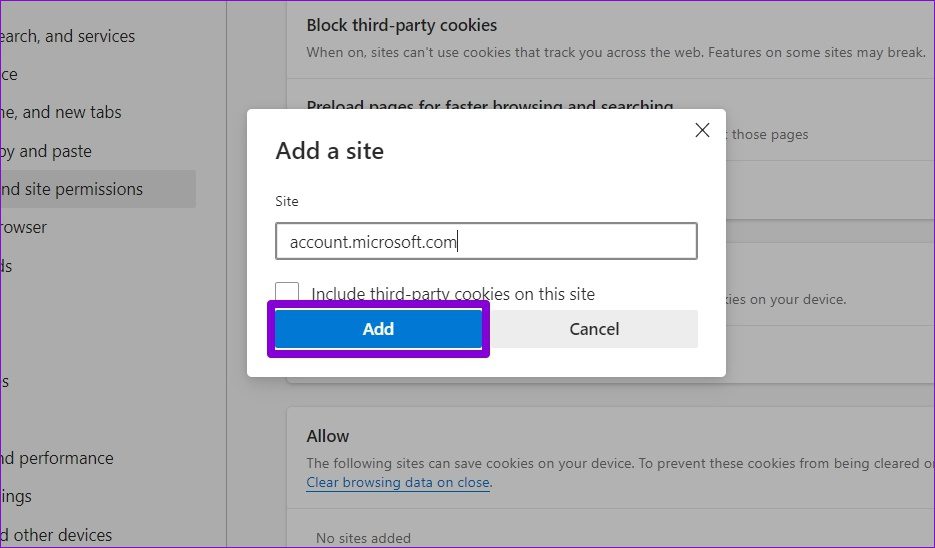
Abgesehen davon müssen Sie außerdem sicherstellen, dass Edge nicht so konfiguriert ist, dass Cookies gelöscht werden, sobald Sie den Browser schließen.
Schritt 1: Öffnen Sie die Einstellungen auf Edge.
Schritt 2: Navigieren Sie im linken Bereich zur Registerkarte „Datenschutz, Suche und Dienste“. Scrollen Sie nach unten zum Abschnitt Browserdaten löschen und klicken Sie auf „Wählen Sie aus, was bei jedem Schließen des Browsers gelöscht werden soll“.
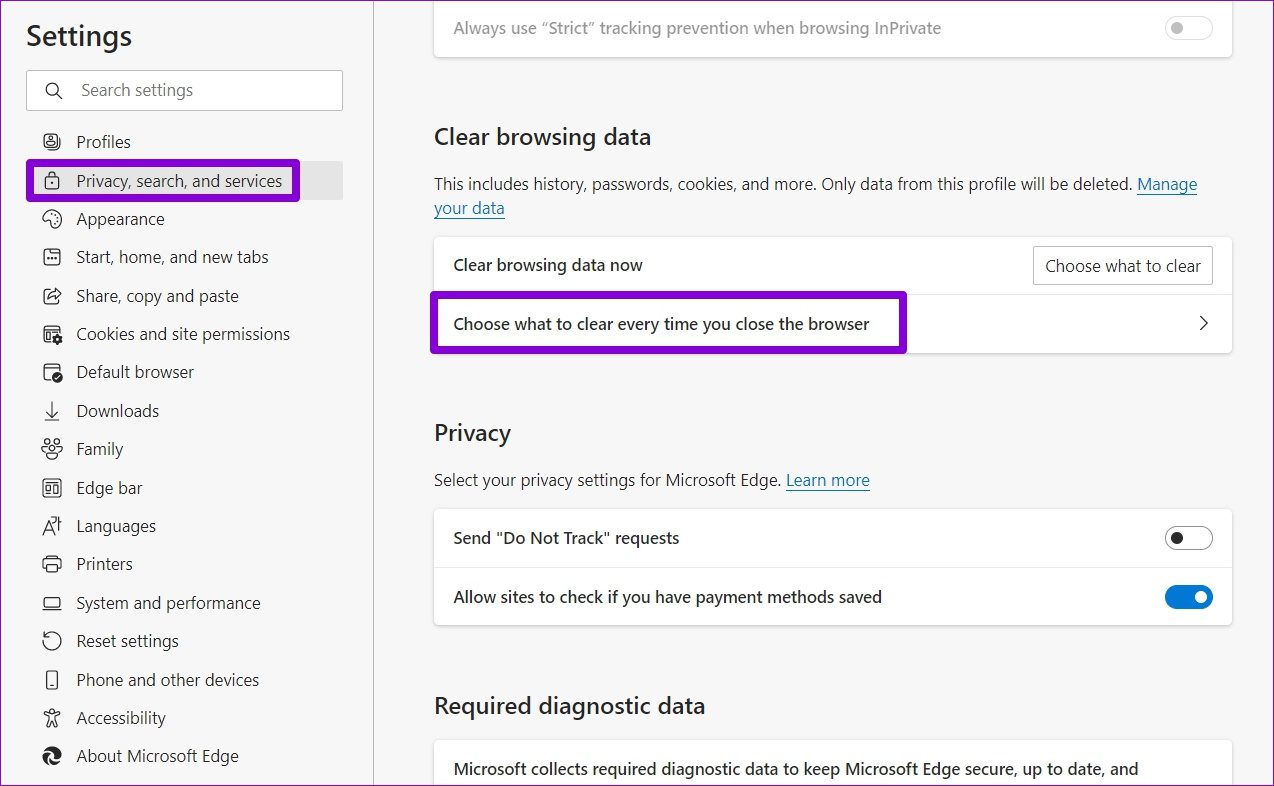
Schritt 3: Aktivieren Sie „Cookies und andere Websitedaten“, falls dies noch nicht geschehen ist. Klicken Sie dann neben Nicht löschen auf die Schaltfläche Hinzufügen.
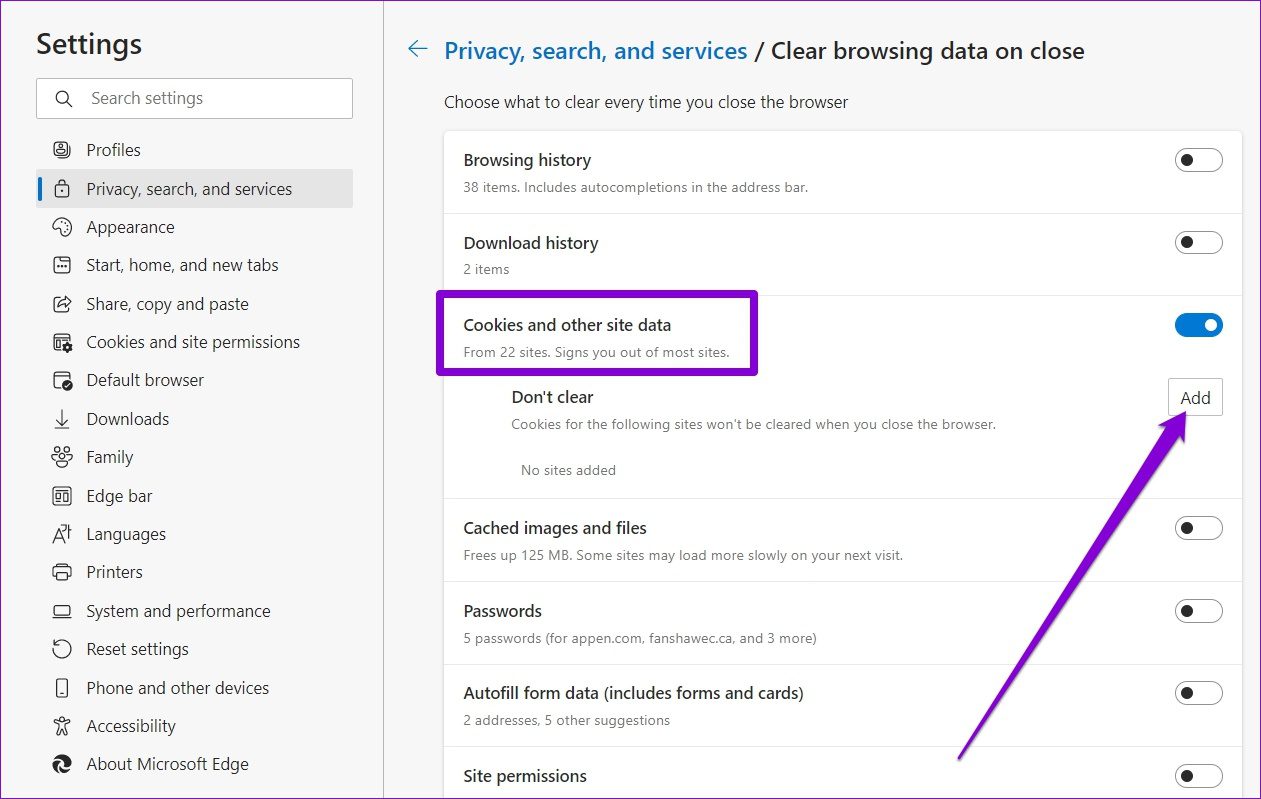
Schritt 4: Rufen Sie Ihre Microsoft-Kontoseite auf und klicken Sie auf Hinzufügen.
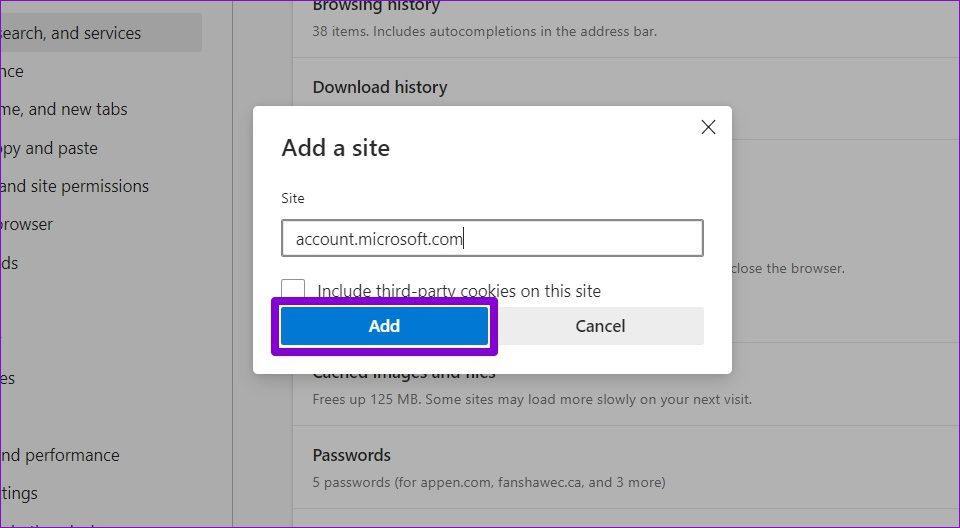
Das war’s. Dies sollte Edge helfen, Ihre Browserdaten zu speichern und alle Synchronisierungsprobleme zu beheben, mit denen Sie möglicherweise konfrontiert sind.
4. Erweiterungen deaktivieren
Durch die Verwendung von Erweiterungen auf Edge können Sie Ihr Surferlebnis vereinfachen und die Produktivität steigern. Andererseits können einige dieser Erweiterungen von Drittanbietern manchmal auch mit der Funktionalität von Edge in Konflikt geraten. Um herauszufinden, welche dieser Erweiterungen das Problem verursacht, müssen Sie alle deaktivieren und nacheinander aktivieren.
Schritt 1: Öffnen Sie Microsoft Edge. Geben Sie edge://extensions/oben in die Adressleiste ein und drücken Sie die Eingabetaste.
Schritt 2: Schalten Sie die Schalter neben den Erweiterungen aus, um sie auszuschalten.
p> 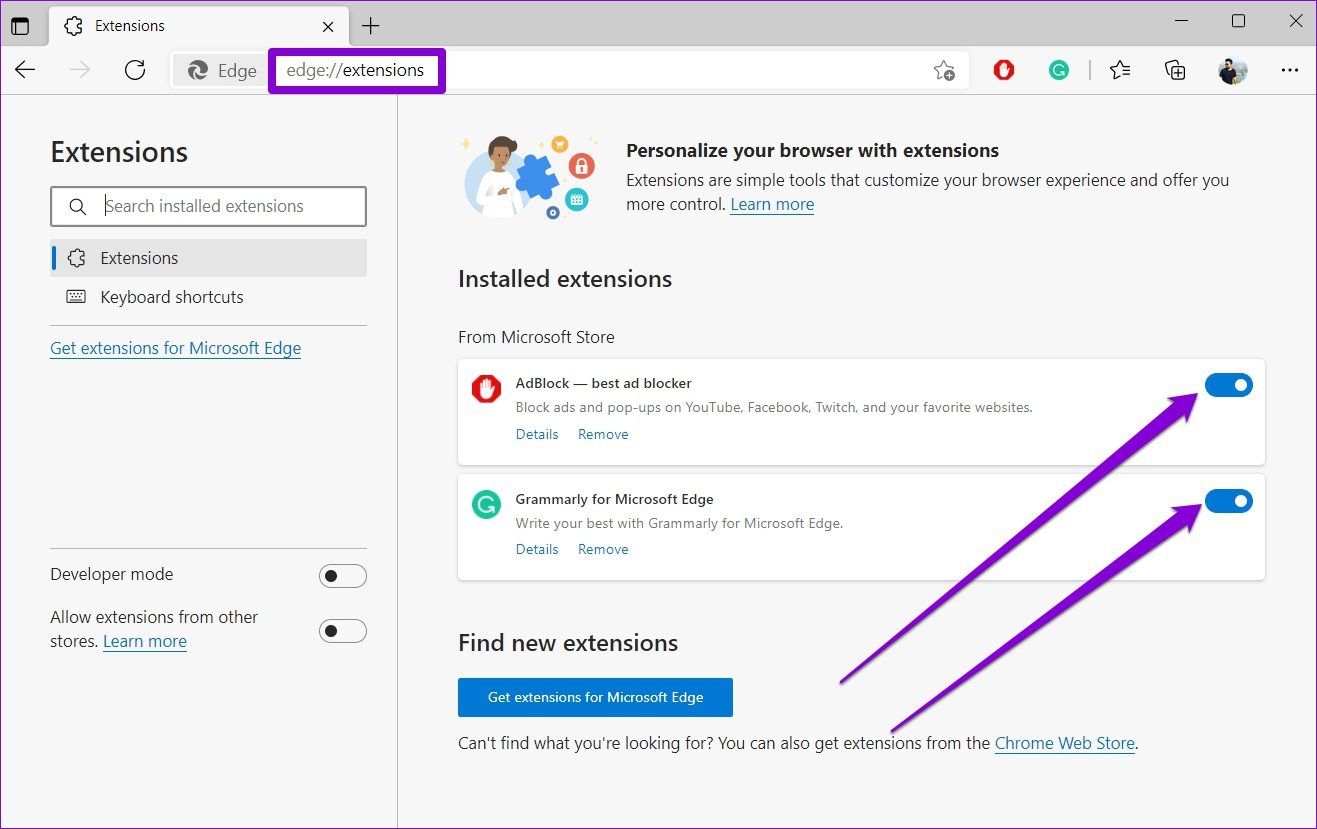
Wenn Sie fertig sind, starten Sie Edge neu, um zu sehen, ob Edge kann jetzt Daten synchronisieren. Wenn das Ihr Problem löst, müssen Sie die Erweiterungen einzeln aktivieren, um die bösartige Erweiterung zu isolieren.
5. Cache-Daten löschen
Wie jeder andere Browser sammelt Edge Cache-Daten, während Sie im Internet surfen. Dies hilft, Bandbreite zu sparen und die Ladezeit zu verbessern. Aber sobald diese Cache-Daten beschädigt sind, schadet es mehr als es hilft. Sie können versuchen, vorhandene Cache-Daten zu löschen, um zu sehen, ob dies die Synchronisierungsprobleme auf Edge löst.
Schritt 1: Drücken Sie in Microsoft Edge auf Ihrer Tastatur Strg + Umschalt + Entf, um sie zu bringen Öffnen Sie das Fenster”Browserdaten löschen”.
Schritt 2: Verwenden Sie das Dropdown-Menü unter”Zeitraum”, um”Gesamte Zeit”auszuwählen. Wählen Sie „Bilder und Dateien im Cache“ und klicken Sie auf „Jetzt löschen“.
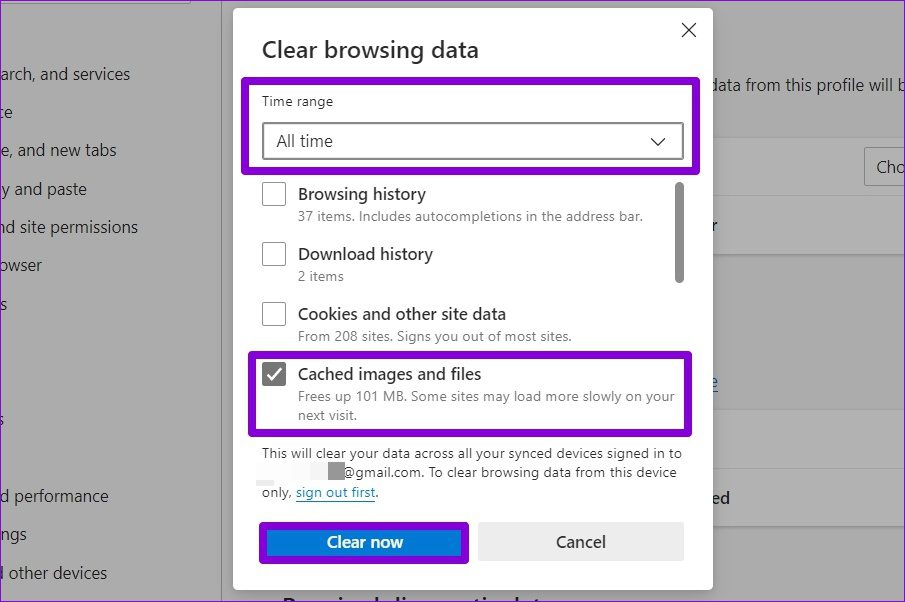
6. Edge zurücksetzen
Wenn Sie hier sind, können Sie mit Sicherheit sagen, dass die oben genannten Lösungen für Sie nicht funktioniert haben. Als letzten Ausweg können Sie versuchen, Edge auf die Standardeinstellungen zurückzusetzen. Da dadurch alle Ihre Erweiterungen und die meisten Ihrer Einstellungen entfernt werden, sollte dies sicherlich dazu führen, dass alle Synchronisierungsprobleme mit Microsoft Edge behoben werden.
Schritt 1: Geben Sie in Microsoft Edge edge ein://settings/reset in der Adressleiste oben und drücken Sie die Eingabetaste.
Schritt 2: Wählen Sie Einstellungen auf ihre Standardwerte zurücksetzen und bestätigen Sie mit Zurücksetzen.
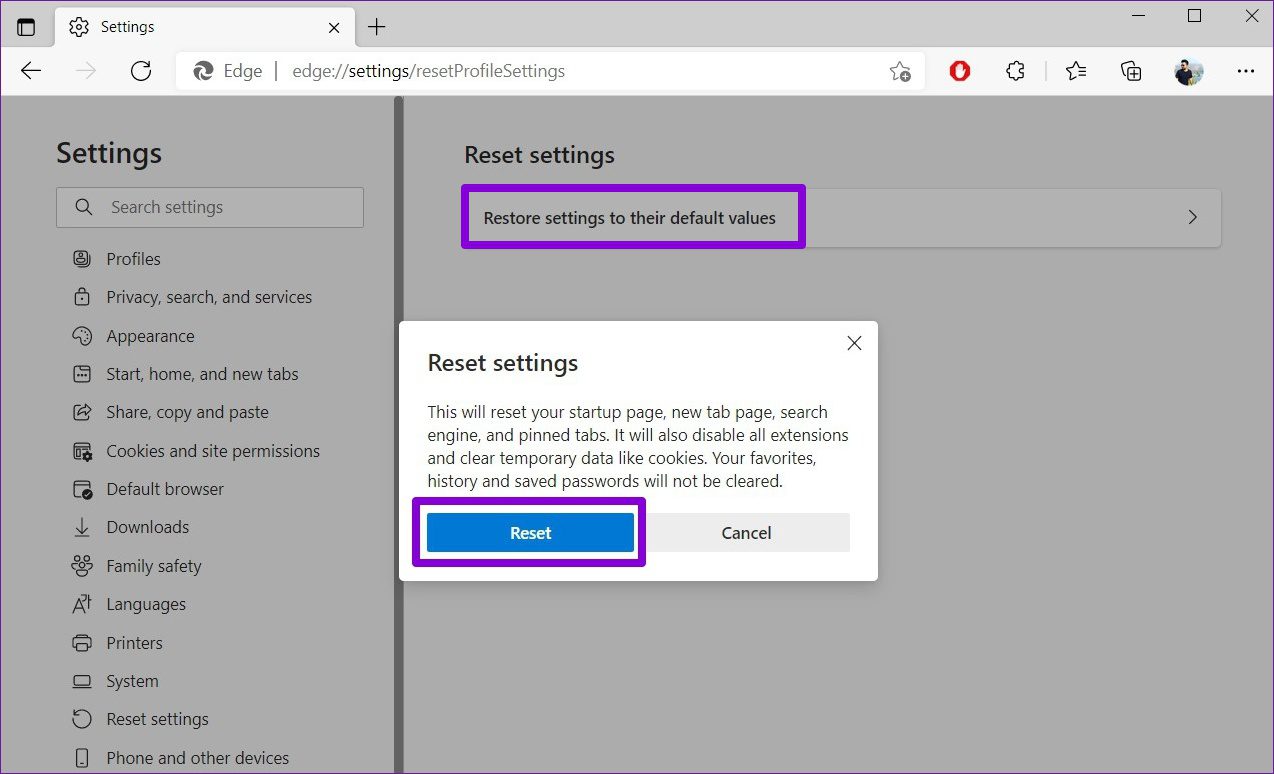
Im Einklang mit Ihren Anforderungen
Durch die Synchronisierung Ihrer Browserdaten können Sie ein nahtloses Surferlebnis mit jederzeitigem Zugriff auf Ihre Lesezeichen, Kennwörter und andere Browserdaten genießen. Gelegentlich kann es vorkommen, dass Edge Daten nicht synchronisiert oder die Synchronisierung angehalten wird. In solchen Fällen sollten die oben genannten Lösungen helfen.


