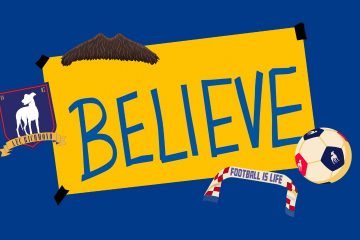Videokonferenzen sind im letzten Jahr zur neuen Normalität geworden, und der Trend wird sich wahrscheinlich fortsetzen. Fachleute nehmen über Videokonferenzen an Besprechungen teil, während die Schüler ihre Kurse auf diesen Plattformen abhalten. Seit diese Plattformen zum Mainstream geworden sind, haben sie verschiedene benutzerfreundliche Funktionen hinzugefügt.
“Live-Untertitel”oder”Geschlossene Untertitel”von Zoom ist eine solche Funktion, die die Zugänglichkeit verbessert und ihre Reichweite erweitert hat. Zum Beispiel, wenn Sie den Akzent einer Person nicht verstehen können oder an einer Schwerhörigkeit leiden. Hier kommen Live-Untertitel ins Spiel.
Zoom erstellt auch eine Abschrift der gesamten Konversation, wenn die Live-Beschriftung aktiviert ist. Diese Transkriptionen sind nützlich, wenn Sie einen bestimmten Teil des Gesprächs verpasst haben und ihn erneut besuchen möchten.
Fordern Sie den Zugriff auf die Live-Transkription über Google Form an
Zoom liefert mithilfe von künstlicher Intelligenz (KI) automatisch Live-Untertitel in Echtzeit. Sie müssen jedoch zuerst ein Google-Formular ausfüllen und warten, bis Zoom Ihr Formular akzeptiert Anfrage. Aufgrund der großen Anzahl von Anfragen kann es eine Weile dauern, bis sie Ihre bearbeiten.
Nachdem Sie das Formular ausgefüllt haben, überprüfen Sie Ihre E-Mails auf eine Bestätigung der Annahme der Anfrage. Fahren Sie mit dem nächsten Schritt fort, nachdem die Funktion für Ihr Konto verfügbar ist.
Aktivieren der Live-Beschriftung im Zoom
Sobald die Funktion für Ihr Konto verfügbar ist, müssen Sie sie über die Kontoeinstellungen auf der Zoom-Website aktivieren. Dies ist ein einmaliger Vorgang. Nachdem Sie ihn aktiviert haben, können Sie während eines Zoom-Meetings ganz einfach”Live Caption”starten.
Gehen Sie zum Aktivieren zu zoom.us/profile/setting und navigieren Sie Klicken Sie auf der Registerkarte”Besprechung”auf”In Besprechung (Erweitert)”. Suchen Sie die Option”Untertitel schließen”und klicken Sie auf den Schalter daneben, um die Funktion zu aktivieren.
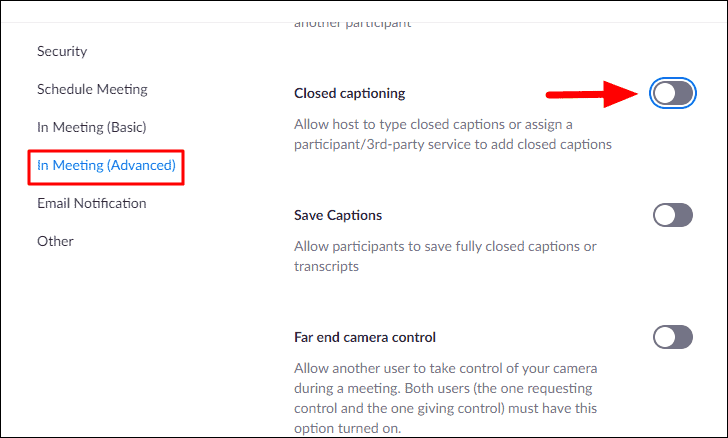
Sie werden nun gefragt, ob Sie es aktivieren möchten. Klicken Sie zur Bestätigung auf”Aktivieren”und fahren Sie fort.
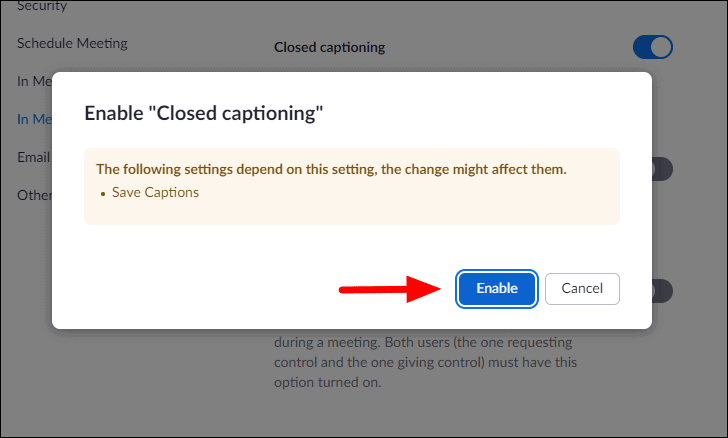
Wählen Sie als Nächstes die Option “Live-Transkriptionsdienst aktivieren, um Transkription auf dem Seitenbereich in der Besprechung anzuzeigen” und klicken Sie darunter auf”Speichern”.
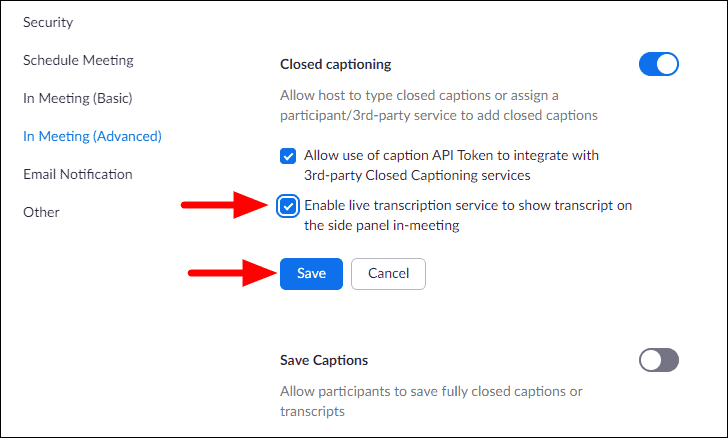
Die Funktionen”Live Caption”und”Live Transcription”wurden für Ihr Konto aktiviert. Sie können jederzeit ein Meeting organisieren und die Live-Untertitel starten.
Starten von Live-Untertiteln in Zoom auf dem Desktop
Der Vorgang ist recht einfach und die Live-Beschriftung kann jederzeit während des Meetings gestartet werden. Allerdings kann nur der Host Live-Untertitel starten.
Sobald Sie sich in einer Zoom-Besprechung befinden, finden Sie unten die Option”Live-Transkript”. Klicken Sie darauf.
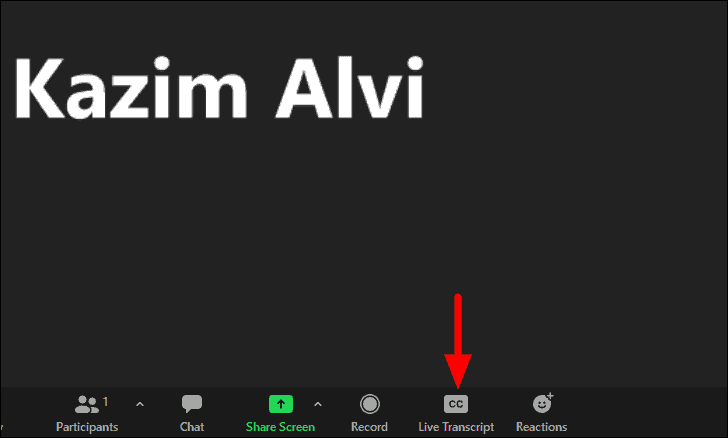
Im angezeigten Feld finden Sie nun drei Optionen: Sie können entweder jemanden zuweisen, der die Untertitel manuell eingibt, sich selbst eingibt oder die automatische Transkription aktiviert.
Um Live-Untertitel zu aktivieren, klicken Sie unter”Live-Transkript”auf”Automatische Transkription aktivieren”.
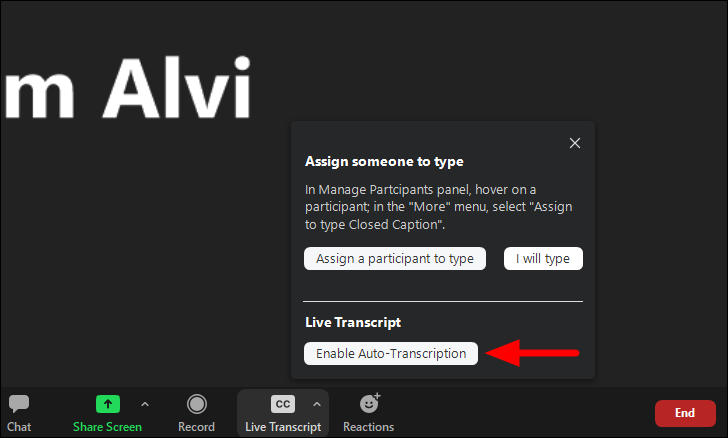
Die Untertitel werden jetzt in Echtzeit auf dem Bildschirm angezeigt, während die Mitglieder sprechen.

Möglicherweise möchten Sie jedoch die Einstellungen für Beschriftungen/Untertitel ändern, um möglicherweise die Schriftgröße für eine bessere Lesbarkeit zu ändern. Klicken Sie dazu auf den Pfeil, der angezeigt wird, wenn Sie den Mauszeiger über”Live Transcript”bewegen und im Menü”Untertiteleinstellungen”auswählen.
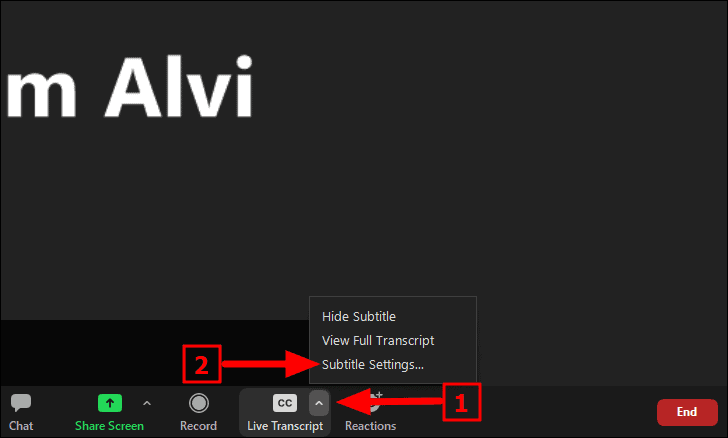
Sie können jetzt den Schieberegler auf beide Seiten ziehen, um die Schriftgröße zu ändern. Wenn Sie ihn nach rechts bewegen, wird er vergrößert, während Sie ihn nach links bewegen, um ihn zu verkleinern. Außerdem erhalten Sie eine Vorschau, wie die Beschriftungen unter den verschiedenen Schriftgrößen aussehen.
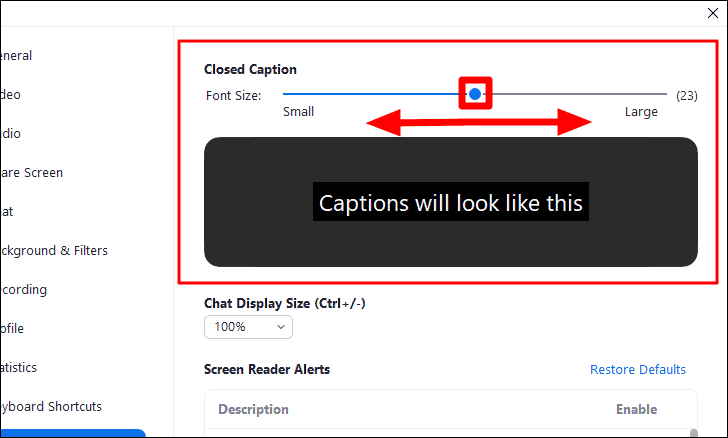
Um das vollständige Transkript anzuzeigen, bewegen Sie den Mauszeiger erneut über’Live Transcript’, klicken Sie auf den Pfeil in der oberen rechten Ecke der Option und wählen Sie dann’View Full Transcript’.
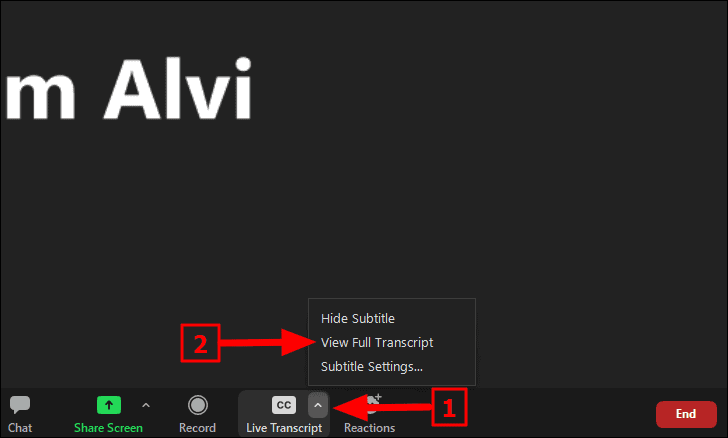
Die Konversation, die nach dem Aktivieren von Live-Untertiteln stattgefunden hat, wird jetzt im rechts angezeigten Fenster”Transkript”angezeigt.
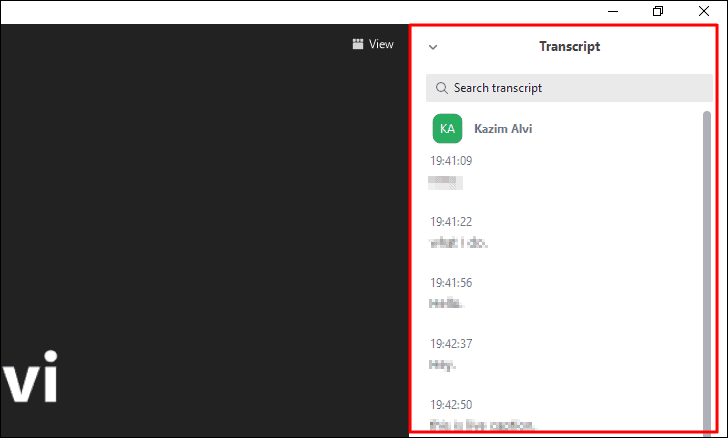
Sie können Live-Untertitel auch jederzeit im Verlauf des Meetings deaktivieren.
Um Live-Untertitel im Zoom zu deaktivieren , klicken Sie auf die Option”Live-Transkript”und wählen Sie im angezeigten Feld”Automatische Transkription deaktivieren”aus.
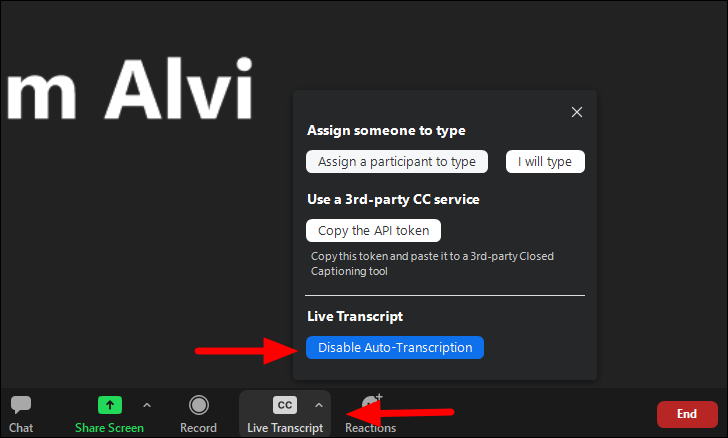
Starten von Live-Untertiteln im Zoom auf dem Telefon
Viele Benutzer bedienen Zoom auf ihren Handys aufgrund der einfachen Zugänglichkeit. Die Funktion für Live-Untertitel ist auch in der mobilen App verfügbar, sofern Ihre Anfrage angenommen und die Funktion in den Kontoeinstellungen aktiviert wurde.
Tippen Sie in einer Zoom-Besprechung unten rechts auf die Option”Mehr”.
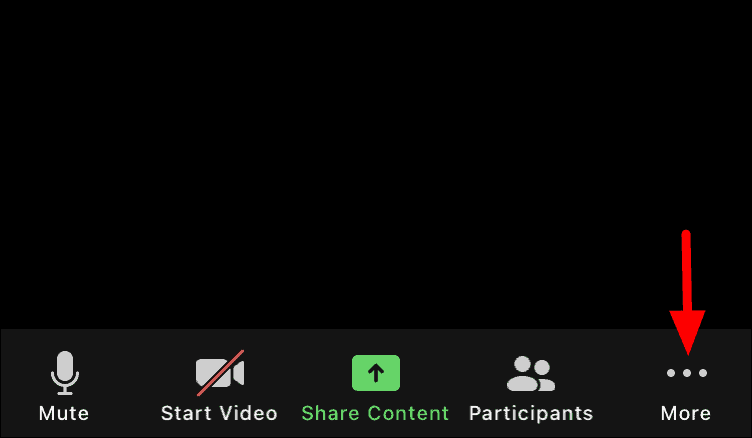
Um Live-Untertitel zu aktivieren , tippen Sie in der Liste der Optionen im Menü auf”Live-Transkript aktivieren”.
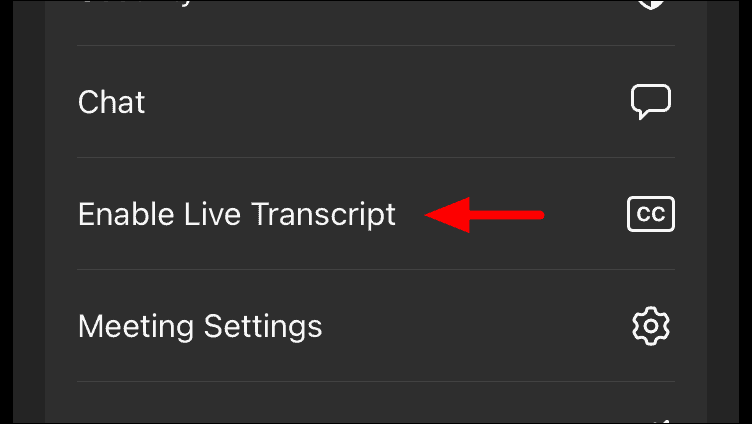
Die Live-Untertitel werden jetzt auf dem Bildschirm direkt über dem Menü unten angezeigt.
Um das vollständige Transkript anzuzeigen, klicken Sie erneut auf die Option”Mehr”.
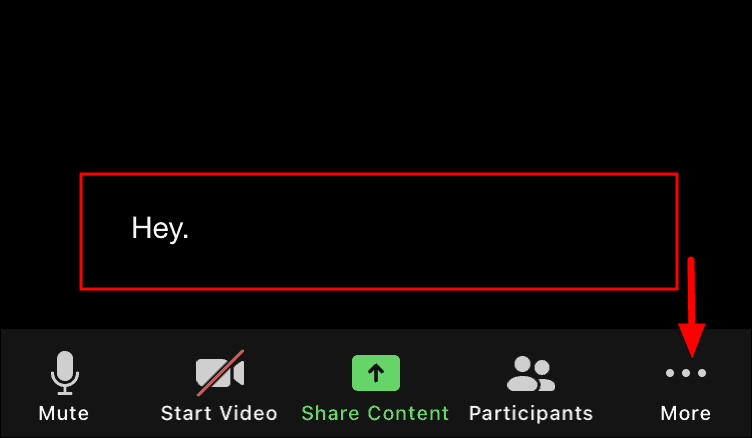
Wählen Sie als Nächstes”Vollständiges Transkript anzeigen”aus den Optionen im Menü.
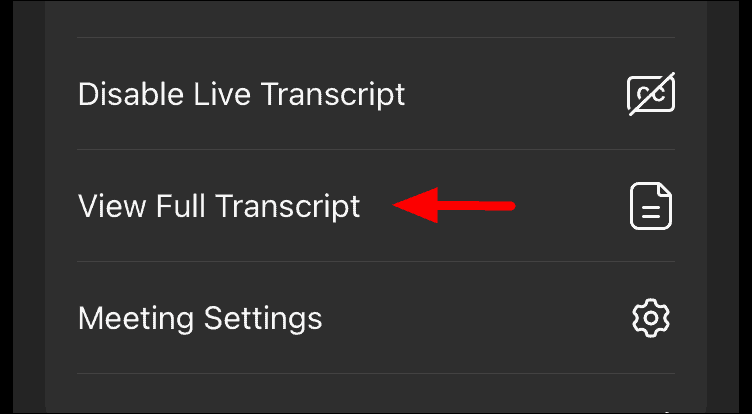
Das Protokoll der Konversation wird nun mit dem Namen des Sprechers auf dem Bildschirm angezeigt.
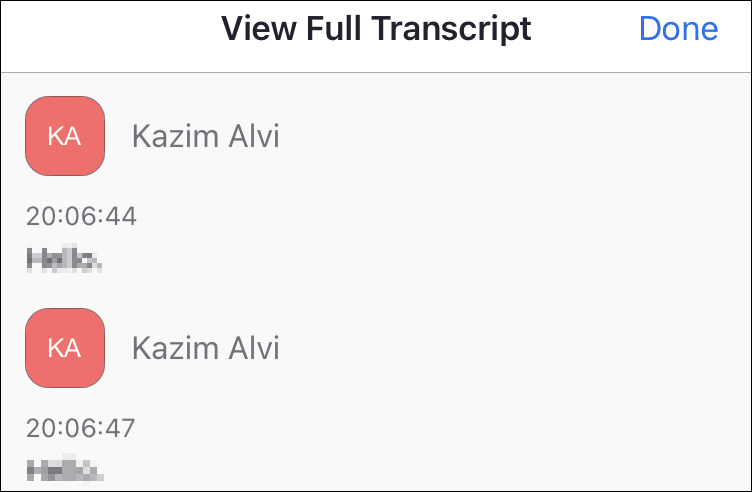
Um Live-Untertitel zu deaktivieren , müssen Sie nur auf das Symbol”Mehr”tippen, um die Liste der Optionen anzuzeigen, und dann”Live-Transkript deaktivieren”auswählen.

Das ist alles, was Sie über”Live-Untertitel”in Zoom wissen müssen. Live-Untertitel unterstützen derzeit nur die englische Sprache. Außerdem ist es nicht ganz effektiv und es können einige Fehler beim Transkribieren auftreten.