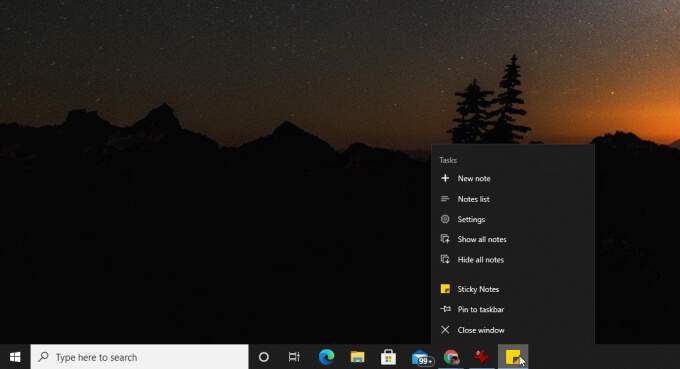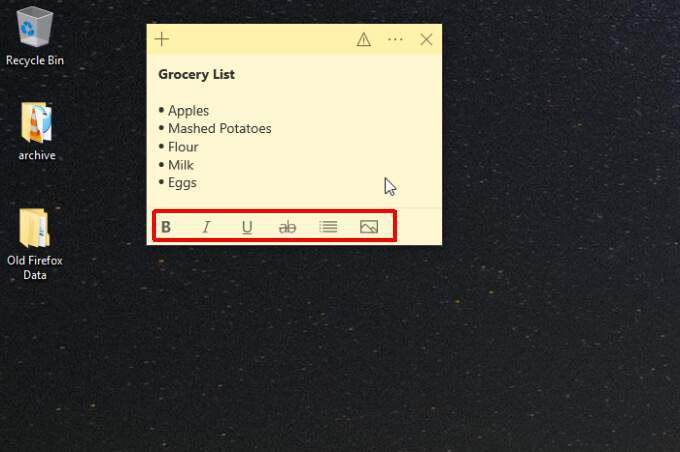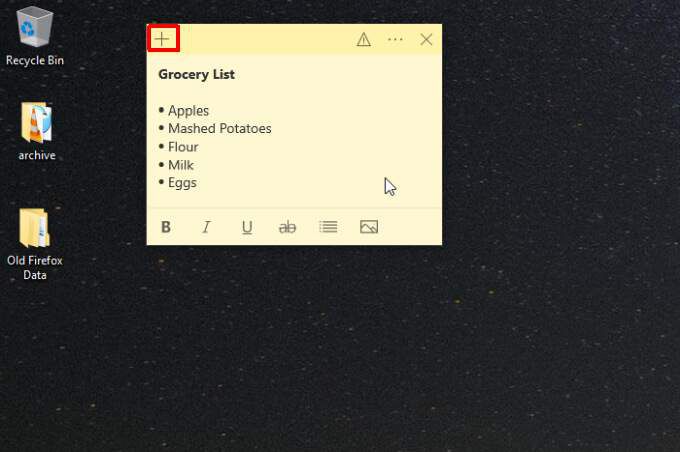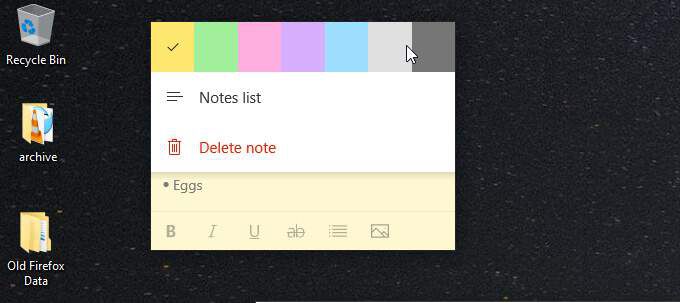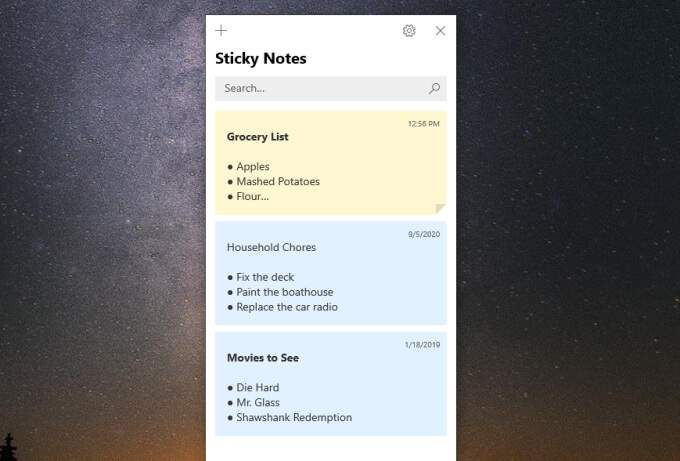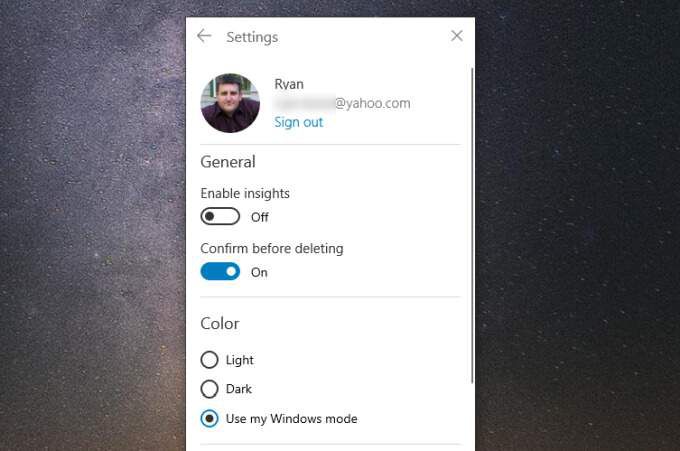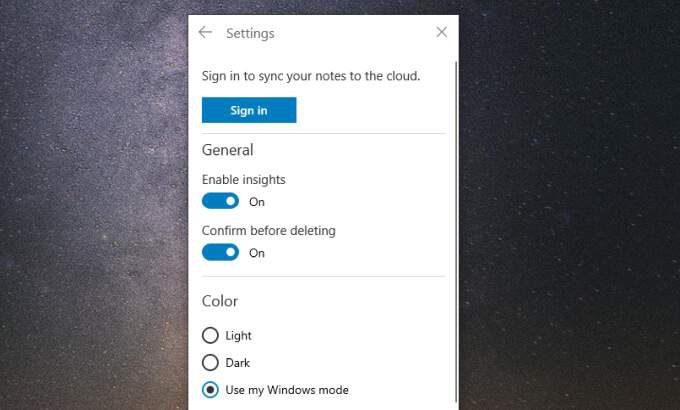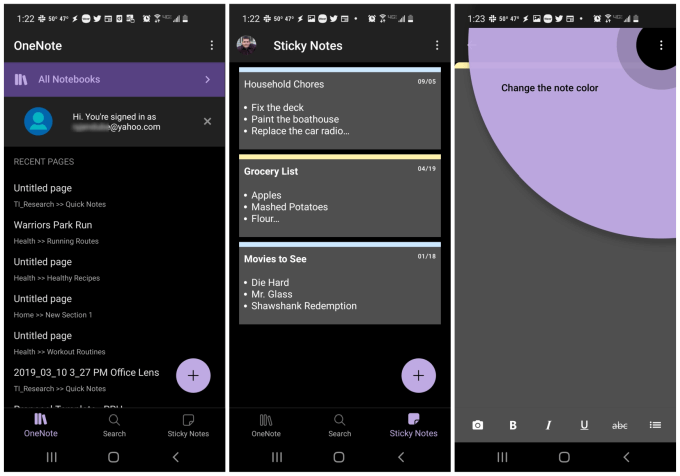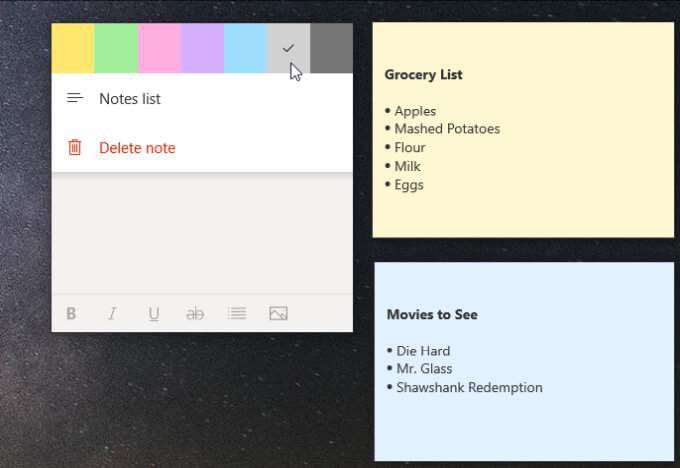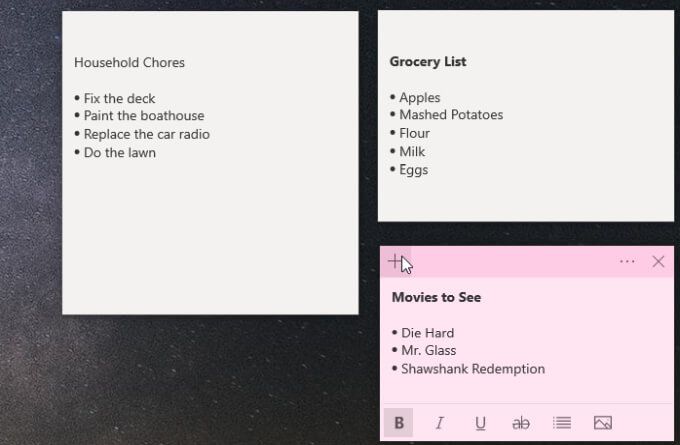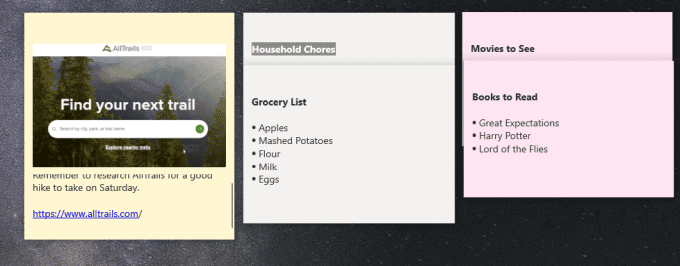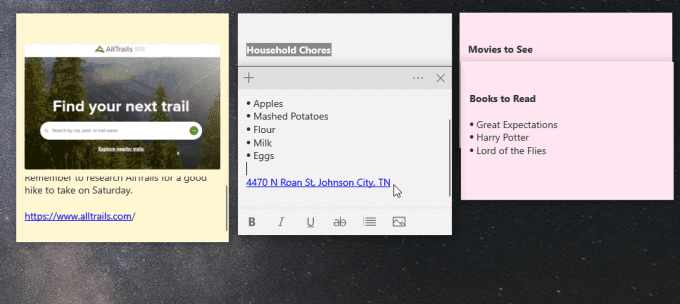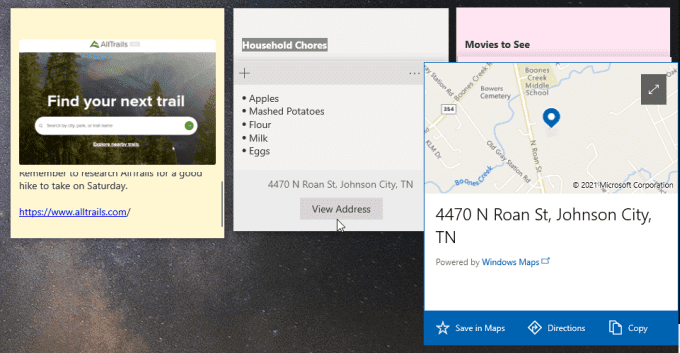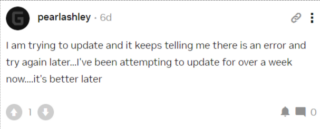Wenn Sie schon immer ein bisschen”altmodisch”waren, um Notizen auf kleinen Haftnotizen auf Ihrem Schreibtisch zu machen, werden Sie die Tatsache lieben, dass Windows 10 das praktische Dienstprogramm für Haftnotizen bietet.
Anstatt Haftnotizen aus Papier auf Ihren Monitor oder an die Wand in der Nähe Ihres Schreibtisches zu kleben, können Sie virtuelle Haftnotizen auf Ihrem Windows-Desktop einfügen. Und wenn Sie mehrere Monitore verwenden, bedeutet dies viel Platz, um alle Ihre schnellen Notizen zu speichern!
In diesem Artikel erfahren Sie, wie Sie mehr tun, als nur diese auf Ihren Bildschirm zu kleben. Wir werden uns ansehen, wie Sie Haftnotizen unter Windows verwenden, um Ihre Organisation und Produktivität .
Erste Schritte mit Haftnotizen unter Windows 10
Wählen Sie zunächst das Startmenü und geben Sie Haftnotizen ein.
Sie sollten sofort eine interessante Sache an diesem Popup bemerken. Sie können die App nicht nur von hier aus öffnen, sondern auch:
- Erstellen Sie schnell eine neue Notiz.
- Sehen Sie sich Ihre Notizenliste an.
- Nehmen Sie Änderungen an den App-Einstellungen vor.
Dies ist eine von zwei Möglichkeiten, wie Sie neue Haftnotizen erstellen können. Zusätzlich zum Startmenü wird die App nach dem Start in der Taskleiste angezeigt. Sie können dort mit der rechten Maustaste auf das Symbol klicken, um auf dieselben Funktionen zuzugreifen.
Lassen Sie uns die grundlegenden Steuerelemente für Haftnotizen untersuchen, sobald Sie Ihre erste Haftnotiz erstellt haben.
Unten sehen Sie eine Reihe von Schaltflächen, mit denen Sie Text oder Bilder auf der Notiz formatieren können.
Dazu gehören:
- Fett
- Unterlinie
- Aufzählungsliste
- Fügen Sie ein Bild hinzu
- Einblicke aktivieren : Aktivieren Sie die Funktion, mit der Cortana Ihre Notizen nach Informationen durchsucht oder neue Notizen für Sie hinzufügt.
- Bestätigen Sie vor dem Löschen : Aktiviert eine Popup-Bestätigung, wenn Sie eine Haftnotiz löschen, damit Sie nicht versehentlich eine löschen.
- Farbe : Wählen Sie das Farbschema aus, das Ihrem Gesamtbild entspricht Windows-Design.
- Haushaltsprojekte: Grau
- Arbeitsbezogene Aufgaben: Blau
- Fitness: Gelb
- Finanzen: Grün
- Hobbys: Pink
Sie können auch schnell das Plus-Symbol in der oberen linken Ecke auswählen, um eine neue Haftnotiz auf Ihrem Desktop zu erstellen.
Im Dreipunktmenü oben rechts können Sie entweder die Notiz selbst löschen, indem Sie Notiz löschen auswählen, oder Ihre gesamte Liste der Haftnotizen anzeigen, indem Sie Notizen auswählen Liste .
Die Notizenliste enthält alle Haftnotizen, die Sie jemals erstellt (und nicht gelöscht) haben, und ein nützliches Suchfeld, um die gesuchte Haftnotiz zu finden, selbst wenn Sie Hunderte davon gesammelt haben.
Wenn Sie das Zahnradsymbol oben rechts im Fenster”Notizenliste”auswählen, werden einige andere Einstellungen angezeigt, die Sie in der Haftnotiz-App anpassen können.
Dazu gehören:
Nachdem Sie nun ein gutes Verständnis für die Funktionsweise und Verwendung von Haftnotizen unter Windows 10 haben, sehen wir uns einige Möglichkeiten an, um sie noch nützlicher zu machen.
Zugriffsnotizen von anderen Geräten
Während Haftnotizen auf einem Gerät sehr nützlich sind, sind sie noch nützlicher, wenn Sie von allen verwendeten Geräten auf dieselben Notizen zugreifen können.
Um sicherzustellen, dass Sie auf allen Geräten auf Ihre Haftnotizen zugreifen können, stellen Sie sicher, dass Sie über die Haftnotizanwendung in Ihrem Microsoft-Konto angemeldet sind.
Öffnen Sie dazu die oben erwähnte Notizenliste und wählen Sie das Zahnradsymbol, um die Einstellungen zu öffnen. Wenn Sie oben im Fenster”Einstellungen”noch nicht angemeldet sind, sollte hier die Schaltfläche Anmelden angezeigt werden. Wählen Sie es aus.
Melden Sie sich in Ihrem Microsoft-Konto an. Jetzt können Sie auf allen anderen Geräten dieselben Notizen öffnen.
Zugriff auf Haftnotizen auf Android oder iPhone
Auf Ihrem Mobilgerät, entweder Android oder iPhone, finden Sie Ihre Haftnotizen, wenn Sie bei der OneNote-Mobilanwendung angemeldet sind. OneNote ist verfügbar für beide Android und iPhone .
Öffnen Sie die OneNote-App und tippen Sie unten rechts auf Haftnotizen .
Dadurch wird Ihre Haftnotizliste auf Ihrem Mobilgerät geöffnet. Sie können entweder Ihre vorhandenen Haftnotizen bearbeiten oder auf das Plus-Symbol unten rechts tippen, um eine neue zu erstellen.
Alles, was Sie hier bearbeiten, hinzufügen oder löschen, wird automatisch mit den Haftnotizen synchronisiert, die Sie zu Hause oder bei der Arbeit auf Ihrem Computer-Desktop abgelegt haben.
Dies ist eine der bequemsten Möglichkeiten, um sicherzustellen, dass Dinge, die Sie hinzugefügt wie Einkaufslisten oder To-Do-Listen sind unterwegs verfügbar. Sie müssen nicht an Ihren Computer gebunden sein, um alle erforderlichen Aufgaben zu erledigen.
Tipps und Tricks, um Haftnotizen optimal zu nutzen
Wenn Sie unter Windows 10 Haftnotizen verwenden, können Sie verschiedene Dinge tun, um mit ihnen so organisiert wie möglich zu bleiben.
1. Verwenden Sie Farben zum Organisieren von Kategorien
Mit Windows Sticky Notes können Sie mit 10 Farben arbeiten. Betrachten Sie diese als 10 mögliche Kategorien, mit denen Sie Ihre Notizen organisieren können.
Angenommen, Sie möchten eine Sammlung von Notizen für die folgenden Kategorien. Sie können diese unterschiedlichen Farben zuweisen.
Wenn Sie sich für eine Kategoriefarbe entschieden haben, gehen Sie Ihre vorhandenen Notizen durch und wählen Sie die drei Punkte in der oberen rechten Ecke aus, um die Farbe auszuwählen, die Sie zuweisen möchten.
Gehen Sie alle vorhandenen Haftnotizen durch und wenden Sie die richtigen Farben an.
Wenn Sie eine neue Notiz erstellen möchten, können Sie dies am schnellsten tun, indem Sie das Plus-Symbol oben rechts auf einer Haftnotiz auswählen, die sich in derselben Kategorie befindet.
2. Größe ändern, um Desktop-Speicherplatz zu sparen
Ein weiterer wichtiger Punkt ist, dass Haftnotizen viel Platz beanspruchen können. Wir werden sie im nächsten Abschnitt überlappen, was dabei helfen kann. Eine weitere gute Sache ist es, die Größe der Notizen so zu ändern, dass sie nur so groß sind, wie sie sein müssen.
Um die Größe von Haftnotizen zu ändern, bewegen Sie die Maus einfach über eine beliebige Kante und klicken und ziehen Sie, um die Größe zu ändern.
Denken Sie daran, dass Sie die Formatierungsleiste unten verlieren, wenn Sie die Größe zu klein ändern, wenn Sie später auf die Notiz klicken. Ändern Sie die Größe gerade so weit, dass nur der Notiztext und die Formatierungsleiste angezeigt werden.
3. Überlappen Sie Notizen, um noch mehr Platz zu sparen
Sie erkennen eine Notiz später an dem Titel, den Sie dafür erstellt haben. So können Sie alle Ihre Haftnotizen überlappen, um viel Platz auf dem Desktop zu sparen.
Ziehen Sie dazu einfach jede untere Haftnotiz über die darüber liegende, bis Sie von oben nur noch den Titel sehen können.
Sie werden sehen, wie viele Notizen Sie auf Ihren Desktop passen können, sobald Sie alle so überlappen.
Notiz : Um eine einzelne Notiz zu bearbeiten (bearbeiten oder auf andere Weise), verschieben Sie sie aus dem Stapel. Dadurch wird vermieden, dass die Notizen darunter ausgeblendet werden. Wenn Sie bereit sind, es erneut zum Stapel hinzuzufügen, platzieren Sie es einfach unten und schieben Sie alle unteren, um den Raum zu füllen.
4. Verwenden von Quick Links in Haftnotizen
Es gibt einige Dinge, die Sie in Haftnotizen eingeben, die sich sofort in funktionale Links verwandeln.
Eine davon sind URLs. Diese werden blau und werden zu einem anklickbaren Link, den Sie auswählen können, um diese URL in Ihrem Standard-Webbrowser zu öffnen.
Eine weitere coole Funktion ist, dass bei jeder Eingabe einer Adresse auch ein blauer Link angezeigt wird.
Wenn Sie den Link jedoch nicht in einer URL öffnen, wird in der Haftnotiz eine Schaltfläche angezeigt, in der Sie gefragt werden, ob Sie die Adresse anzeigen möchten. Wählen Sie einfach Adresse anzeigen , um den Speicherort in einem Popup-Fenster von Microsoft Maps anzuzeigen.
In diesem Fenster können Sie die Adresse in Ihrer Karten-App speichern oder eine Wegbeschreibung zu diesem Speicherort anzeigen. Dies ist besonders nützlich, wenn Sie Ihre Notizen in Ihrer mobilen App anzeigen und zu diesem Ort fahren müssen.
Eine weitere coole Funktion ist, dass wenn Sie eine Telefonnummer eingeben, diese auch zu einem Link wird. Wenn Sie den Link auswählen, wird unten die Schaltfläche Anruf angezeigt.
Wählen Sie diese Option auf Ihrem Computer aus und Sie werden gefragt, mit welcher Anwendung Sie den Anruf tätigen möchten. Wenn Sie dies auf Ihrem Handy tun, können Sie den Anruf sofort über Ihre Telefon-App tätigen.
Haftnotizen unter Windows 10 sind einfach, aber nützlich
Unter dem Strich sieht die Windows-Haftnotizfunktion auf den ersten Blick fast zu minimalistisch aus. Wenn Sie es jedoch verwenden und auf Ihrem Desktop verteilen, werden Sie feststellen, dass es Ihnen dabei hilft, organisierter und effizienter zu bleiben.