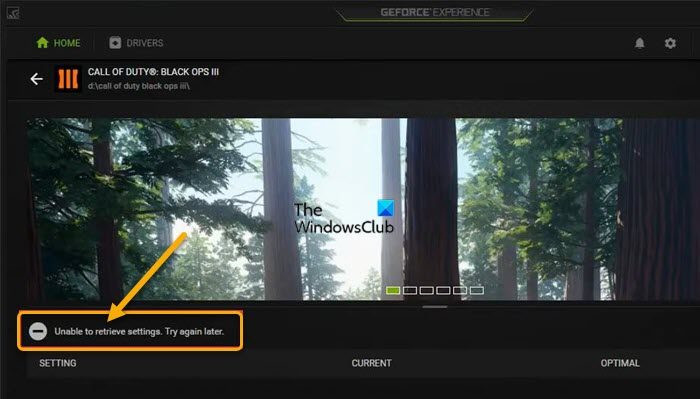können nicht abgerufen werden
Wenn Sie GeForce Experience auf Ihrem Windows 11-oder Windows 10-Computer öffnen, bemerken Sie, dass keines Ihrer Spiele optimiert zu sein scheint und wenn Sie auf a Spiel erhalten Sie die Meldung Einstellungen können nicht abgerufen werden, dann soll dieser Beitrag Ihnen mit den am besten geeigneten Lösungen helfen, das Problem auf Ihrem Gerät erfolgreich zu beheben.
Einstellungen können nicht abgerufen werden. Versuchen Sie es später erneut.
Warum kann ich meine Spiele nicht mit GeForce Experience optimieren?
Der Hauptgrund, warum Sie Ihre Spiele nicht mit GeForce Experience optimieren können, hängt damit zusammen zu beschädigten Benutzerkonfigurationsdateien. Außerdem können andere Faktoren wie falsche Spieleinstellungen, Antiviren-oder Firewall-Blockierungen, beschädigte Grafikkartentreiber und sogar DNS-Einstellungen den Fehler auslösen.
Einstellungen in NVIDIA GeForce Experience können nicht abgerufen werden
Wenn Sie die Meldung „Einstellungen können nicht abgerufen werden“ in der NVIDIA GeForce Experience-App auf Ihrem Windows 11/10-PC erhalten, können Sie unsere empfohlenen Lösungen unten in beliebiger Reihenfolge ausprobieren und sehen, ob das zur Lösung des Problems beiträgt.
Clear Temp Ordner Scan-Speicherorte entfernen NVIDIA-Treiber neu installieren GeForce Experience erneut installieren Sicherheitssoftware von Drittanbietern deaktivieren (falls zutreffend) Steam-Benutzerdaten löschen (falls zutreffend) NVIDIA-Systemsteuerungseinstellungen wiederherstellen
Bevor Sie mit den folgenden Lösungen fortfahren, versuchen Sie zunächst, sich mit Ihrem NVIDIA-Konto statt mit einem Google-oder Facebook-Konto anzumelden. Diese einfache Problemumgehung hat bekanntermaßen das Problem für einige betroffene Benutzer behoben.
1] Temp-Ordner löschen
Sie können mit der Fehlerbehebung beginnen, um das Problem zu beheben, dass Einstellungen in der NVIDIA GeForce Experience-App auf Ihrem Windows 11/10-PC nicht abgerufen werden können, indem Sie den Temp-Ordner auf Ihrem Gerät löschen.
Versuchen Sie die nächste Lösung, wenn diese Aktion war nicht hilfreich.
2] Scan-Standorte entfernen
Beschädigte Scan-Standorte in der GeForce Experience-App sind eine bekannte Ursache für das angezeigte Problem. In diesem Fall können Sie zur Behebung des Problems die Scan-Standorte entfernen.
Um Scan-Standorte in der GeForce Experience-App auf Ihrem Windows 11/10-PC zu entfernen, gehen Sie wie folgt vor:
Starten Sie GeForce Experience-App. Wenn sich GeForce Experience öffnet, klicken Sie auf das zahnradförmige Symbol. Klicken Sie als Nächstes auf SPIELE. Klicken Sie nun unter dem Abschnitt SCAN LOCATION wiederholt auf das Klicken Sie auf die Schaltfläche ENTFERNEN, um alle Scan-Standorte zu entfernen.Schließen Sie die GeForce Experience-App, wenn Sie fertig sind.Schließen Sie jetzt alle Spiele, die auf Ihrem Computer ausgeführt werden, und vergewissern Sie sich, dass sie nicht im Hintergrund ausgeführt werden. Sie können die Tastenkombination STRG+UMSCHALT+Esc drücken, um den Task-Manager zu öffnen, und dann alle im Hintergrund laufenden Spielprozesse beenden/beenden. Starten Sie danach GeForce Experience neu. Klicken Sie erneut auf das Zahnradsymbol, um es zu öffnen settingsKlicken Sie auf SPIELE.Klicken Sie auf JETZT SCANNEN, um nach Spielen auf Ihrem Computer zu suchen.
Sobald Sie fertig sind, sollte das Problem behoben sein. Versuchen Sie andernfalls die nächste Lösung.
3] NVIDIA-Treiber neu installieren
Das vorliegende Problem wird wahrscheinlich durch die beschädigten Treiberdateien verursacht, die durch die normale Deinstallation nicht entfernt wurden. In diesem Fall müssen Sie zur Behebung des Problems alle Dateien löschen, bevor Sie den neuen Treiber sauber installieren.
Sie können den NVIDIA-Anzeigetreiber sauber installieren, aber Sie müssen zuerst den Grafiktreiber über das Gerät deinstallieren Manager oder verwenden Sie alternativ das Display Driver Uninstaller-Tool. Anschließend können Sie mit der Neuinstallation des NVIDIA-Grafiktreibers wie folgt fortfahren:
Laden Sie die NVIDIA-Treiber herunter.Öffnen Sie den heruntergeladenen Treiber auf Ihrem Computer und befolgen Sie die Anweisungen auf dem Bildschirm, um ihn zu installieren.Sobald Sie die Wählen Sie auf dem Bildschirm Installationsoptionen die Option Benutzerdefiniert (erweitert) . Klicken Sie auf Weiter , um eine Liste der installierten Komponenten anzuzeigen. Aktivieren Sie die Option, um Führen Sie eine Neuinstallation durch.Klicken Sie auf Weiter , um den Treiber zu installieren.
Wenn das Problem nach dieser Aufgabe immer noch nicht behoben ist, können Sie die nächste Lösung ausprobieren.
4] GeForce Experience neu installieren
Wenn die Installationsdateien von GeForce Experience beschädigt oder inkonsistent sind, tritt wahrscheinlich das vorliegende Problem auf. In diesem Fall können Sie zur Behebung des Problems die gesamte Anwendung neu installieren, um das Problem auf Ihrem PC zu beheben.
Sie können die GeForce Experience-App über die Einstellungen-App oder die Systemsteuerung deinstallieren (wir empfehlen die Verwendung eines Drittanbieters). Drittanbieter-Software-Deinstallationsprogramm), starten Sie den PC neu und laden Sie dann die neueste Version der App von der offiziellen NVIDIA-Website herunter und installieren Sie sie erneut auf Ihrem Windows 11/10-PC.
5] Deaktivieren Sie die Sicherheitssoftware von Drittanbietern (falls zutreffend).
Firewall und Antivirus sind wichtig für Ihre Systemsicherheit, aber manchmal können diese Programme Windows stören und zufällige Fehler verursachen.
Bitdefender ist dafür bekannt, dass dieses spezielle Problem verursacht wird. In diesem Fall können Sie zur Behebung dieses Problems Ihre Antivirensoftware deaktivieren. Suchen Sie das Symbol im Infobereich oder in der Taskleiste in der Taskleiste, klicken Sie mit der rechten Maustaste auf das Symbol und wählen Sie die Option zum Deaktivieren oder Beenden des Programms. Wenn das Deaktivieren des Antivirenprogramms das Problem nicht behoben hat, müssen Sie die Antivirenprogramme von Drittanbietern mit dem speziellen Antivirenprogramm von Ihrem PC entfernen.
Wenn das Entfernen des Antivirenprogramms diesen Fehler behebt, können Sie dies tun Installieren Sie jetzt dasselbe Antivirenprogramm erneut, oder Sie können zu einer alternativen AV-Software wechseln oder noch besser bei dem nativen AV-Programm von Windows 11/10 bleiben – Windows Defender.
6] Steam-Benutzerdaten löschen (falls zutreffend)
Benutzerberichte haben ergeben, dass Steam und die GeForce Experience-App inkompatibel sind und normalerweise Konflikte verursachen, und dies kann zu dem Problem führen, mit dem Sie derzeit konfrontiert sind. Wenn Sie also Steam auf Ihrem Windows 11/10-Gerät installiert haben und der Fehler auftritt, können Sie versuchen, einige der temporären Benutzerdaten von Steam zu löschen und sehen, ob das hilft.
So löschen Sie Steam-Benutzerdaten Gehen Sie auf Ihrem PC wie folgt vor:
Drücken Sie die Windows-Taste + E, um den Datei-Explorer zu öffnen. Navigieren Sie im Datei-Explorer zum folgenden Ordnerpfad: C:\ Program Files (x86)\Steam\userdataLöschen Sie am Speicherort den Ordner ohne Nummer im Namen. Beenden Sie den Datei-Explorer. Starten Sie den PC neu.
Starten Sie beim Booten die GeForce Experience-App und prüfen Sie, ob die Fehlermeldung erneut angezeigt wird. Versuchen Sie in diesem Fall die nächste Lösung.
7] NVIDIA-Systemsteuerungseinstellungen wiederherstellen
Diese Lösung wird vom NVIDIA-Support empfohlen – Sie müssen die NVIDIA-Grafikkarteneinstellungen wiederherstellen.
Um die Einstellungen der NVIDIA-Systemsteuerung wiederherzustellen, gehen Sie wie folgt vor:
Starten Sie die NVIDIA-Systemsteuerung.Wählen Sie 3D-Einstellungen verwalten.Klicken Sie auf die Schaltfläche Wiederherstellen.Klicken Sie bei der Eingabeaufforderung auf Ja.Starten Sie Ihren PC neu.
Fertig! Ich hoffe, dieser Beitrag hilft Ihnen.
Verwandter Beitrag: Fix Scanning Failed error in NVIDIA GeForce Experience
Wie setze ich meine GeForce Experience-Einstellungen zurück?
Um Ihre GeForce Experience-Einstellungen zurückzusetzen, können Sie Strg + F7 drücken, wodurch das Profil/die Konfiguration gespeichert wird. Wenn Sie es also übermäßig optimiert und dann gespeichert haben, wird es standardmäßig auf diese Einstellung zurückgesetzt, wenn Sie das Spiel starten oder Alt+Tab drücken. Passen Sie also die Einstellungen wie gewünscht an und speichern Sie dann eine neue Einstellung.
Wie aktiviere ich die NVIDIA-Spieleinstellungen?
Am einfachsten aktivieren Sie die NVIDIA-Spieleinstellungen, indem Sie einfach rechts-Klicken Sie auf den Desktop und wählen Sie im Kontextmenü NVIDIA Systemsteuerung aus. Sie können es auch in der Windows-eigenen Systemsteuerung im Personalisierungsbildschirm finden, oder geben Sie einfach „NVIDIA“ in die Suche im Startmenü ein und es wird normalerweise direkt angezeigt.
Was bedeutet es, wenn ein Spiel dies kann? nicht optimiert werden?
Viele Benutzer haben kürzlich berichtet, dass sie ihre Spiele nicht mit GeForce Experience optimieren konnten. Beim Navigieren zum Optimierungsmenü ist ein Fehler aufgetreten. Wenn Sie also einen Fehler bei einem Spiel erhalten, das nicht optimiert werden kann, hat dies normalerweise mehrere Ursachen; Die häufigste ist die Beschädigung lokaler Dateien und NVIDIA-Treiber.