Erfahren Sie, wie Sie Text in Google Tabellen umbrechen, um den gesamten Inhalt einer Zelle in einer einzigen Zelle anzuzeigen, indem Sie die Höhe der Zelle anpassen.
Bei der Arbeit in einer Tabelle können Sie eine Textzeichenfolge eingeben, die zu lang ist, um in eine Zelle zu passen, sodass sie entweder die Breite der Zelle überschreitet oder abgeschnitten wird (wenn Sie Daten in die Zelle daneben eingeben).. Dies kann passieren, wenn Sie einen Satz, eine lange Zahl, eine Adresse, Links usw. eingeben.
In diesem Fall können Sie die Zeilenumbruchoption in Google Tabellen verwenden, um die Höhe Ihrer Zellen automatisch anzupassen, um den gesamten Zellinhalt innerhalb der Zellen anzuzeigen.
Die Option”Umbruch”ist eine von drei Optionen, die unter der Funktion”Textumbruch”verfügbar sind, zusammen mit”Überlauf”und”Ausschneiden”. Die Überlaufoption ist die Standardoption, die es der Zeichenfolge ermöglicht, die Grenze der Zelle zu überschreiten. Und die Clip-Option zeigt nur die Daten an, die in die Breite der aktuellen Zelle passen. In diesem Artikel zeigen wir Ihnen, wie Sie Text in Google Tabellen umbrechen, überlaufen und abschneiden.
Text automatisch in Google Tabellen umbrechen
Wenn Sie einen langen Text in eine Zelle eingeben, wird dieser standardmäßig so eingestellt, dass er die Breite der Spalte in die leere(n) angrenzende(n) Zelle(n) überläuft. Wenn Sie jedoch Daten in die benachbarte Zelle eingeben, können Sie nicht alles in der überlaufenden Zelle sehen, ohne darauf zu klicken.
In diesem Fall können Sie Text leicht umbrechen, sodass die Textzeichenfolge in mehreren Zeilen in einer einzelnen Zelle angezeigt werden kann. So machst du das:
Wählen Sie zuerst die Zelle oder den Zellbereich aus, die Sie umschließen möchten.
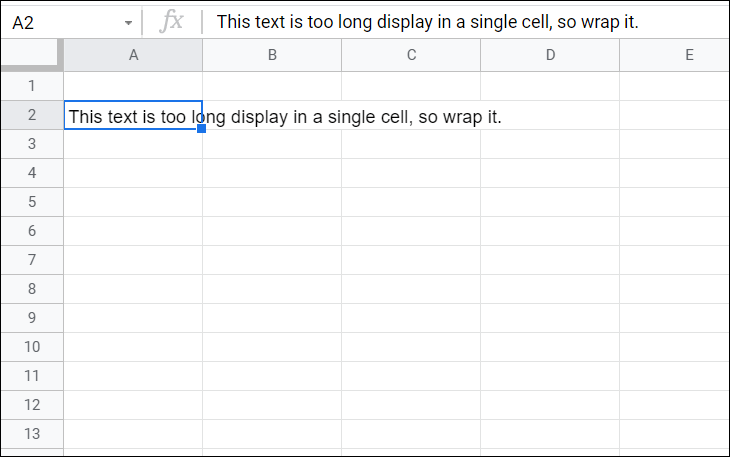
Klicken Sie dann in der Symbolleiste auf das Menü „Textumbruch“ und wählen Sie die Option „Umbruch“ in der Mitte von drei Optionen. Die anderen beiden Optionen sind”Überlauf”und”Clip”.
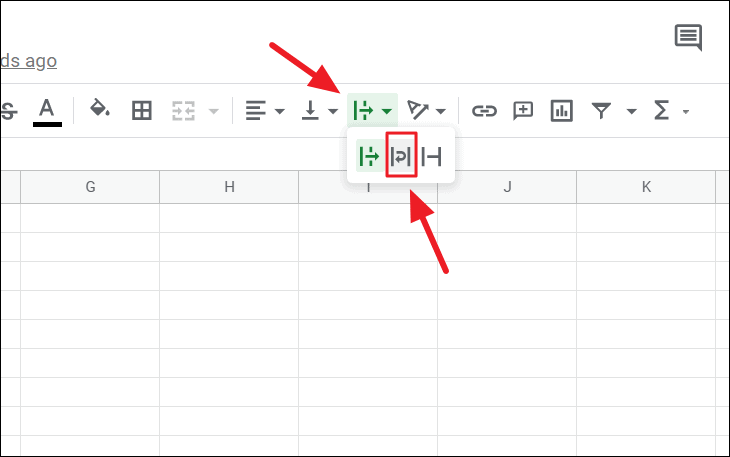
Und Ihr Text wird umgebrochen. Es wird in mehreren Zeilen innerhalb der Zelle angezeigt. Sie können nicht nur Text umbrechen, sondern auch lange Zahlen, Links, Adressen und andere Arten von Daten.

Sie können Text auch über das Menü”Format”oben im Fenster verzerren.
Wählen Sie die Zelle aus und klicken Sie auf das Menü”Format”. Bewegen Sie dann den Cursor über das Menü „Textumbruch“ und wählen Sie „Umbruch“.
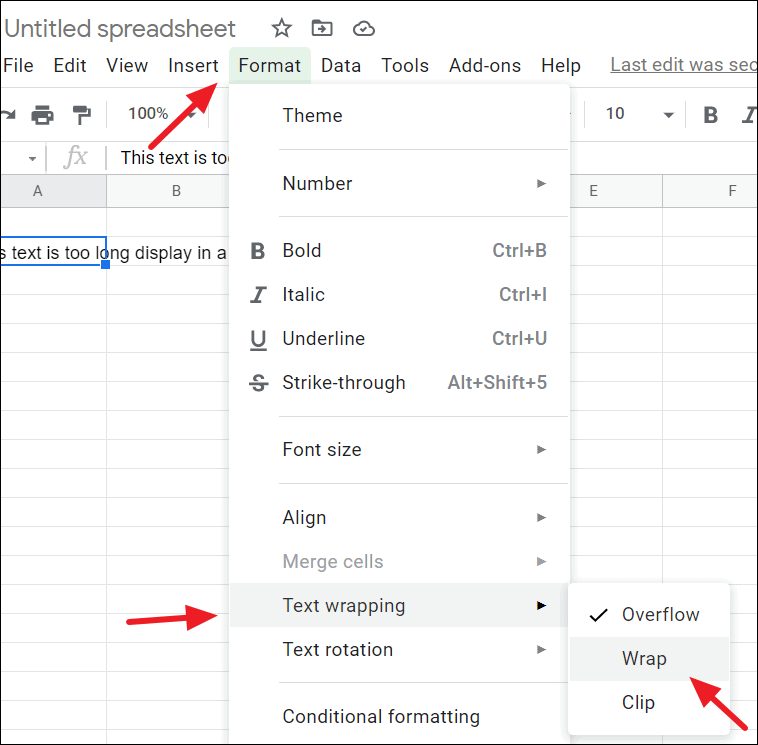
Wenn Sie ein gesamtes Arbeitsblatt umschließen möchten, müssen Sie alle Zellen auswählen und auf die Option”Umbrechen”klicken, um das Blatt zu umschließen. Um ein ganzes Blatt auszuwählen, klicken Sie auf das leere Feld zwischen Zeilennummer 1 und Kopfzeile A oder drücken Sie „Strg + A“.
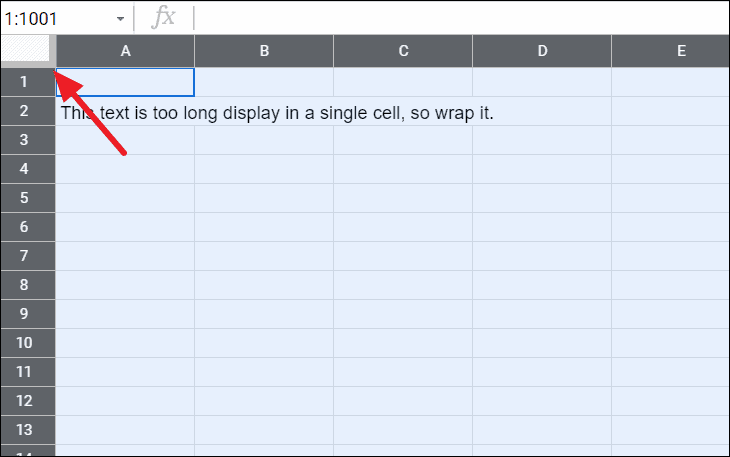
Text manuell in Google Tabellen umbrechen
Manchmal möchten Sie den Text möglicherweise nicht automatisch umbrechen, sondern stattdessen auswählen, wo der Zeilenumbruch erfolgen soll, oder Sie möchten die Breite Ihrer Zeilen steuern. Die automatische Zeilenumbruch-Option setzt die Zeilenumbrüche nicht immer an die richtigen Stellen und kann die Lesbarkeit der Textzeichenfolge beeinträchtigen. Aus diesem Grund müssen Sie möglicherweise den Textumbruch manuell hinzufügen.
Wenn Sie beispielsweise die automatische Umbruchoption für die Adressen im folgenden Beispiel verwenden, wird Google Tabellen die Texte basierend auf der Breite der aktuellen Spalte umbrechen.
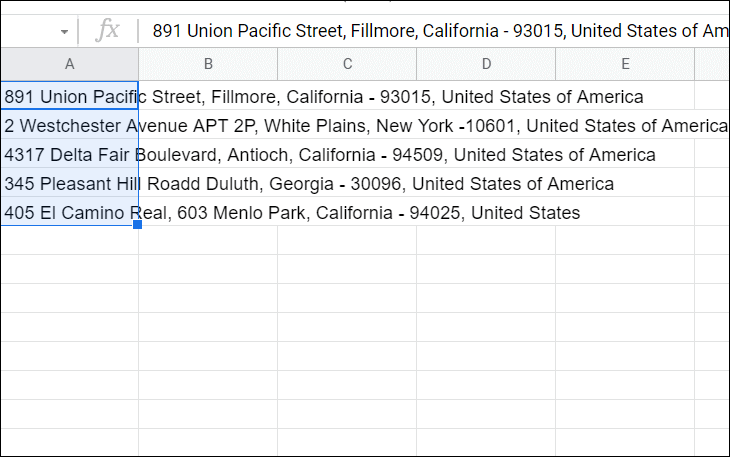
Möglicherweise möchten Sie jeden Teil der Adresse in einer separaten Zeile, aber stattdessen erhalten Sie Folgendes:
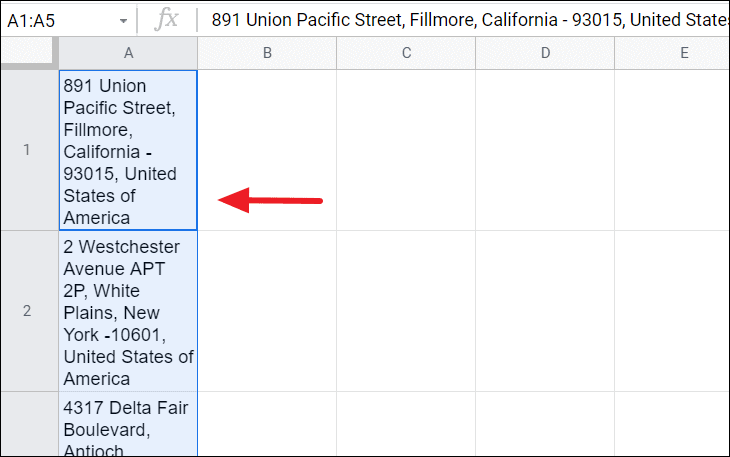
Um manuelle Zeilenumbrüche einzufügen, wählen Sie die Zelle aus, in der der Text umbrochen werden soll. Drücken Sie anschließend die Taste „F2“ (Doppelklick auf die Zelle), um in den Bearbeitungsmodus zu wechseln. Bewegen Sie nun den Cursor an die Stelle, an der Sie den Zeilenumbruch einfügen möchten. In unserem Fall „Fillmore“, also einfach davor klicken. Halten Sie dann die Alt-Taste gedrückt und drücken Sie die Eingabetaste.
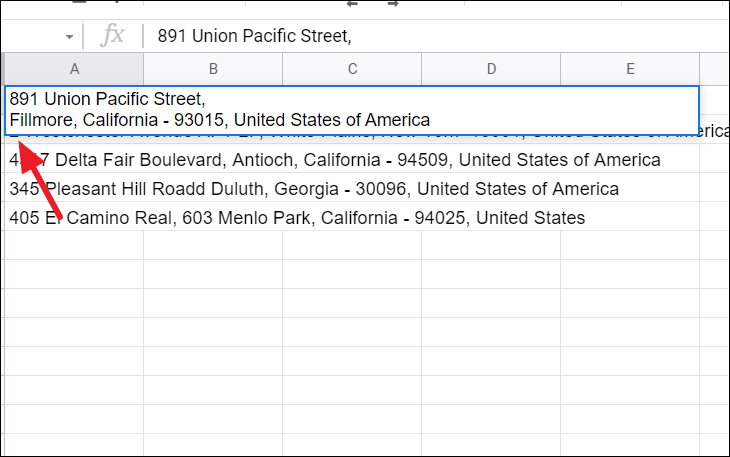
Fügt nach dem Straßennamen einen Zeilenumbruch ein. Fügen Sie für jeden Teil der Adresse (Stadt, Bundesland und Land) einen Zeilenumbruch wie diesen ein. Und Sie erhalten die sauber verpackte Adresse, die besser lesbar ist als zuvor.
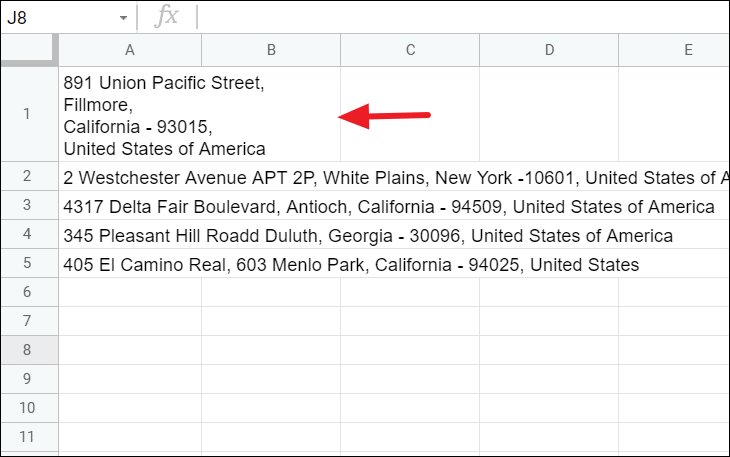
Die Einschränkung dieser Methode besteht darin, dass Sie nur eine Zelle gleichzeitig ausführen können, nicht für eine ganze Spalte.
Wiederholen Sie nun die gleichen Schritte für die restlichen Adressen im Tabellenblatt. Sie haben bemerkt, dass die Texte immer noch in die nächsten Zellen überlaufen (wenn sie leer sind).
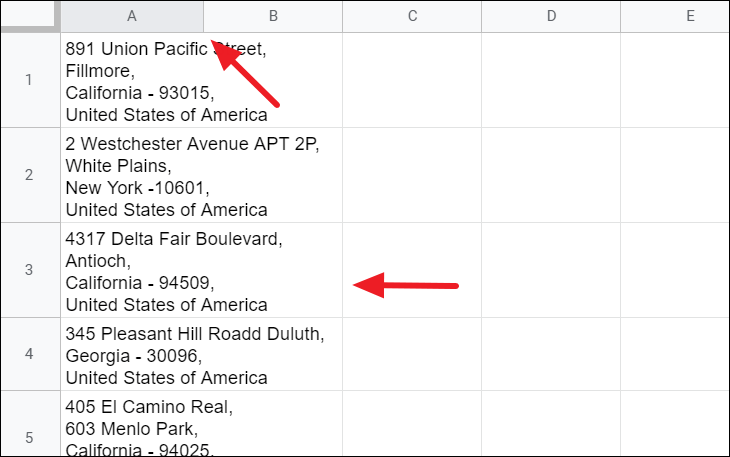
Um dies zu beheben, doppelklicken Sie einfach auf die blaue Linie (die angezeigt wird, wenn Sie mit der Maus über den Rahmen zwischen den Kopfzeilen fahren), um die Breite der Zelle anzupassen/die Größe zu ändern, und der Text passt wie gewünscht in die Zelle.
p>
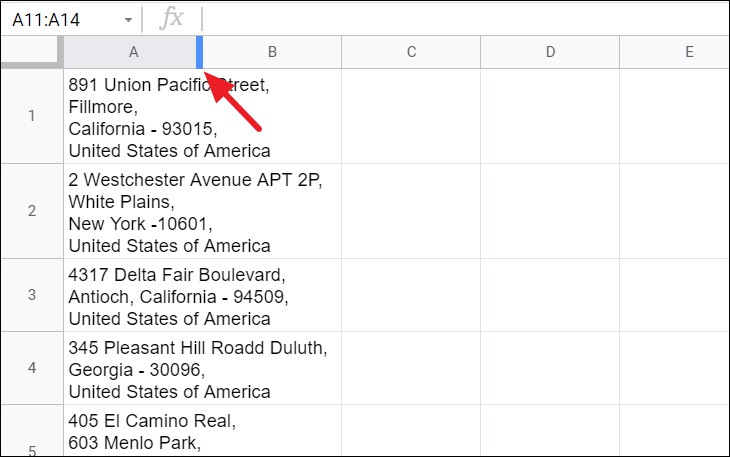
Jetzt hast du es behoben.
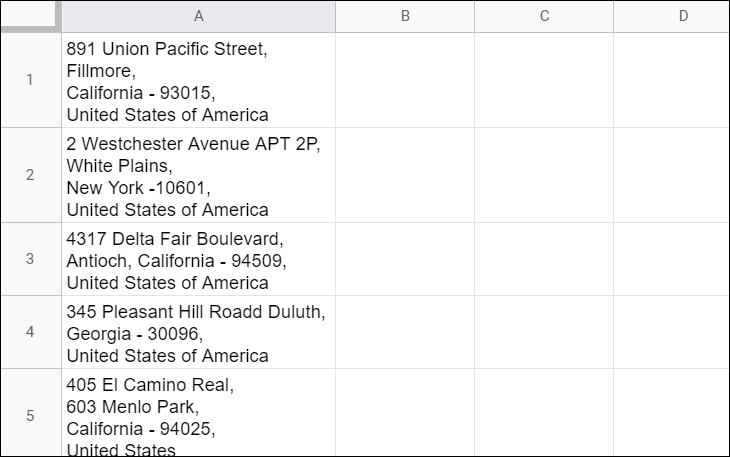
Text in Google Tabellen auspacken/überlaufen
Wenn Sie den umbrochenen Text umbrechen oder überlaufen lassen möchten, können Sie dies mit der Option für den Textumbruch in der Symbolleiste oder über die Funktion zum Umbrechen von Text im Formatmenü tun.
Wählen Sie die Zellen aus, die Sie auspacken möchten. Wählen Sie dann das Kontextmenü „Textumbruch“ aus der Symbolleiste oder aus dem Menü „Format“ und klicken Sie auf das Symbol „Überlauf“.
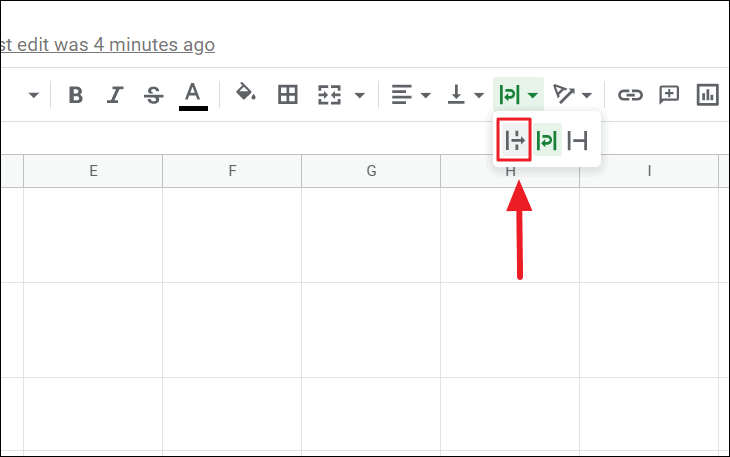
Ihre Texte werden jetzt ausgepackt.
Hinweis: Wenn Ihre Spaltenbreite bereits breit genug ist, um in den Text zu passen, wird sie nicht in die nächsten Zellen übertragen, selbst wenn Sie wenden die Option’Überlauf’an. Und wenn Sie rechts neben dem Text, auf den „Überlauf“ angewendet wird, Daten haben, wird der Text abgeschnitten. Es funktioniert nur, wenn daneben eine leere Zelle ist.
Text in Google Tabellen ausschneiden
Es gibt Fälle, in denen Sie Ihren Text nicht umbrechen oder überlaufen lassen möchten. Zum Beispiel, wenn Sie URLs in eine Spalte eingeben. Es ist nicht wirklich notwendig, vollständige URLs in Ihrem Dataset anzuzeigen, und die Leute sehen sie selten.
In solchen Fällen können Sie die Option”Clip”aus der Textumbruchfunktion verwenden. Die’Clip-Option’zeigt nur den Teil des Inhalts an, der in die Spaltenbreite und-höhe passt, und es werden keine Inhalte mehr angezeigt, die darüber hinausgehen. Sie können jedoch immer noch den vollständigen Text sehen, wenn Sie auf die Zelle doppelklicken.
Wählen Sie die Zelle oder Zellen mit den Texten aus, die Sie ausschneiden möchten.
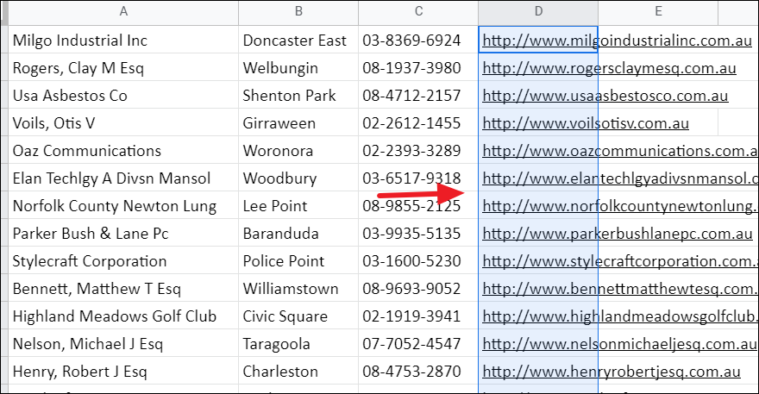
Öffnen Sie die Option”Textumbruch”in der Symbolleiste oder im Menü”Format”und wählen Sie das Symbol”Clip”(letztes).
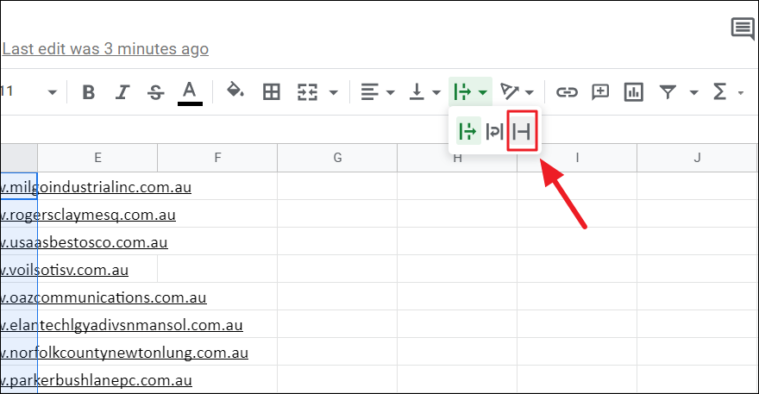
Hier haben Sie Ihre Texte abgeschnitten. Und Sie sehen nur den Text, der in die Zellenbegrenzung passt.
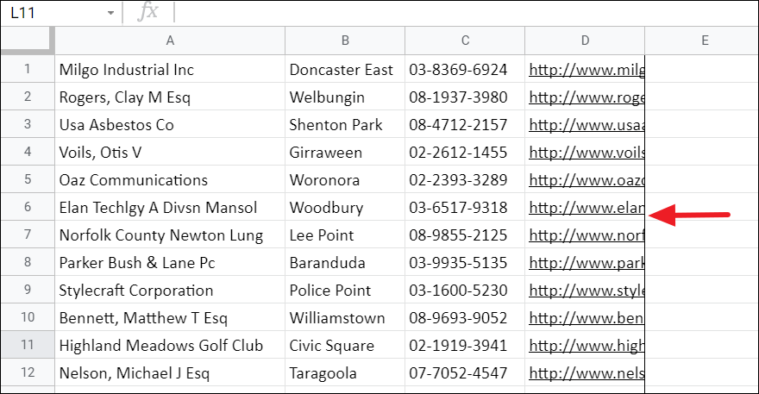
Text in der mobilen Google Tabellen-App umbrechen
Wenn Sie ein Tabellendokument über die mobile Google Tabellen-App auf Ihrem Android-oder iOS-Gerät bearbeiten, ist der Textumbruch in der Google Tabellen-App genauso einfach. Die Navigation auf der Benutzeroberfläche kann etwas verwirrend sein. So umbrechen Sie Text in der mobilen Google Tabellen-App.
Öffnen Sie das Tabellendokument, das Sie in der Google Tabellen-Anwendung bearbeiten möchten. Wählen Sie dann die Zelle oder den Bereich aus, den Sie umbrechen möchten.
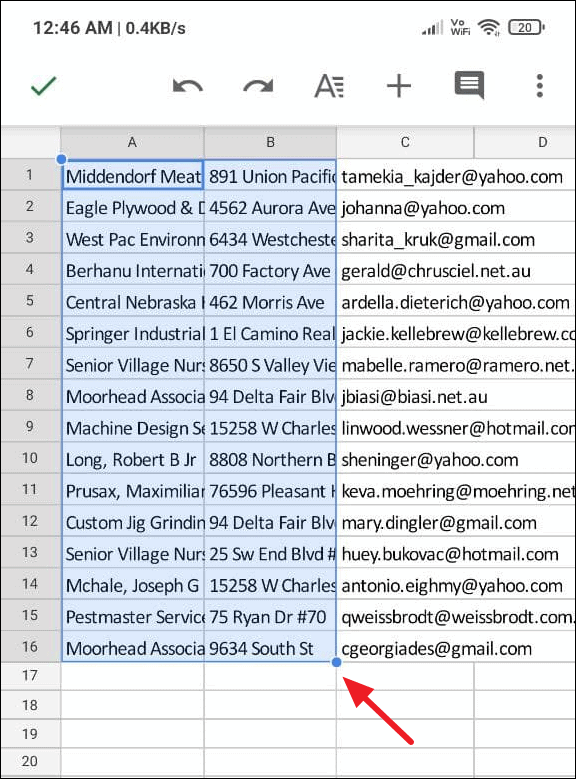
Sie können den Auswahlbereich ändern, indem Sie den blauen Kreis vorsichtig ziehen. Sie können auch eine ganze Spalte oder Zeile auswählen, indem Sie einfach auf den Spaltenbuchstaben oder die Zeilennummer tippen.
Tippen Sie als Nächstes auf die Schaltfläche”Formatieren”oben auf dem Anwendungsbildschirm (Symbol des Buchstabens A mit horizontalen Linien).
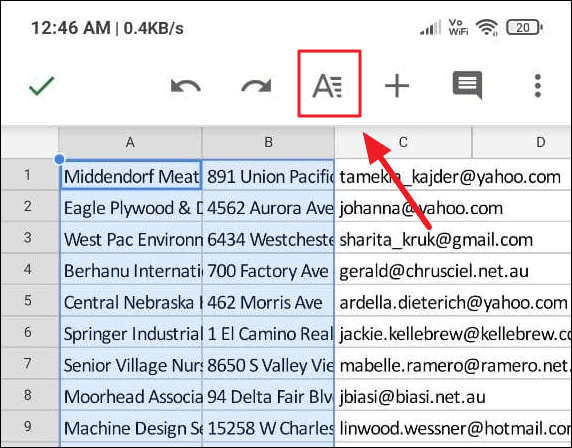
Sie sehen eine Liste der Formatierungsoptionen auf der Schaltfläche der App.
Wählen Sie den Abschnitt”Zelle”aus und scrollen Sie nach unten, um den Schalter”Text umbrechen”zu finden. Aktivieren Sie dann den Schalter”Text umbrechen”.

Jetzt werden die ausgewählten Zellen umbrochen.
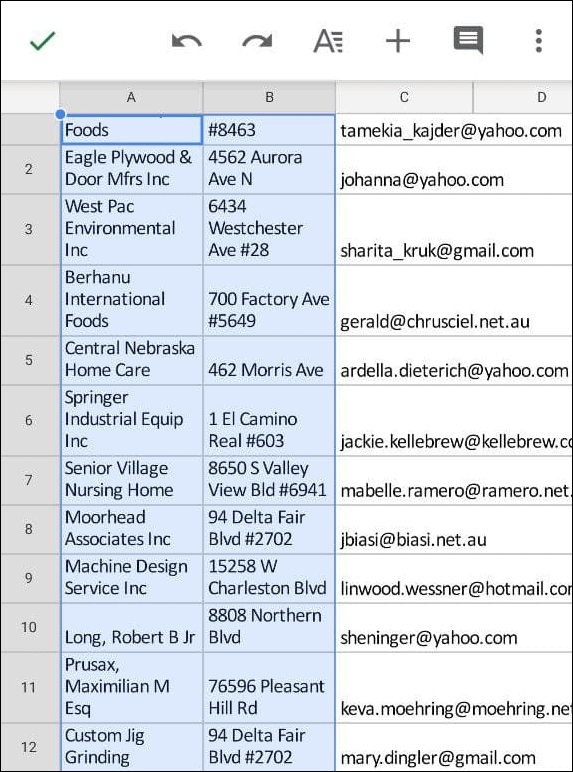
Klicken Sie einfach auf das Blatt, um die Formatierungseinstellungen zu speichern.
So umbrechen Sie Text