Während Windows 11 einige Anpassungsoptionen bietet, ist das Ändern von Symbolen unter Windows 11 eine nette Möglichkeit, Ihren Windows-PC zu personalisieren. Wenn Sie also daran interessiert sind, das Aussehen von Ordnern und Verknüpfungen auf Ihrem PC zu ändern, sind Sie hier genau richtig.
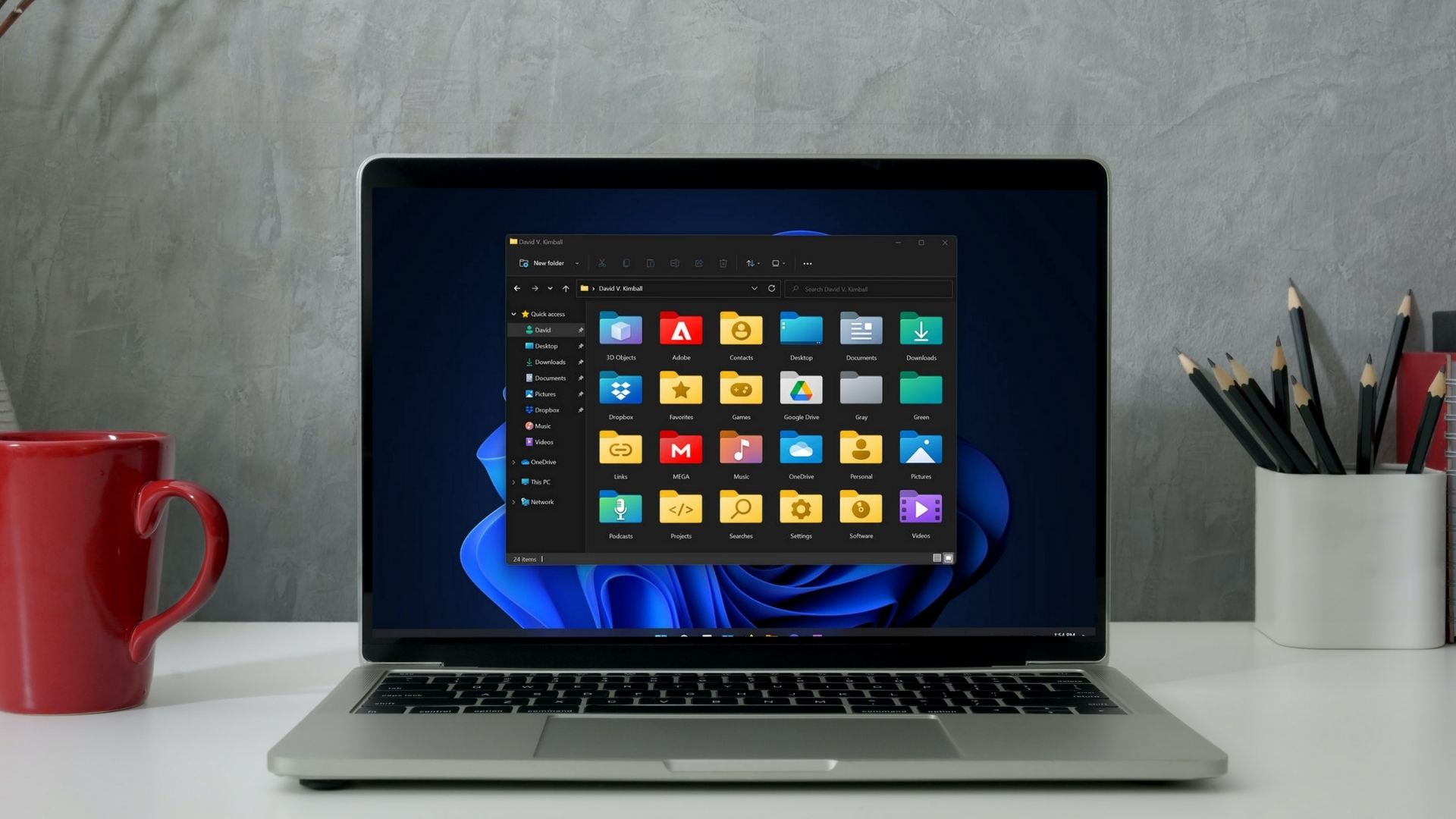
Wenn Ihnen die Standardsymbole unter Windows 11 nicht gefallen oder Sie Ihrem PC einfach ein einzigartiges Aussehen verleihen möchten , zeigen wir Ihnen, wie Sie die verschiedenen Symbole unter Windows 11 ändern. Fangen wir also an.
Desktop-und Taskleistensymbole unter Windows 11 ändern
Beginnen wir zuerst mit den Desktopsymbolen. Sie können die App „Einstellungen“ unter Windows 11 verwenden, um die Symbole für „Computer“, „Benutzerdateien“, „Netzwerk“, „Papierkorb“ und „Systemsteuerung“ zu ändern. So geht’s.
Schritt 1: Öffnen Sie das Startmenü und klicken Sie auf das Zahnradsymbol, um die App”Einstellungen”zu starten.

Schritt 2: Gehen Sie zur Registerkarte Personalisierung auf der linken Seite und wählen Sie Designs.
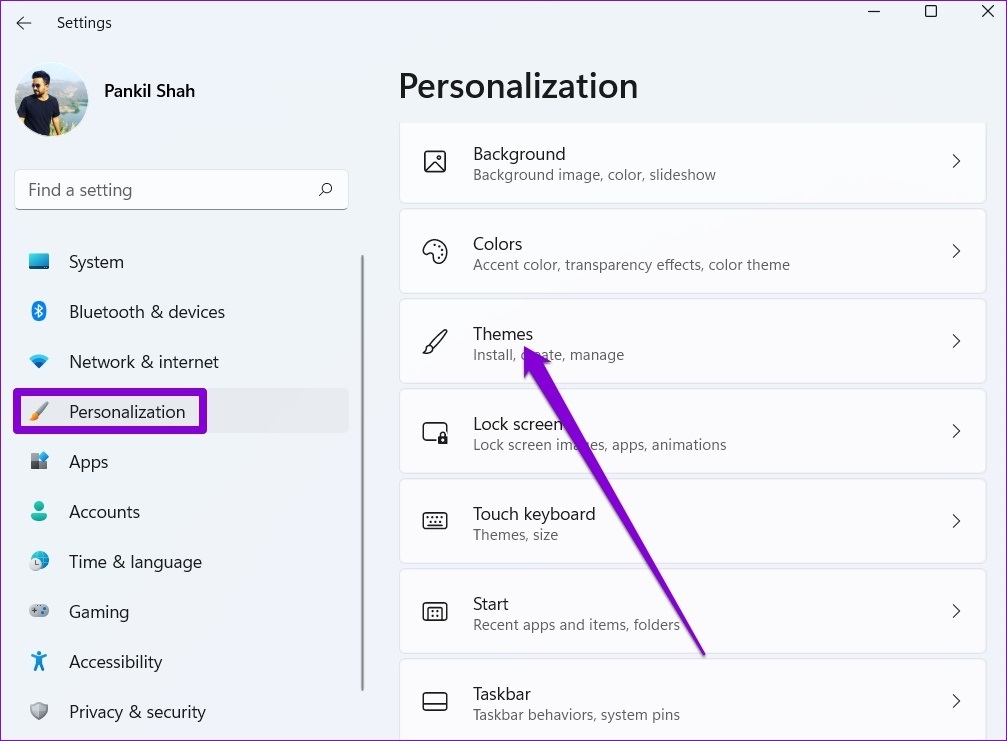
Schritt 3: Scrollen Sie nach unten zum Abschnitt Verwandte Einstellungen und öffnen Sie die Desktop-Symboleinstellungen.
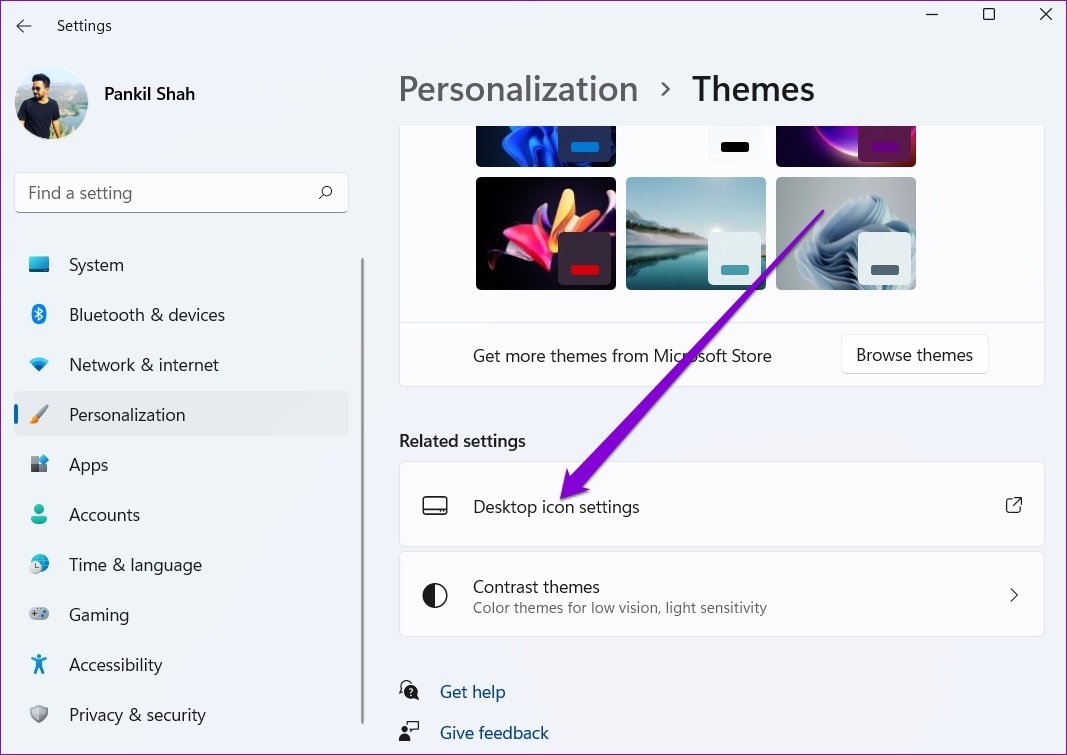
Schritt 4: Wählen Sie das Desktop-Symbol aus, das Sie ändern möchten, und klicken Sie auf die Schaltfläche”Symbol ändern”. p> 
Schritt 5: Wählen Sie im Fenster Symbol ändern ein neues Symbol aus den verfügbaren Optionen aus. Alternativ können Sie auch die Schaltfläche „Durchsuchen“ verwenden, um benutzerdefinierte Symbole zu finden, die von einer Website eines Drittanbieters heruntergeladen wurden.

Schritt 6: Klicken Sie nach der Auswahl auf OK.

Schritt 7: Klicken Sie auf Übernehmen und dann auf OK, um die Änderungen zu speichern.
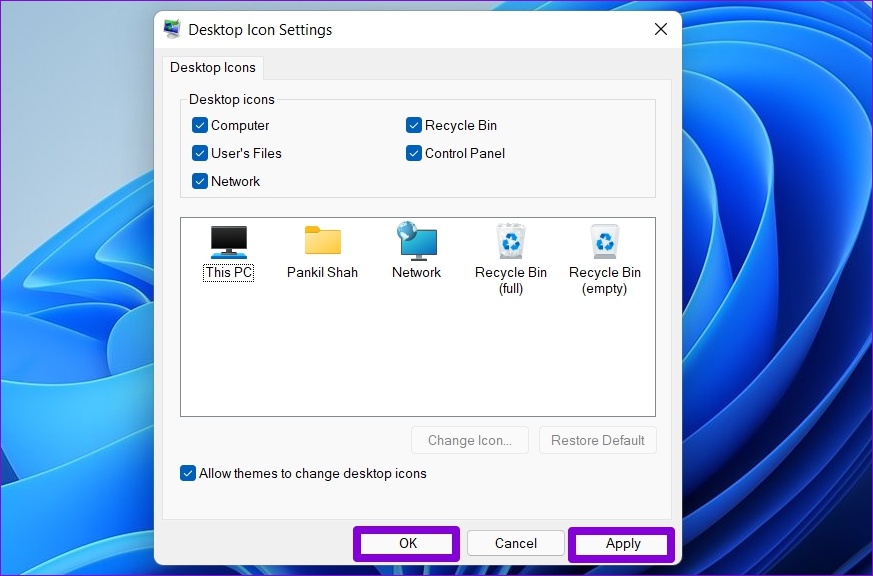
Wiederholen Sie das Obige Schritte zum Ändern aller Desktop-Symbole. Wenn Sie jedoch das Symbol einer Desktop-Verknüpfung ändern möchten, müssen Sie auf deren Eigenschaften zugreifen. So geht’s.
Schritt 1: Klicken Sie mit der rechten Maustaste auf das Desktop-Symbol und wählen Sie”Eigenschaften”.

Schritt 2: Klicken Sie auf der Registerkarte”Verknüpfung”auf die Schaltfläche”Symbol ändern”.

Schritt 3: Wählen Sie ein neues Symbol aus und klicken Sie auf OK.
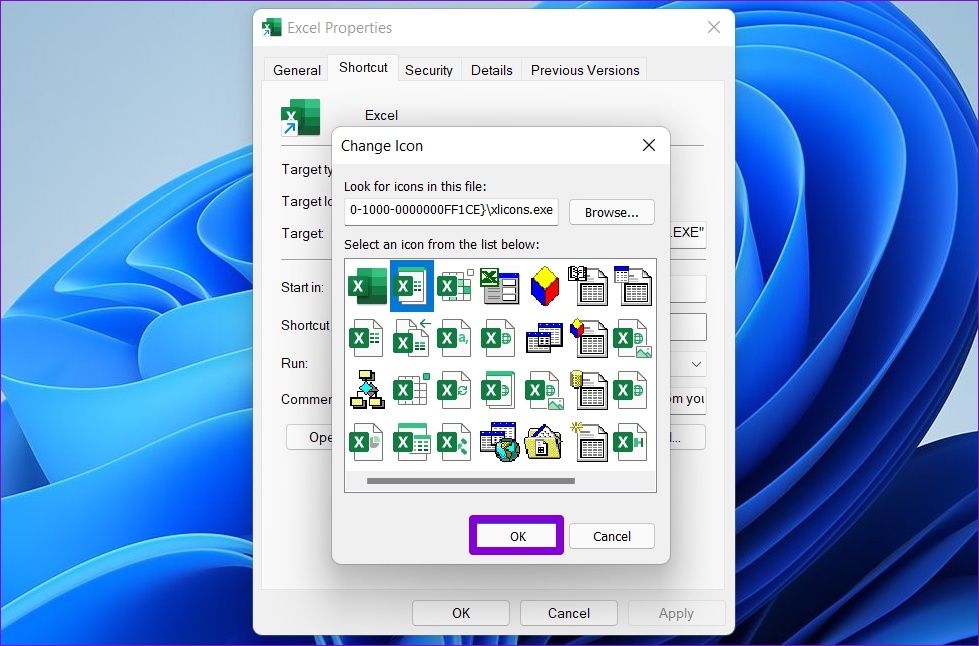
Schritt 4: Klicken Sie auf Übernehmen, um die Änderungen zu speichern.
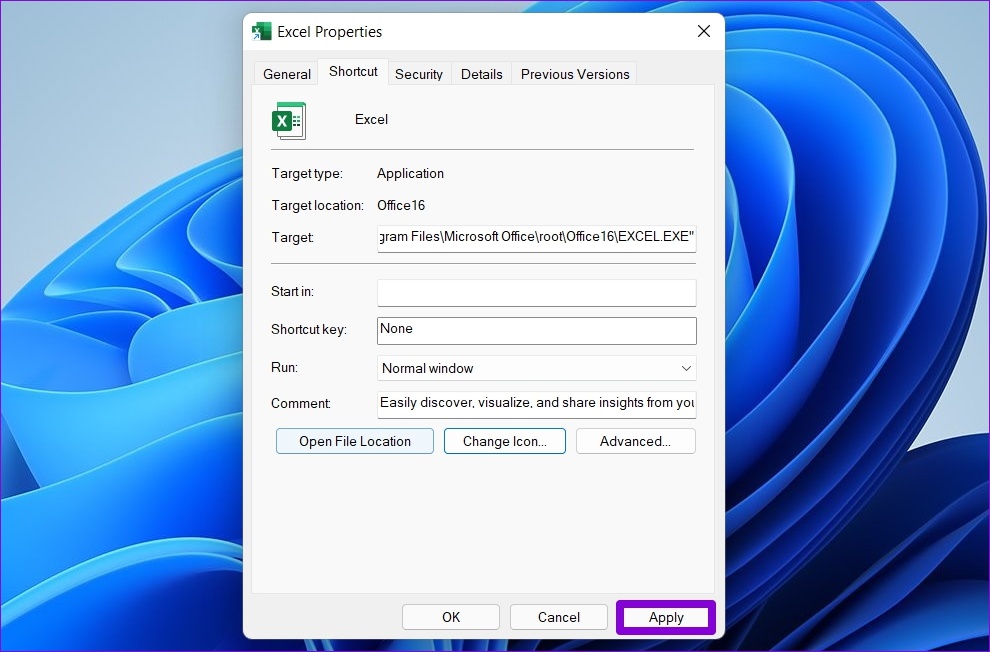
In ähnlicher Weise können Sie auch das Symbol eines an die Taskleiste angehefteten Programms ändern, indem Sie darauf zugreifen seine Eigenschaften. So geht’s.
Schritt 1: Halten Sie die Umschalttaste gedrückt, klicken Sie mit der rechten Maustaste auf das Programmsymbol in der Taskleiste und wählen Sie”Eigenschaften”.

Schritt 2: Unter dem Shortcut-Tab, Klicken Sie auf Symbol ändern.

Schritt 3: Wählen Sie ein neues Symbol aus und klicken Sie auf OK.
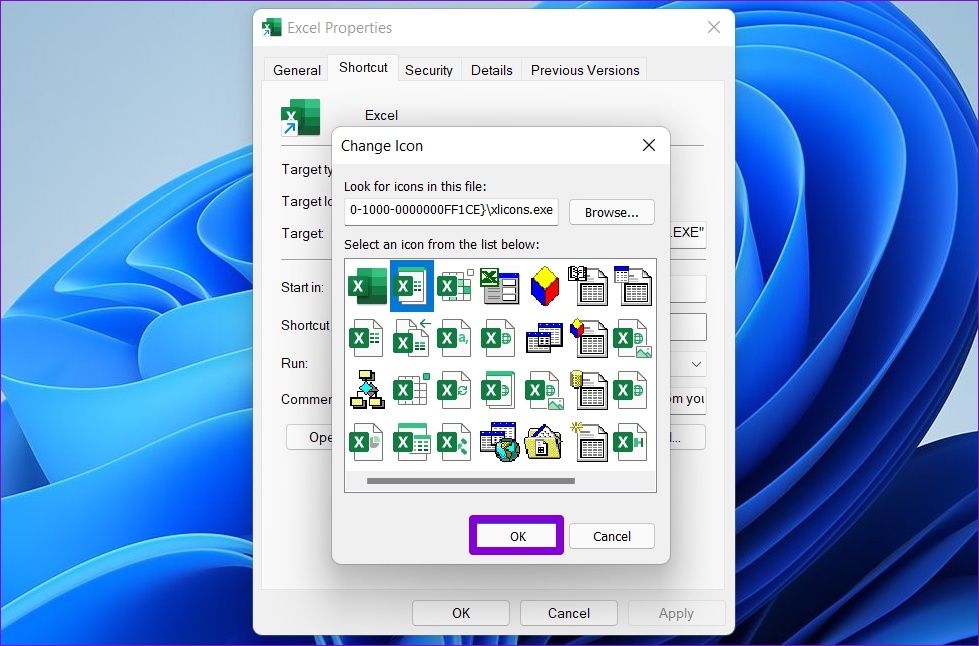
Schritt 4: Klicken Sie auf Übernehmen, um die Änderungen zu speichern.
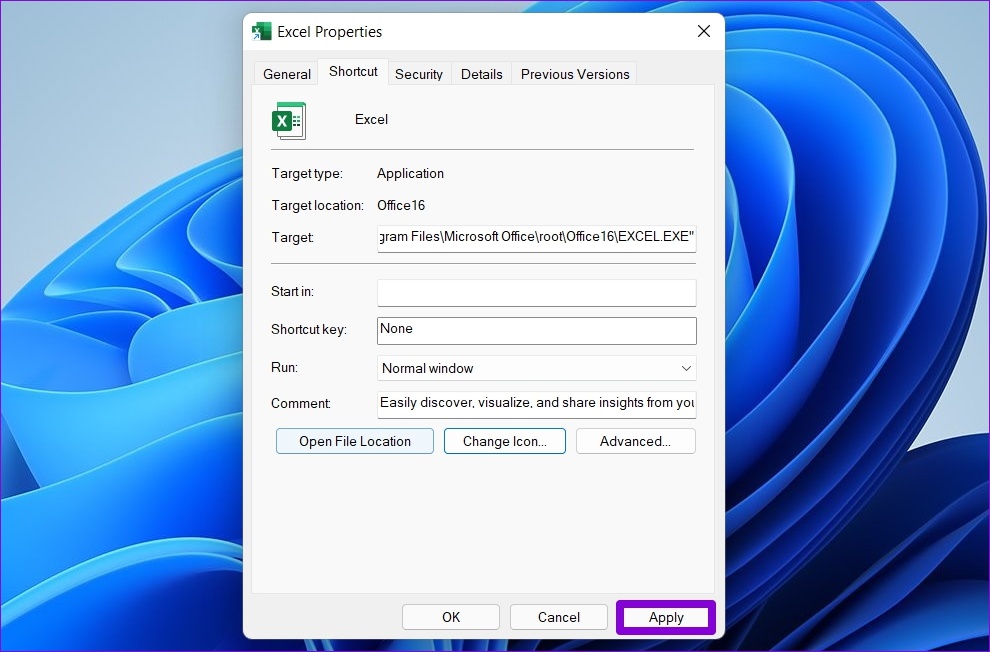
So ändern Sie Ordnersymbole unter Windows 11
Abgesehen von Desktop-und Taskleistensymbolen können Sie in Windows auch Ordnersymbole im Datei-Explorer ändern. Der Vorgang ist dem Ändern der Desktop-Verknüpfungssymbole sehr ähnlich. So geht’s.
Schritt 1: Drücken Sie die Windows-Taste + E, um den Datei-Explorer zu starten.
Schritt 2: Rechts-Klicken Sie auf den Ordner und öffnen Sie seine Eigenschaften.
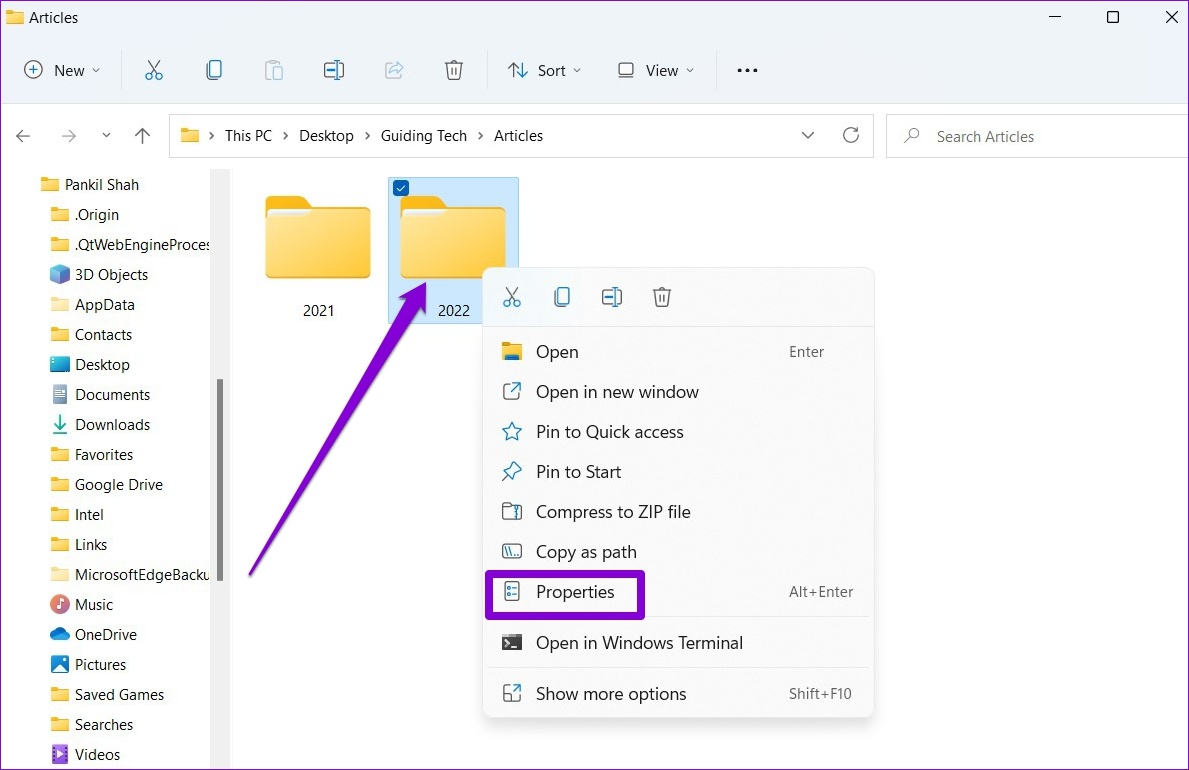
Schritt 3: Wechseln Sie zur Registerkarte”Anpassen”und klicken Sie auf die Schaltfläche”Symbol ändern”. 
Schritt 4: Wählen Sie ein neues Symbol für den Ordner und klicken Sie auf OK.

Schritt 5: Klicken Sie abschließend auf Übernehmen, um die Änderungen zu speichern.

So ändern Sie Laufwerkssymbole unter Windows 11
Während das Ändern der Desktop-und Ordnersymbole einfach ist, bietet Windows dies nicht an eine einfache Möglichkeit, die Laufwerkssymbole im Datei-Explorer zu ändern. Dazu müssen Sie die Registrierungsdateien anpassen.
Um das Laufwerkssymbol zu ändern, müssen Sie ein Symbol von einer Drittanbieter-Website wie icon-icons oder konvertieren Sie ein Bild mit einem Online-Tool in das ICO-Format. Sobald Sie das bevorzugte Symbol haben, können Sie es wie folgt als Laufwerkssymbol unter Windows 11 festlegen.
Ein Wort zur Vorsicht. Da der Registrierungseditor wichtige Einstellungen für Windows und seine App enthält, wird empfohlen, dass Sie Ihre Registrierungsdateien sichern, bevor Sie Änderungen vornehmen.
Schritt 1: Klicken Sie mit der rechten Maustaste auf die heruntergeladene ICO-Datei und wählen Sie Als Pfad kopieren aus.

Schritt 2: Drücken Sie die Windows-Taste + R, starten Sie den Befehl Ausführen, geben Sie regedit ein und drücken Sie die Eingabetaste.
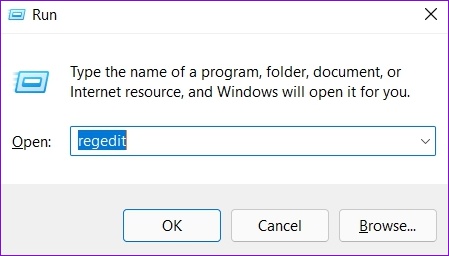
Schritt 3: Verwenden Sie die Adressleiste oben, um zu folgendem Schlüssel zu navigieren:
HKEY_LOCAL_MACHINE\SOFTWARE\Microsoft\Windows\CurrentVersion\Explorer\DriveIcons 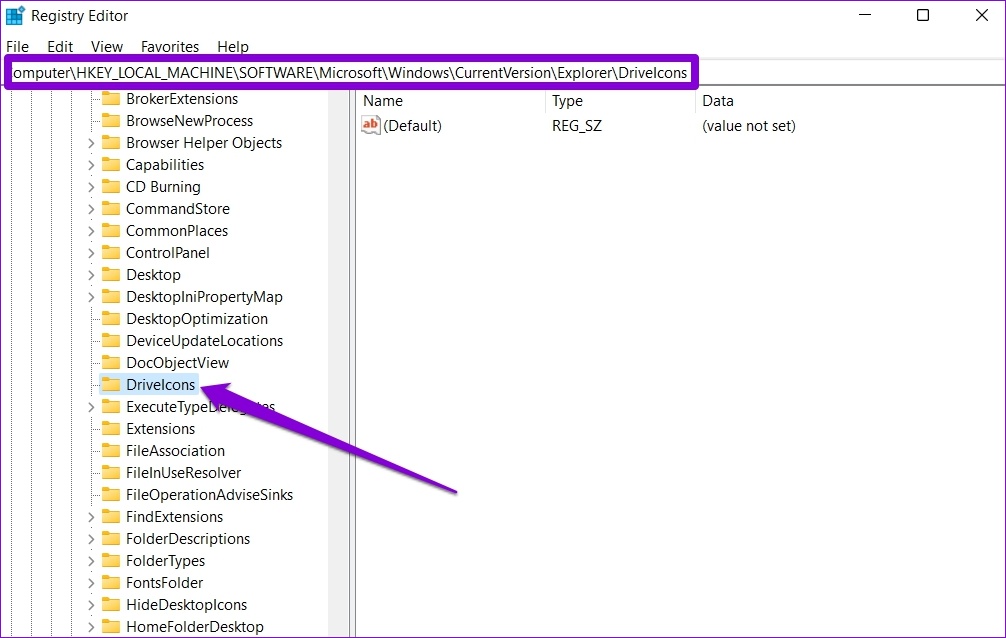
Schritt 4: Klicken Sie mit der rechten Maustaste auf den DriveIcons-Schlüssel, wählen Sie Neu aus dem Menü und wählen Sie Schlüssel. Benennen Sie den neuen Schlüssel mit dem Laufwerksbuchstaben, den Sie ändern möchten.
Wenn Sie beispielsweise das Symbol des Laufwerks C ändern möchten, nennen Sie den Schlüssel C.
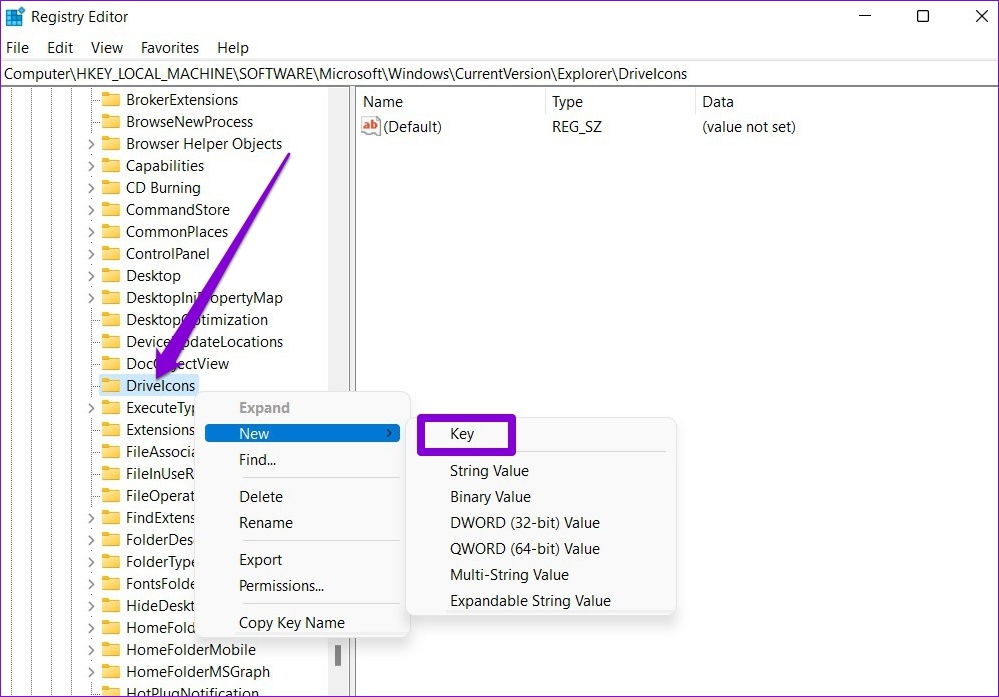
Schritt 5: Klicken Sie mit der rechten Maustaste auf den neu erstellten Schlüssel , gehen Sie zu Neu und wählen Sie Schlüssel aus. Nennen Sie es DefaultIcon.
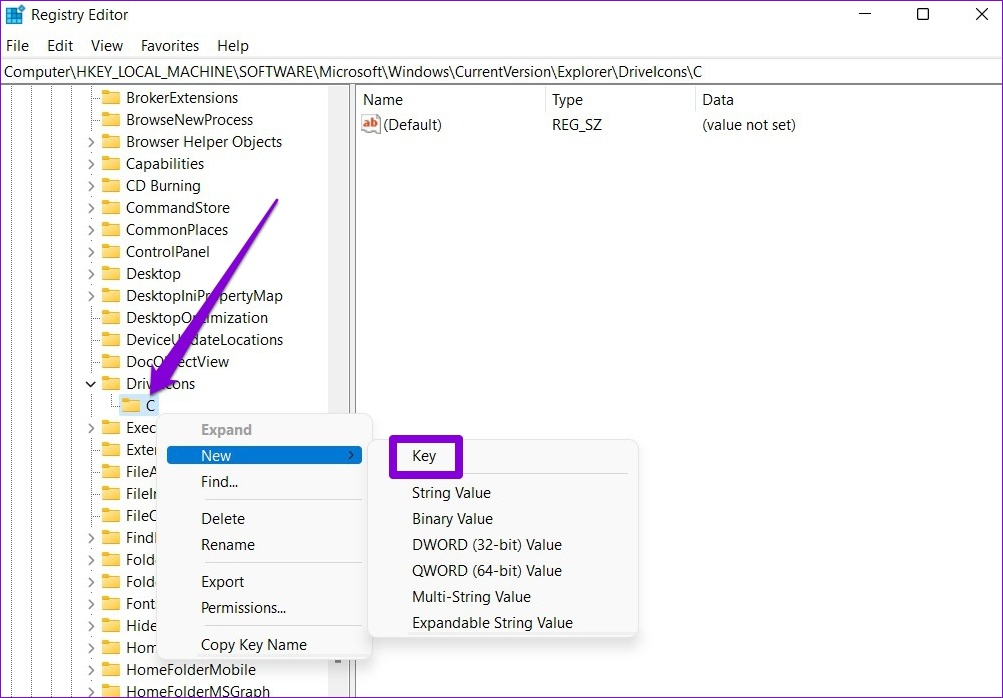
Schritt 6: Wählen Sie den neuen DefaultIcon-Schlüssel und doppelklicken Sie rechts auf den Wert (Default).
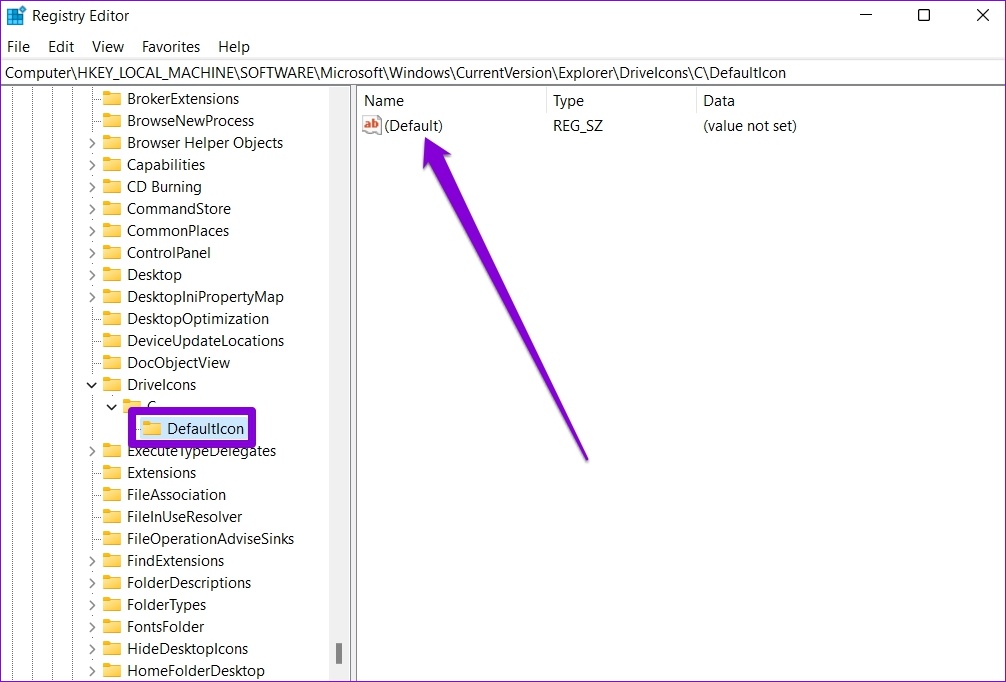
Schritt 7: Fügen Sie in den Wertdaten den Patch des in Schritt 1 kopierten Symbols ein und klicken Sie auf OK.
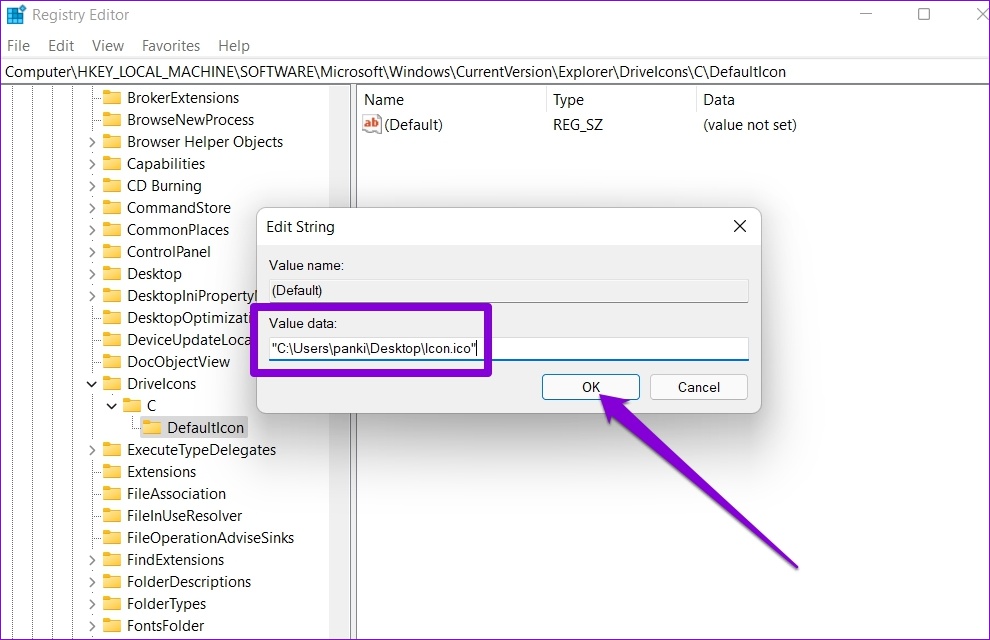
Und voila! Ihr neues Laufwerkssymbol wird im Handumdrehen angezeigt.
Bonus: So ändern Sie die Symbolgröße unter Windows 11 (Desktop & Datei-Explorer)
Abgesehen von der Änderung des Desktops und der Datei-Explorer-Symbole , Windows ermöglicht es Ihnen auch, ihre Größe zu vergrößern oder zu verkleinern.
Um die Größe der Desktopsymbole zu ändern, klicken Sie mit der rechten Maustaste irgendwo auf den leeren Bereich auf dem Desktop, gehen Sie zu Ansicht und wählen Sie eine passende Größe aus für Sie.
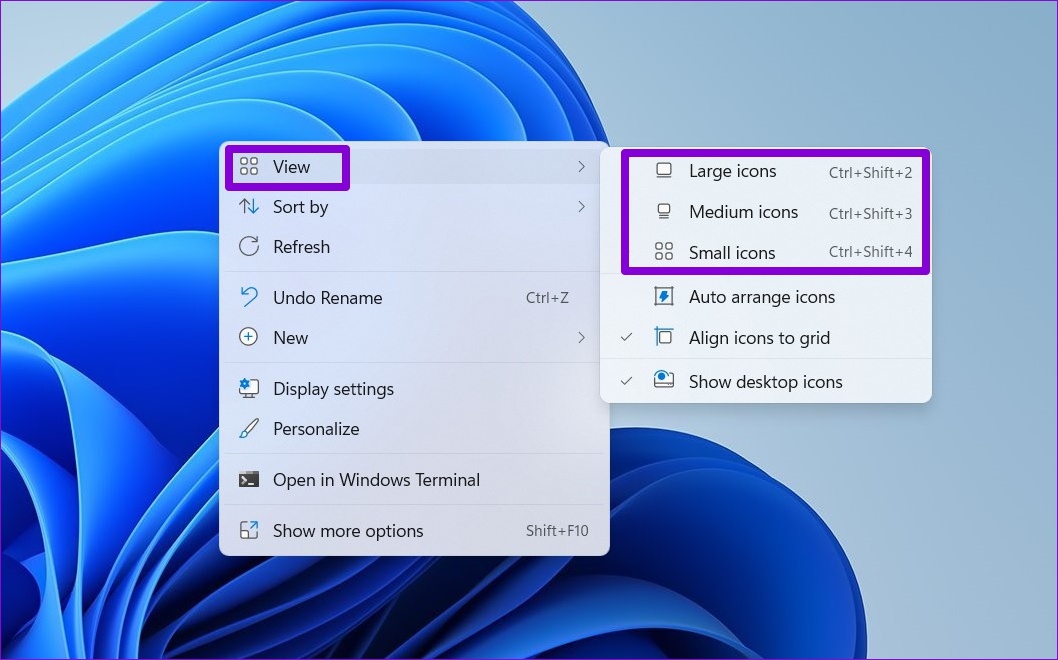
Wenn Sie die Größe von Dateien und Ordnersymbolen im Datei-Explorer ändern möchten, können Sie das Ansichtsmenü oben erweitern und aus den verfügbaren Größen auswählen.
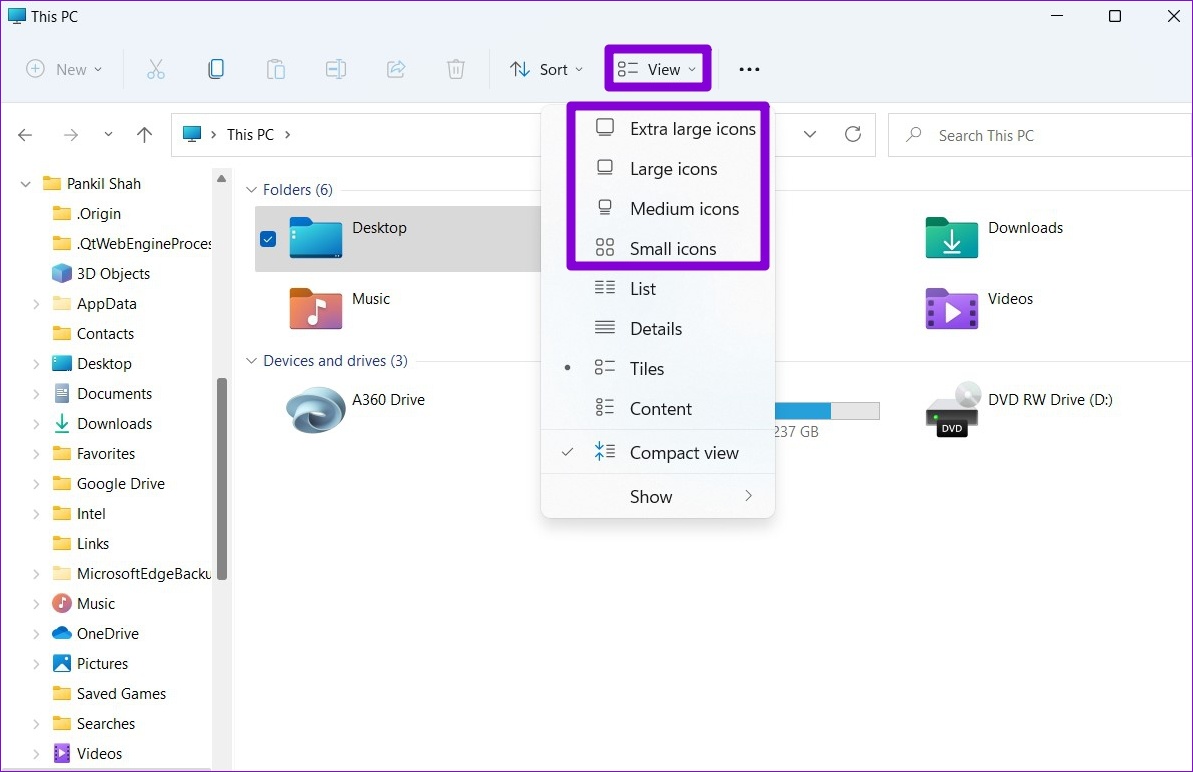
Passen Sie Ihre Symbole an
Das Beste an Windows 11 ist wahrscheinlich, dass es dies zulässt Sie passen jedes einzelne Element an, direkt vom Sperrbildschirm bis zum Startmenü. Und wie wir gerade gesehen haben, ist das Ändern von Symbolen unter Windows 11 auch nicht allzu schwierig. Verwenden Sie die oben genannten Methoden, um mit dem Ändern von Symbolen unter Windows 11 zu beginnen.