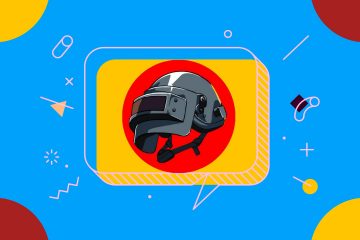Wenn Sie ein Google-Konto haben, haben Sie Anspruch auf 15 GB kostenlosen Google Drive-Speicherplatz. Dies ist hilfreich, um Ihre Fotos und Dateien in der Cloud zu speichern. Dienste wie Gmail und Google Fotos verwenden jedoch auch dasselbe 15-GB-Kontingent, was bedeutet, dass Ihr Drive-Speicher ziemlich schnell voll sein kann.
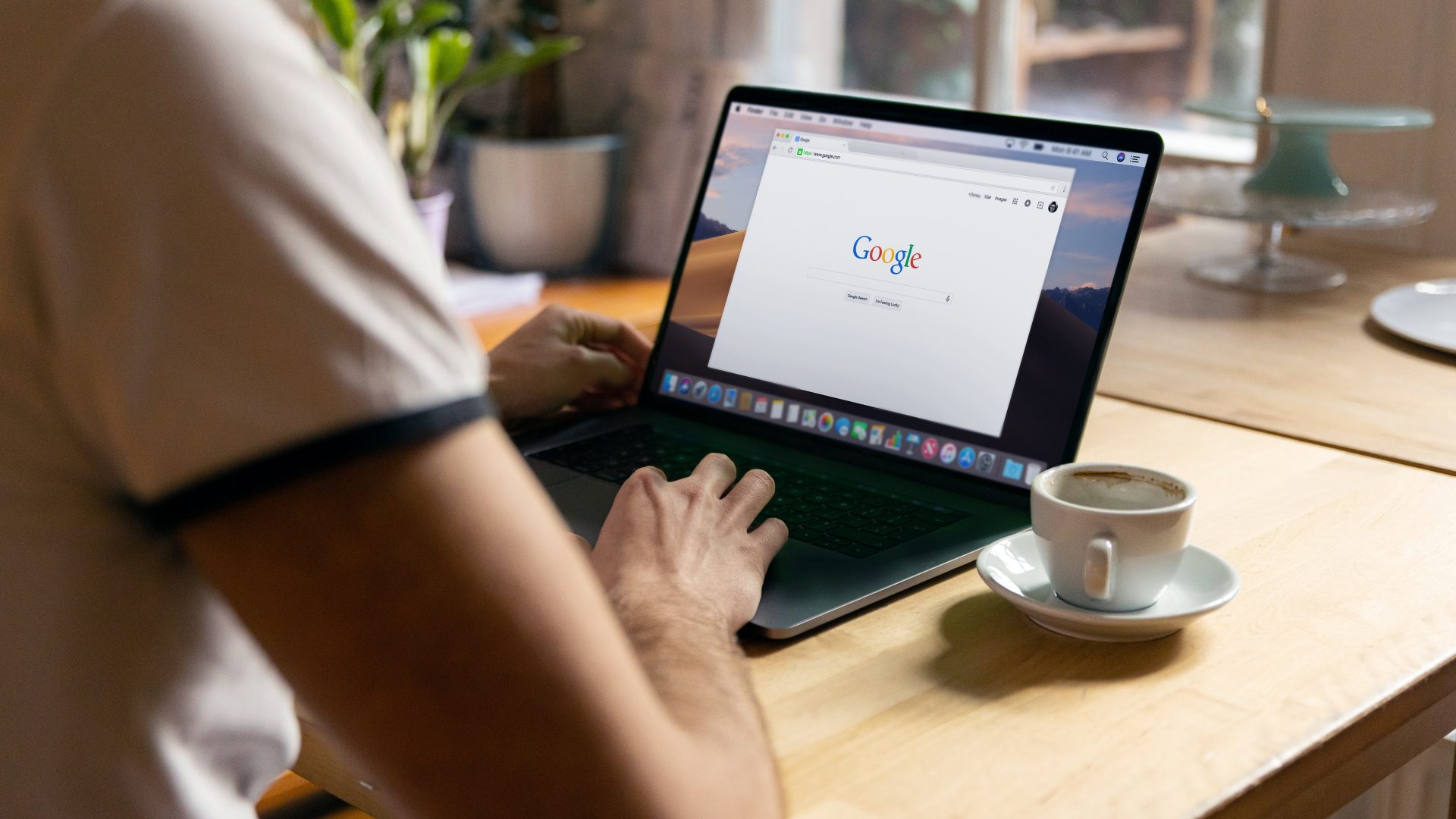
Manchmal zeigt Google Drive an, dass Ihr Speicherplatz voll ist, aber Sie haben möglicherweise keine Dateien darauf. Wenn dies der Fall ist oder Sie kurz davor stehen, Ihren Cloud-Speicher bei Google zu füllen, finden Sie hier 5 Möglichkeiten, wie Sie Speicherplatz auf Google Drive freigeben können, um mehr Dateien zu speichern und Platz für eingehende E-Mails zu schaffen.
Warum Speicherplatz auf Google Drive freigeben?
Google Drive bietet allen Gmail-Nutzern standardmäßig 15 GB Speicherplatz. Mit der Zeit füllt sich dieses Kontingent von 15 GB, wenn Sie Dateien speichern. Sobald das Kontingent aufgebraucht ist, können Sie keine weiteren Dateien mehr auf Drive speichern. Dies wirkt sich auch auf andere Funktionen wie die Google Fotos-Sicherung aus, die den Speicherplatz Ihres Laufwerks belegt.

Außerdem erhalten Sie möglicherweise nicht einmal E-Mails, da alle Ihre Google Mail-Daten Teil Ihres Google Drive-Speicherkontingents sind. Deshalb ist es am besten, regelmäßig Speicherplatz auf Google Drive freizugeben und freien Speicherplatz zu behalten.
Mit diesen einfachen Schritten können Sie Ihren Google Drive-Speicherplatz freigeben.
1. Große Dateien löschen
Manchmal wissen Sie vielleicht nicht, dass Sie vor langer Zeit große Dateien auf Ihrem Google Drive gespeichert haben. Sie können die Dateiliste auf Ihrem Google Drive in absteigender Speicherreihenfolge anordnen, um alle großen Dateien anzuzeigen. Wenn Sie diese Dateien nicht benötigen, löschen Sie sie am besten.
Schritt 1: Öffnen Sie Google Drive in Ihrem Webbrowser.
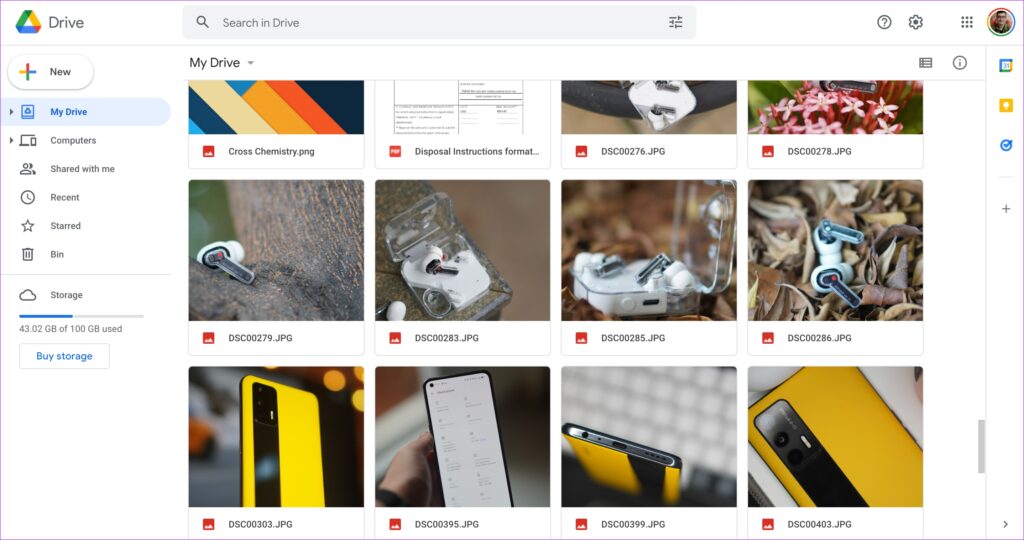
Schritt 2: Klicken Sie im linken Bereich auf die Speicheroption.

Schritt 3: Hier sehen Sie alle Ihre Dateien auf Google Drive in absteigender Reihenfolge aufgelistet. Die größte Datei wird oben aufgelistet.
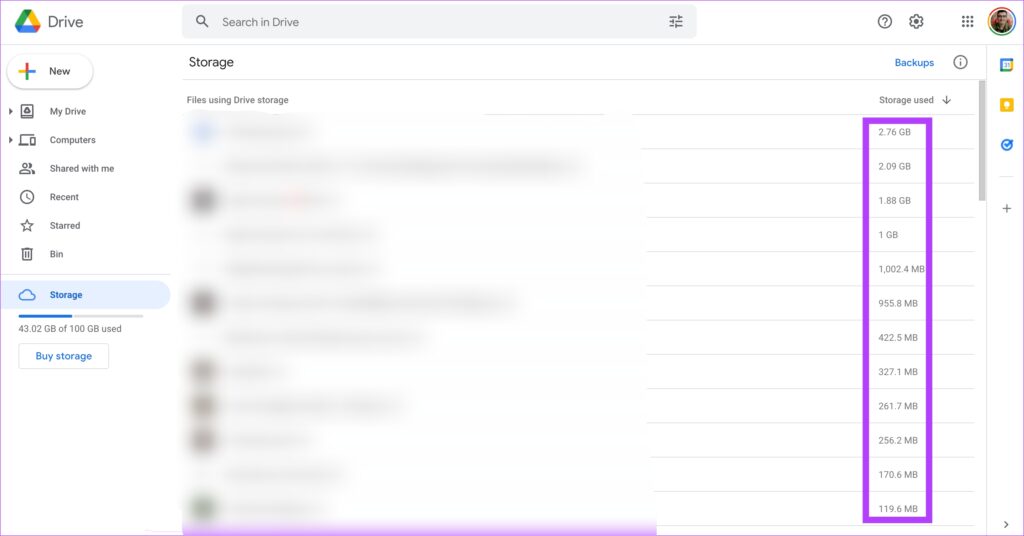
Schritt 4: Sehen Sie sich die hier aufgelisteten Dateien an. Wenn Sie sie nicht mehr benötigen, klicken Sie mit der rechten Maustaste auf die Datei und wählen Sie Entfernen.
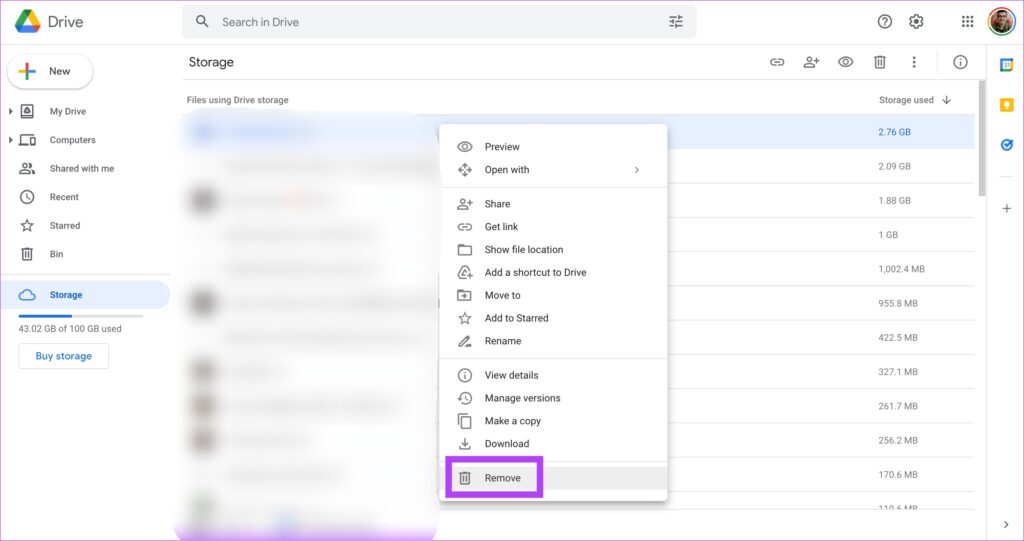
Schritt 5: Wiederholen Sie alle Dateien, die Sie nicht benötigen. Wenn die großen Dateien wichtig sind, können Sie sie auch auf den lokalen Speicher Ihres Computers herunterladen und aus Google Drive löschen.
2. Papierkorb regelmäßig leeren
Google Drive hat auch einen Papierkorb, genau wie den von Windows. Wenn Sie also Dateien auf Drive löschen, leeren Sie den Papierkorb.
Schritt 1: Öffnen Sie Google Drive in Ihrem Webbrowser.
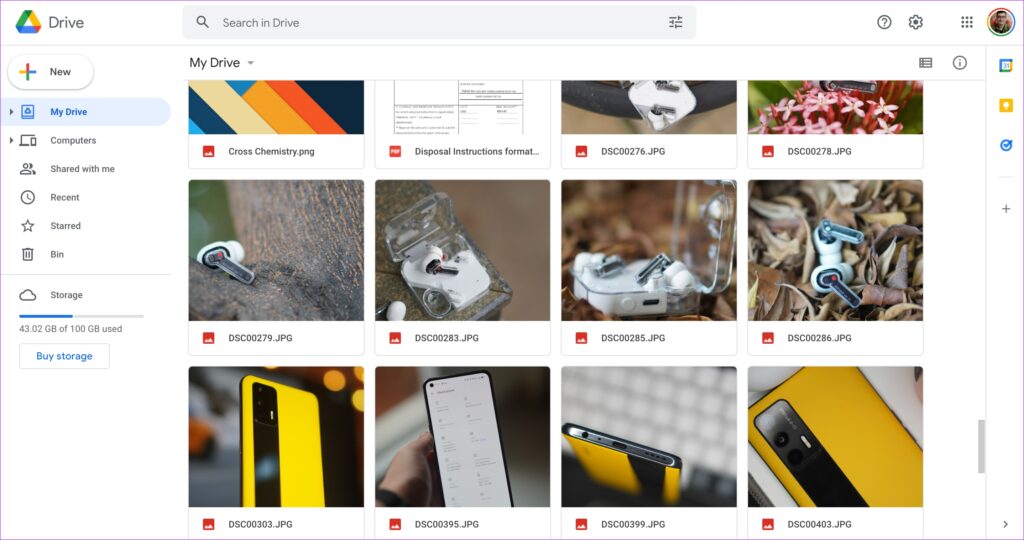
Schritt 2: Klicken Sie auf die Bin-Option im linken Bereich.
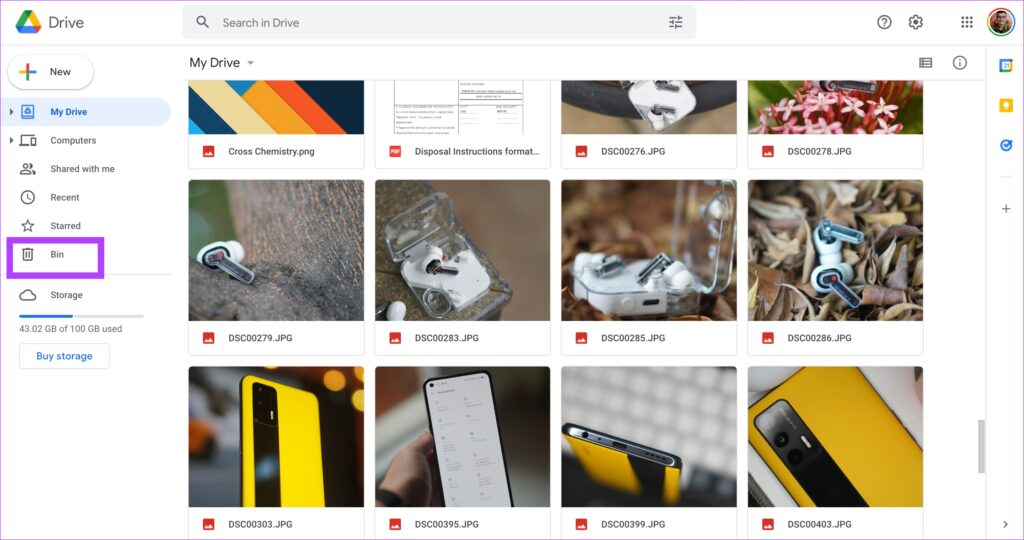
Schritt 3: Wählen Sie rechts auf Ihrem Bildschirm die Option Papierkorb leeren aus.
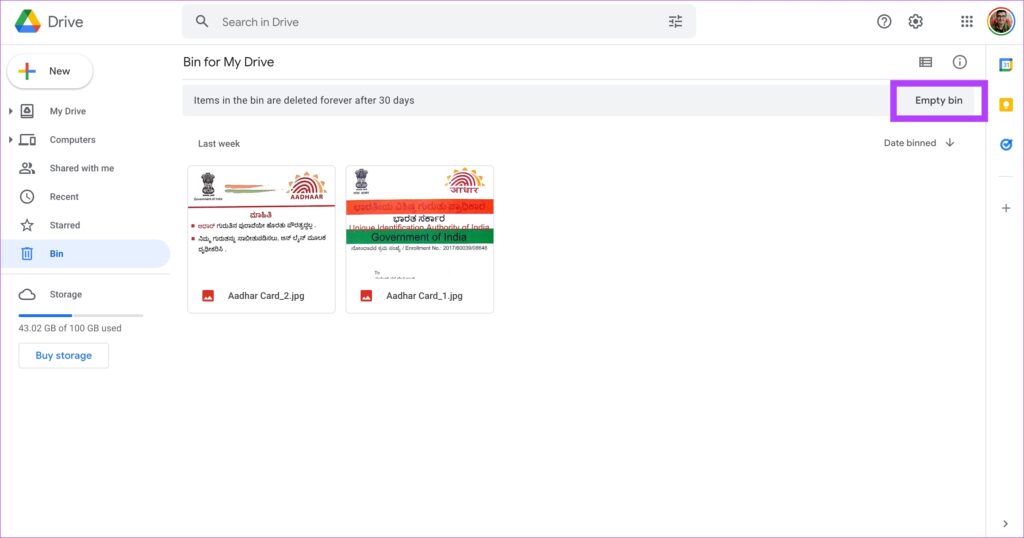
Schritt 4: Bestätigen Sie durch Klicken Sie auf Für immer löschen. Dadurch wird der Papierkorb von Google Drive geleert.
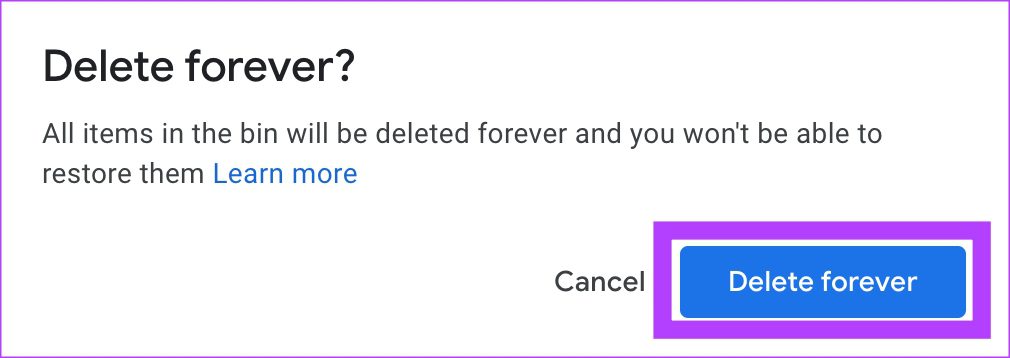
3. Sicherungseinstellungen von Google Fotos ändern
Wenn Sie die automatische Sicherung von Google Fotos auf Ihrem Telefon aktiviert haben, ist die Wahrscheinlichkeit groß, dass es viel Speicherplatz auf Google Drive belegt. Dies liegt daran, dass das Backup Fotos und Videos enthält. Bis zum letzten Jahr hat das Sichern in der Storage Saver-Auflösung keinen Speicherplatz auf Drive beansprucht. Aber das hat sich geändert.
Wenn Ihre Sicherung von Fotos und Videos in Originalqualität ist, wäre der belegte Speicherplatz viel größer. Aus diesem Grund ist es am besten, die Sicherungsqualität auf Storage Saver zu ändern und auch alle vorhandenen Bilder von Originalqualität auf Storage Saver zu konvertieren. So geht’s:
Schritt 1: Öffnen Sie die Google Fotos-Einstellungen Seite auf Ihrem Computer.
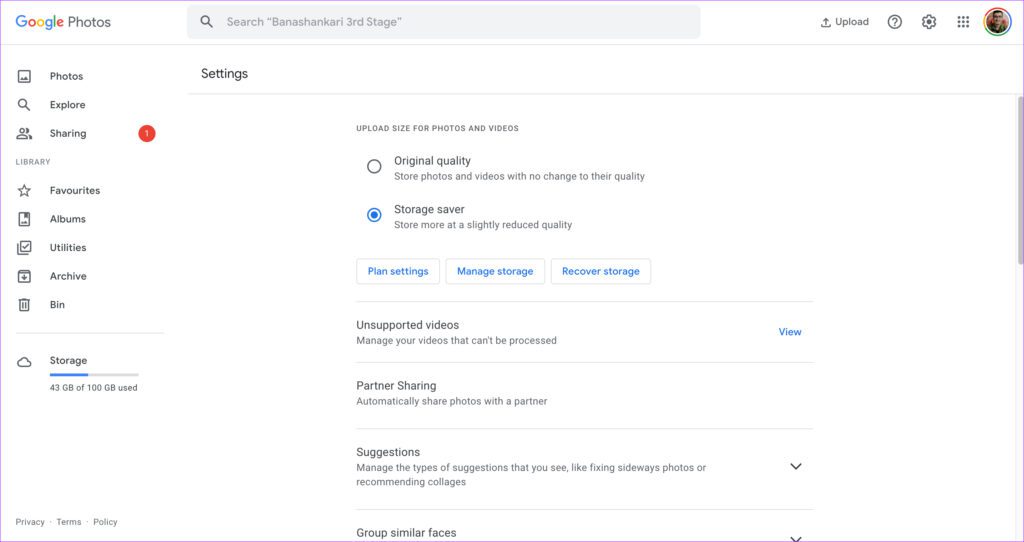
Schritt 2: Wenn Ihre Uploadqualität auf Originalqualität eingestellt ist, ändern Sie sie auf Speicherschoner. Dadurch ändert sich die Qualität aller zukünftigen Uploads.
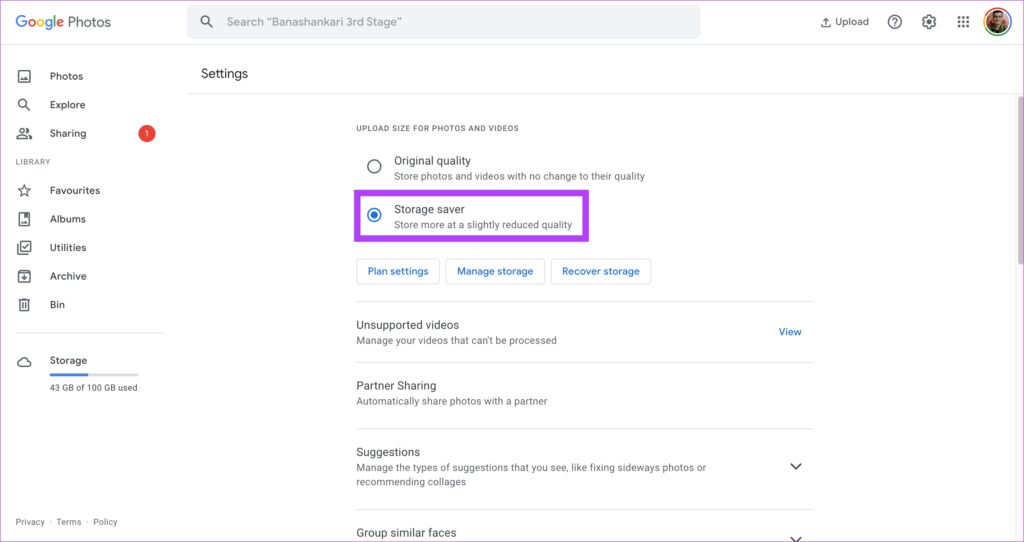
Schritt 3: Um die Qualität vorhandener Fotos zu ändern, klicken Sie auf”Speicherplatz wiederherstellen”.
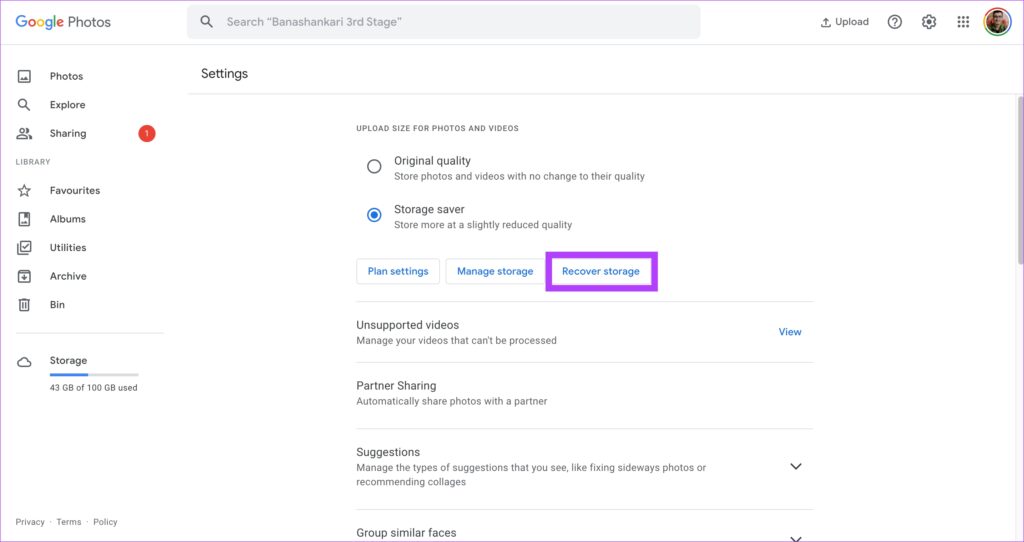
Schritt 4: Klicken auf Komprimieren, um die Aktion zu bestätigen. Beachten Sie, dass das Komprimieren der Bilder die Qualität etwas mindert.
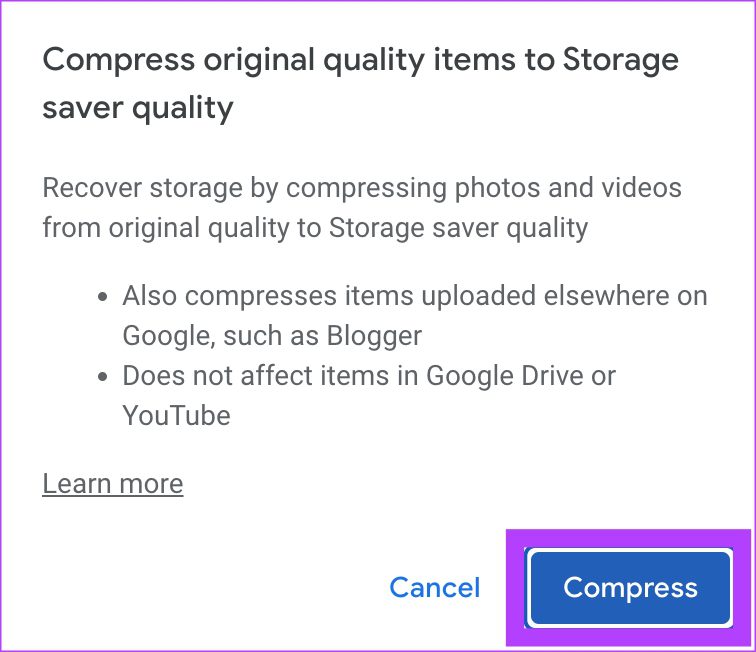
Schritt 5: Sie sehen eine weitere Warnung, die besagt, dass Ihre Fotos komprimiert werden und die Aktion nicht rückgängig gemacht werden kann. Klicken Sie erneut auf Komprimieren.

Warten Sie, bis Drive Ihre Fotos und Videos komprimiert hat. Danach belegt Google Fotos weniger Speicherplatz.
4. Löschen Sie Spam-E-Mails und Anhänge
Sie würden es nicht glauben, aber Gmail nimmt einen großen Teil Ihres Speicherplatzes ein, wenn sich in Ihrem Posteingang viele alte E-Mails angesammelt haben. Sie können den genauen Speicherplatz, der von Gmail belegt wird, auf der Seite Speichereinstellungen überprüfen.

Die einzige Möglichkeit, diesen Speicherplatz freizugeben, ist durch Löschen Sie alle Ihre alten und Spam-E-Mails aus Gmail. Wenn Sie Ihre alten E-Mails nicht mehr benötigen, können Sie zum Anfang Ihres Posteingangs gehen und mit dem Massenlöschen von E-Mails beginnen. Sie können auch alle E-Mails in Ihrem Spam-Ordner löschen.
Sobald Sie Ihre vorhandenen E-Mails gelöscht haben, können Sie die automatische Löschung in Gmail einrichten, um Spam-E-Mails in Zukunft automatisch zu löschen. Dadurch wird verhindert, dass Google Mail unübersichtlich wird.
5. Android-Backups löschen
Wenn Sie mehrere Smartphones verwenden oder in der Vergangenheit einige davon verwendet haben, erstellt Google ein Cloud-Backup der Daten Ihres Smartphones und speichert es regelmäßig auf Drive. Dies belegt abhängig von der Menge der gesicherten Daten zusätzlichen Speicherplatz auf Drive. Sie können diese Sicherungen löschen, wenn sie für Sie nicht wichtig sind oder von älteren Geräten stammen.
Schritt 1: Öffnen Sie Google Drive in Ihrem Webbrowser.
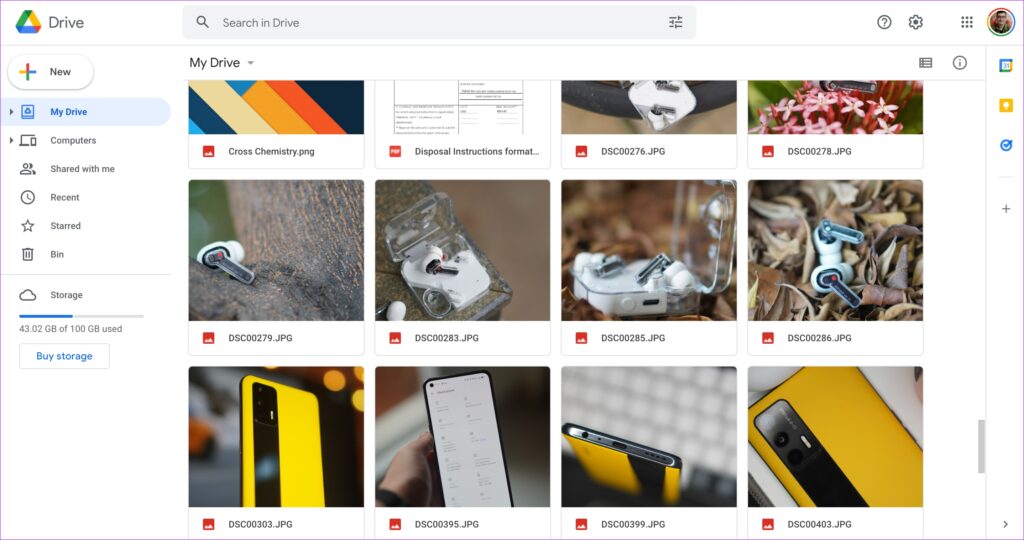
Schritt 2: Klicken Sie im linken Bereich auf die Speicheroption.

Schritt 3: Wählen Sie die Option „Backups“ in der oberen rechten Ecke aus.
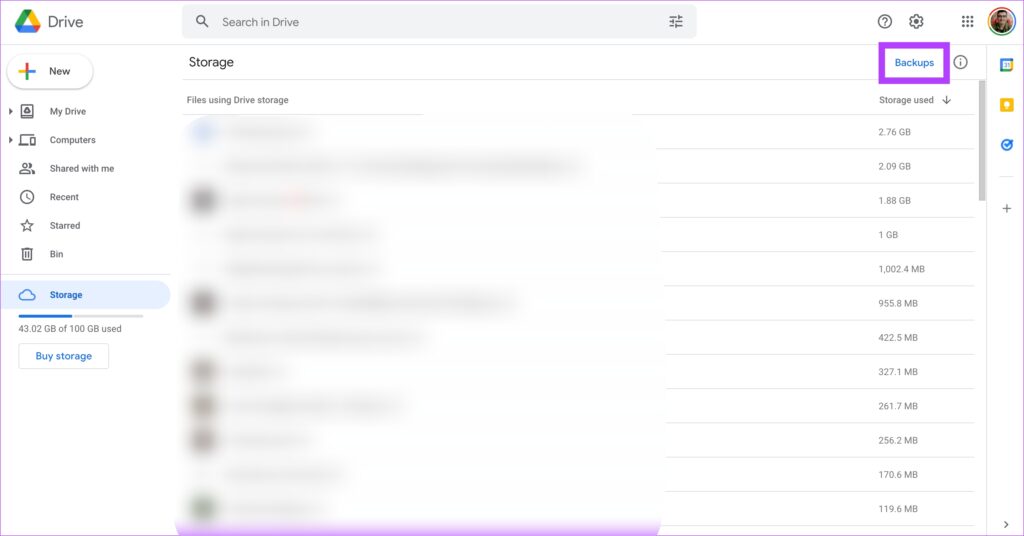
Schritt 4: Sie sehen nun eine Liste aller Backups.
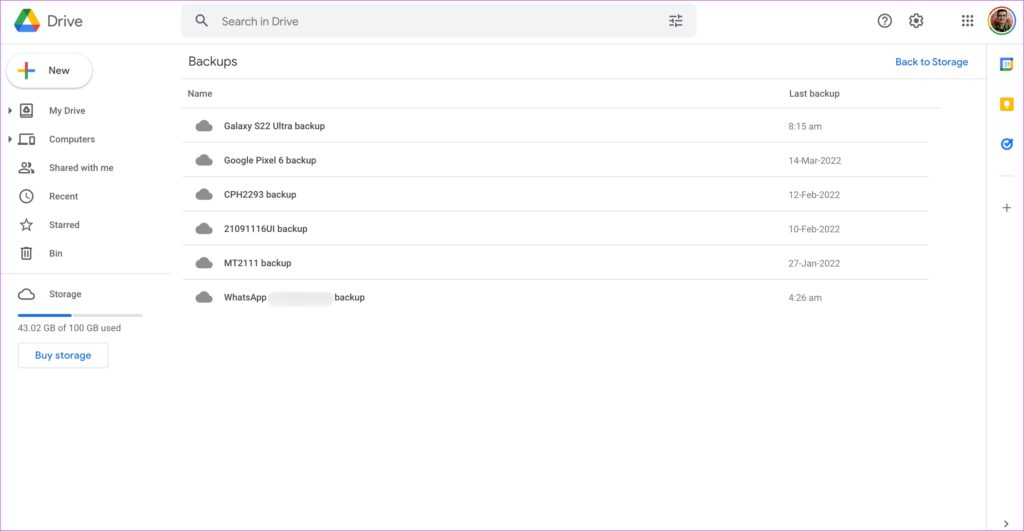
Schritt 5: Wählen Sie die Sicherung aus, die Sie nicht benötigen. Klicken Sie mit der rechten Maustaste darauf und wählen Sie Sicherung löschen.
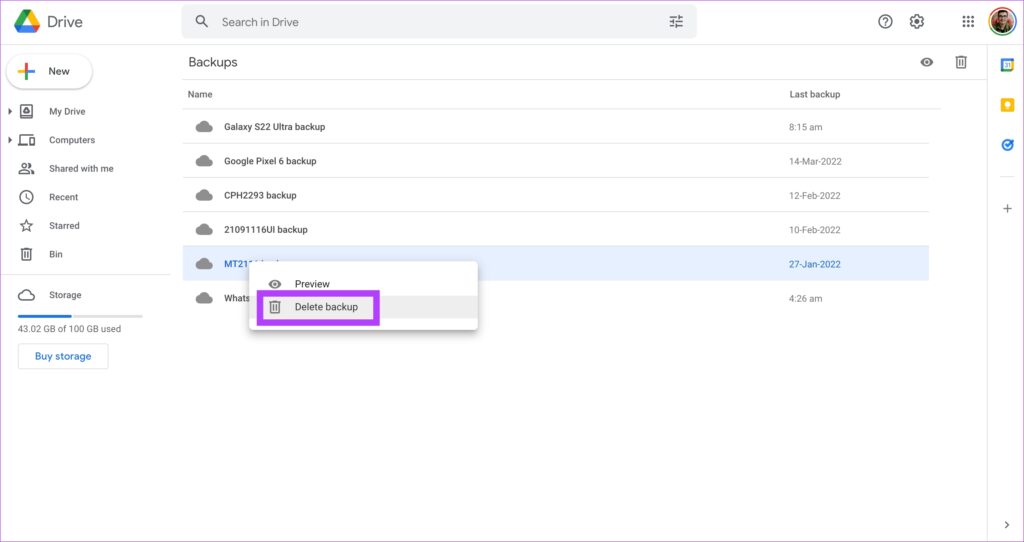
Schritt 6: Klicken Sie erneut auf Löschen, wenn die Aufforderung erscheint. Wiederholen Sie dies für alle Backups, die Sie löschen möchten.

Speichern Sie mehr Dateien auf Google Drive
Wenn Sie diese Schritte befolgt hätten, wäre ein großer Teil Ihres Google Drive-Speichers gelöscht worden, sodass Sie jetzt mehr Dateien in der Cloud speichern können. Stellen Sie sicher, dass Sie Ihr Google Drive von Zeit zu Zeit bereinigen, um zu vermeiden, dass Dateien Ihren Speicherplatz verstopfen.