Apple unterstützt weiterhin das Windows-Ökosystem mit der iCloud-App im Microsoft Store. Mit iCloud können Sie unter Windows die iCloud-Fotomediathek synchronisieren, Safari-Lesezeichen exportieren, iCloud-Passwörter verwenden und vieles mehr. Das Problem ist, dass die gesamte Erfahrung fehlerhaft ist und manchmal die iCloud-Synchronisierung nicht funktioniert. So können Sie beheben, dass die iCloud-Synchronisierung unter Windows 11 nicht funktioniert.
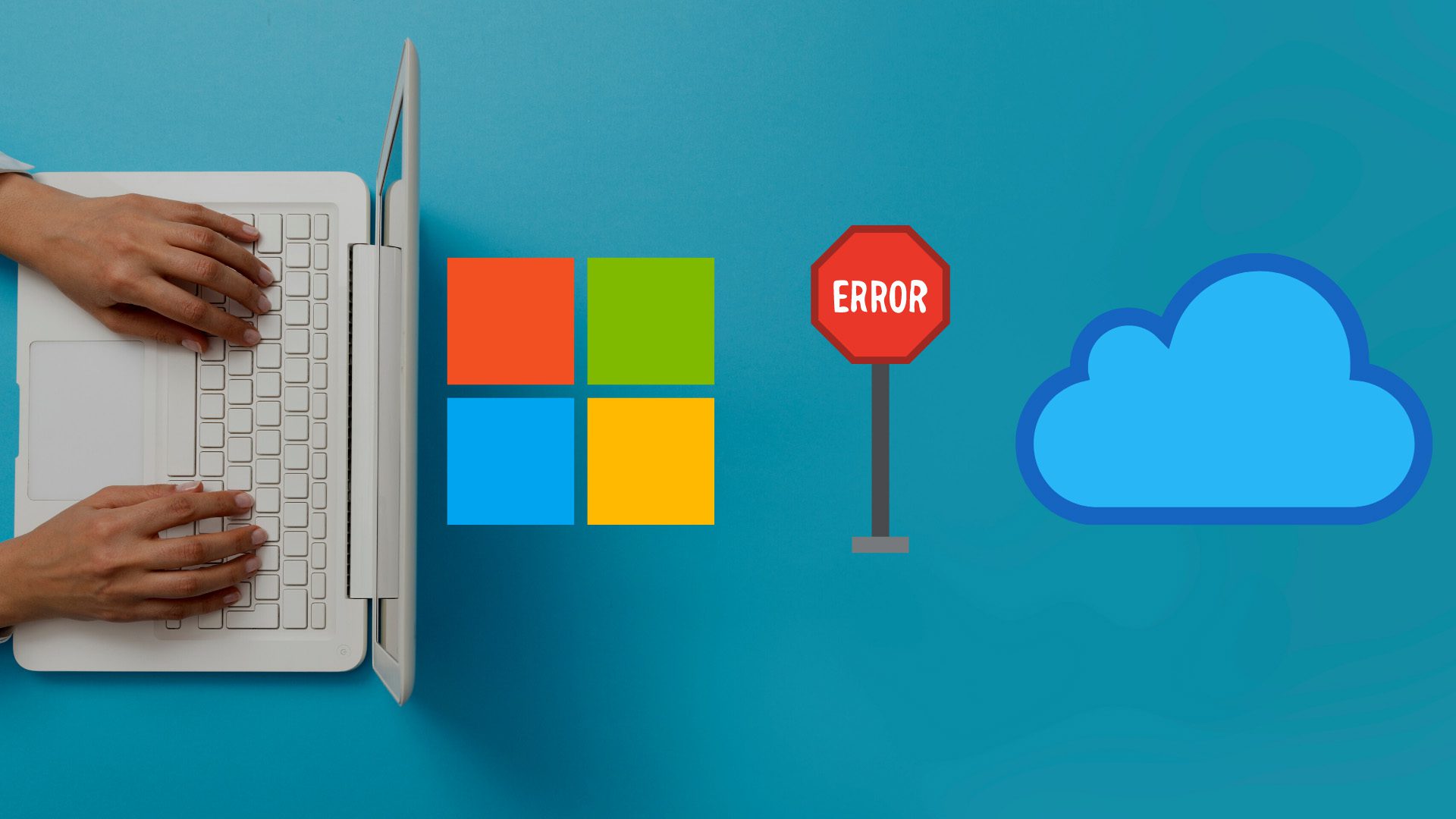
Mit iCloud unter Windows 11 können Sie Ihre iPhone-oder iPad-Fotos schnell mit Ihrem PC synchronisieren. Der Dienst, der nicht wie erwartet funktioniert, kann Sie dazu zwingen, das iCloud-Web zu verwenden, um Ihre Arbeit zu erledigen. Bevor Sie zum iCloud-Web wechseln, verwenden Sie die folgenden Tricks und beheben Sie Probleme mit der iCloud-Synchronisierung unter Windows 11.
1. iCloud-App neu starten
Wenn die iCloud-Synchronisierung im Hintergrund nicht funktioniert, können Sie die App vollständig beenden und es erneut versuchen.
Schritt 1: Richtig-Klicken Sie auf die Windows-Taste und wählen Sie Task-Manager.
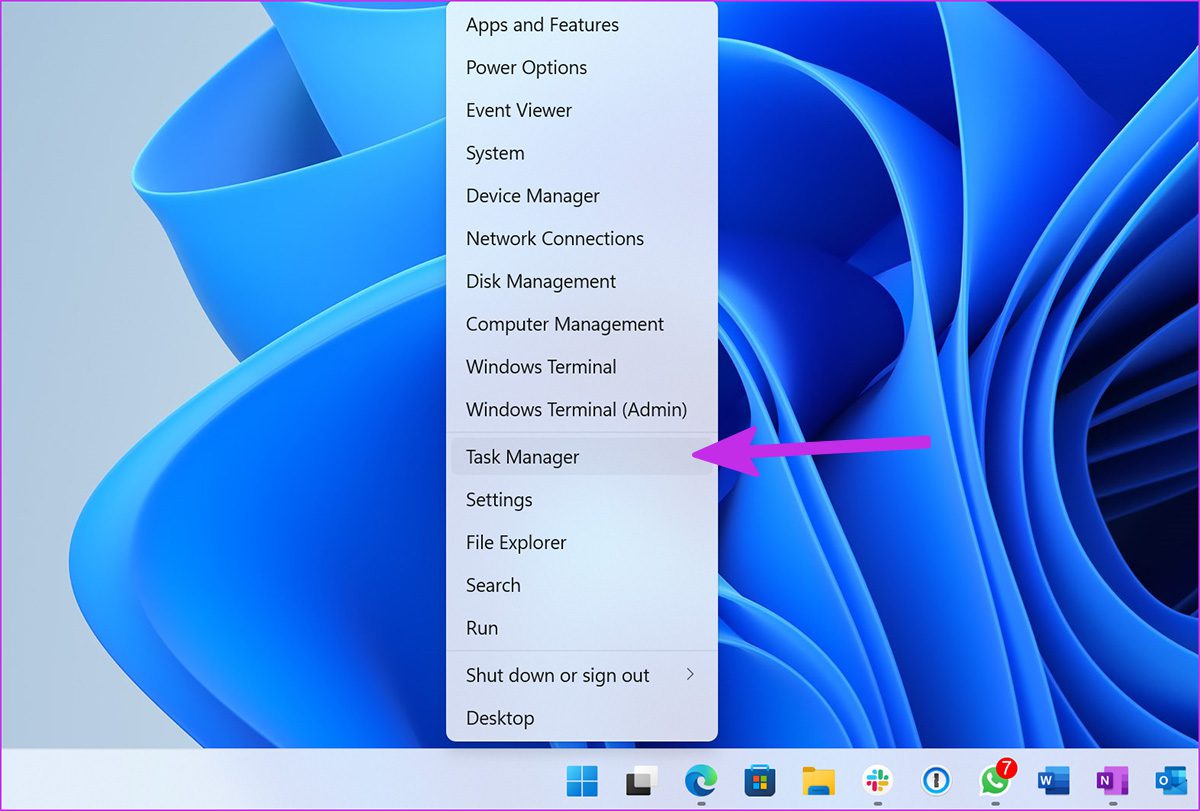
Schritt 2: Wählen Sie iCloud im Apps-Menü. Klicken Sie unten auf die Schaltfläche Aufgabe beenden.
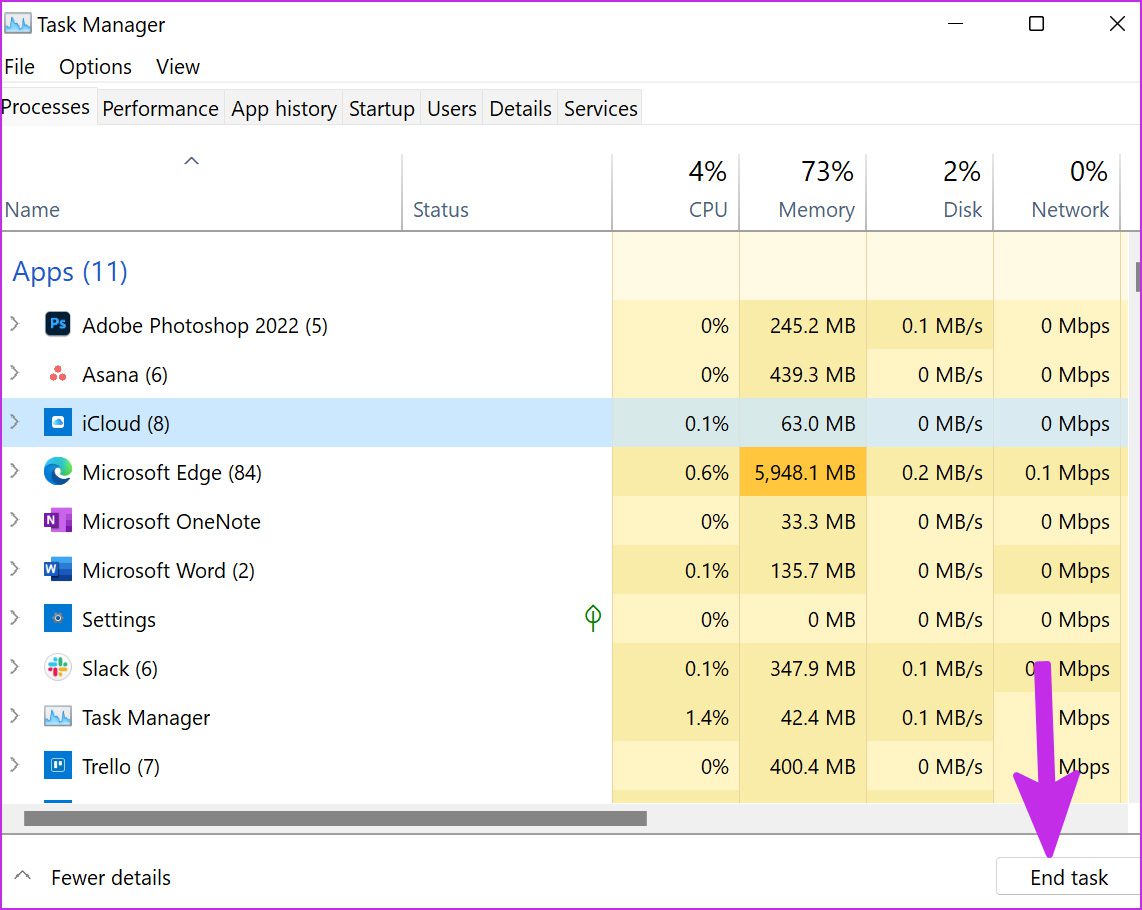
Öffnen Sie die iCloud-App erneut und sie sollte mit der Synchronisierung von Daten auf dem Windows 11-PC beginnen.
2. iCloud-Dienste beim Start starten
Standardmäßig wird die iCloud-App beim Start im Hintergrund ausgeführt. Wir empfehlen, iCloud-bezogene Dienste beim Start für einen reibungslosen Synchronisierungsprozess zu aktivieren.
Schritt 1: Starten Sie das Windows 11-Einstellungsmenü (verwenden Sie die Tasten Windows + I).
Schritt 2: Gehen Sie zum Apps-Menü und wählen Sie Start.
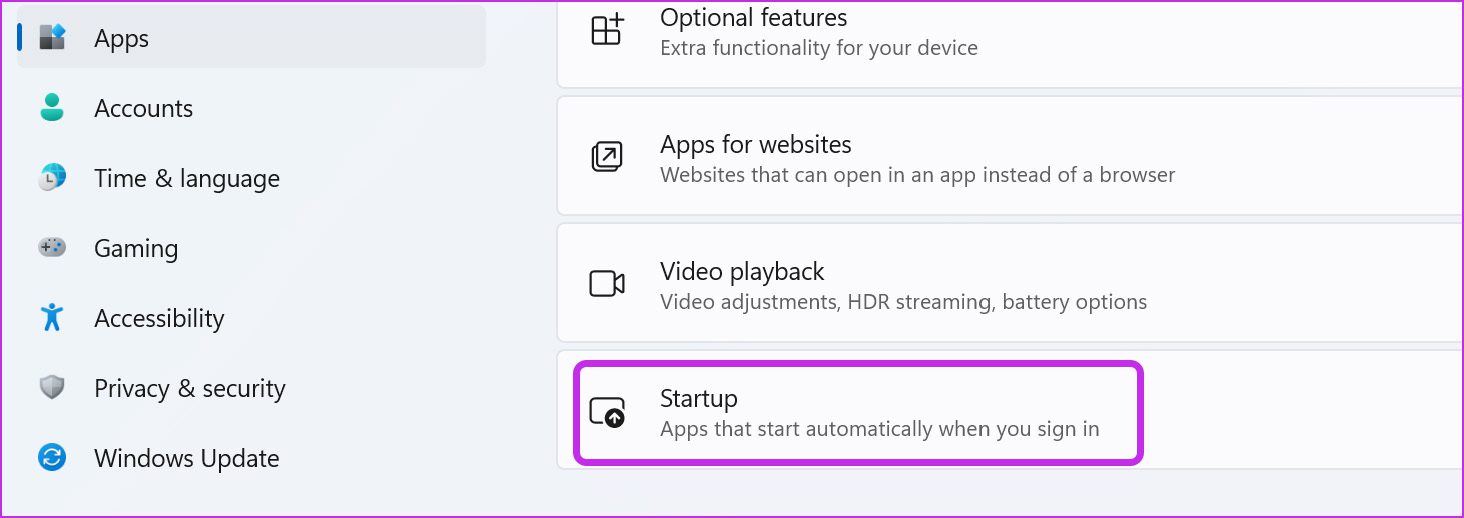
Schritt 3: Aktivieren Sie die Ausführung der folgenden Dienste beim Start.
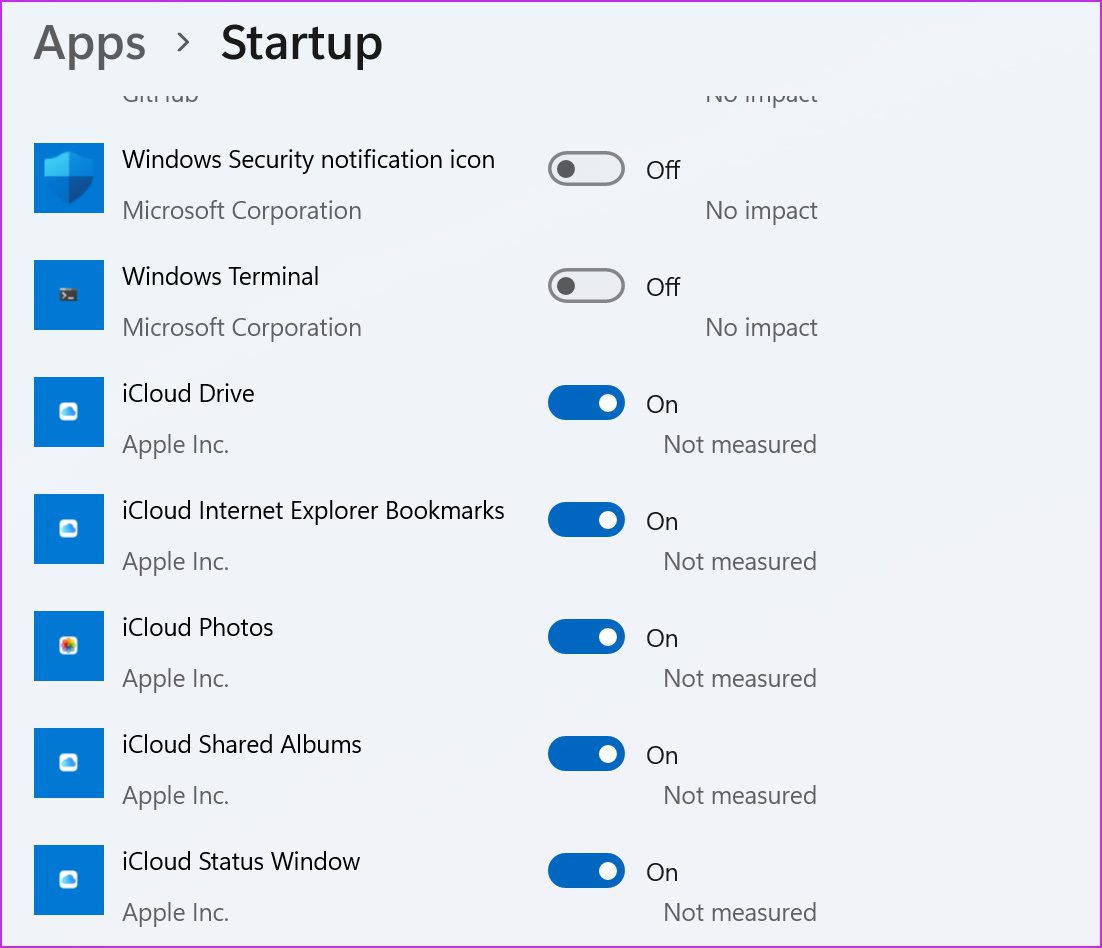 iCloud Drive iCloud Internet Explorer Lesezeichen iCloud Fotos iCloud freigegebene Alben iCloud Statusfenster
iCloud Drive iCloud Internet Explorer Lesezeichen iCloud Fotos iCloud freigegebene Alben iCloud Statusfenster
3. Abmelden und erneut anmelden
Haben Sie kürzlich das Passwort Ihres Apple-Kontos geändert oder 2FA-Schutz (Zwei-Faktor-Authentifizierung) hinzugefügt? Die iCloud-App unter Windows kann Probleme beim Synchronisieren neuer Daten haben. Sie können sich von der App abmelden und sich mit neuen Kontodaten erneut anmelden. Folgendes müssen Sie tun.
Schritt 1: Öffnen Sie die iCloud-App unter Windows 11.
Schritt 2: Wählen Sie Melden Sie sich unten ab.

Beachten Sie, dass Ihre auf iCloud hochgeladenen Dokumente von Ihrem PC gelöscht werden. Sie sind jedoch weiterhin auf anderen Geräten über iCloud von demselben Apple-Konto aus verfügbar.
Schritt 3: Bestätigen Sie Ihre Entscheidung, indem Sie auf die Schaltfläche Vom PC löschen klicken und sich abmelden von Ihrem Konto.
Melden Sie sich mit denselben Apple-Kontodaten an und starten Sie die Synchronisierung von iCloud-Daten mit Ihrem Computer.
4. Überprüfen Sie den iCloud-Speicher
Wenn die Medien-und Gerätesicherung standardmäßig aktiviert ist, füllt sich der kostenlose 5-GB-iCloud-Speicher ziemlich schnell. Wenn der Speicherplatz in iCloud zur Neige geht, synchronisiert der Dienst die Gerätefotos nicht mit der Plattform.
So können Sie den verbleibenden iCloud-Speicher überprüfen und die erforderlichen Schritte unternehmen, um zusätzlichen Speicherplatz zu erwerben.
Schritt 1: Öffnen Sie die iCloud-App unter Windows.
Schritt 2: Sie sehen eine detaillierte Aufschlüsselung des iCloud-Speichers.
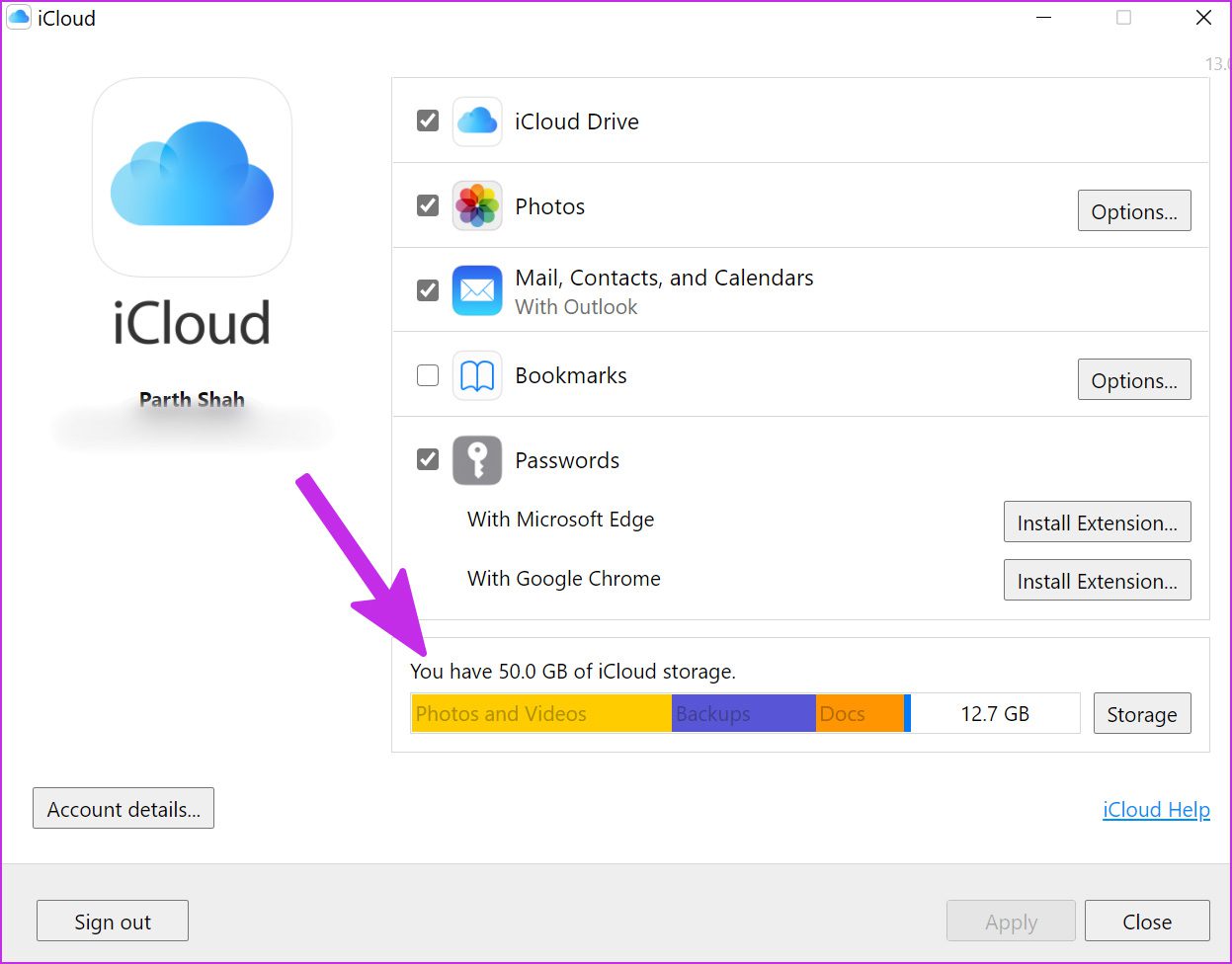
Hier haben Sie zwei Möglichkeiten. Sie können einen der iCloud+-Pläne abonnieren, der zusätzliche iCloud-Funktionen wie Private Relay, Hide My Email, die Möglichkeit zur Integration benutzerdefinierter E-Mail-Domains und mehr enthält. Oder folgen Sie unserem Beitrag und geben Sie iCloud-Speicher auf iPhone und iPad frei.
5. iCloud-Fotos erneut aktivieren
Wenn Sie immer noch mit iCloud-Synchronisierungsproblemen konfrontiert sind, können Sie die iCloud-Fotos-Synchronisierung vorübergehend deaktivieren und erneut aktivieren.
Schritt 1: Starten iCloud und deaktivieren Sie die Option”Fotos”.
Schritt 2: Aktivieren Sie sie erneut und prüfen Sie, ob die neuen iPhone-Fotos im Dateimanager angezeigt werden oder nicht.
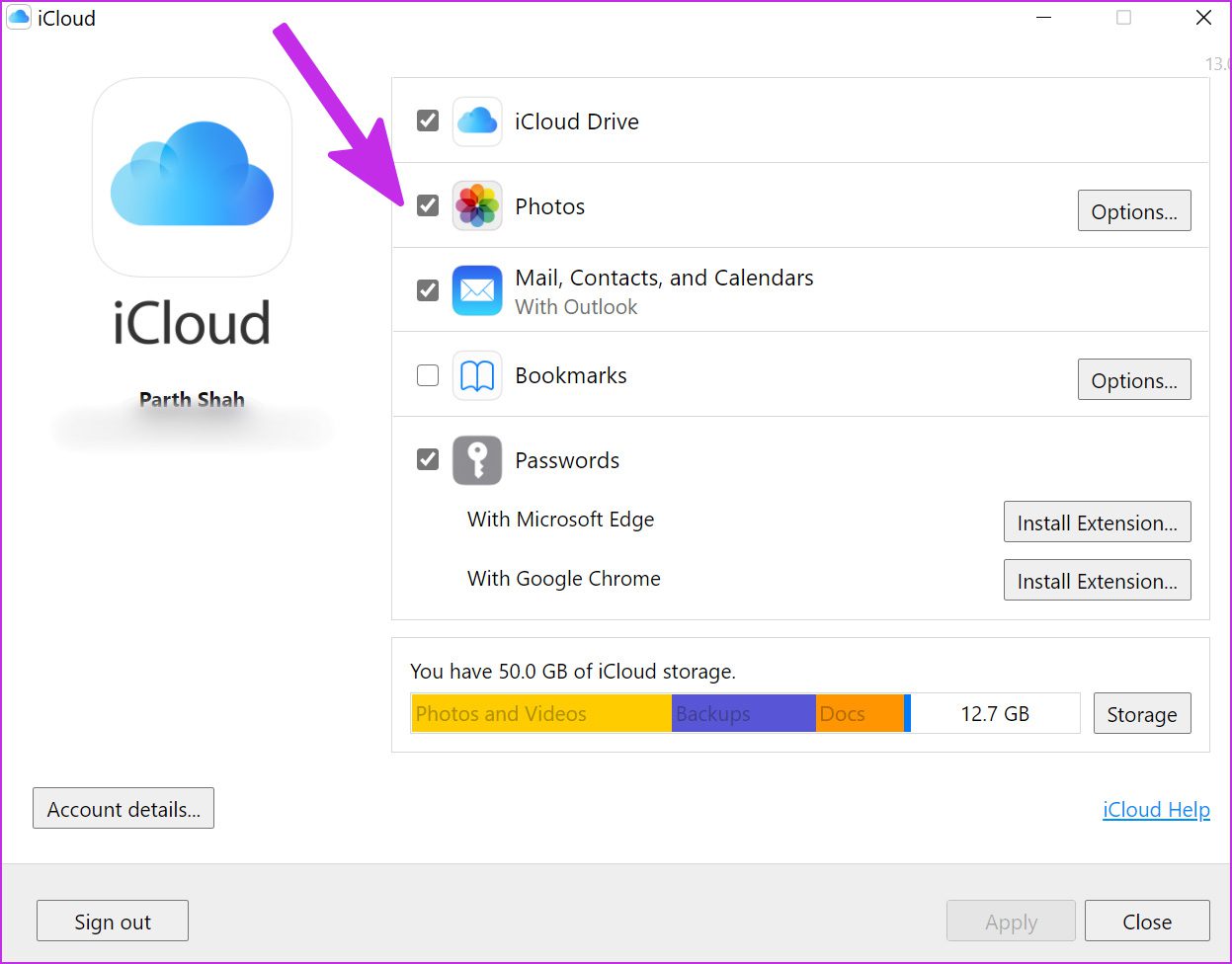
6. Überprüfen Sie den iCloud-Status
Ausfallzeiten sind Brutal für das Apple Services-Team wenn iCloud und zugehörige Dienste ausfallen.
Sie können den Apple-Systemstatus und bestätigen Sie das Problem. Bis das Unternehmen das Problem von seiner Seite behebt, können Sie keine iCloud-Daten auf dem Computer synchronisieren.
7. iCloud aktualisieren
Apple vertreibt die iCloud-App aus dem Microsoft Store. Das Unternehmen fügt regelmäßig neue Funktionen über App-Updates hinzu. Wenn Sie eine veraltete iCloud-App unter Windows verwenden, wird dringend empfohlen, sie aus dem Microsoft Store zu aktualisieren.
Öffnen Sie Microsoft Store und wählen Sie unten Bibliothek aus. Aktualisieren Sie die iCloud-App über das folgende Menü und versuchen Sie, die Daten zu synchronisieren.
8. Verwenden Sie iCloud Web
Wir wissen, dass dies keine ideale Lösung ist, aber wenn Sie auf iCloud-Daten auf dem PC zugreifen müssen, können Sie zu iCloud Web und laden Sie Fotos oder andere Dateien herunter.
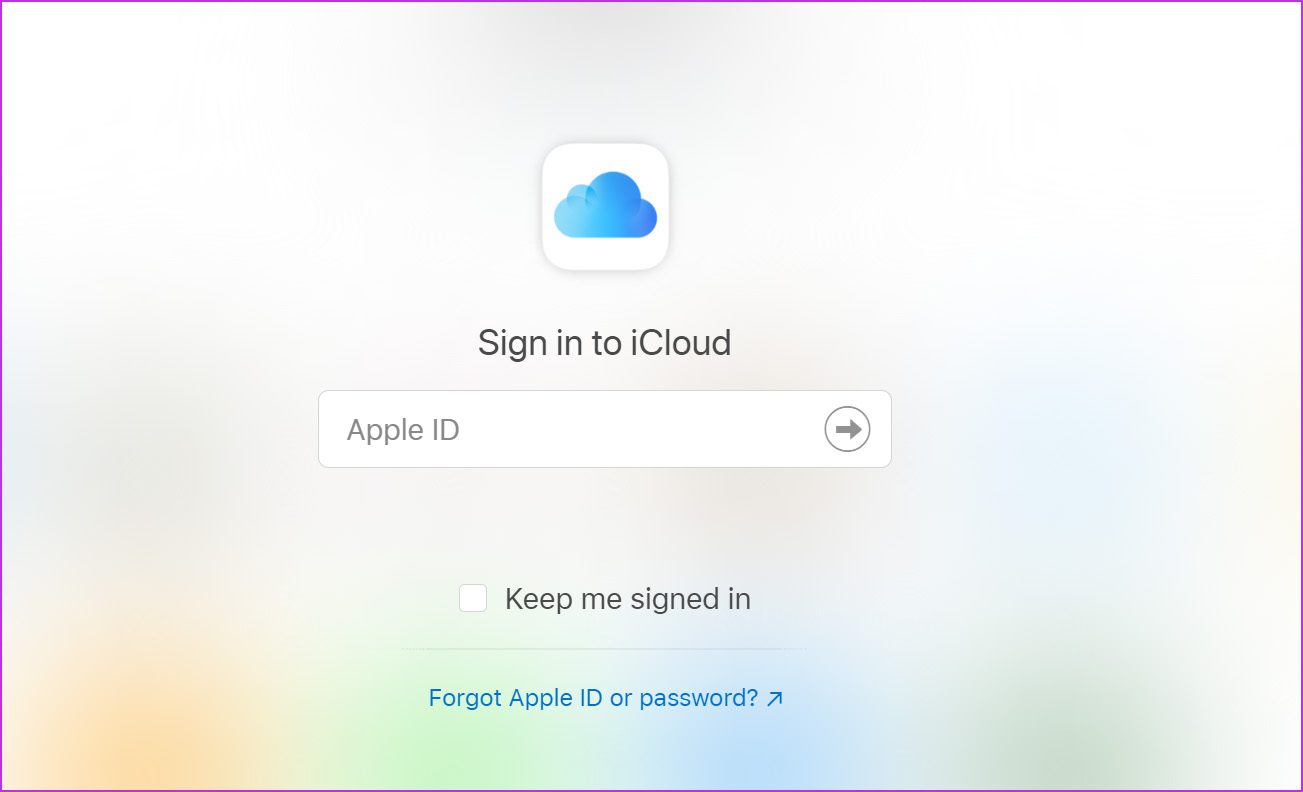
Zugriff auf iCloud-Daten unter Windows
Die native iCloud-App unter Windows bleibt die beste Möglichkeit, auf iCloud-Daten auf einem PC zuzugreifen. Probleme mit der Synchronisierung können Sie jedoch verwirren. Hat die iCloud-Synchronisierung bei Ihnen funktioniert? Welche Tricks haben bei dir funktioniert? Teilen Sie Ihre Ergebnisse in den Kommentaren unten mit.