macOS verfügt über eine integrierte Textersetzungsfunktion, mit der Sie Verknüpfungen zum Eingeben von Sätzen erstellen können, die Sie regelmäßig verwenden. Aber manchmal funktioniert die Textersetzung nicht wie erwartet. Wenn Sie auch mit den gleichen Problemen konfrontiert sind, finden Sie hier die 6 wichtigsten Möglichkeiten, wie Sie die Textersetzung beheben können, die auf dem Mac nicht funktioniert.

Textersetzung funktioniert grundsätzlich wie Texterweiterung und ist eine hilfreiches Tool, das Ihnen viel Zeit beim Tippen sparen kann. Sie können es verwenden, um Verknüpfungen für regelmäßig verwendete Textausschnitte wie Ihre Adresse, E-Mail-ID, E-Mail-Vorlagen und mehr zu erstellen. Ihre Textkürzel werden über iCloud synchronisiert und funktionieren auf all Ihren Apple-Geräten, einschließlich iPhone und iPad.
1. Überprüfen Sie die App-Kompatibilität
Obwohl es sich um eine integrierte macOS-Funktion handelt, funktioniert die Texterweiterung nicht mit allen Apps, da Drittentwickler diese Funktion von ihrer Seite aus aktivieren müssen. Bevor Sie mit der Anleitung zur Fehlerbehebung fortfahren, müssen Sie sicherstellen, dass Ihre Apps diese Funktion unterstützen oder nicht.
Schritt 1: Um die Kompatibilität einer App zu prüfen, starten Sie die App und klicken Sie auf das Menü Bearbeiten in der Menüleiste.

Schritt 2: Suchen Sie das Untermenüelement”Ersetzungen”. Falls vorhanden, unterstützt Ihre App die Textersetzungsfunktion auf dem Mac.
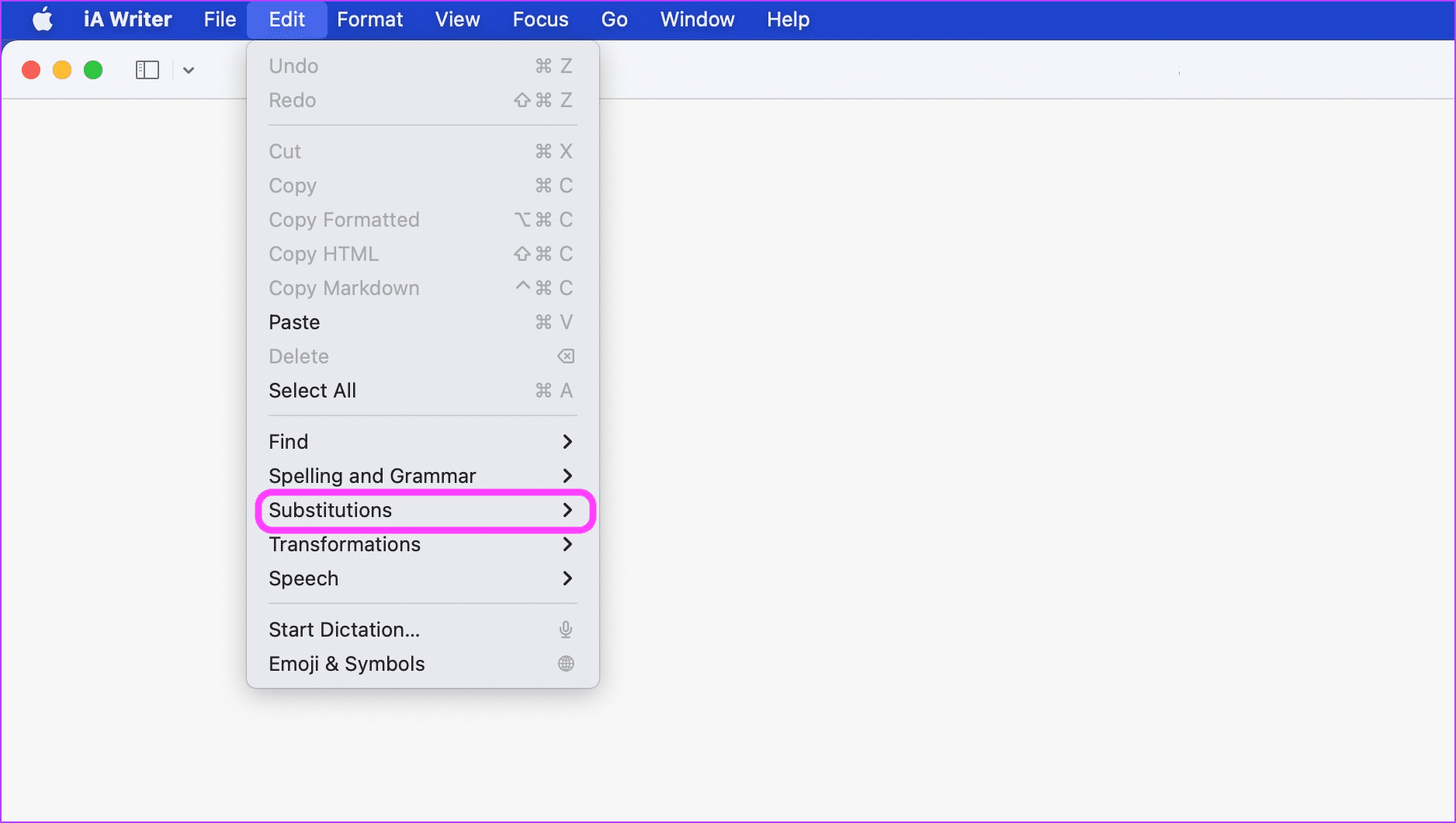
2. Textersetzung für kompatible Apps aktivieren
Wenn Ihre Apps die Texterweiterungsfunktion unterstützen und sie bei Ihnen immer noch nicht funktioniert, besteht die Möglichkeit, dass die Funktion in der App deaktiviert ist. So können Sie die Textersetzung für kompatible Apps aktivieren.
Schritt 1: Starten Sie die App und klicken Sie auf das Menü Bearbeiten. Klicken Sie nun auf Ersetzungen.

Schritt 2: Prüfen Sie, ob sich neben Textersetzung ein Häkchen befindet oder nicht.
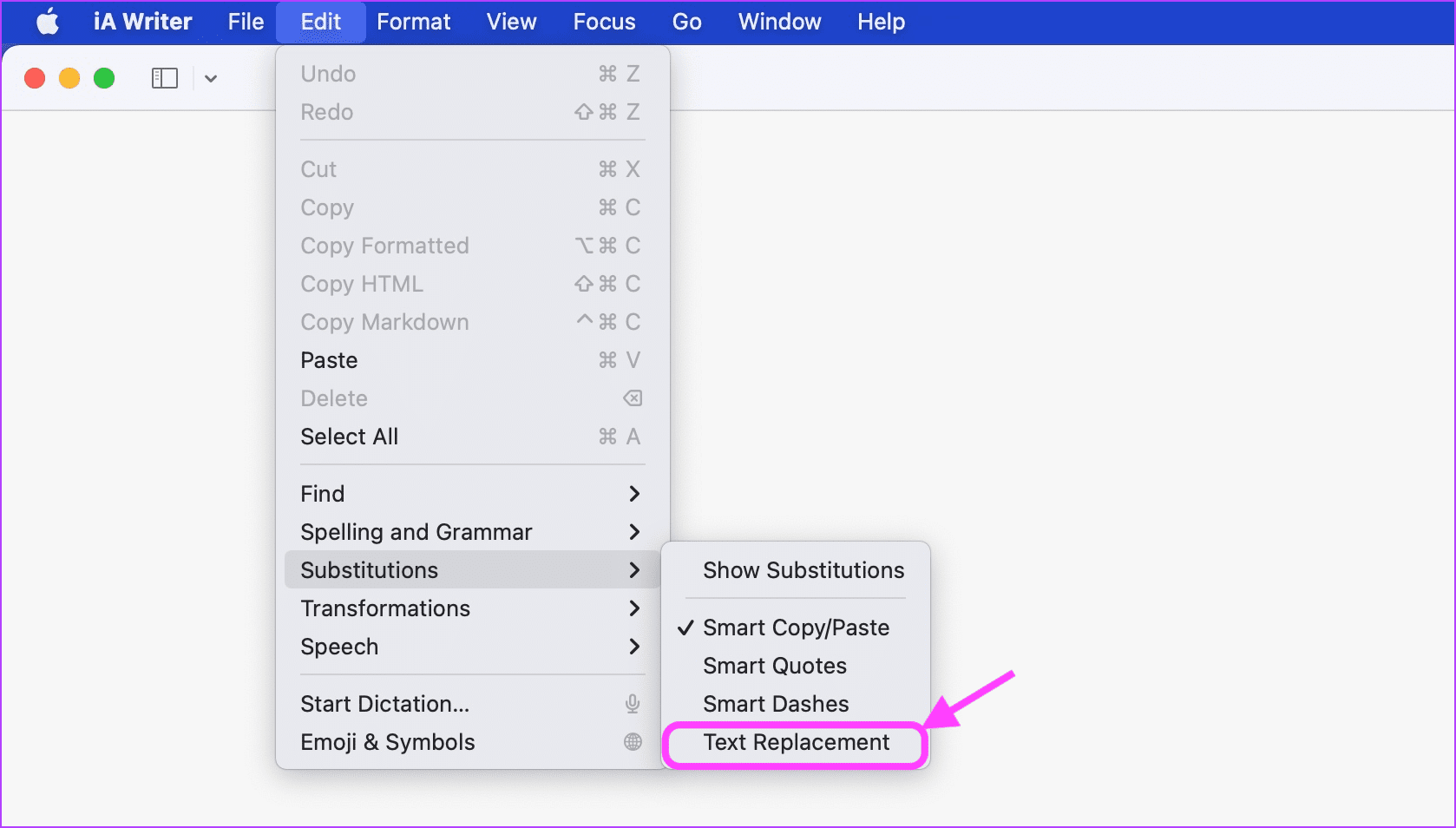
Schritt 3: Wenn das Häkchen nicht vorhanden ist, klicken Sie auf Textersetzung, um es zu aktivieren.
3. Verwenden Sie Spotlight zum schnellen Einfügen mit inkompatiblen Apps
Einige bekannte Apps, einschließlich Microsoft Word, unterstützen die Textersetzungsfunktion in macOS nicht. Obwohl Sie nichts tun können, um die Funktion in diesen Apps zu aktivieren, können Sie das Inkompatibilitätsproblem mit einem schnellen Hack beheben.
Schritt 1: Wenn Sie eine inkompatible App wie Drücken Sie in Microsoft Word die Tastenkombination CMD+Leertaste, um Spotlight aufzurufen.

Schritt 2: Verwenden Sie Ihre Textverknüpfung, um den Text in Spotlight zu erweitern. p> 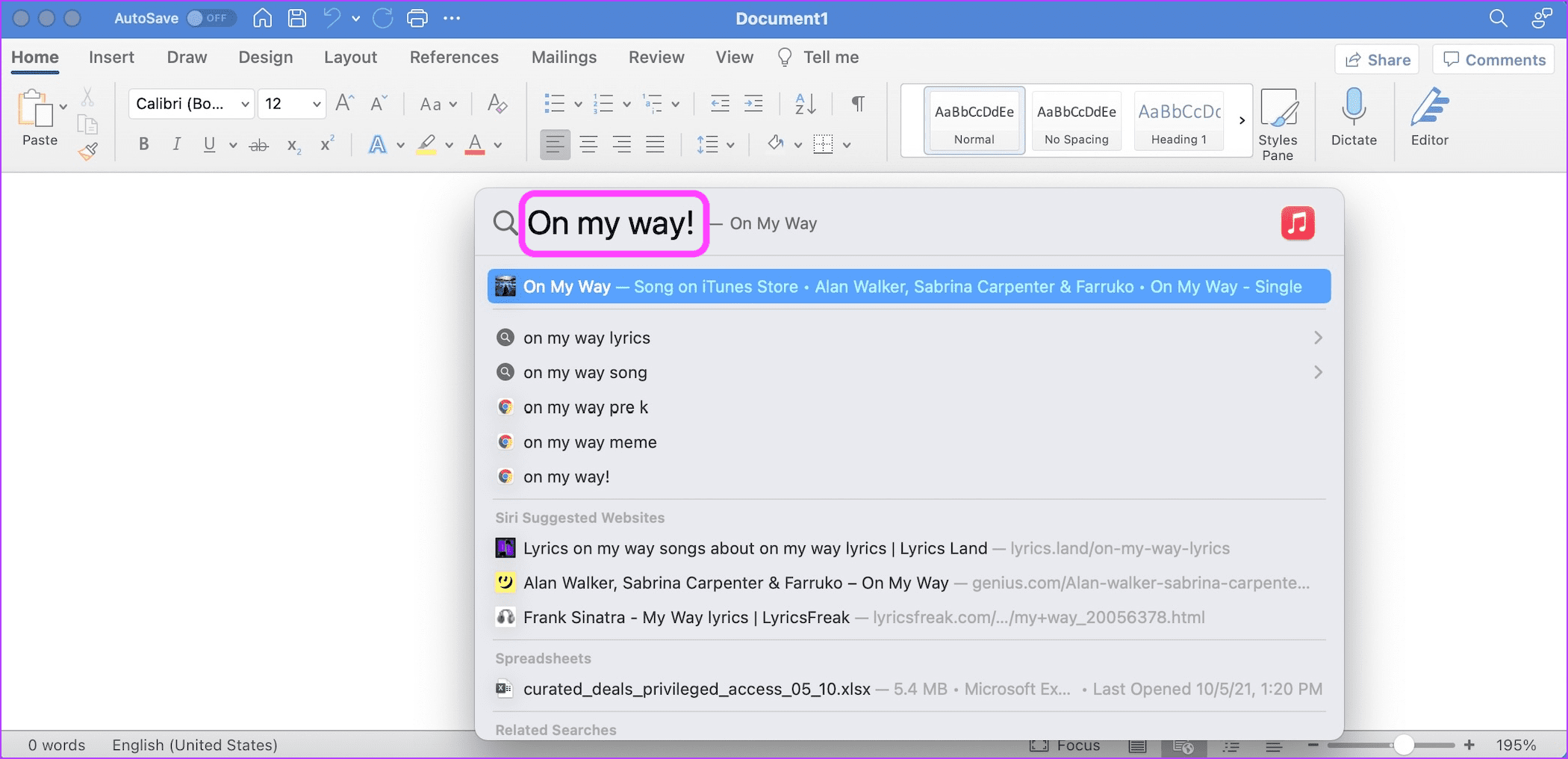
Schritt 3: Verwenden Sie die Tastenkombination Cmd+A, um den Text auszuwählen, und dann Cmd+C, um ihn zu kopieren. Drücken Sie Escape auf Ihrer Tastatur, um Spotlight zu schließen.

Schritt 4: Verwenden Sie die Tastenkombination Cmd+V, um den kopierten Text einzufügen.

4. Neues Textersetzungselement hinzufügen und löschen
Wenn die Textersetzung in einer kompatiblen App nach der Aktivierung nicht funktioniert, funktioniert die Funktion nicht richtig. Benutzer haben berichtet, dass das Hinzufügen und Löschen eines neuen Textersetzungselements das Problem im Allgemeinen behebt.
Schritt 1: Klicken Sie oben links auf das Apple-Symbol und öffnen Sie die Systemeinstellungen.

Schritt 2: Klicken Sie auf der Seite Systemeinstellungen auf Tastatur.
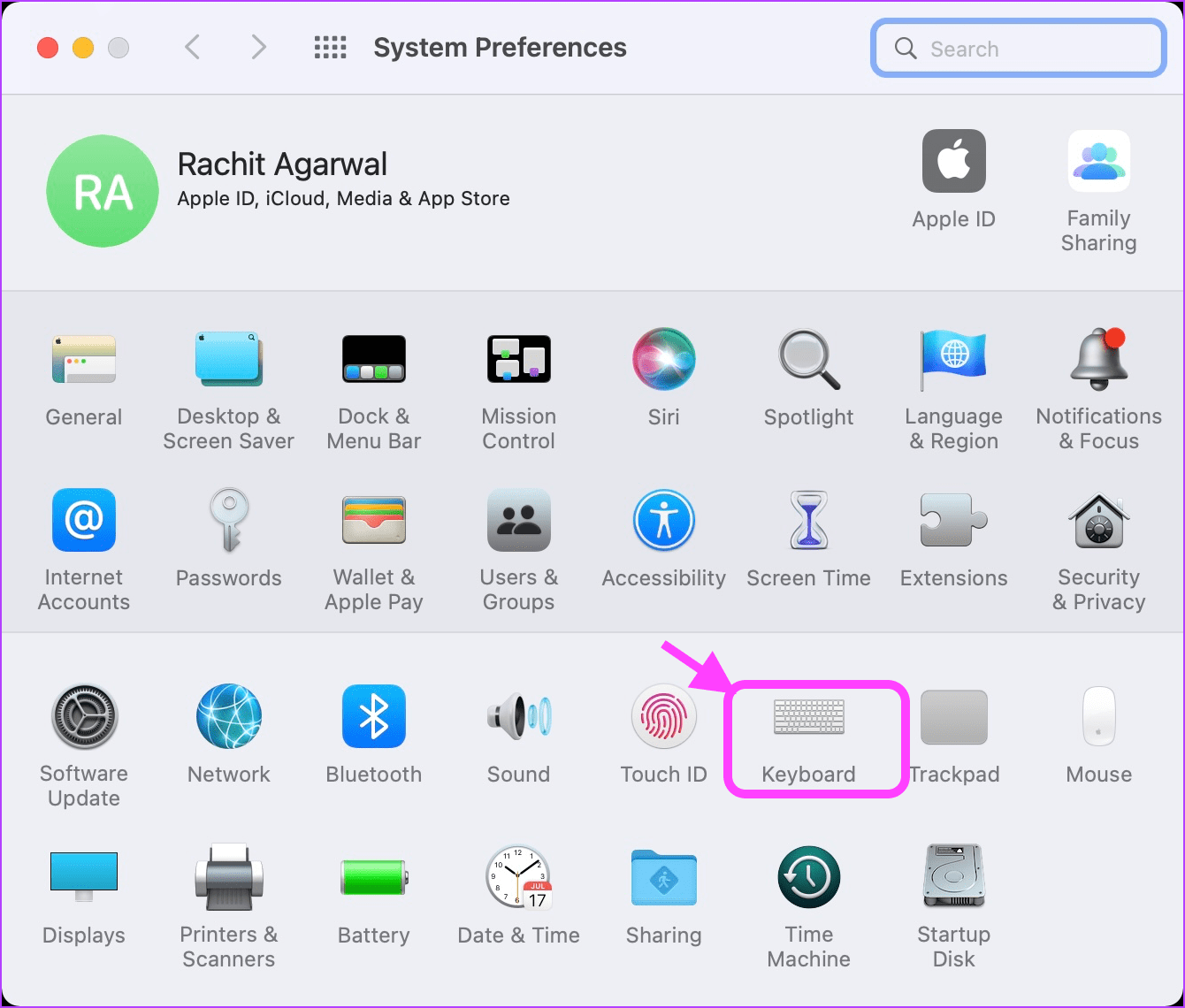
Schritt 3: Klicken Sie auf Text und dann auf +-Schaltfläche.

Schritt 4: Füllen Sie die Spalten Ersetzen und Durch mit einem beliebigen Wert aus.
Schritt 5: Klicken Sie, um das neu hinzugefügte Element auszuwählen, und klicken Sie auf die Schaltfläche mit dem Minuszeichen (-), um es zu löschen.
Schritt 6: Versuchen Sie, die Textersetzung in unterstützten Apps zu verwenden.
5. Aktualisieren Sie macOS auf die neueste Firmware
Eine andere Möglichkeit, das Problem der nicht funktionierenden Textersetzung zu lösen, besteht darin, Ihren Mac zu aktualisieren auf die neueste Firmware. Apple veröffentlicht kontinuierlich neue Updates für macOS, um neue Funktionen hinzuzufügen und Fehler zu beheben. Das Ausführen der neuesten Firmware stellt sicher, dass Sie über die neuesten Fehlerbehebungen von Apple verfügen.
Schritt 1: Klicken Sie oben links auf das Apple-Symbol und dann auf Systemeinstellungen.
p> 
Schritt 2: Klicken Sie auf die Software-Update-Einstellung, um sie zu öffnen.
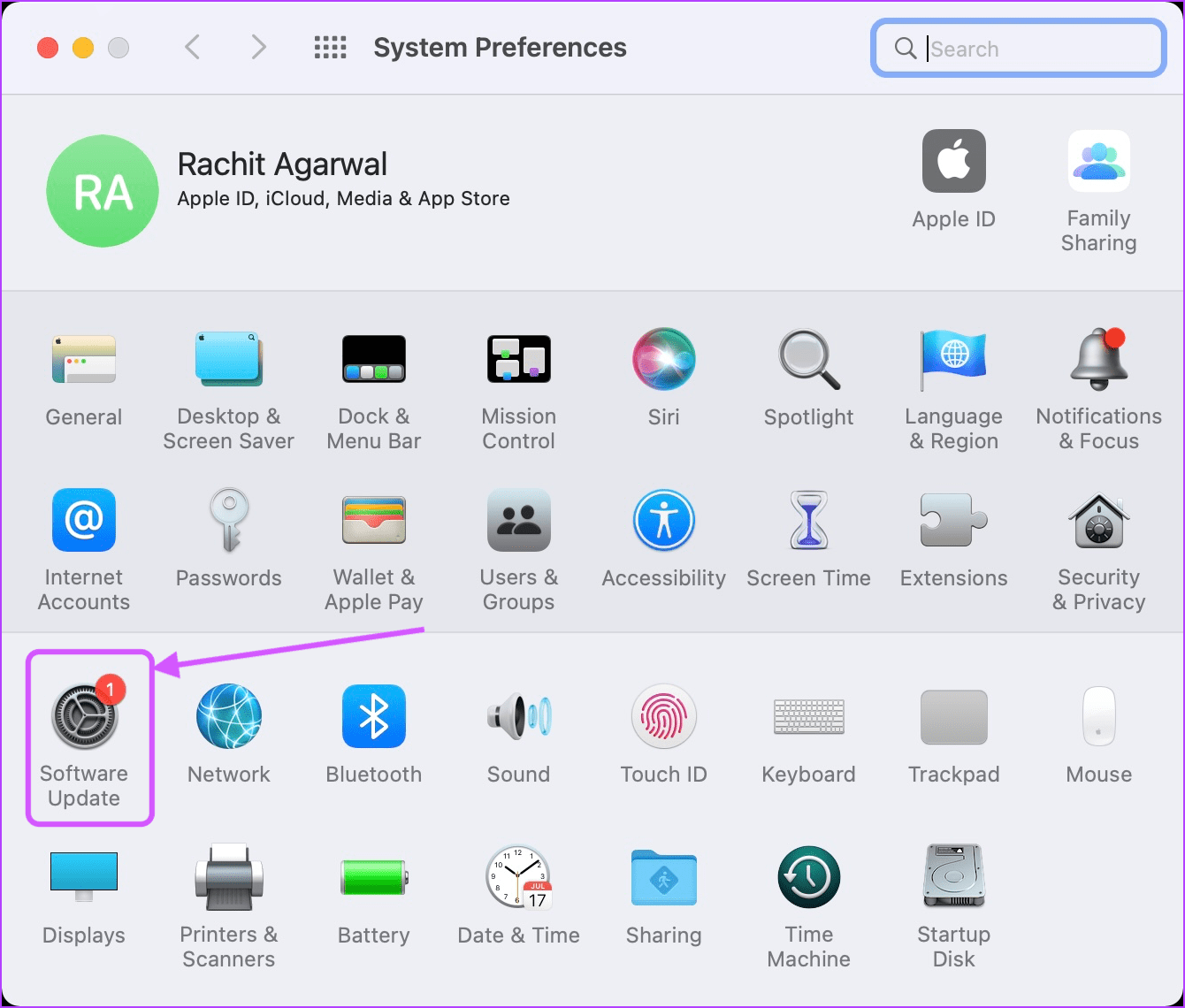
Schritt 3: Wenn ein neues Update verfügbar ist, klicken Sie auf die Schaltfläche Jetzt aktualisieren, um Ihren Mac zu aktualisieren.
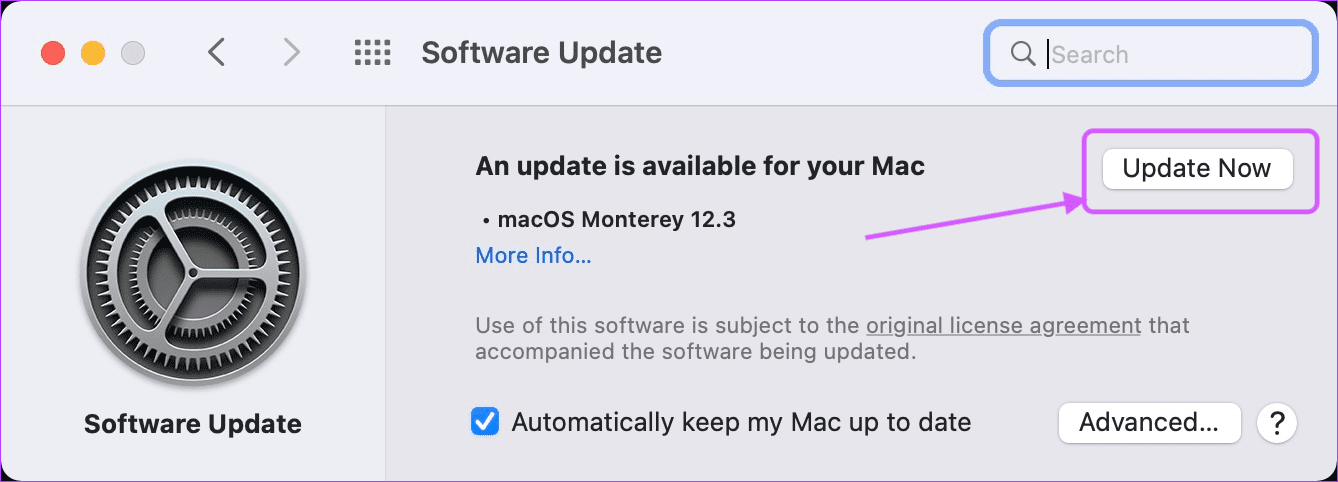
6. Starten Sie Ihren Mac neu
Der letzte Schritt besteht darin, Ihren Mac neu zu starten, damit alle vorgenommenen Änderungen wirksam werden.
Schritt 1: Um Ihren Mac neu zu starten, Klicken Sie oben links auf das Apple-Menü und dann auf Neu starten.
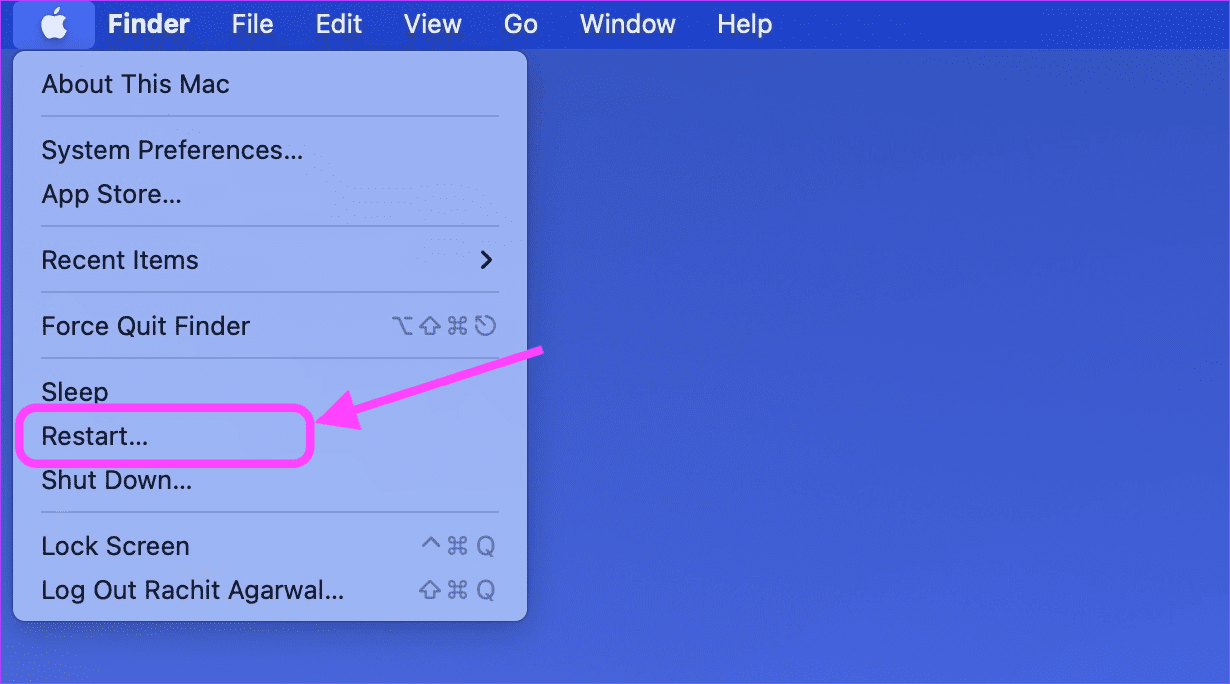
Behebung des Problems, dass die Textersetzung auf dem Mac nicht funktioniert
Wenn Sie die obigen Schritte sorgfältig befolgt haben, sollte die Textersetzung jetzt auf Ihrem Mac einwandfrei funktionieren. Wenn Sie weiterhin Probleme haben, sollten Sie Texterweiterungs-Apps von Drittanbietern in Betracht ziehen. Diese Apps funktionieren nicht nur überall, sondern verfügen auch über mehr Funktionen.