Ihr Chromebook ist eingeschaltet, aber der Bildschirm wird angezeigt ist komplett schwarz. Dies kann auf Akku-oder Ladeprobleme, Hardwarekomplikationen oder Probleme mit Chrome OS zurückzuführen sein.
Wir haben eine Handvoll Fehlerbehebungen zusammengestellt, um zu versuchen, ob der Bildschirm Ihres Chromebooks während der Verwendung oder nach dem Start schwarz wird.
Inhaltsverzeichnis 
1. Erhöhen Sie die Bildschirmhelligkeit
Ihre Chromebook-Bildschirm ist möglicherweise schwarz, weil Sie die Bildschirmhelligkeit versehentlich auf die niedrigste Stufe eingestellt haben. Wenn Ihr Chromebook eingeschaltet ist, aber der Bildschirm schwarz bleibt, drücken Sie die Taste Bildschirmhelligkeit erhöhen, bis das Display eingeschaltet wird.
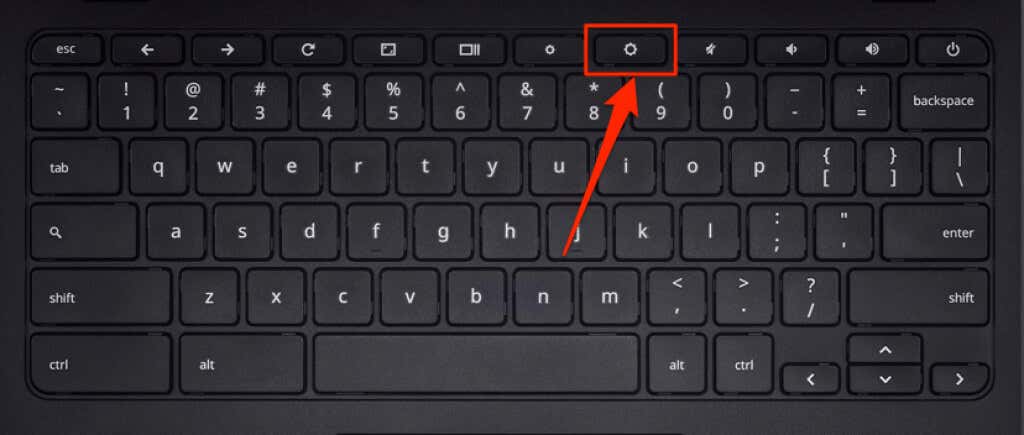
Starten Sie Ihr Chromebook neu, wenn der Bildschirm trotz Erhöhung der Helligkeit schwarz bleibt Helligkeit.
2. Harter Neustart Ihres Chromebooks
Ein harter Neustart aktualisiert Ihre Chromebook-Betriebssystem und beheben Sie temporäre Systemstörungen, die das Problem mit dem schwarzen Bildschirm verursachen.
Halten Sie die Ein-/Aus-Taste gedrückt 6–10 Sekunden, bis die Display-und Tastaturbeleuchtung erlischt.

Je nach Modell Ihres Chromebooks finden Sie den Netzschalter an der Seite des Chromebooks oder irgendwo über der Tastatur. Warten Sie ein oder zwei Minuten und drücken Sie erneut die Ein/Aus-Taste, um Ihr Chromebook neu zu starten.
3. Lassen Sie Ihr Chromebook abkühlen
Bei einem überhitzten Chromebook können Startprobleme auftreten. Wenn Sie Ihr Gerät über einen längeren Zeitraum oder in einer heißen Umgebung verwenden, kann es überhitzen. Wenn sich die Unterseite Ihres Chromebooks heiß anfühlt, lassen Sie es etwa 20–30 Minuten abkühlen, bevor Sie es einschalten.
Wenn Ihr Chromebook schließlich über den leeren Bildschirm hinaus startet, lesen Sie unsere Anleitung zum Stoppen eines Computers vor Überhitzung – dieses Problem tritt also nicht wieder auf.
4. Externe USB-Geräte trennen
Probleme mit externen Geräten, die an Ihr Chromebook angeschlossen sind, können den Startvorgang beeinträchtigen und andere Leistungsstörungen auslösen. Wenn beispielsweise eine beschädigte SD-Karte an Ihr Chromebook angeschlossen ist, wird der Bildschirm möglicherweise leer – insbesondere, wenn sich Ihr Chromebook im Entwicklermodus befindet.

Alle externen Geräte oder Zubehör (Maus, USB-Sticks, Tastatur, SD Karte usw.) und fahren Sie Ihr Chromebook herunter. Warten Sie 1-2 Minuten und schalten Sie es wieder ein.
5. Warten Sie, bis der Akku leer ist
Das Entladen des Akkus Ihres Chromebooks kann dieses Problem ebenfalls beheben. Lassen Sie das Gerät eingeschaltet (auf dem schwarzen Bildschirm), bis der Akku leer ist. Laden Sie das Chromebook danach mindestens 30 Minuten lang auf und prüfen Sie, ob es jetzt über den schwarzen Bildschirm hinaus bootet.
6. Laden Sie Ihr Chromebook richtig auf
Ihr Chromebook bleibt möglicherweise auf einem schwarzen Bildschirm hängen, wenn der Akku leer oder zu schwach zum Starten von ChromeOS ist. Stecken Sie das Netzteil Ihres Chromebooks in eine Steckdose und vergewissern Sie sich, dass das andere Ende ebenfalls korrekt mit dem Ladeanschluss Ihres Chromebooks verbunden ist.
Noch etwas: Stellen Sie sicher, dass die Steckdose eingeschaltet ist. Wenn Ihr Chromebook über eine Ladeanzeige verfügt, vergewissern Sie sich, dass sie aufleuchtet, wenn Sie das Ladegerät anschließen. Laden Sie das Chromebook mindestens 30 Minuten lang auf und schalten Sie es ein.
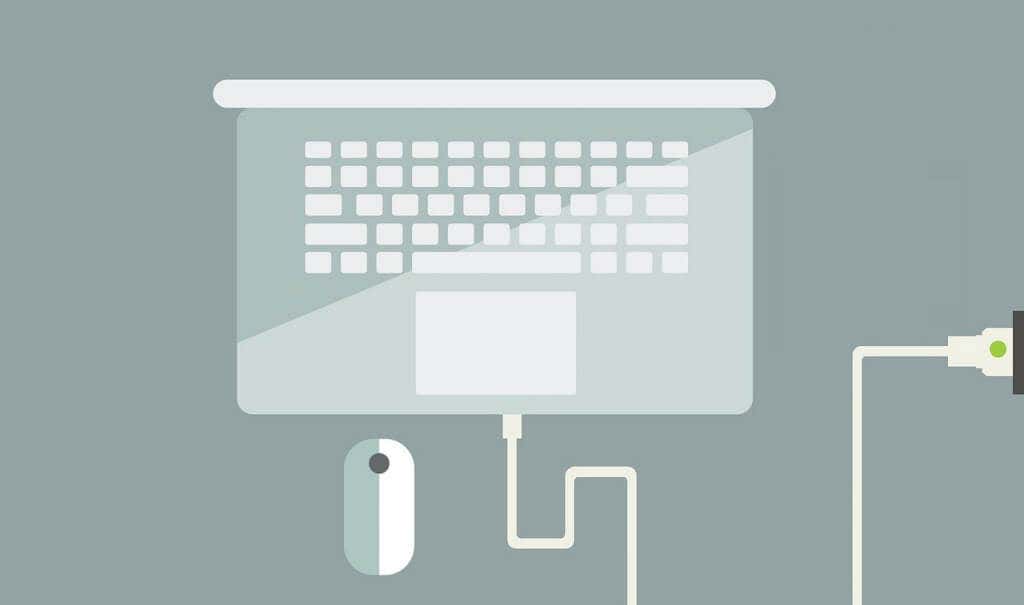
Vergewissern Sie sich, dass Sie das mit Ihrem Chromebook gelieferte Ladegerät verwenden. Gefälschtes oder gefälschtes Ladezubehör lädt Ihr Chromebook möglicherweise nicht auf. Schlimmer noch, sie könnten den Akku, den Ladeanschluss und andere Hardwarekomponenten Ihres Chromebooks beschädigen.
Schauen Sie im Benutzerhandbuch/Handbuch Ihres Geräts nach oder besuchen Sie die Website des Herstellers für Anweisungen und Anforderungen zum Aufladen.
7. Probieren Sie ein anderes Ladegerät aus
Der Akku Ihres Chromebooks hält möglicherweise keine Ladung mehr, wenn Sie ein defektes oder schlechtes Ladegerät verwenden. Um zu überprüfen, ob Ihr Ladezubehör richtig funktioniert, versuchen Sie, Ihr Chromebook mit einem anderen Ladegerät aufzuladen.

Stellen Sie zunächst sicher, dass das Ladegerät mit Ihrem Gerät kompatibel ist. Überprüfen Sie die Leistungs-und Spannungswerte und stellen Sie sicher, dass sie den Ladespezifikationen des Herstellers entsprechen. Wie bereits erwähnt, kann Ihr Chromebook durch die Verwendung von gefälschtem, minderwertigem und inkompatiblem Ladezubehör beschädigt werden.
Wenn das/die Ladegerät(e) auf anderen Geräten funktioniert, aber Ihr Gerät nicht auflädt, liegt wahrscheinlich ein Problem mit dem Ladeanschluss Ihres Chromebooks vor , Festplatte oder Motherboard. In diesem Fall könnte ein Hardware-Reset helfen.
8. Setzen Sie die Hardware Ihres Chromebooks zurück
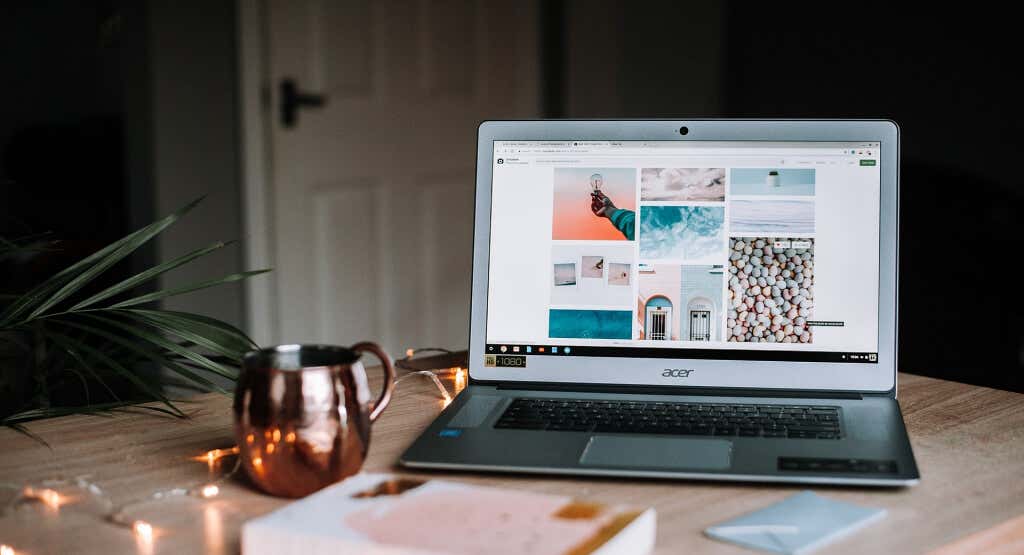
Probleme mit der Hardware Ihres Chromebooks können dazu führen, dass das Gerät auf einem „schwarzen Bildschirm des Todes“ hängen bleibt. Glücklicherweise bietet Google eine Möglichkeit, Hardwarekomponenten zu aktualisieren, die einfrieren oder nicht funktionieren. Dieser Vorgang wird als „Hard Reset“ bezeichnet.
Hinweis: Bei der Behebung von Chromebook-Problemen empfiehlt Google als letzten Ausweg einen Hardware-Reset. Das liegt daran, dass bei diesem Vorgang möglicherweise einige Dateien im Ordner „Download“ Ihres Chromebooks gelöscht werden.
Schalten Sie Ihr Chromebook aus und warten Sie eine Minute, bis es vollständig heruntergefahren ist. Halten Sie die Taste Aktualisieren gedrückt und Tippen Sie auf die Ein/Aus-Taste. 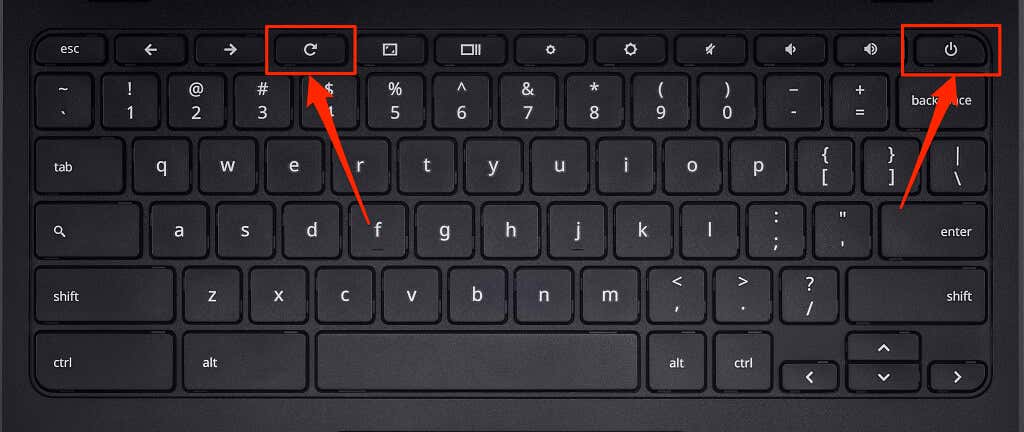 Halten Sie weiter die Schaltfläche Aktualisieren, bis Chrome OS gestartet wird. Lassen Sie die Aktualisierungstaste los, wenn der Bildschirm oder die Tastatur Ihres Chromebooks aufleuchtet.
Halten Sie weiter die Schaltfläche Aktualisieren, bis Chrome OS gestartet wird. Lassen Sie die Aktualisierungstaste los, wenn der Bildschirm oder die Tastatur Ihres Chromebooks aufleuchtet.
Wenn Ihr Chromebook ein Tablet oder 2-in-1-Gerät mit abnehmbarer Tastatur ist, halten Sie die Tasten Lauter und Ein/Aus gleichzeitig mindestens 10 Sekunden lang gedrückt.
Es gibt andere Möglichkeiten, die Hardware eines Chromebooks hart zurückzusetzen, was normalerweise je nach Marke Ihres Geräts unterschiedlich ist. Einige Chromebooks haben eine spezielle (Zurücksetzen)-Taste, die Sie drücken können, um die Hardware Ihres Geräts zurückzusetzen. Bei einigen Geräten müssen Sie eine Büroklammer in ein spezielles Loch zum Zurücksetzen stecken und anschließend die Ein/Aus-Taste drücken.

Einige Chromebooks mit austauschbaren Akkus können zurückgesetzt werden, indem der Akku entfernt und wieder eingesetzt wird. Um ein nicht batteriebetriebenes Chromebook zurückzusetzen, ziehen Sie das Netzkabel ab, schließen Sie es wieder an und schalten Sie das Gerät dann ein.
Schauen Sie sich dieses Tutorial in der Chromebook-Hilfe für weitere gerätespezifische Schritte zum Zurücksetzen der Hardware eines Chromebooks.
Erwecken Sie den Bildschirm Ihres Chromebooks zum Leben
Der Bildschirm Ihres Chromebooks könnte beschädigt werden, wenn keiner dieser Fehlerbehebungstricks das Problem löst. Schließen Sie Ihr Chromebook zur Sicherheit an einen externen Monitor an. Wenn Sie auf dem externen Monitor auf Chrome OS zugreifen können, der integrierte Bildschirm Ihres Chromebooks jedoch schwarz bleibt, suchen Sie einen Computer-Reparaturladen in der Nähe auf, um den Bildschirm auf Hardwareschäden überprüfen zu lassen.
Eine defekte Festplatte könnte dies tun auch die Hauptursache für das Problem mit dem schwarzen Bildschirm sein. Möglicherweise müssen Sie die Festplatte Ihres Chromebooks ersetzen, wenn sie eingeschaltet wird, Chrome OS jedoch nicht geladen werden kann. Bevor Sie das tun, versuchen Sie jedoch, Ihr Chromebook mit einem Wiederherstellungslaufwerk zurückzusetzen (dadurch werden Ihre Apps und Einstellungen gelöscht). Wenden Sie sich an Ihren Gerätehersteller, um weitere Support-und Fehlerbehebungsoptionen zu erhalten. Ihr Chromebook kann kostenlos repariert werden, wenn noch Garantie besteht oder das Problem mit dem schwarzen Bildschirm auf einen Werks-/Produktionsfehler zurückzuführen ist.