AppleInsider wird von seinem Publikum unterstützt und kann als Amazon Associate und Affiliate-Partner auf qualifizierte Käufe eine Provision verdienen. Diese Affiliate-Partnerschaften haben keinen Einfluss auf unsere redaktionellen Inhalte.
Es reicht nicht aus, Ihr iPhone einfach in iCloud sichern zu lassen, nicht wenn Sie sicher sein müssen, dass Sie nichts Wichtiges verlieren. Hier sind Ihre Optionen zum Sichern von iOS-Geräten.
Steve Jobs hat einmal betont, dass er in all den Jahren, in denen er bei NeXT war, kein Backup gemacht habe. Dies war jedoch nicht der Fall, da das Sichern unwichtig ist. Denn es war so wichtig, dass die Daten jedes NeXT-Mitarbeiters automatisch gesichert wurden.
Vielleicht hat Jobs dieses Ethos zu Apple gebracht, weil das Unternehmen daran gearbeitet hat, Backups immer einfacher zu machen – und das ganz unüberlegt. Sie sehen dies, wenn Sie das iPhone wechseln und alle Ihre Apps und ihre Daten auf dem neuen angezeigt werden.
Aber so bequem das auch ist, es lässt Sie auch gedankenlos davon ausgehen, dass Ihre Daten sicher sind. Es ist nicht, es sei denn, Sie ergreifen positive Schritte-und regelmäßig.
So sichern Sie Ihr iPhone
Sichern bedeutet, eine Kopie von allem von einem Gerät zu speichern und es an einem anderen sicheren Ort zu speichern. Leider gibt es Probleme an beiden Enden.
Beim iPhone kann es vorkommen, dass Sie nicht erkennen, wie viele Informationen dort gespeichert sind. Und am anderen Ende mit dem sicheren Speicher, wenn Sie Ihre Daten zurückbekommen müssen, müssen Sie in der Lage sein, sie schnell zurückzubekommen.
Früher gab es zwei klare Möglichkeiten, um ein iPhone zu sichern. Die Dinge sind jetzt etwas weniger klar, teilweise weil es drei Optionen gibt.
Du kannst automatisch und drahtlos in iCloud sichern, indem du dein iPhone an einen Mac anschließt. Oder Sie können Ihr iPhone mit Ihrem Mac synchronisieren.
Früher sicherte iCloud die Grundlagen, was auch immer Sie brauchen, um nach der Datenwiederherstellung einfach weiterzumachen. Und früher war es so, dass für die Sicherung auf einem Mac eine exakte Kopie von allem vom iPhone benötigt wurde.
Synchronisieren war schon immer eine dritte Option, aber sie ist relevanter und nützlicher geworden, weil sich die anderen enorm verbessert haben – und die Grenzen zwischen ihnen so sehr verwischt sind.
So sichern Sie Ihr iPhone in iCloud
Das Sichern in iCloud ist so einfach, dass es praktisch Willenskraft erfordert, es zu verhindern. Aber überprüfen Sie, ob Sie immer noch auf iCloud sichern-und wenn Sie schon dabei sind, erstellen Sie gleich ein iCloud-Backup. [Upgrade auf iCloud+ für mehr Speicherplatz]
Auf Ihrem iPhone , gehen Sie zu Einstellungen Tippen Sie auf Ihren Namen und dann auf iCloud Wählen Sie als Nächstes iCloud Backup. Stellen Sie sicher, dass iCloud Backup aktiviert ist aktiviert Aktivieren Sie optional Über Mobilfunk sichern Da Sie hier sind, tippen Sie auf Jetzt sichern
Sobald Sie auf”Jetzt sichern”tippen, wird die Sicherung gestartet. Sie haben die Möglichkeit, Sicherung abzubrechen, aber Sie können auch einfach mit einer anderen App fortfahren, anstatt zu warten.
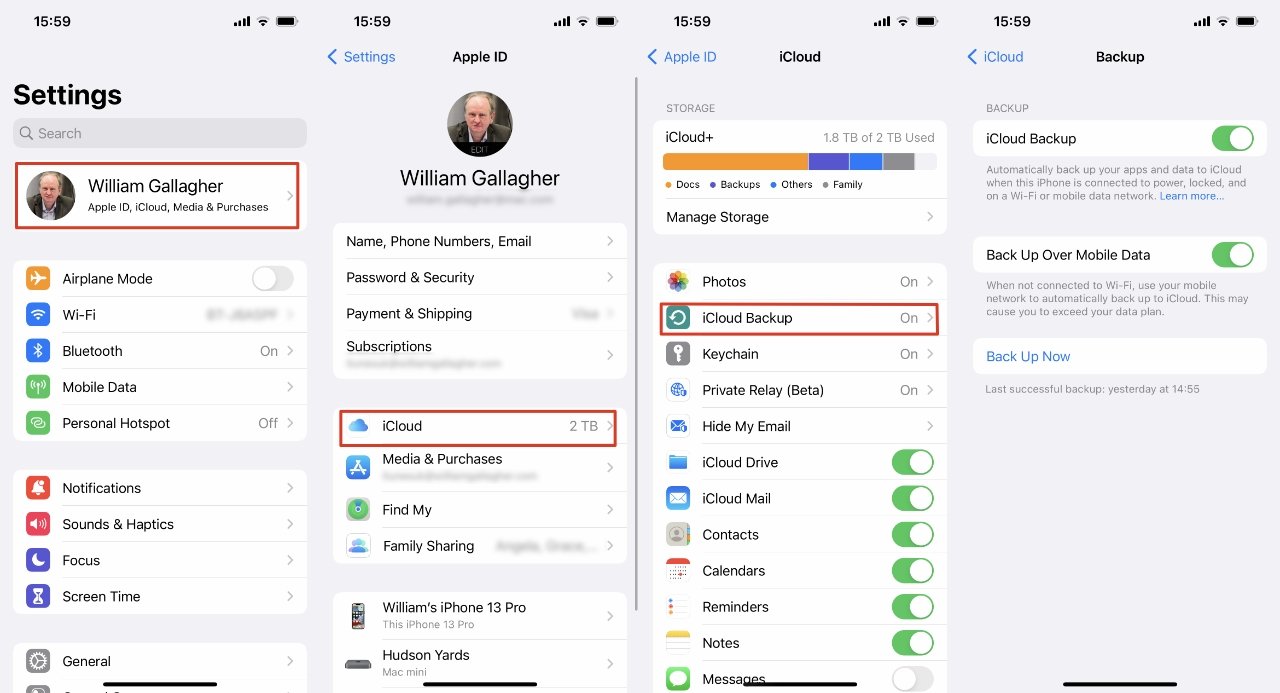
Du bekommst ein Hinweis mit der Aufschrift „Es wird die verbleibende Zeit geschätzt“, der anscheinend eine ganze Weile anhält. Dann hängt die Zeit, die zum Sichern Ihres iPhones benötigt wird, davon ab, wie viele Daten Sie haben.
Backups werden sowieso regelmäßig durchgeführt, was einerseits bedeutet, dass es im Moment wahrscheinlich nicht viel Neues oder Anderes zum Hochladen gibt. Gleichermaßen bedeutet dies jedoch, dass Ihr iPhone regelmäßig Ihre Internetverbindung verwendet, um diese Backups durchzuführen.
Deshalb sollten Sie überlegen, ob Sie Back Up Over Cellular verwenden möchten oder nicht. Ein einzelnes Backup mag nicht viel Zeit in Anspruch nehmen, aber es summiert sich alles – und iCloud sichert viele verschiedene Dinge.
Ein iCloud-Backup enthält mindestens:
Fotos und Videos App-Daten Nachrichten Geräteeinstellungen und-präferenzen Apple Watch-Backups Startbildschirm und App-Organisation
Es enthält auch den Kaufverlauf von allen Apple-Diensten. Also nicht die eigentlichen Filme oder Bücher, die Sie gekauft haben, sondern eine Liste mit Details.
Ein iCloud-Backup speichert auch Ihr Visual Voicemail-Passwort, falls Sie eines haben. Apple sagt, dass das spätere Abrufen „die SIM-Karte erfordert, die während der Sicherung verwendet wurde“.
Apple weist außerdem darauf hin, dass, wenn Sie eine Apple Watch über Family Setup verwenden und kein iPhone haben, diese direkt in iCloud gesichert wird.
Andere Daten, die sich normalerweise ohnehin in iCloud befinden – wie Kontakte, Kalender usw. – werden nicht in die Sicherung aufgenommen.
So sichern Sie Ihr iPhone auf Ihrem Mac
Verbinden Sie Ihr iPhone mit Ihrem Mac Wenn Sie auf Ihrem iPhone dazu aufgefordert werden, wählen Sie Diesem Computer vertrauen, und geben Sie Ihren Passcode ein. Öffnen Sie ein Finder-Fenster. Klicken Sie ggf. auf neben Standorte, um eine Liste der Laufwerke zu öffnen. Klicken Sie auf den Namen Ihres iPhones. Klicken Sie bei Aufforderung auf Vertrauen. Stellen Sie sicher, dass die Allgemein ist hervorgehoben. Wählen Sie Alle Daten auf Ihrem iPhone auf diesem Mac sichern Klicken Sie, um je nach Bedarf Lokale Sicherung verschlüsseln zu aktivieren oder zu deaktivieren. Klicken Sie dann auf Jetzt sichern Wenn Sie fertig sind, klicken Sie auf das Auswerfen-Symbol neben dem Namen Ihres iPhones unter Standorte Trennen Sie nach einem Moment Ihr iPhone.
Wenn Sie noch etwas vor macOS 10.15 ausführen, ist der Vorgang derselbe, aber anstelle des Finder verwenden Sie die iTunes-App.
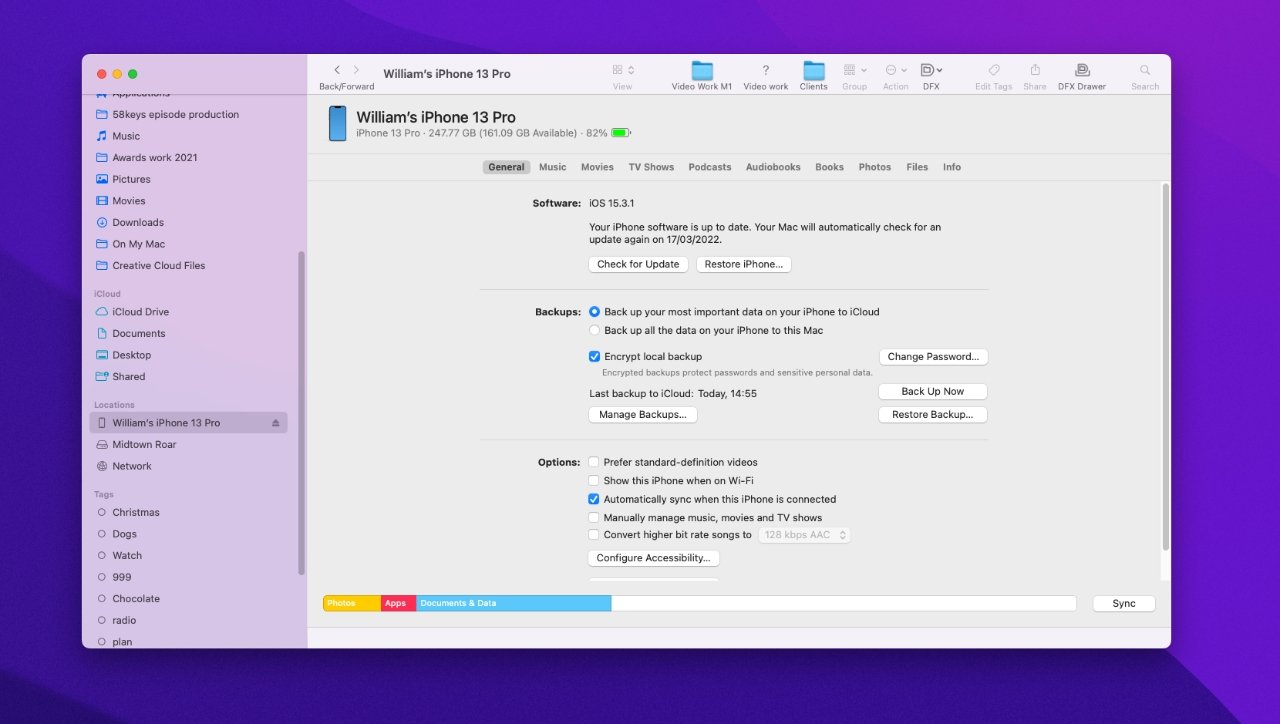
Verbinden Sie eine iPhone auf einen Mac und auf diesem Bildschirm können Sie sowohl sichern als auch synchronisieren
Was nicht auf Mac oder iCloud gesichert wird
Das Sichern auf iCloud ist praktisch , und wenn Sie auf einem Mac sichern, werden Ihre Daten zumindest lokal gespeichert. Aber keiner sichert alles auf Ihrem iPhone.
Vieles davon macht Sinn. Weder iCloud noch Mac sichern Filme, die Sie im iTunes Store gekauft haben, denn im schlimmsten Fall können Sie sie später einfach erneut herunterladen.
In der Praxis sind Titel auch nach dem Kauf nicht mehr verfügbar, aber theoretisch sind sie immer verfügbar und es lohnt sich daher nicht, sie zu sichern.
In ähnlicher Weise sichert keines der Systeme Textnachrichten. Auch keine Apple Mail-Daten. Und aus Sicherheitsgründen werden weder Ihre Apple Pay-Daten noch Face ID-und Touch ID-Einstellungen gesichert.
Aber dann gibt es Grauzonen und solche, bei denen Sie wissen müssen, was nicht gesichert wird, weil Sie es nie erraten würden.
Zum Beispiel sagen die Support-Seiten von Apple, dass iCloud-Backups keine”gespeicherten Daten enthalten in anderen Cloud-Diensten wie Gmail und Exchange.”Während die gleiche Seite in ihrem Abschnitt über das Sichern von Mac andere Cloud-Dienste überhaupt nicht erwähnt.
Apple hebt hervor, dass „direkt in Apple Books heruntergeladene PDFs“ nicht auf dem Mac gesichert werden – sagt aber nichts über ein iCloud-Backup.
Es ist fair anzunehmen, dass, wenn Apple nicht ausdrücklich sagt, dass etwas entweder von iCloud oder Mac gesichert wird, es auch nicht von beiden gesichert wird. Glücklicherweise gibt es eine dritte Option.

Apple Music setzt die Hintergrundmusik außer Kraft Musik auf iCloud hochladen
Wann Sie Ihr iPhone synchronisieren sollten und wann nicht
Bei einer Synchronisierung wird eine vollständige Kopie der Daten Ihres iPhones erstellt und auf Ihrem gespeichert Mac-außer dass es noch nicht ganz fertig ist. Es ist jedoch am ehesten vollständig, da es iCloud-Daten wie Kontakte und Kalender enthält und Filme, Bücher usw. kopiert.
Das sind natürlich viele Daten. Und es muss alles irgendwo hin, also benötigen Sie möglicherweise viel lokalen Speicherplatz – plus die Zeit für die Synchronisierung.
Also könntest du iCloud vielleicht die ganze Zeit automatisch sichern lassen und dann wöchentlich oder monatlich ein Backup auf deinem Mac machen. Führen Sie halbjährlich oder jährlich eine Synchronisierung durch.
So führen Sie eine Synchronisierung durch:
Verbinden Sie Ihr iPhone mit Ihrem Mac. Wenn Sie auf Ihrem iPhone dazu aufgefordert werden, wählen Sie Diesem Computer vertrauen und geben Sie Ihren Passcode ein. Öffnen Sie bei Bedarf ein Finder-Fenster , klicken Sie auf neben Standorte, um eine Liste der Laufwerke zu öffnen. Klicken Sie auf den Namen Ihres iPhones. Wenn Sie dazu aufgefordert werden, klicken Sie auf Vertrauen. Stellen Sie sicher, dass die Registerkarte Allgemein hervorgehoben ist. Klicken Sie auf Klicken Sie unten rechts auf die Schaltfläche Synchronisieren Trennen Sie nach längerer Zeit Ihr iPhone.
Am besten haben Sie vorher auf Allgemein geklickt, aber das ist keine Voraussetzung. Sie können stattdessen auf einen der Tabs daneben klicken, z. B. Musik, Filme und so weiter.
Der Vorteil besteht darin, dass Sie sehen können, welche Kategorien gesichert werden und welche nicht, bevor Sie auf Synchronisieren klicken. Wenn Sie beispielsweise auf Musik klicken, wird Ihnen angezeigt, dass Sie keine Musik synchronisieren können – wenn Sie auch Apple Music-Abonnent sind (Neukunden erhalten einen Monat kostenlos).
Du musst es tun
Es gibt so viele Optionen und Auswahlmöglichkeiten, dass alles deinen Rücken stärken kann. Aber der Hauptgrund für die Verwirrung darüber, was gesichert wird und was nicht, ist, dass Apple iCloud-Backups immer nützlicher und vollständiger gemacht hat.
Und es ist besser, durch den Welt-Backup-Tag an all dies erinnert zu werden-als erst etwas über Backups zu lernen, nachdem Sie alles verloren haben.
Bereit für ein Upgrade auf ein neues iPhone? Schauen Sie sich unsere Zusammenfassung der besten aktuellen iPhone-Angebote an.

