Sie haben also gerade OnePlus 10 Pro in die Hand genommen. Das Wichtigste zuerst, es ist Zeit, es einzurichten. Hier führen wir Sie Schritt für Schritt durch die Einrichtung Ihres brandneuen Smartphones. Es gibt viele Schritte, um Ihr OnePlus 10 Pro einzurichten, aber es ist ziemlich einfach – wir versprechen es.
So können Sie ohne weiteres Umschweife Ihr OnePlus 10 Pro.
So richten Sie OnePlus 10 Pro ein
Nachdem Sie das Telefon eingeschaltet haben, werden Sie mit begrüßt ein Bildschirm, auf dem „Hallo!“ steht. Wählen Sie Ihre Sprache und dann „Start“.
Werbung
Als Nächstes werden Sie aufgefordert, den Allgemeinen Geschäftsbedingungen von OnePlus zuzustimmen. Tippen Sie einfach auf „Zustimmen“. Tippen Sie dann erneut auf „Zustimmen“.
Nun müssen Sie Ihr OnePlus 10 Pro mit dem Internet verbinden. Zuerst muss das Mobilfunknetz eingerichtet werden, wenn Sie keine SIM-Karte drin oder bereit haben, tippen Sie auf „Überspringen“.
Dann wählen Sie Ihr WLAN-Netzwerk aus. Geben Sie Ihr Passwort ein. Tippen Sie dann auf „Offline einrichten“.
Werbung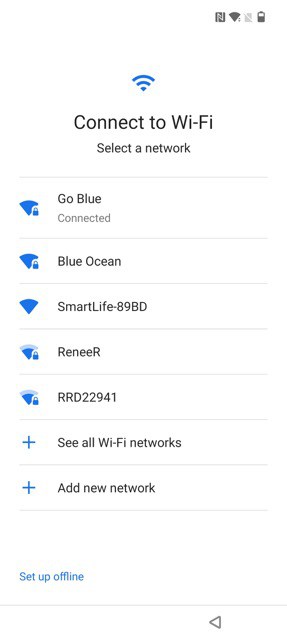
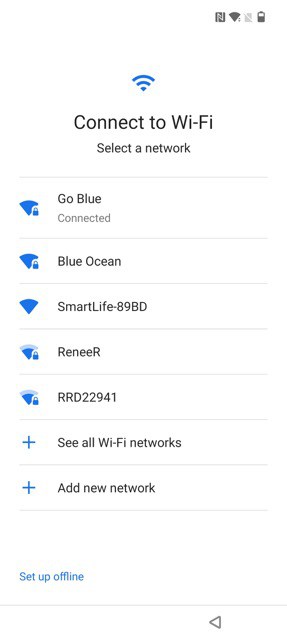
Ihr Telefon wird jetzt nach Updates suchen, je nachdem, wann Sie Ihr Telefon kaufen, kann es einige Updates geben verfügbar.
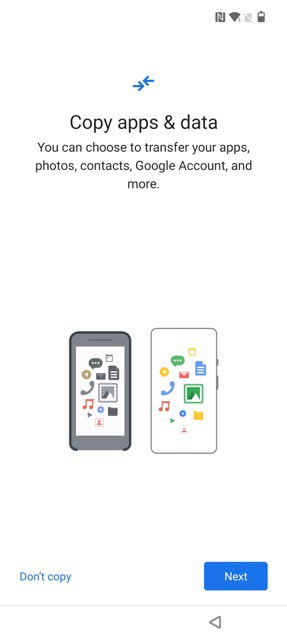
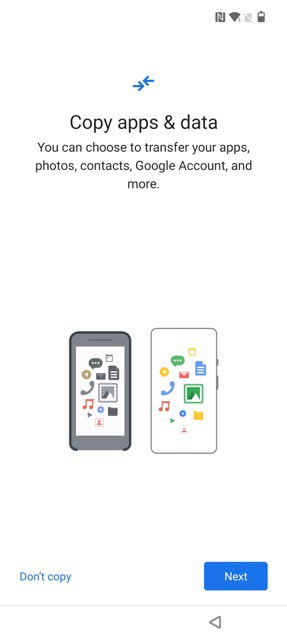 Werbung
Werbung
Sie werden gefragt, ob Sie Ihre Apps und Daten kopieren möchten, tippen Sie auf „Weiter“, wenn Sie wiederherstellen möchten e it, oder tippen Sie auf „Nicht kopieren“, wenn Sie dies nicht tun.
Nachdem Sie sich entschieden haben, Ihr Telefon wiederherzustellen oder nicht, wird es auf die Seite der Google-Dienste verschoben. Dadurch erfahren Sie alles, was Google auf Ihrem Telefon tun wird. Tippen Sie dann auf „Akzeptieren“. Medium.jpeg”width=”287″height=”640″>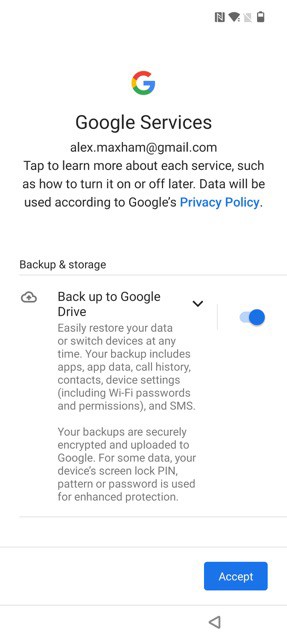 Werbung
Werbung
Als nächstes kommt Google Assistant. Wenn Sie „Immer zuhören“ aktivieren möchten, tippen Sie auf „Ich stimme zu“. Tippen Sie andernfalls auf „Überspringen“.
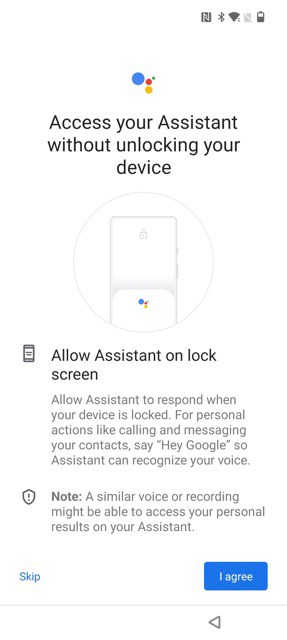
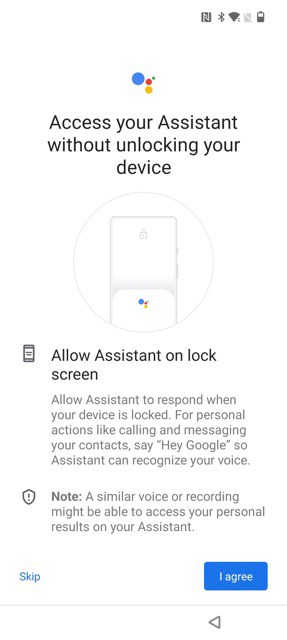
Als Nächstes werden Sie gefragt, ob Sie auf Ihren Assistant zugreifen möchten, ohne das Gerät zu entsperren. Tippen Sie auf „Ich stimme zu“.
Werbung
Auf diesem Bildschirm werden Sie gefragt, ob Sie weitere E-Mail-Konten einrichten oder zusätzliche Apps überprüfen möchten. Klicken Sie einfach auf „Nein, danke“.
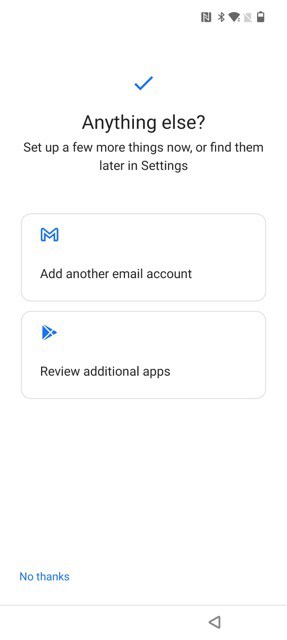
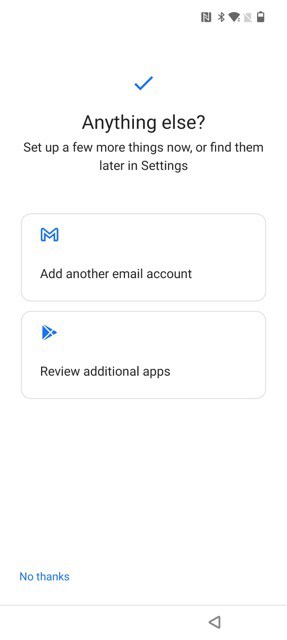
Nun kommen wir zum OnePlus-Teil der Einrichtung. Hier wird nach Co-Creaton Labs gefragt. Dazu gehören einige verschiedene Funktionen, die OnePlus für seine Telefone entwickelt hat. Tippen Sie auf „Zustimmen“, um fortzufahren.
Werbung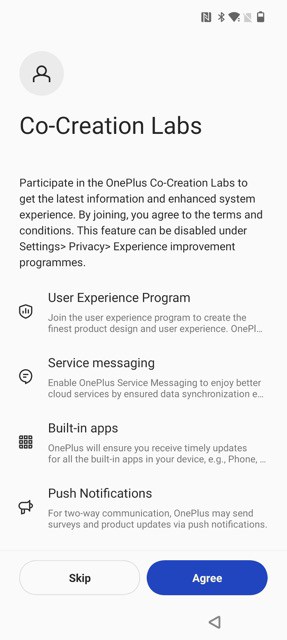
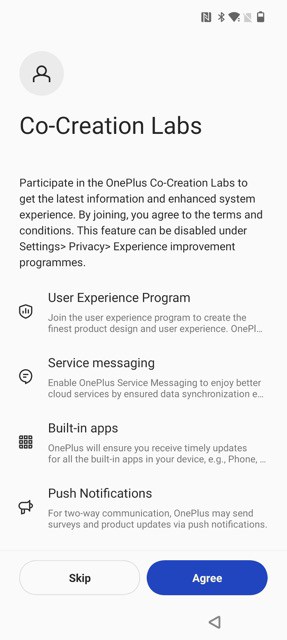
Jetzt können Sie dem Red Cable Club beitreten – dies ist der kostenlose Club für OnePlus-Mitglieder mit exklusiven Vorteilen.
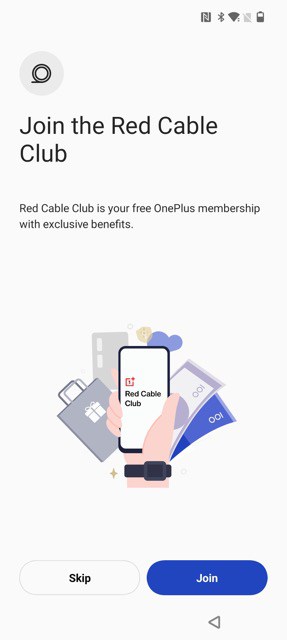
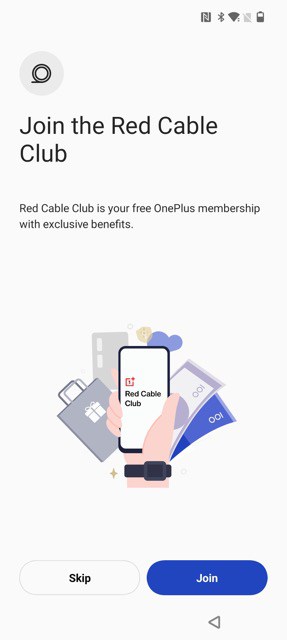 Werbung
Werbung
Als nächstes gehen wir in den Entsperrmodus. Wählen Sie aus, welche Authentifizierung Sie verwenden möchten. Wenn Sie Face Unlock oder Fingerprint Unlock auswählen, müssen Sie zuvor eine PIN oder ein Passwort erstellen.
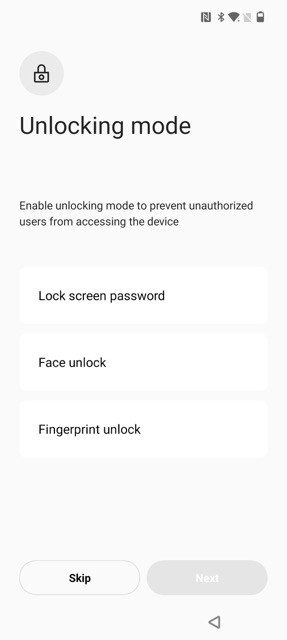
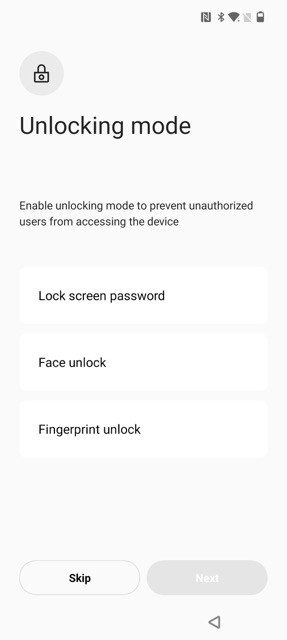
Jetzt richten Sie die Fingerabdruck-oder Gesichtserkennung ein. Hier haben wir den Fingerabdruck entsperrt. Es ist ganz einfach, drücken Sie einfach Ihren Finger ein paar Mal auf den Scanner und er wird ihn erkennen.
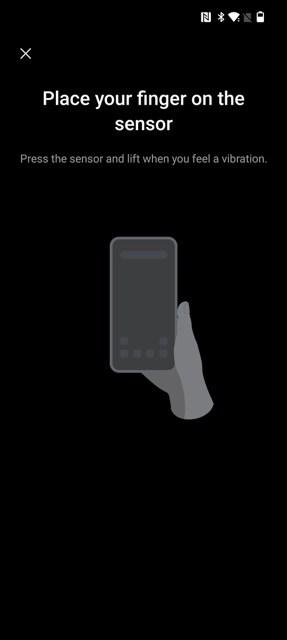
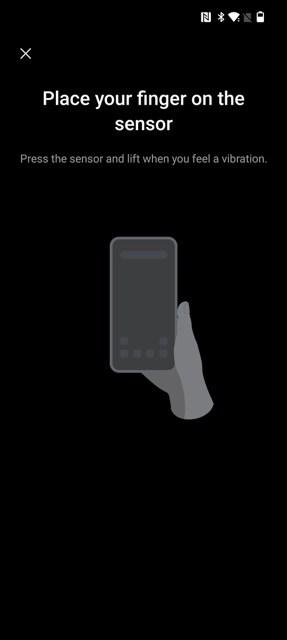
In dieser letzten Phase beschäftigen wir uns mit dem Erscheinungsbild Ihres Telefons. Beginnend mit der Schrift-und Anzeigegröße.
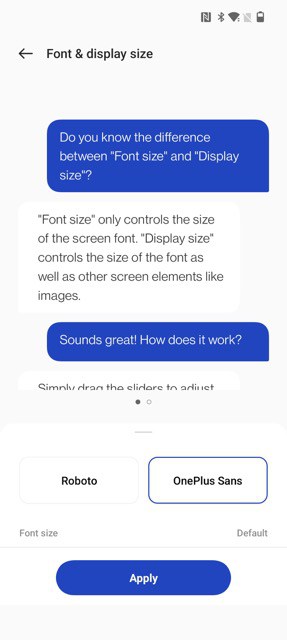
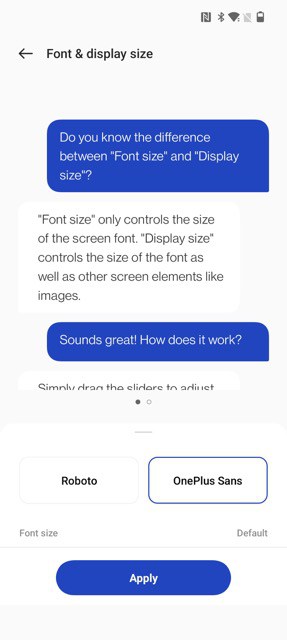
Wählen Sie dann Ihren Navigationsstil – standardmäßig Gesten. Aber die Schaltflächen sind immer noch verfügbar. Medium.jpeg”width=”287″height=”640″>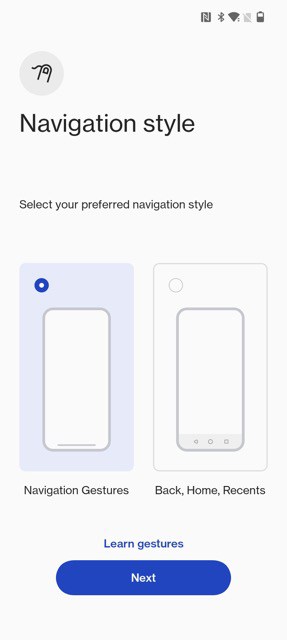
Und dann war’s das. Ihr OnePlus 10 Pro-Smartphone ist fertig eingerichtet und einsatzbereit.

