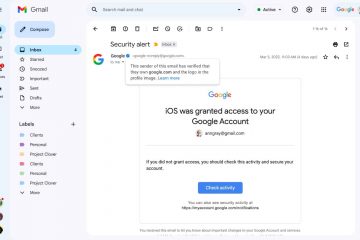Telegram entthront weiterhin die Konkurrenz mit nativen Desktop-Apps auf Windows und Mac. Manchmal funktioniert Telegram nicht mehr auf dem Desktop. Wir haben bereits behandelt, wie man Probleme mit Telegram unter Windows beheben kann. Wir zeigen in dieser Magie, wie man Telegram auf Mac repariert.

Keine andere IM-App (Instant Messaging) bietet dieselben Funktionen wie Telegram. Der Wechsel zu Signal oder WhatsApp erledigt die Arbeit möglicherweise nicht für Sie. Lassen Sie uns die folgenden Tricks durchgehen und Telegram auf dem Mac zum Laufen bringen.
1. Force Quit Telegram
Im Gegensatz zu Windows beendet macOS die App nicht vollständig, wenn Sie in Telegram auf das x-Zeichen klicken. Der Dienst läuft im Hintergrund weiter. Wenn Sie versuchen, Telegram jetzt zu öffnen, kann es zu Fehlverhalten kommen.
Sie müssen das Beenden von Telegram erzwingen und versuchen, die App von Grund auf neu zu öffnen.
Schritt 1: Drücken Sie die Befehlstaste + Leertaste und suchen Sie nach Activity Monitor.
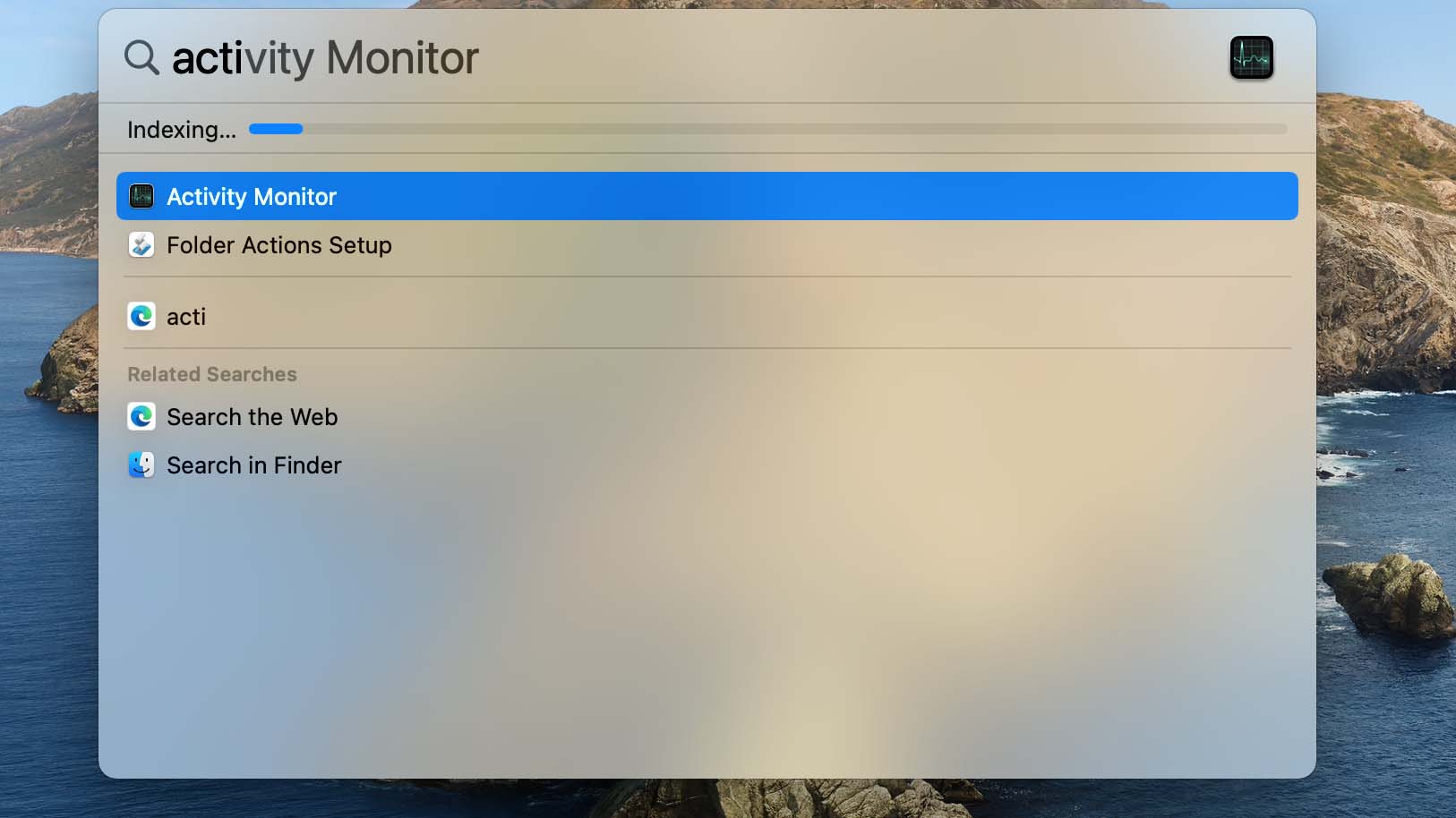
Schritt 2: Drücken Sie die Eingabetaste und öffnen Sie die App.
Schritt 3: Wählen Sie Telegram aus der Liste aus und klicken Sie oben auf das x-Zeichen.
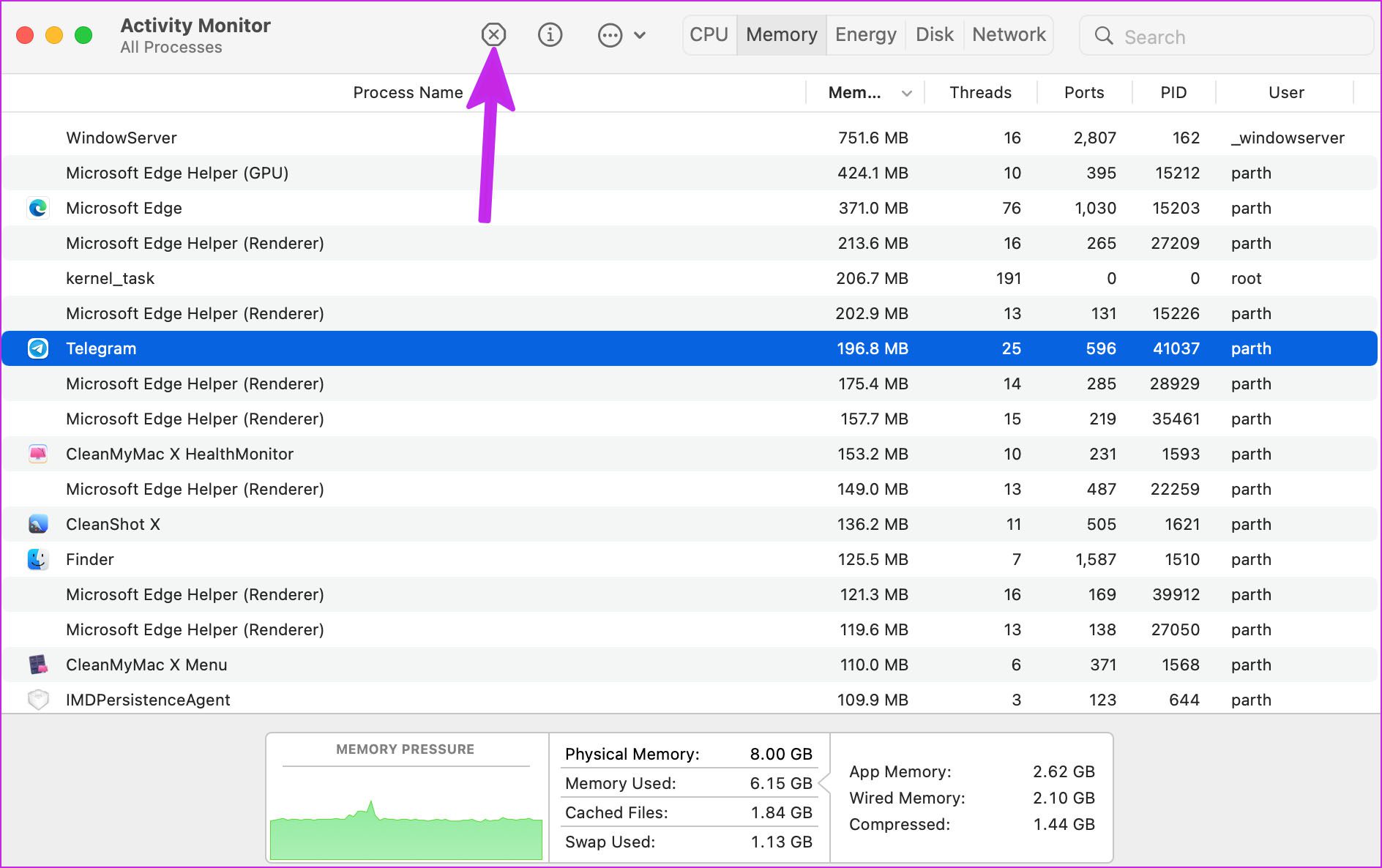
Schließen Sie die Aktivitätsanzeige und versuchen Sie erneut, Telegram zu öffnen.
2. Überprüfen Sie die Internetverbindung
Obwohl es wie ein einfacher Schritt erscheint, sollten Sie eine aktive Internetverbindung auf Ihrem Mac bestätigen. Sie können die Telegram-App möglicherweise ohne Internetverbindung öffnen, aber sie ist gut für eine schreibgeschützte Erfahrung.
Klicken Sie auf das Control Center-Symbol in der Menüleiste und aktivieren Sie die Wi-Fi-Verbindung auf Ihrem Mac. Anschließend können Sie fast.com im Internet besuchen und die Internetgeschwindigkeit bestätigen.
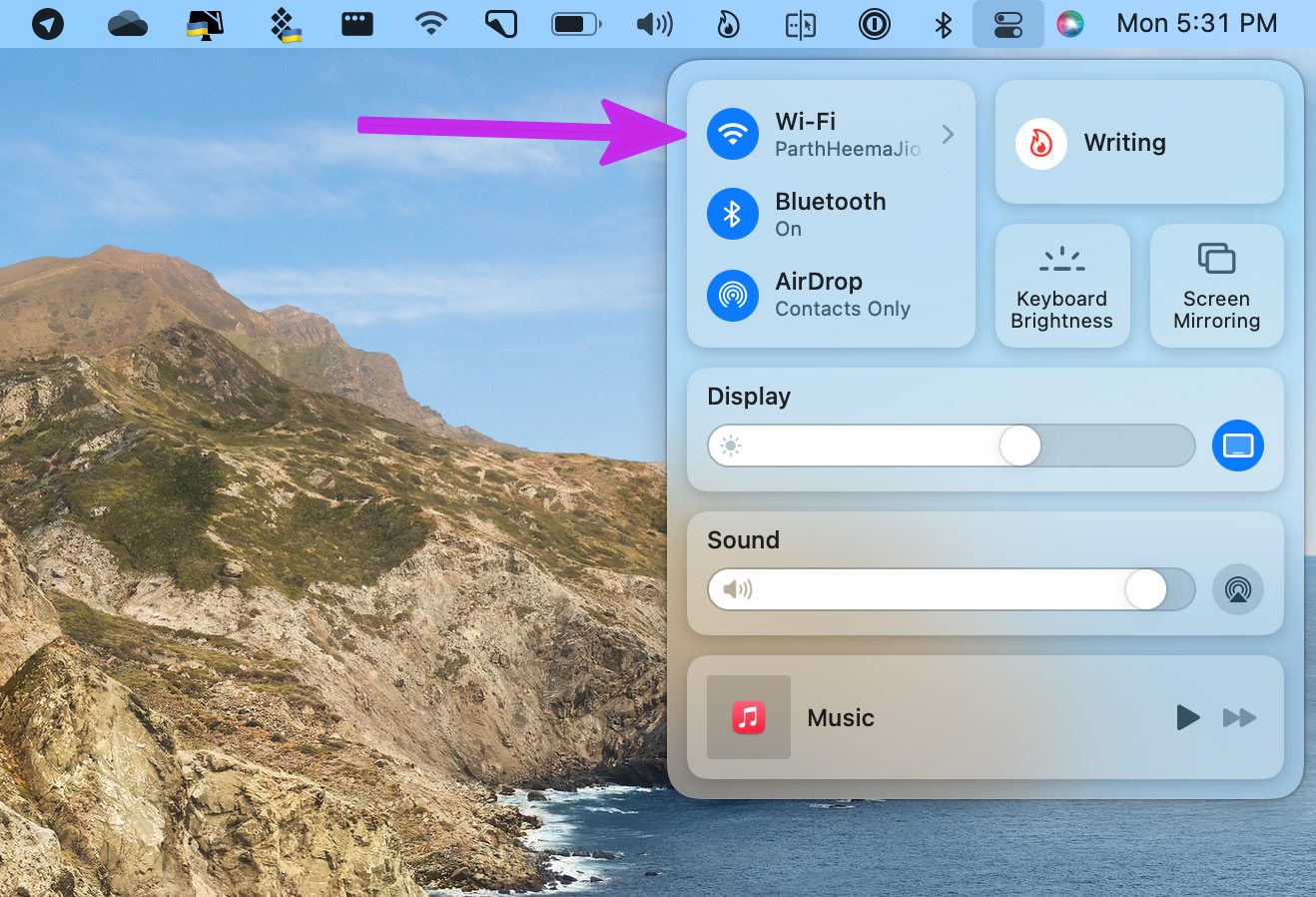
3. Telegram beim Start öffnen
Wenn Telegram ein aktiver Teil Ihres Workflows ist, können Sie den Dienst direkt beim Systemstart öffnen. Führen Sie die folgenden Schritte aus, um relevante Änderungen vorzunehmen.
Schritt 1: Klicken Sie auf das Apple-Symbol in der oberen linken Ecke der Menüleiste.
Schritt 2: Gehen Sie zu den Systemeinstellungen.
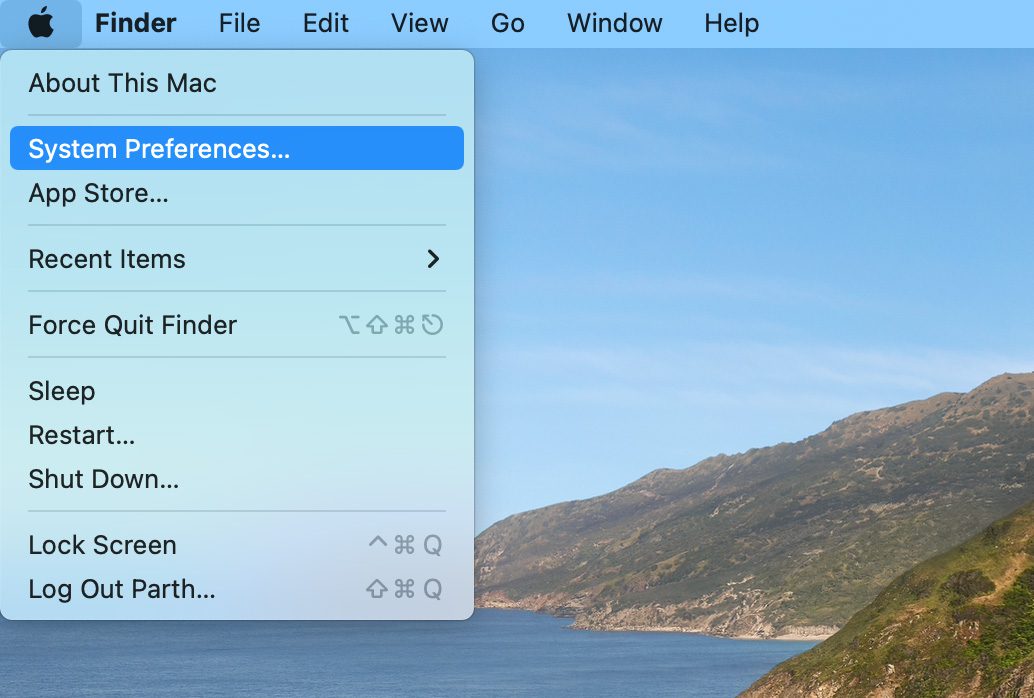
Schritt 3: Wählen Sie Benutzer und Gruppen aus.
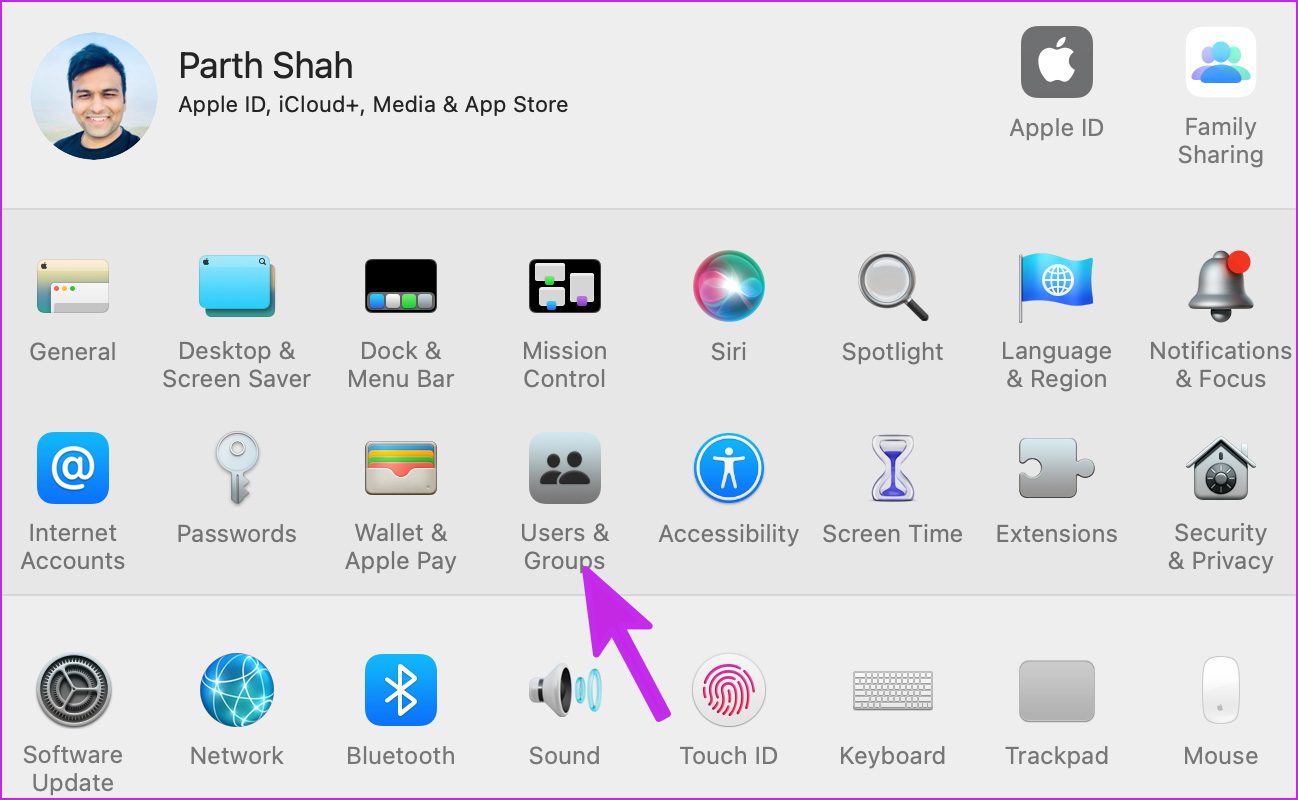
Schritt 4: Folie zum Anmelden von Elementen.
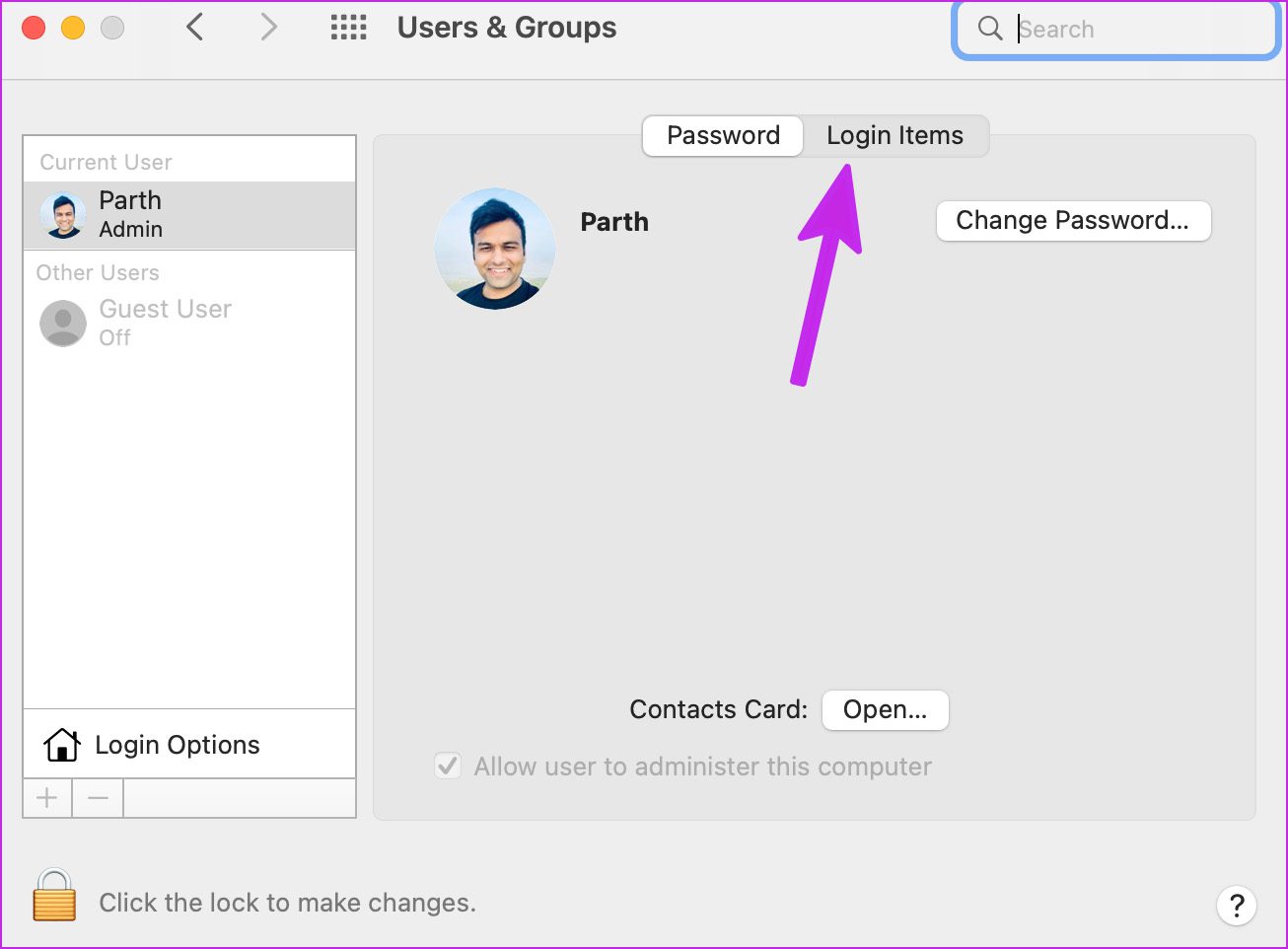
Schritt 5: Wählen Sie das +-Symbol unten und macOS öffnet das Anwendungsmenü.
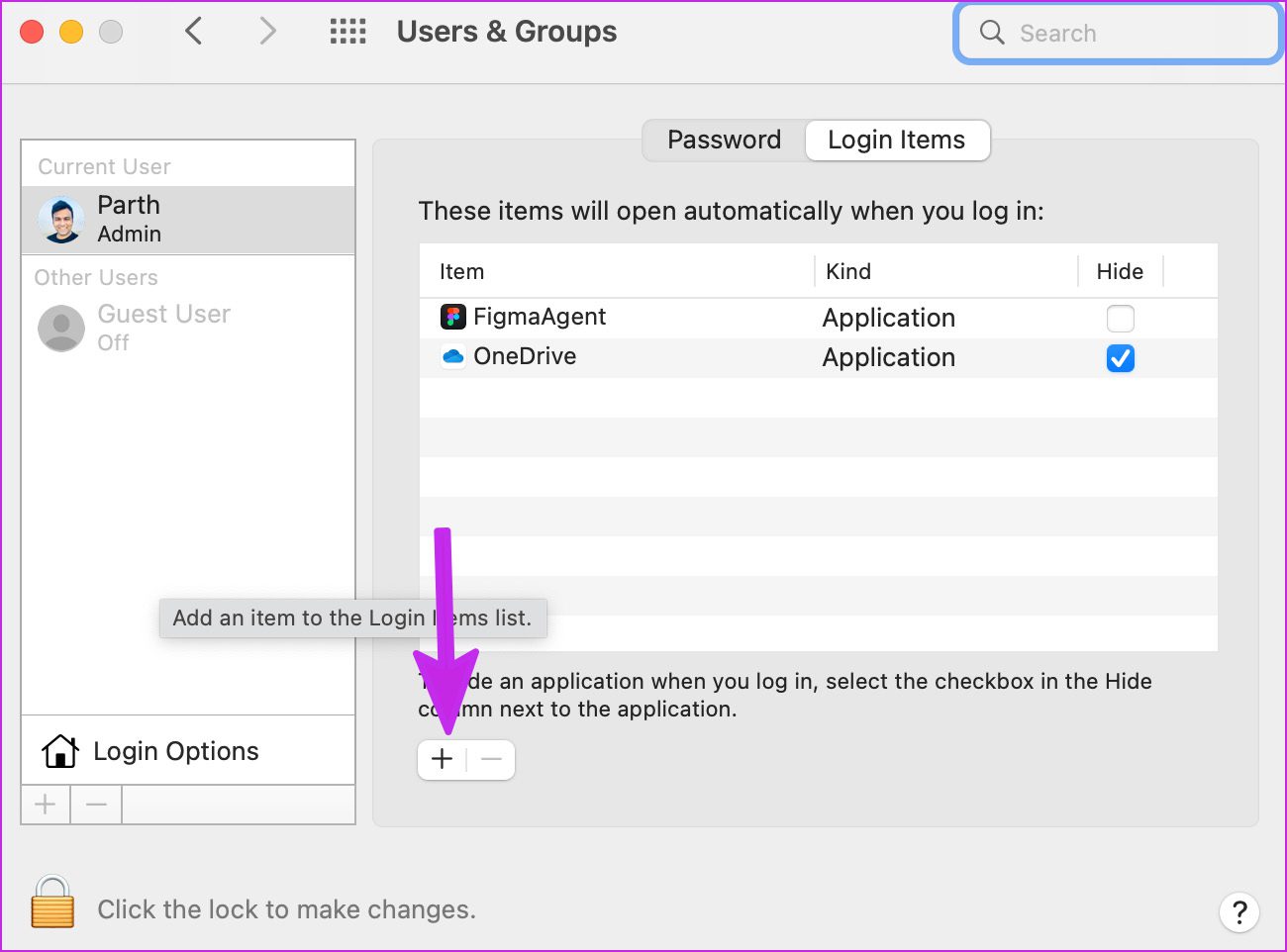
Schritt 6: Wählen Sie Telegram aus der Liste aus und fügen Sie es zum Login hinzu ms.
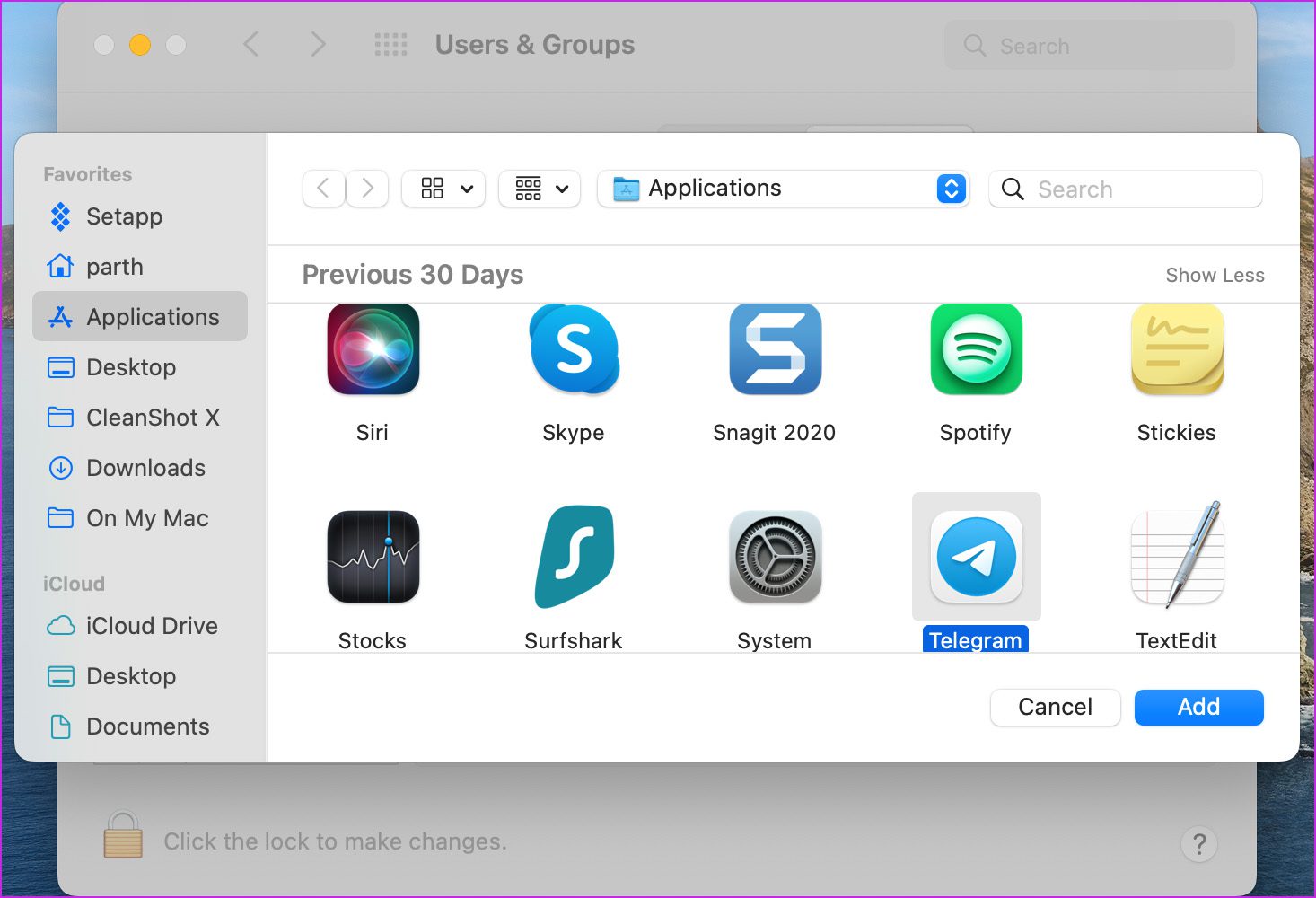
Bei jedem Neustart der Mac, Telegram wird beim Start ausgeführt, was zu weniger Fehlern beim Senden oder Empfangen von Nachrichten führt.
4. Telegram-Status prüfen
Telegram ist zwar vollgepackt mit Funktionen, aber die App gewinnt keine Auszeichnungen in Bezug auf Zuverlässigkeit. Telegram-Server sind oft mit Ausfällen konfrontiert. Sie können zu downdetector gehen und nach Telegram suchen. Wenn andere Telegram-Benutzer dasselbe erleben, werden Sie sprunghaft ansteigende Ausfallzeiten sehen.
Der Ausfall wird auch zu Telegram-Verbindungsproblemen führen. Sie müssen warten, bis das Unternehmen das Problem von seiner Seite aus behoben hat. Sie können Telegram in den sozialen Medien folgen und den neuesten Status ihrer Dienste überprüfen.
5. Telegramm-App aktualisieren
Telegram vertreibt die Mac-App über den App Store. Nicht viele sind daran interessiert, die App auf die neueste Version zu aktualisieren. Eine veraltete Telegram-App auf dem Mac kann Fehler hinterlassen. Sie können auch nicht auf die neuen Funktionen wie den Download-Manager zugreifen. Es ist an der Zeit, Telegram auf die neueste Version zu aktualisieren.
Schritt 1: Öffnen Sie den App Store auf Ihrem Mac.
Schritt 2: Wählen Sie in der linken Seitenleiste Updates aus.
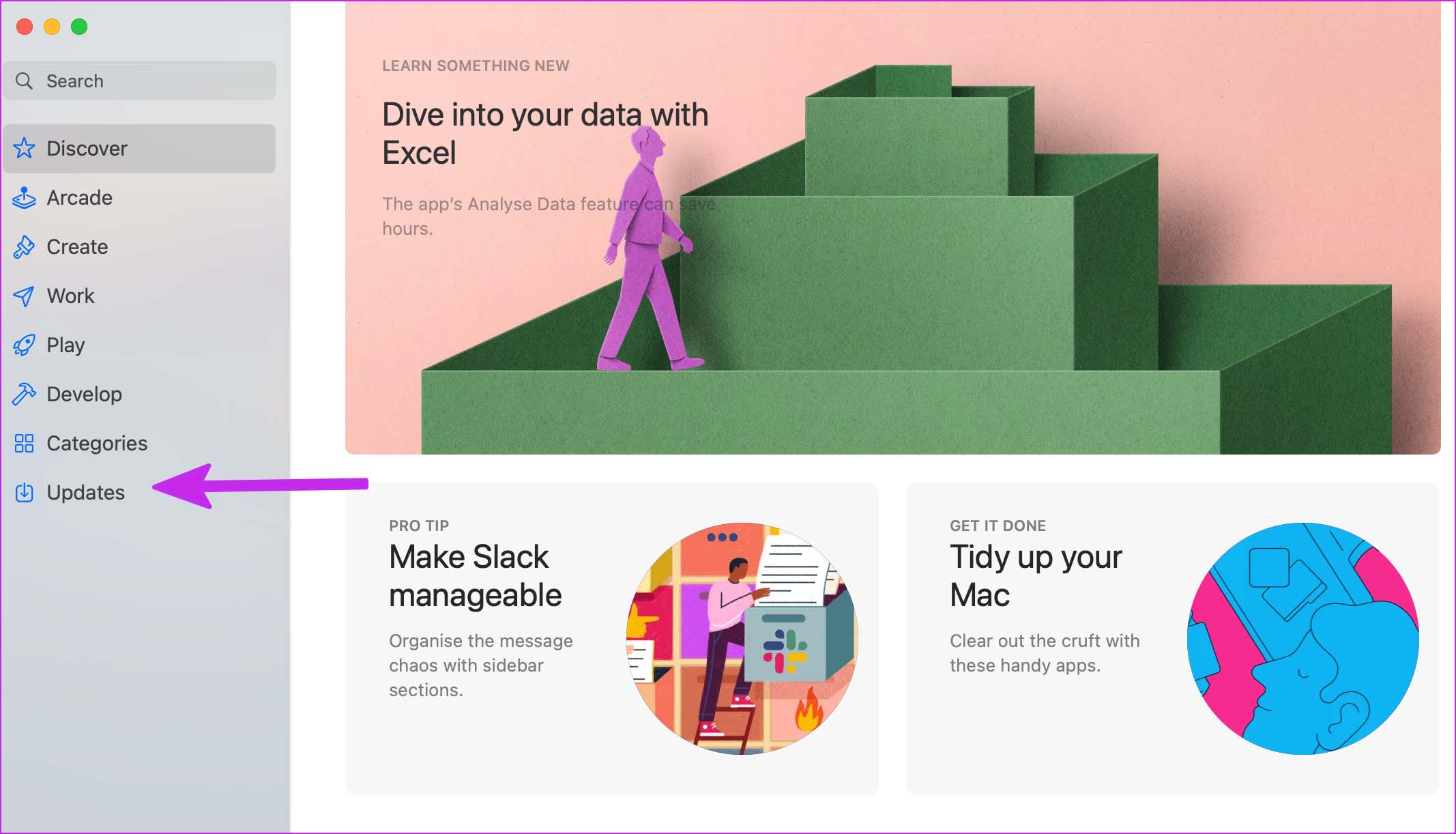
Schritt 3: Aktualisiere die Telegram-App und schließe den App Store.
Versuche es mit Telegram und sieh es dir an ob Sie auf Nachrichten zugreifen und diese senden können.
6. VPN deaktivieren
Aufgrund der starken Haltung von Telegram zu Datenschutz und End-to-End-Verschlüsselung, Telegram ist in mehreren Ländern verboten.
In der Vergangenheit haben viele Regierungen Telegram zur Hand gebeten über Kundendaten, und wenn es sich weigerte, wurde Telegram oft in der Region verboten. Wenn Sie eine VPN-Verbindung auf dem Mac verwenden und mit dem Server eines anderen Landes verbunden sind, auf dem Telegram verboten ist, können Sie den Dienst nicht wie erwartet nutzen.
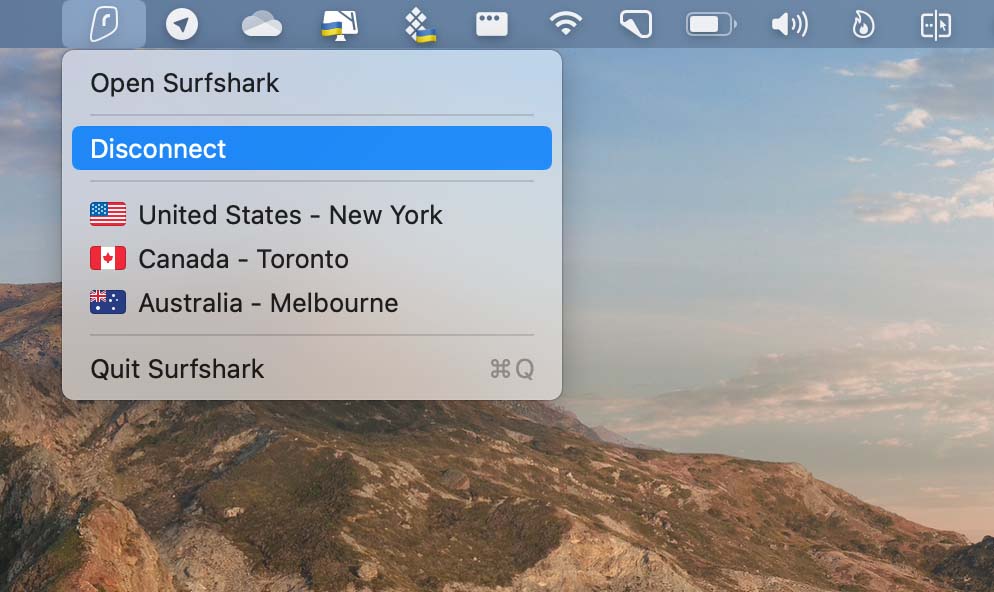
Öffnen Sie Ihre bevorzugte VPN-App auf dem Mac und trennen Sie sie. Wenn Sie weiterhin ein VPN auf dem Mac verwenden möchten, stellen Sie eine Verbindung zu einem Länderserver her, auf dem Telegram-Dienste ohne Probleme ausgeführt werden.
7. Wechseln Sie zu Telegram Web
Inzwischen sollten Sie eine funktionierende Telegram-App auf dem Mac haben. Wenn Sie weiterhin Probleme mit der Telegram Mac-App haben, können Sie ins Internet wechseln und die Webversion des Unternehmens verwenden. p>
Starten Sie das Telegram-Web auf Safari oder Chrome auf dem Mac und melden Sie sich mit Ihrer Handynummer oder Telegram-Konto-ID an. Sobald Sie sich authentifiziert haben, können Sie alle Telegram-Funktionen nutzen. Stellen Sie einfach sicher, dass Sie Desktop-Benachrichtigungen aktivieren, um Nachrichtenbanner in Echtzeit zu erhalten.
Beginnen Sie mit der Verwendung von Telegram auf dem Mac
Telegram bleibt ein wichtiger Akteur im IM-Bereich (Instant Messaging). von Millionen von Benutzern weltweit. Die App, die auf dem Mac nicht funktioniert, kann viele verwirren. Gehen Sie die obigen Tricks durch und beheben Sie Telegram-Probleme auf dem Mac im Handumdrehen.