Wenn Sie bei Ihrer Arbeit stundenlang auf die Tastatur hämmern müssen, möchten Sie, dass Ihre Eingaben mit Lichtgeschwindigkeit auf dem Bildschirm wiedergegeben werden. Daher kann es irritierend sein, wenn Windows 11 Ihre Tastatureingaben aufgrund von Tastaturverzögerungen verzögert.

Der Grund dafür kann leicht von leeren Tastaturbatterien bis hin zu beschädigten Treibern reichen. Dieser Leitfaden führt Sie durch eine vollständige Liste von Tipps zur Fehlerbehebung, die Ihnen helfen sollten, die Tastaturverzögerung unter Windows 11 zu beheben. Fangen wir also an.
1. Tastatur trennen und wieder anschließen
Sie sollten versuchen, Ihre Tastatur von Ihrem PC zu trennen und erneut anzuschließen. Wenn es sich um eine kabelgebundene Tastatur handelt, vergewissern Sie sich, dass sie richtig angeschlossen ist. Sie können auch versuchen, zu einem anderen USB-Anschluss zu wechseln, falls verfügbar.
Versuchen Sie ebenso, kabellose Tastaturen mit dem USB-Empfänger an einen anderen Anschluss anzuschließen.
2. Ersetzen Sie die Batterien und prüfen Sie auf Wi-Fi-Interferenzen
Ein weiterer Grund, warum Sie möglicherweise mit einer solchen Eingabeverzögerung beim Tippen konfrontiert werden, ist, wenn Ihre Tastatur über einen niedrigen Batteriestand verfügt. Laden Sie also Ihre Tastatur auf, indem Sie sie an eine Stromquelle anschließen oder die Batterien austauschen.
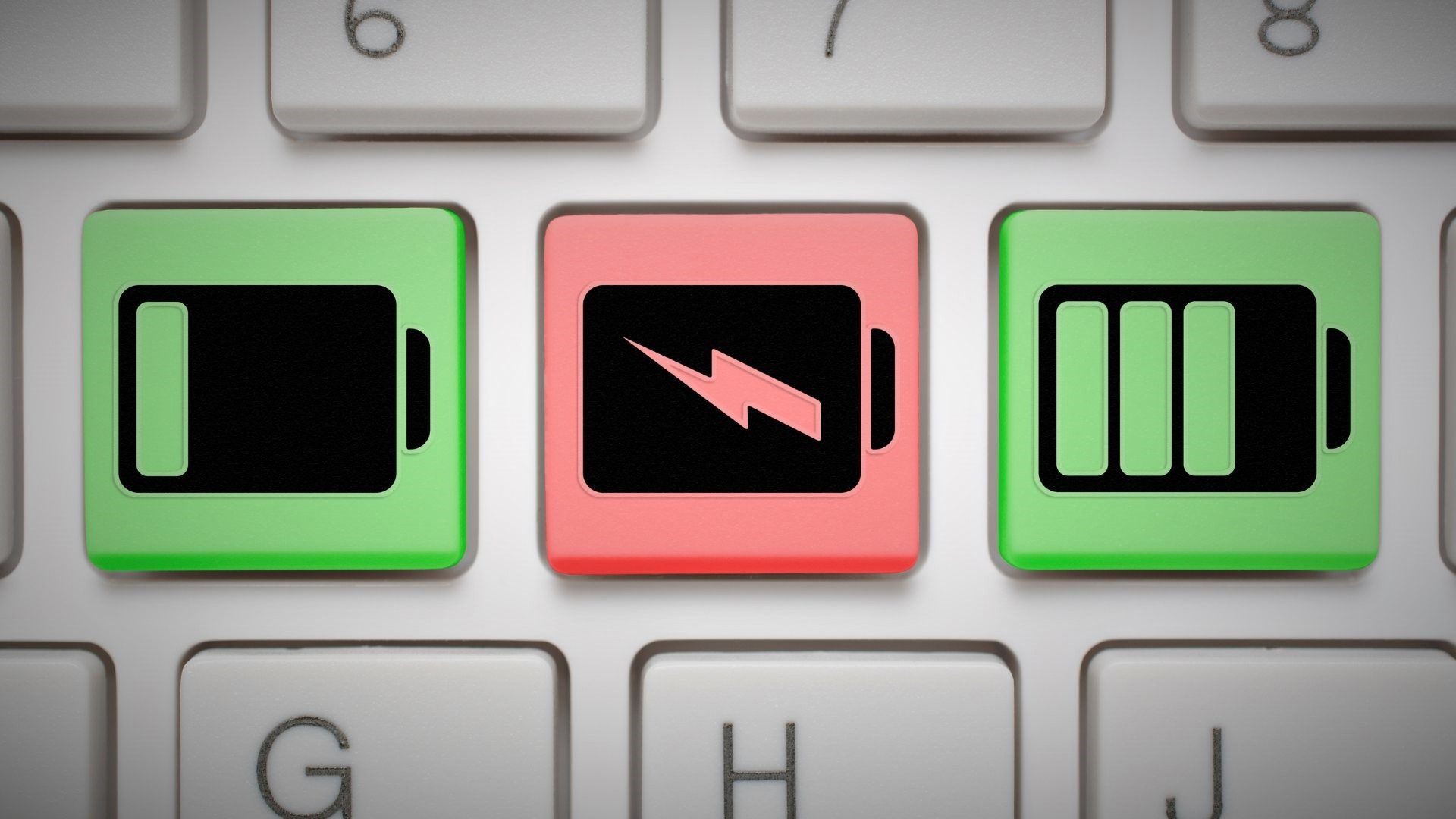
Außerdem sollten Sie es vermeiden, WLAN-Geräte wie Router zu nahe an Ihrem PC zu platzieren, um WLAN-Interferenzen zu vermeiden.
3. Troubleshooter ausführen
Windows 11 enthält wichtige Troubleshooter, die bei den meisten Problemen auf Systemebene helfen können. Eine davon ist die Tastatur-Fehlerbehebung, die kleinere Probleme erkennen und beheben kann, die für die Tippverzögerung unter Windows verantwortlich sind. So führen Sie es aus.
Schritt 1: Drücken Sie die Windows-Taste + I, um die Einstellungen zu öffnen. Scrollen Sie auf der Registerkarte System nach unten, um Fehlerbehebung auszuwählen.
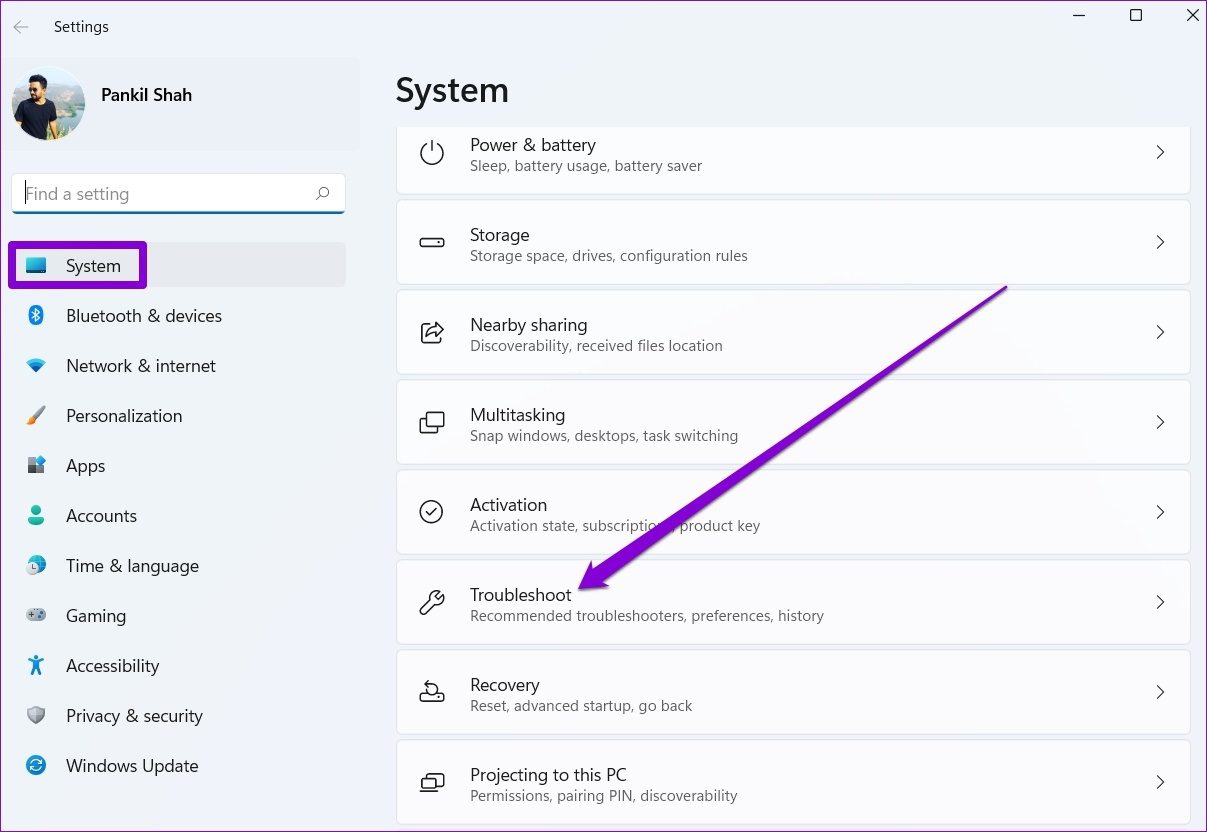
Schritt 2: Gehen Sie zu Andere Fehlerbehebungen.
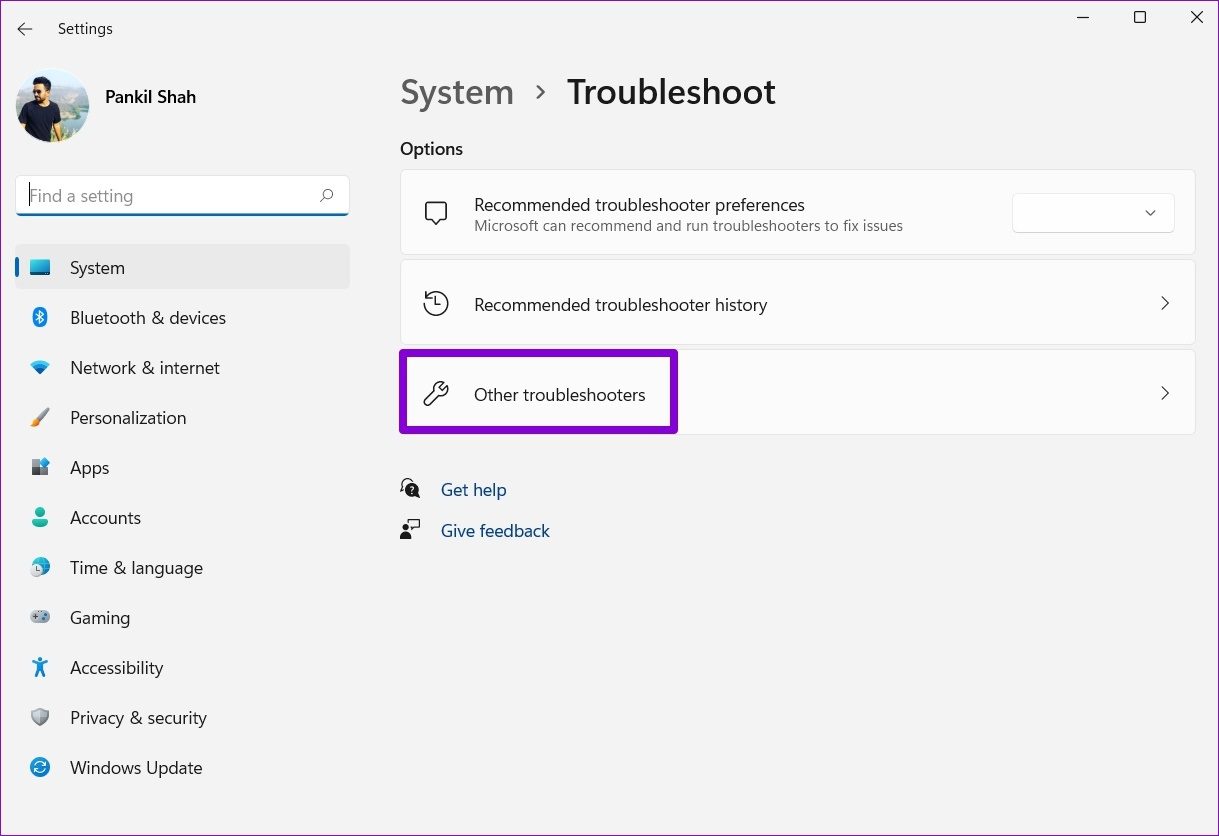
Schritt 3: Klicken Sie neben”Tastatur”auf die Schaltfläche”Ausführen”und befolgen Sie die Anweisungen auf dem Bildschirm, um den Fehlerbehebungsprozess abzuschließen.
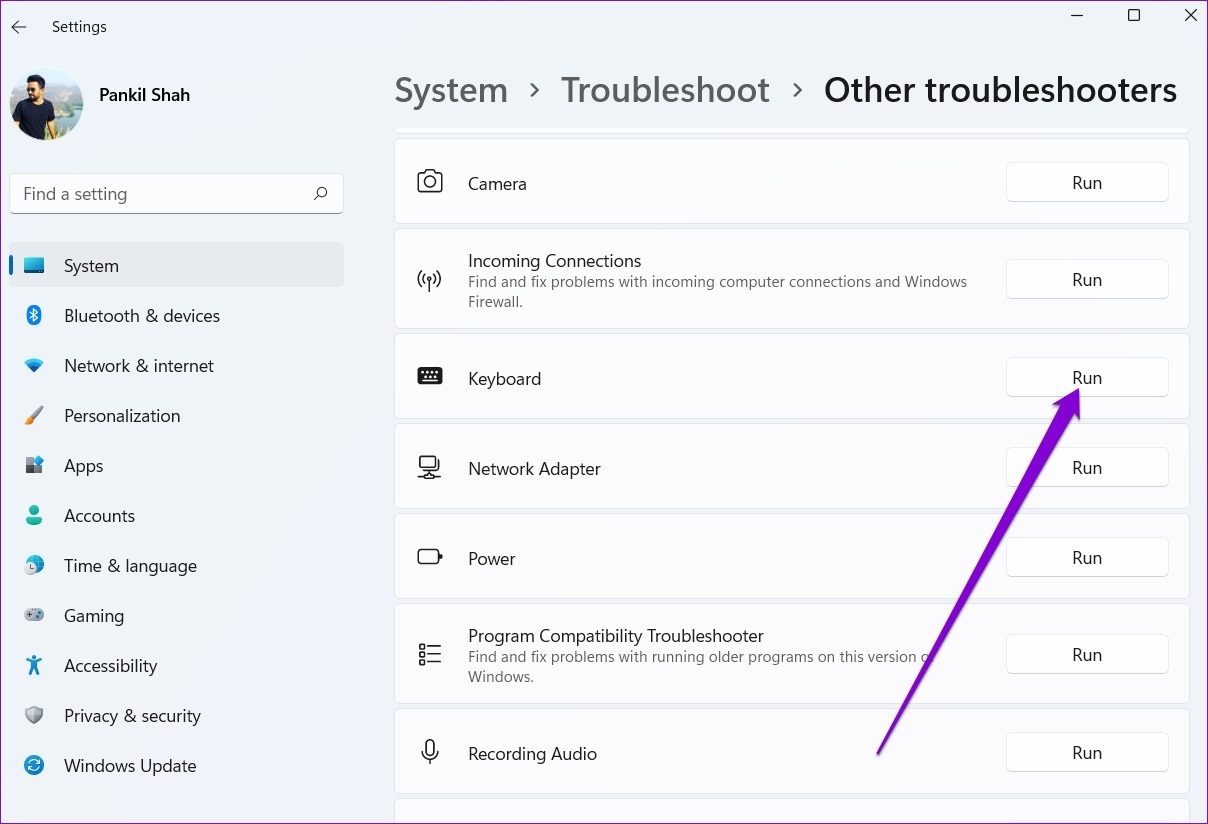
Überprüfen Sie nach dem Ausführen der Fehlerbehebung, ob die Tastaturverzögerung behoben ist.
4. Filtertasten deaktivieren
Filtertasten ist eine Barrierefreiheitsfunktion unter Windows, die die Tastaturreaktion automatisch anpasst, um wiederholte Tastenanschläge zu ignorieren. Wenn Sie unter Windows versehentlich Filtertasten aktiviert haben, können solche Probleme mit der Tastaturverzögerung auftreten. So beheben Sie das.
Schritt 1: Öffnen Sie das Startmenü und klicken Sie auf das zahnradförmige Symbol, um die App”Einstellungen”zu starten.
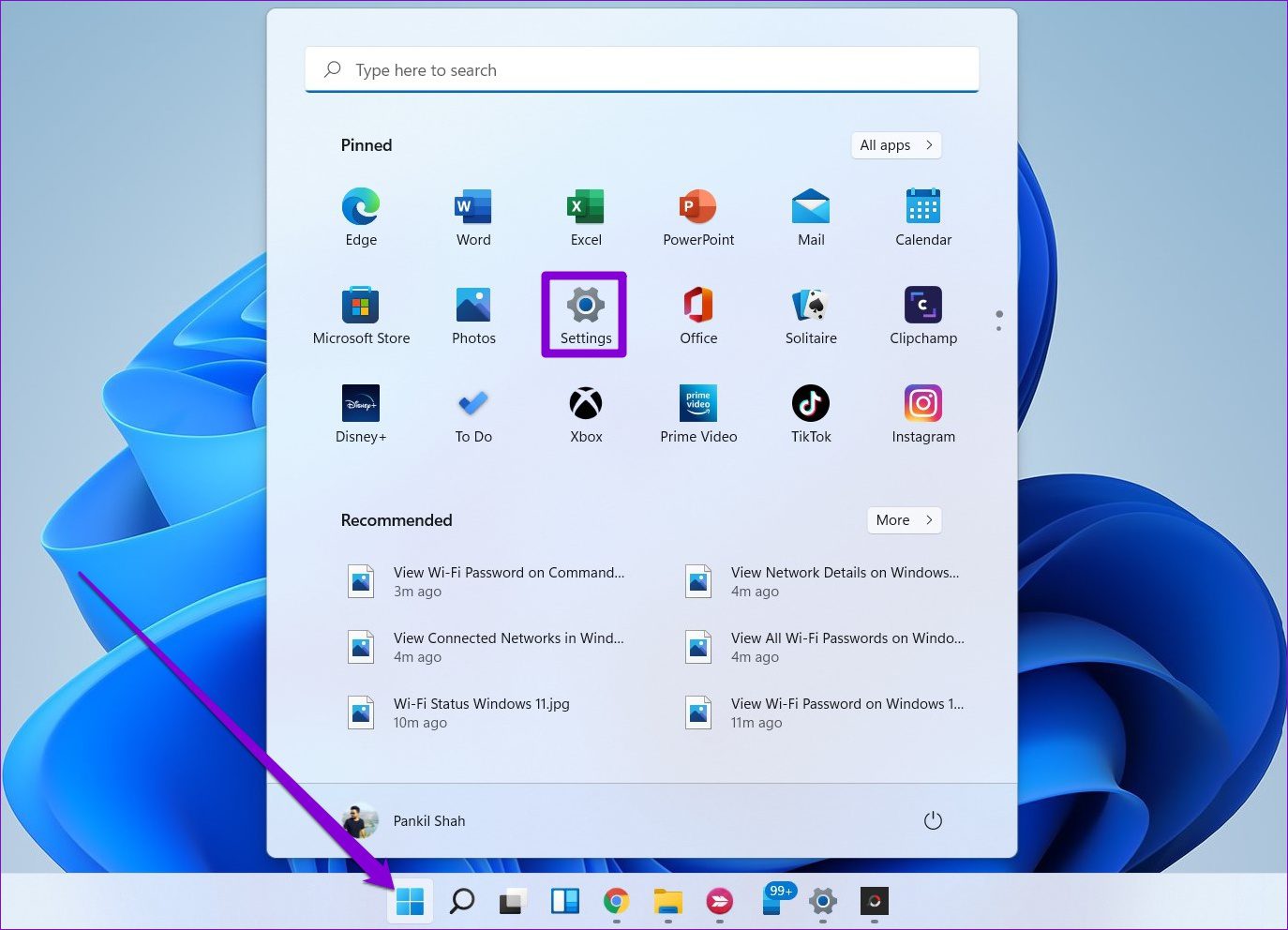
Schritt 2: Verwenden im linken Bereich, um zur Registerkarte Barrierefreiheit zu wechseln. Scrollen Sie rechts nach unten zum Abschnitt Interaktion und wählen Sie Tastatur aus.
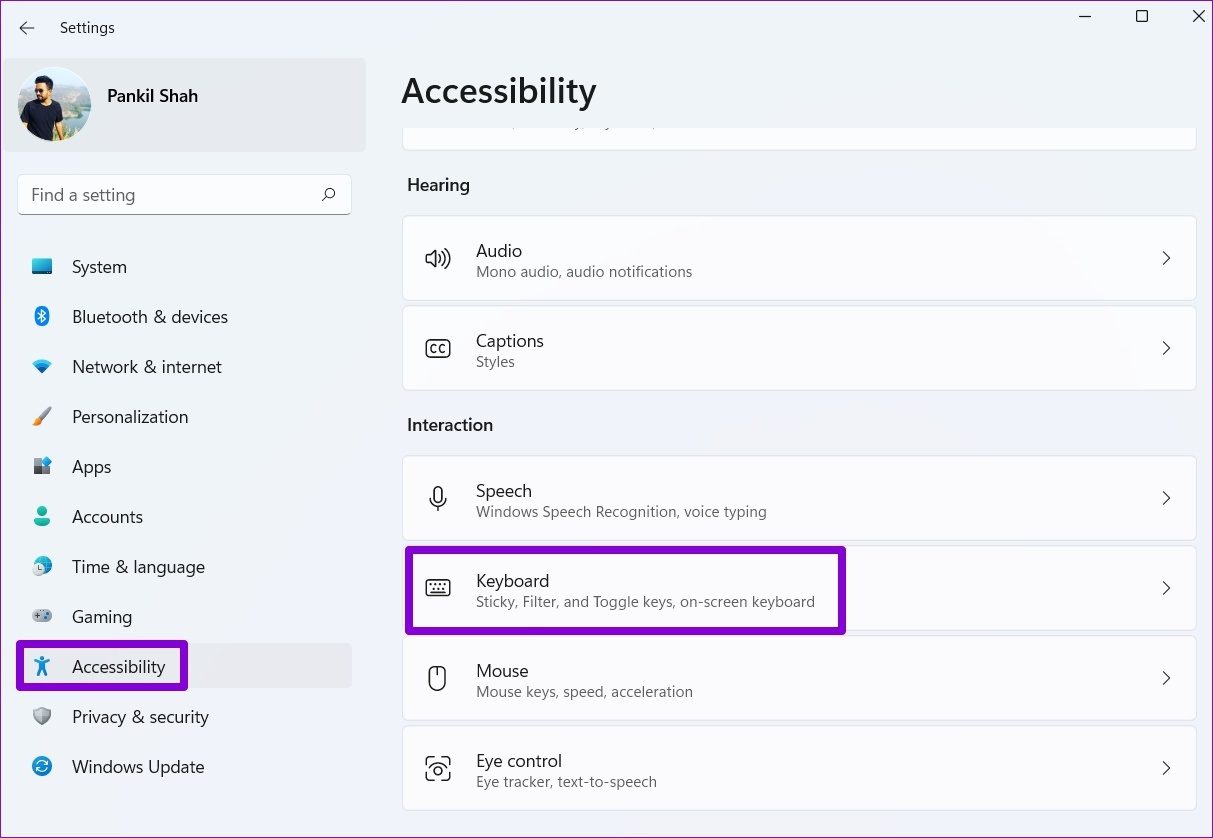
Schritt 3: Schalten Sie den Schalter neben Filterschlüssel aus.
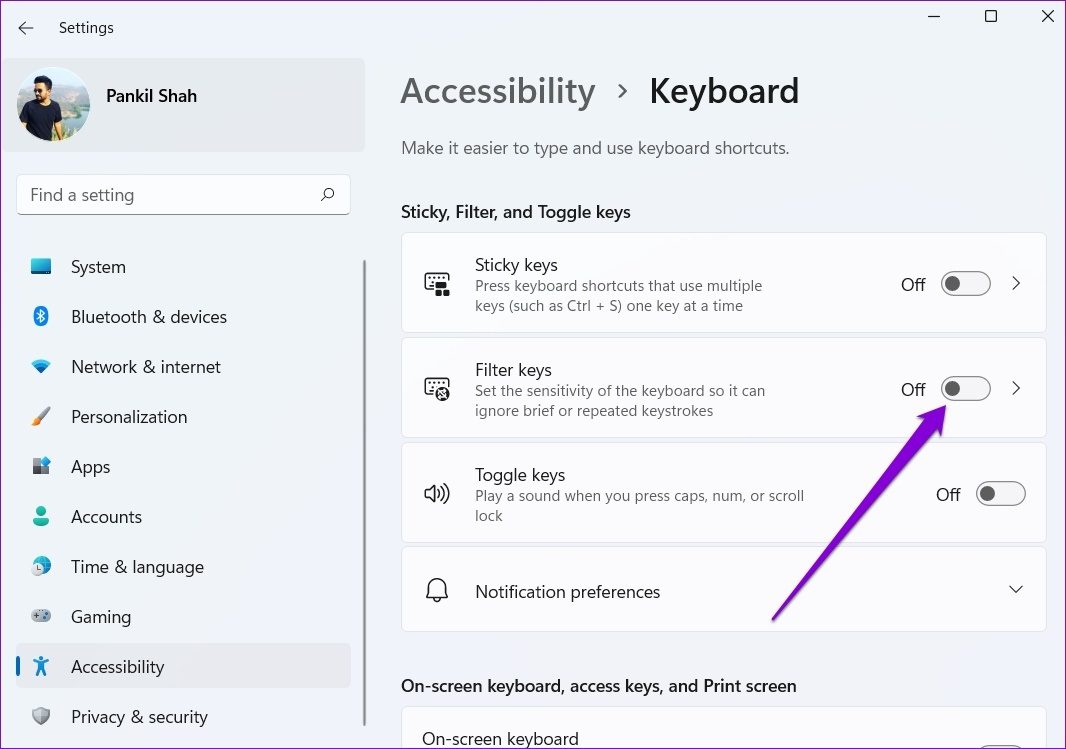
5. Ändern Sie die Tastatureigenschaften
Wenn das Problem weiterhin besteht, können Sie versuchen, die Tastatureigenschaften zu ändern, um die Zeichenwiederholungsrate anzupassen. So geht’s.
Schritt 1: Drücken Sie die Windows-Taste + R, um das Dialogfeld „Ausführen“ zu öffnen. Geben Sie Steuerungstastatur in das Feld ein und drücken Sie die Eingabetaste.
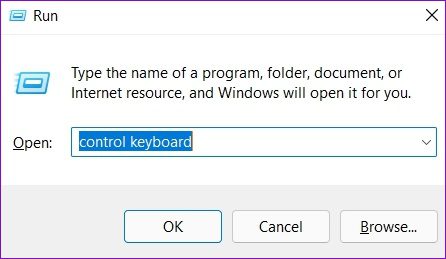
Schritt 2: Verwenden Sie im sich öffnenden Fenster Tastatureigenschaften den Schieberegler, um die Wiederholrate auf Schnell einzustellen. Klicken Sie auf Übernehmen, um die Änderungen zu speichern.

Möglicherweise müssen Sie mit den Einstellungen für die Wiederholungsrate experimentieren, bis Sie diejenige finden, die Ihren bevorzugten Punkt trifft.
6. Tastaturtreiber aktualisieren
Treiber helfen bei der Kommunikation zwischen Windows und den Hardwarekomponenten Ihres PCs. Wenn es ein Problem mit dem aktuell auf Ihrem PC installierten Tastaturtreiber gibt, kann Windows natürlich nicht effektiv mit Ihrer Tastatur kommunizieren und zu solchen Problemen führen.
Um dies zu beheben, können Sie die Tastaturtreiber aktualisieren. Befolgen Sie die nachstehenden Schritte.
Schritt 1: Klicken Sie auf das Suchsymbol in der Taskleiste, geben Sie Geräte-Manager ein und wählen Sie das erste angezeigte Ergebnis aus.
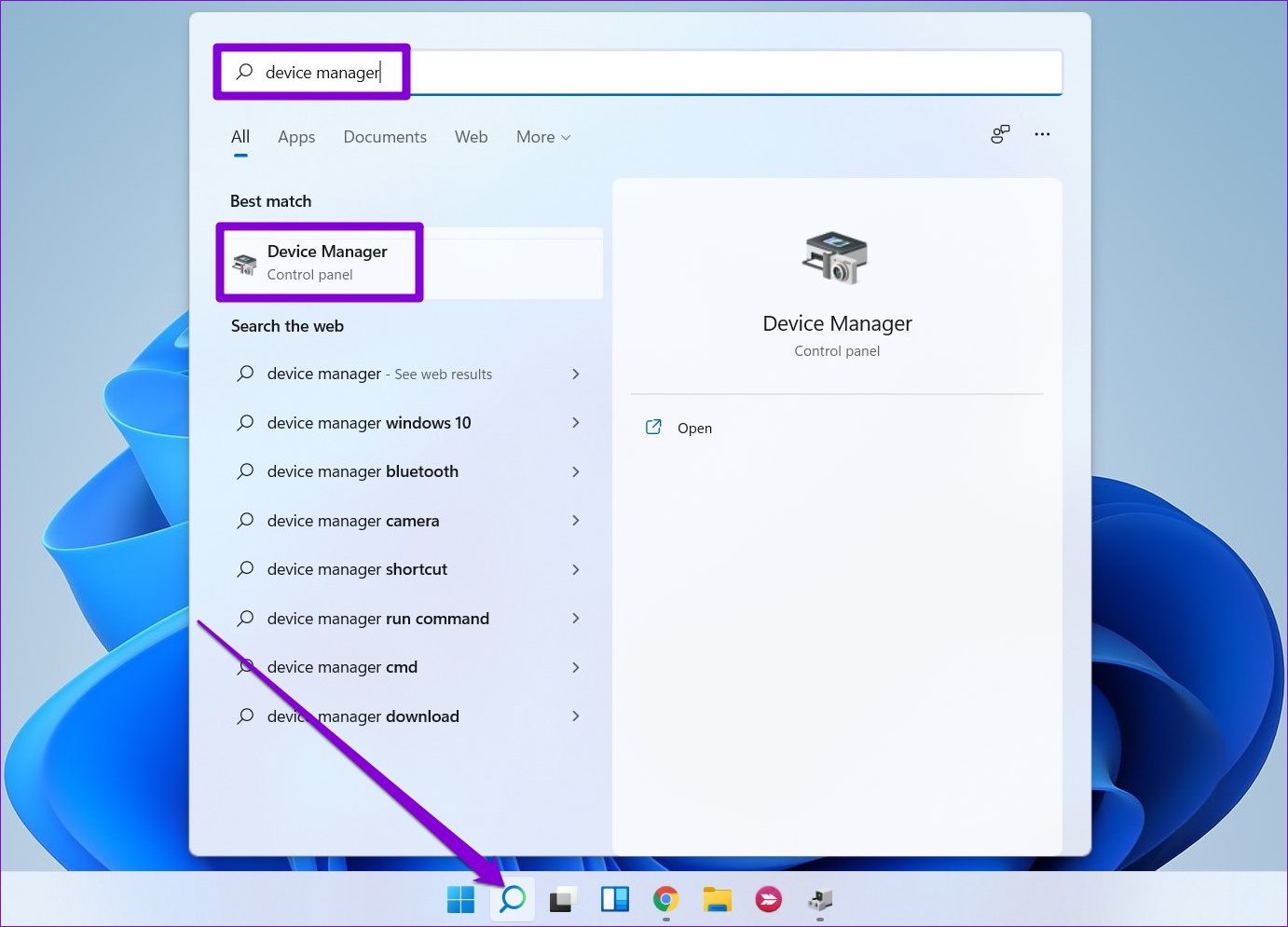
Schritt 2: Suchen und Erweitern Sie Tastaturen, klicken Sie mit der rechten Maustaste auf die Tastaturtreiber und wählen Sie Treiber aktualisieren aus der Liste aus.

Folgen Sie den Anweisungen auf dem Bildschirm, um die Tastaturtreiber unter Windows zu aktualisieren.
7. Führen Sie den DISM-Scan aus
DISM (oder Deployment Image Servicing and Management) ist ein praktisches Befehlszeilentool, mit dem Sie alle Probleme mit dem Windows-Systemabbild beheben können, die für solche Anomalien verantwortlich sein könnten. So führen Sie es aus.
Schritt 1: Klicken Sie mit der rechten Maustaste auf das Startmenüsymbol und wählen Sie die Option Windows Terminal (Admin) aus dem daraufhin angezeigten Menü aus.
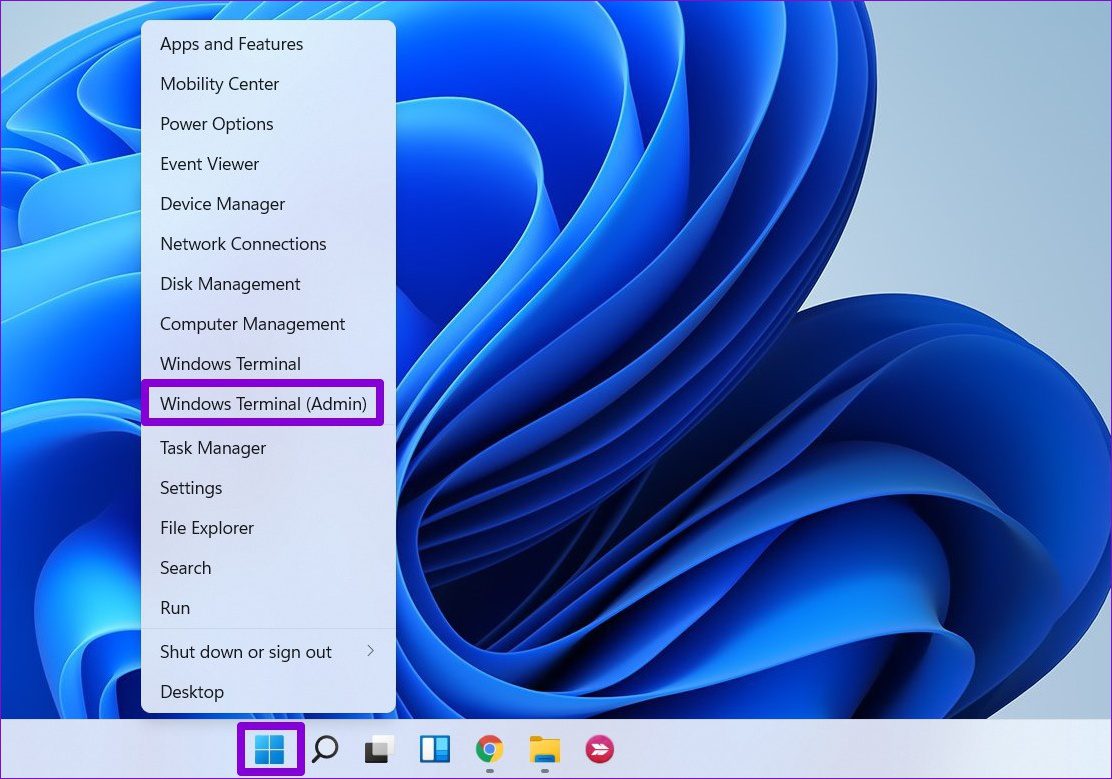
Schritt 2: Geben Sie nacheinander die folgenden Befehle ein und drücken Sie nach jedem von ihnen die Eingabetaste.
DISM/Online/Cleanup-Image/CheckHealth DISM/Online/Cleanup-Image/ScanHealth DISM/Online/Cleanup-Image/RestoreHealth 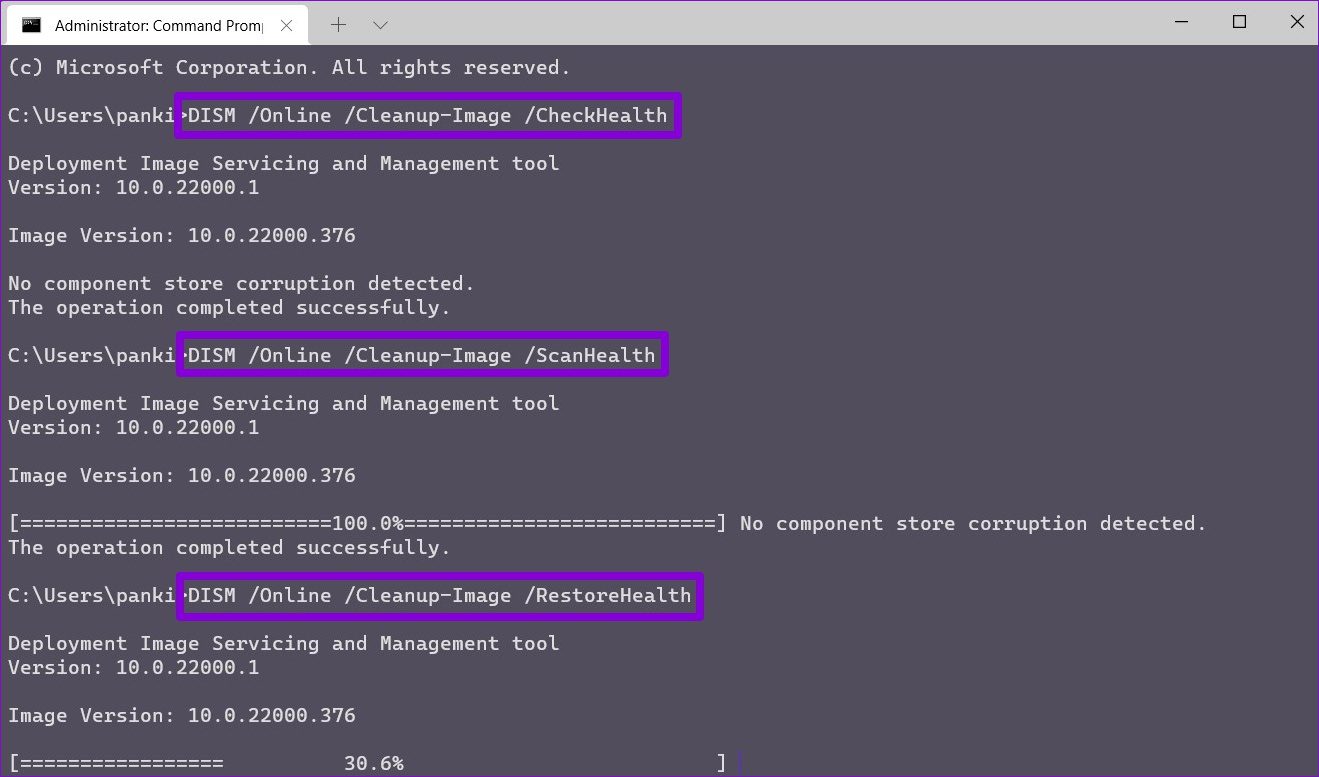
Nachdem die Scans ausgeführt wurden, verbindet sich das Tool online mit Windows Update, um es herunterzuladen frische Kopien beschädigter Dateien, falls erforderlich. Stellen Sie also sicher, dass Sie mit dem Internet verbunden sind, wenn Sie diese Befehle ausführen.
8. Probieren Sie Clean Boot aus
Es besteht die Möglichkeit, dass eines der Programme oder Dienste von Drittanbietern, die im Hintergrund ausgeführt werden, Windows verlangsamt, was zu solchen Eingabeverzögerungen führt. Um dies zu bestätigen, können Sie versuchen, Ihren PC in einem Clean Boot-Zustand zu starten.
Schritt 1: Drücken Sie die Windows-Taste + R, um das Dialogfeld”Ausführen”zu öffnen. Geben Sie msconfig.msc in das Feld ein und drücken Sie die Eingabetaste.
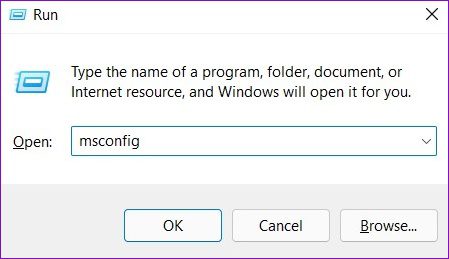
Schritt 2: Wechseln Sie im Fenster „Systemkonfiguration“ zur Registerkarte „Dienste“. Markieren Sie das Feld „Alle Microsoft-Dienste ausblenden“ und klicken Sie auf die Schaltfläche „Alle deaktivieren“.
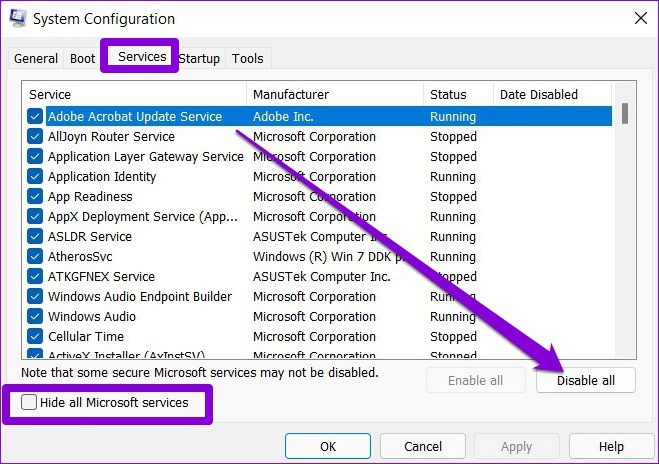
Schritt 3: Wechseln Sie als Nächstes zur Registerkarte Start und klicken Sie auf Task-Manager öffnen.
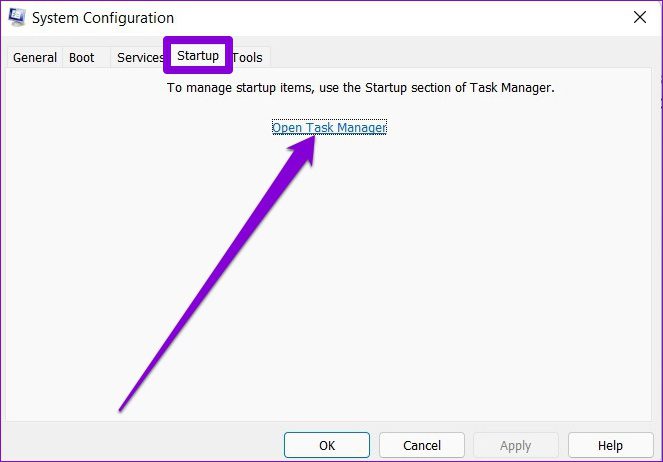
Schritt 4: Wählen Sie unter Start die Programme von Drittanbietern aus und deaktivieren Sie sie. Denken Sie daran, nur Programme und Dienste zu deaktivieren, die Sie kennen.
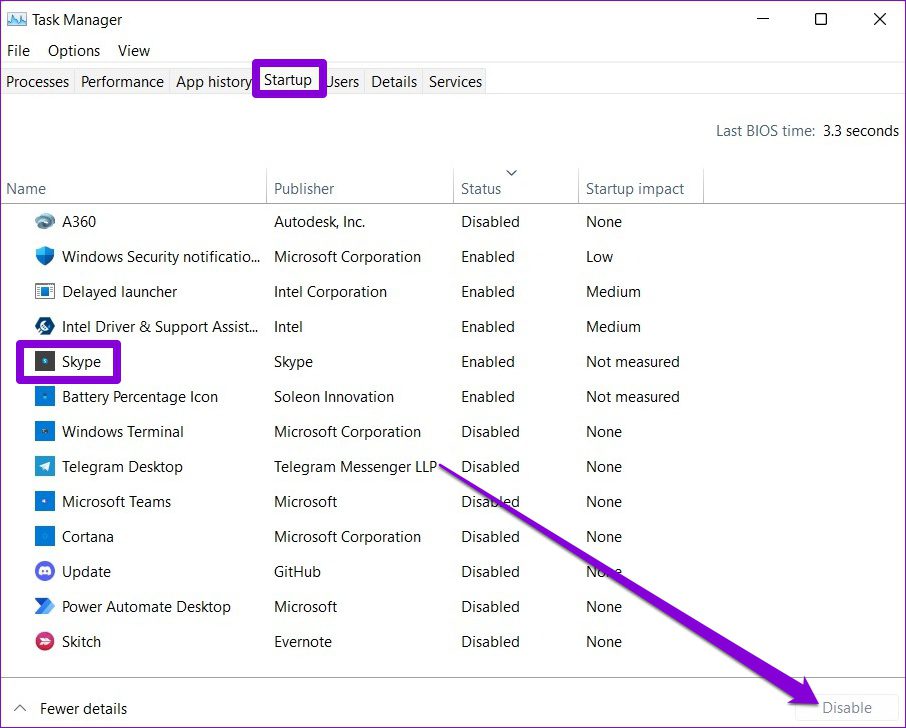
Beim Neustart Ihres PCs werden nur die wesentlichen Elemente hochgefahren. Wenn beim Tippen keine Tastaturverzögerung auftritt, ist es eines der Programme von Drittanbietern, das das Problem verursacht. Entfernen Sie zunächst alle kürzlich installierten Apps und Programme oder führen Sie eine Systemwiederherstellung durch, um das Problem mit der Tastaturverzögerung unter Windows 11 zu beheben.
Lag-Free Keyboard
Solche Verzögerungen und Verzögerungen beim Tippen können unter Windows auftreten lästig sein. Meistens ist eher die Software als die Hardware schuld. Sie können die oben genannten Lösungen durchgehen, um die Tastaturverzögerung unter Windows 11 zu beheben und ein verzögerungsfreies Tipperlebnis zu genießen.