Die wachsende Popularität von Discord zieht mehrere Communities an. Es ermöglicht Benutzern, Texte zu senden, Video-und Sprachanrufe mit Freunden und Fremden mit ähnlichen Interessen zu tätigen. Wenn Sie jedoch noch nicht damit begonnen haben, Discord zu verwenden, hilft Ihnen das Wissen um ein paar Dinge, Ihren Fortschritt mit der App zu beschleunigen.

Obwohl es eine erstaunliche Plattform ist, ist sie für viele etwas zu kompliziert wegen seiner Einstellungen, Optionen und Ebenen. Dieser Beitrag führt Sie durch einige grundlegende Dinge, die Sie wissen sollten, wenn Sie mit Discord beginnen.
Was ist ein Discord-Server?
Mit der Discord-Plattform können Sie verschiedene Server erstellen, z. B. eine breitere Community für Gleiches-gesinnte Personen zum Abhängen, Hosten von Gesprächen zu Themen und Teilen von Multimedia.
Der Beitritt zu oder die Einrichtung eines neuen Servers ist bei Discord kostenlos. Als Serveradministrator können Sie einen privaten Server einrichten. Außerdem müssen Sie für einen solchen Server ausdrücklich einen Nur-Einladungs-Link freigeben. Bei einem öffentlichen Server kann jeder einfach beitreten, indem er öffentliche Server auf der Discord-Startseite durchsucht. So suchen Sie auf Discord nach einem Server:
Schritt 1: Klicken Sie auf Ihrem PC auf das Startmenü und suchen Sie nach Discord.
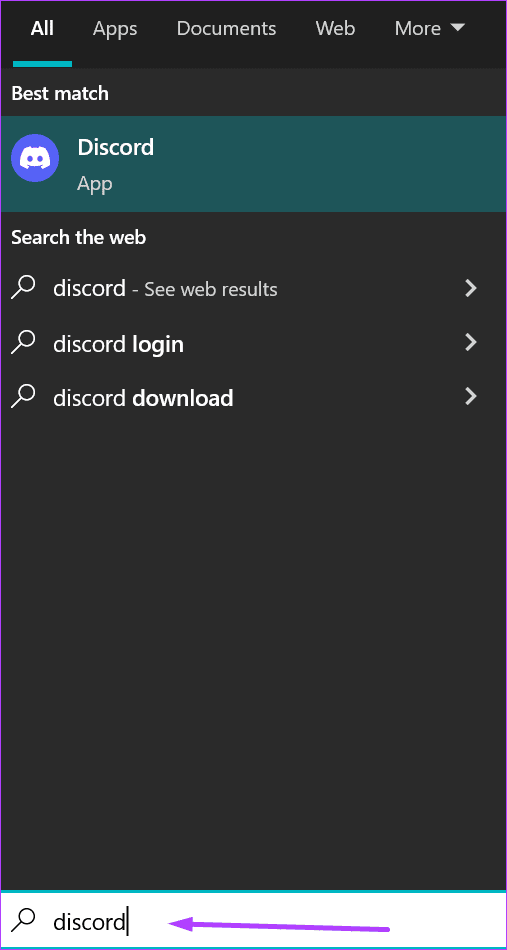
Schritt 2: Klicken Sie in den Ergebnissen auf die Discord-App.
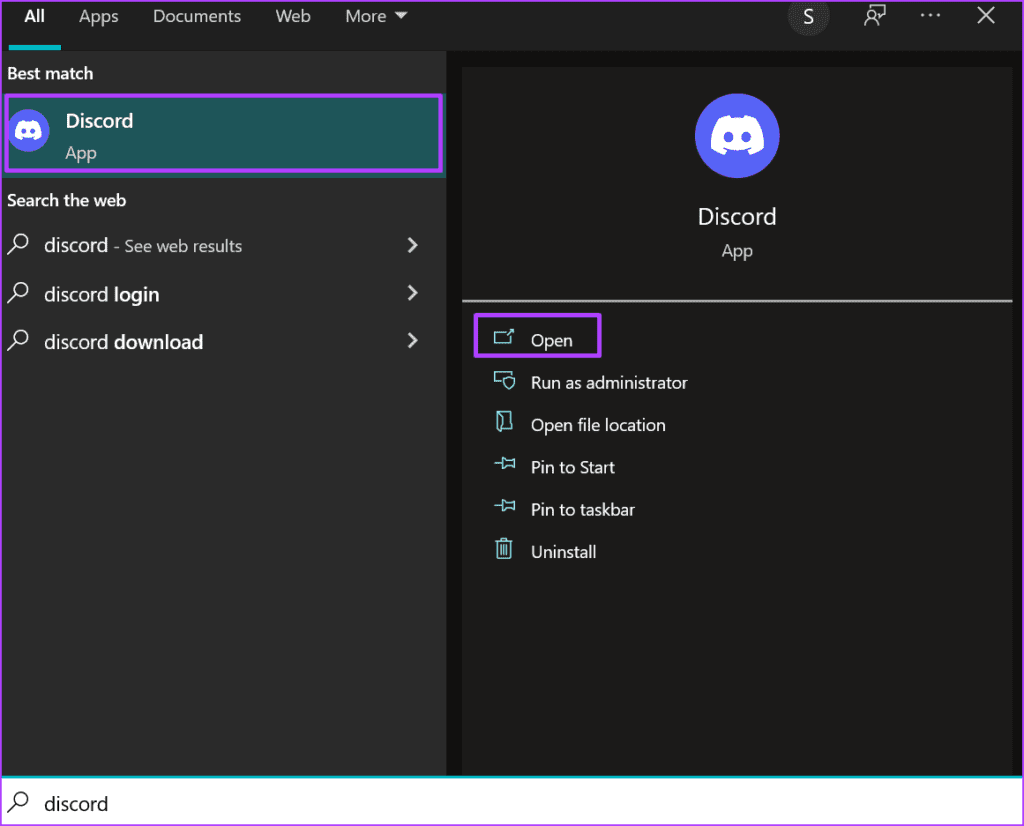
Schritt 3: Wenn die Discord-App startet und Sie bereits ein Konto haben, geben Sie Ihr Login ein Einzelheiten. Wenn Sie ein neuer Benutzer sind, klicken Sie auf Registrieren.
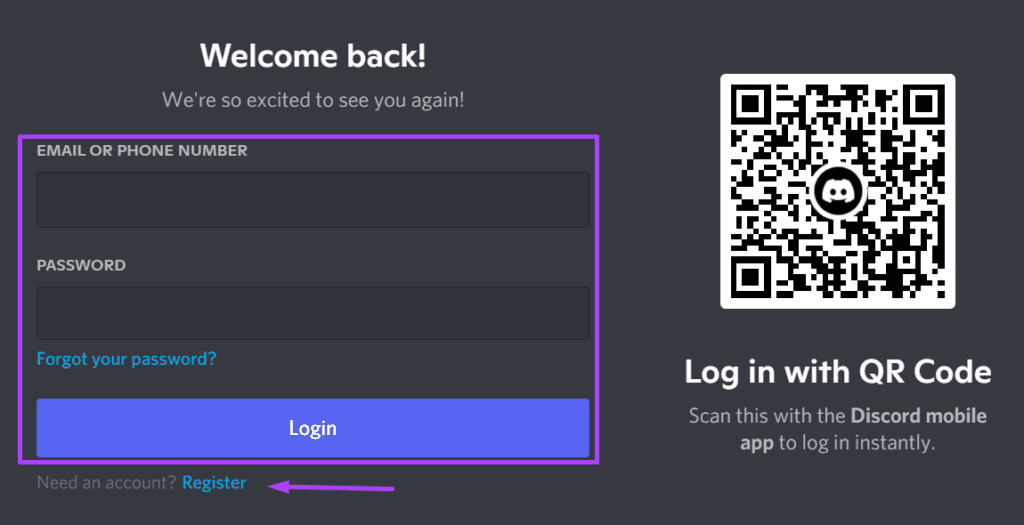
Schritt 4: Nachdem Sie sich bei Ihrem Konto angemeldet haben, klicken Sie auf das Kompass-Symbol in der linken Spalte, um öffentliche Server zu erkunden.
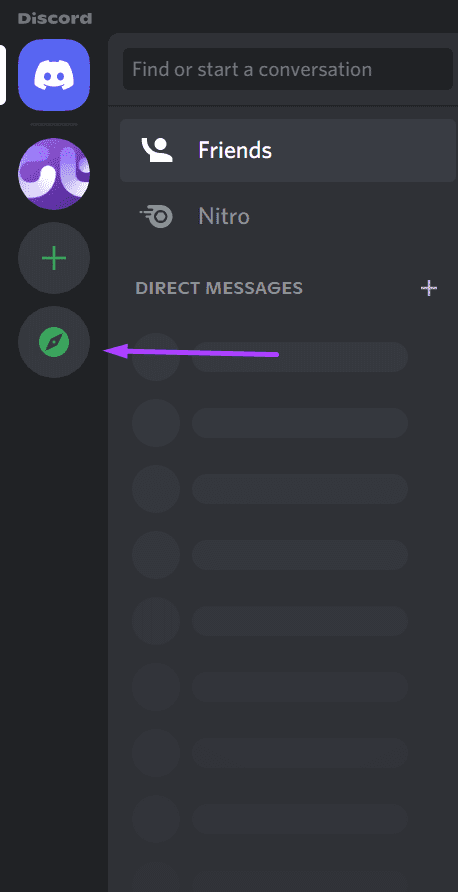
Schritt 5: Im Public Server-Fenster können Sie entweder das Suchmenü verwenden, um nach einer bevorzugten Community zu suchen, oder die Kategorien links neben dem Fenster zum Durchsuchen verwenden über beliebte Communities.
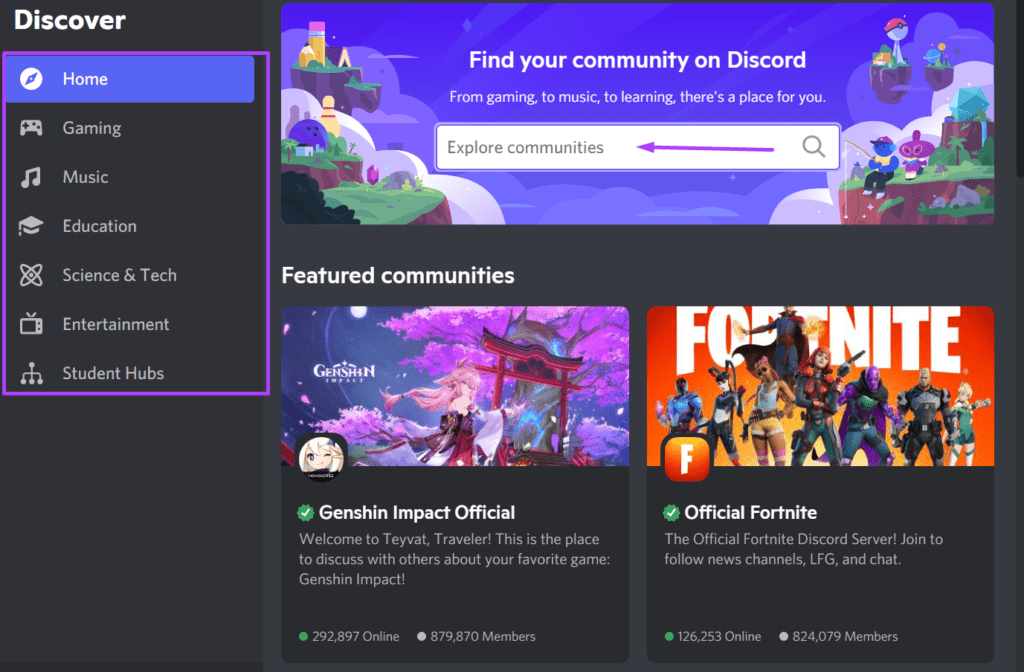
Was ist ein Discord-Kanal
Discord-Kanäle werden normalerweise auf Servern untergebracht, um die Diskussionen oder Konversationen nach Themen zu trennen. Es gibt zwei Kategorien von Kanälen – Text und Sprache. Jeder Server verfügt über mindestens einen Sprach-und Textkanal. So greifen Sie auf einen Discord-Kanal zu:
Schritt 1: Klicken Sie auf Ihrem PC auf das Startmenü und suchen Sie nach Discord.
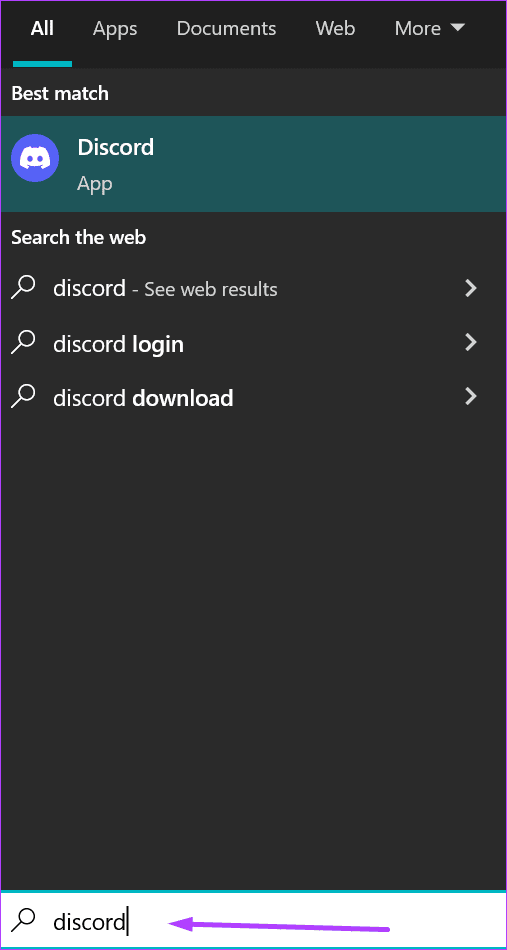
Schritt 2: Klicken Sie in den Ergebnissen auf die Discord-App.
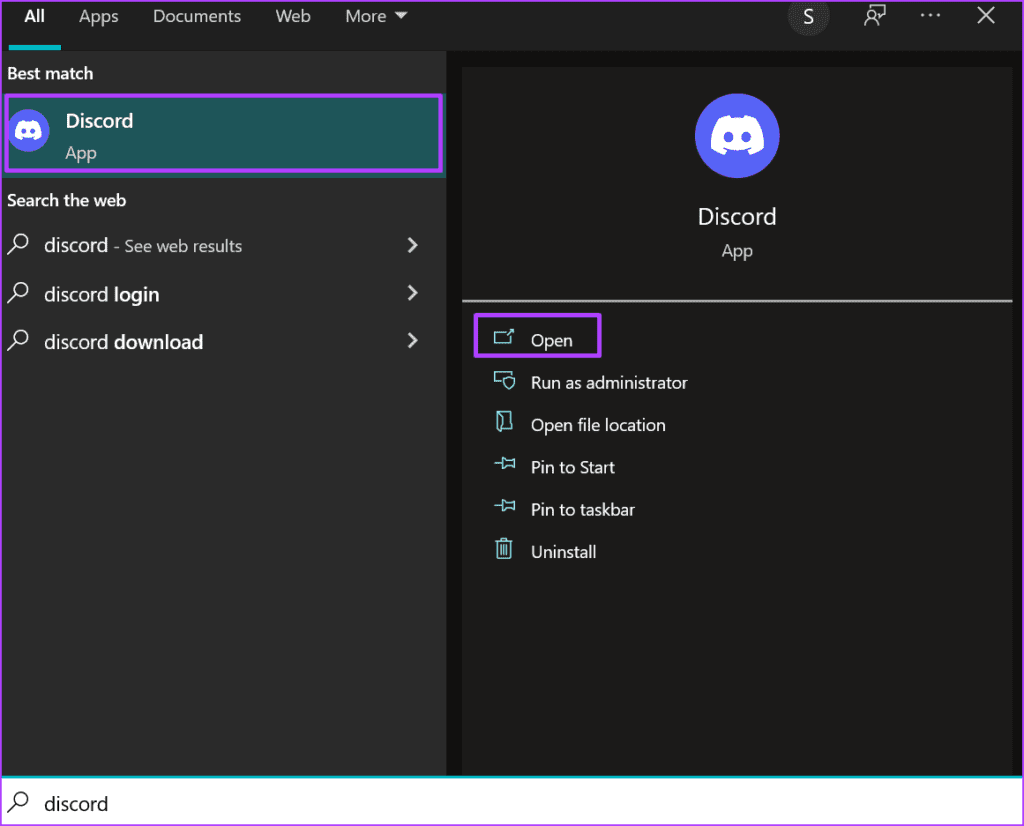
Schritt 3: Klicken Sie in der linken Spalte auf einen bevorzugten Server.

Schritt 4: Sobald der Discord-Server geöffnet ist, sollten Sie die verschiedenen verfügbaren Kanäle sehen, die in Text-und Sprachkategorien unterteilt sind. Klicken Sie auf einen Kanal von Interesse.
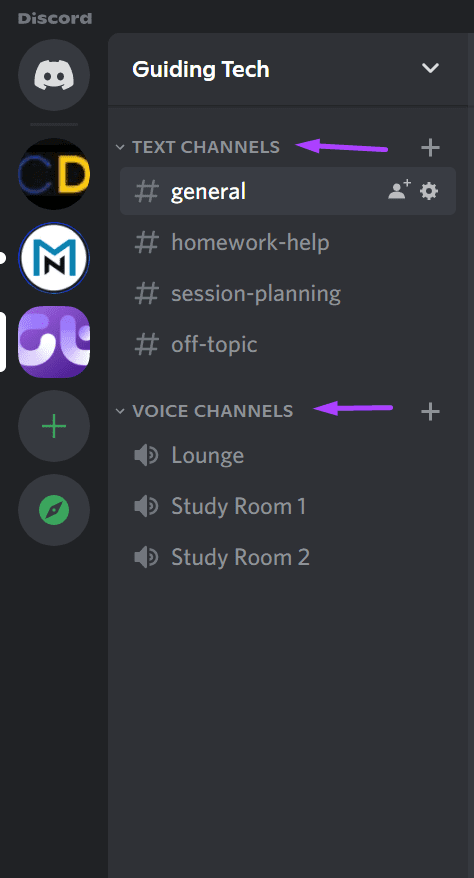
Unterschied zwischen Sprach-und Text-Discord-Kanälen
Während Benutzer zusätzliche Kanalkategorien erstellen können, sind die beiden gemeinsamen Kanalkategorien Textkanäle und Sprachkanäle. Wie der Name schon sagt, ermöglichen Textkanäle Benutzern, Nachrichten einschließlich Text, Emojis, Bildern, Videos und Links zu senden.
Sprachkanäle ermöglichen Benutzern die Kommunikation über Sprachchats. Benutzer können auch Spiele streamen, damit andere ihre Bildschirme ansehen und teilen können. Klingeln oder Anrufen ist auf diesem Kanal nicht erforderlich. Schalten Sie einfach ein und beginnen Sie Ihre Diskussion.
Unabhängig von der Art des Kanals, den Sie wählen, ermöglicht Ihnen Discord, Berechtigungen und Rollen festzulegen. All dies hilft dir, deine Kanäle und Server richtig zu organisieren, damit du mehr Effizienz erzielst.
Was ist Discord Nitro?
Discords Nitro bietet zwar die beliebtesten Funktionen für alle, hat aber ein besonderes Angebot Zugriff auf spezifische Erweiterungen für die Kanäle und Server. Das Abonnieren von Nitro bietet zusätzliche Funktionen. Zu den Vorteilen dieses Abonnements gehören:
animierte Emojis HD-Video-Streaming-Server erhöht höhere Upload-Limits Profilabzeichen benutzerdefinierter Discord-Benutzername
So zahlen Sie für ein Discord Nitro-Abonnement:
Schritt 1: Klicken Sie auf Ihrem PC auf das Startmenü und suchen Sie nach Discord.
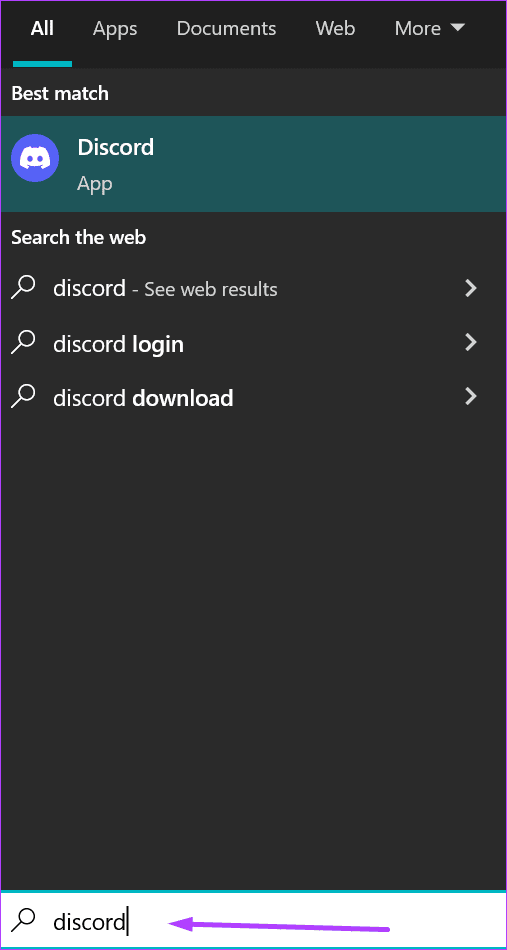
Schritt 2: Klicken Sie in den Ergebnissen auf die Discord-App.
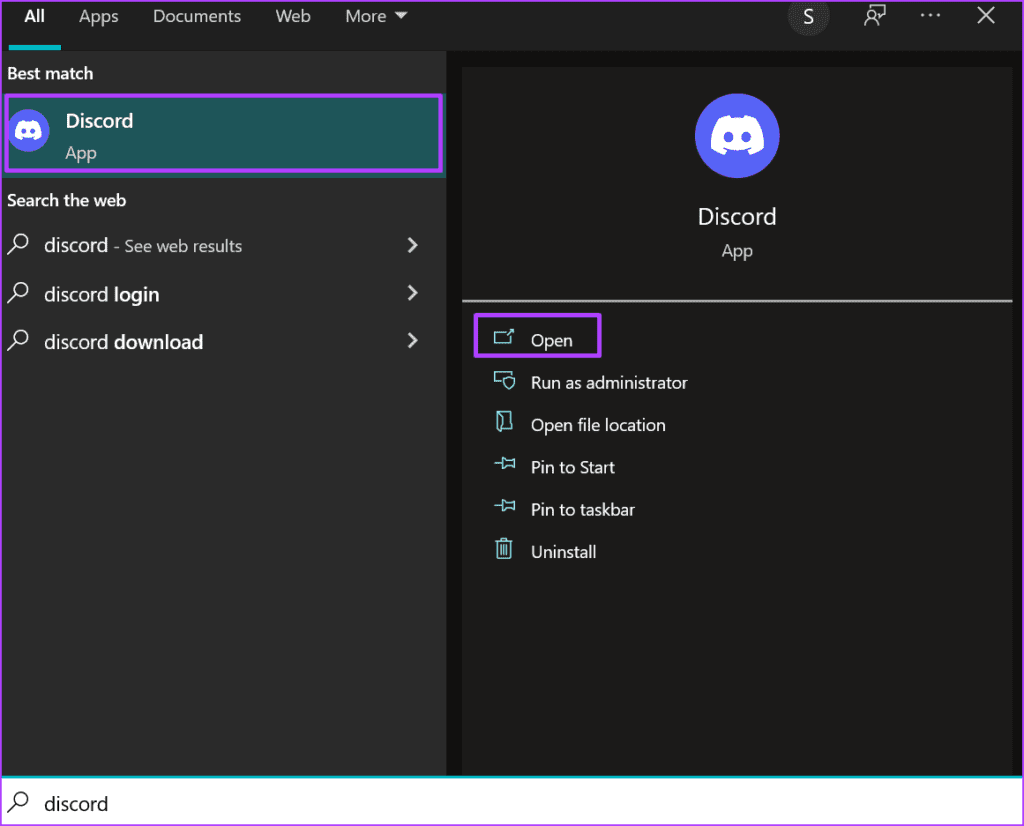
Schritt 3: Klicken Sie links neben Ihrer Discord-App auf die Discord-Startseite.
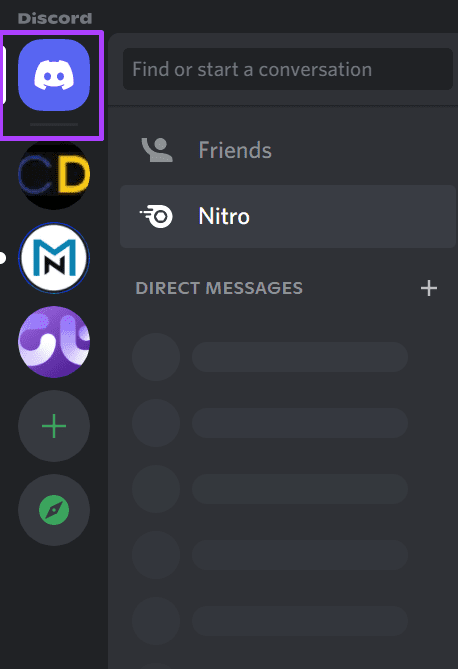
Schritt 4: Klicken Sie auf Nitro.
Schritt 5: Klicken Sie auf der Nitro-Seite auf Abonnieren.
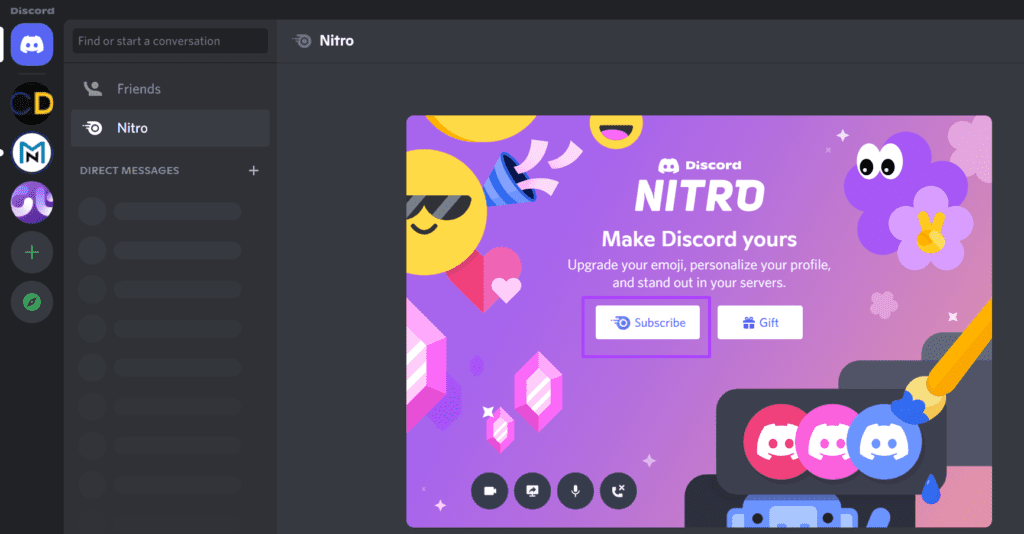
Schritt 6: Wählen Sie im Pop-up-Fenster zwischen einem Jahrestarif von 99,99 $ und einem Monatstarif von 9,99 $.
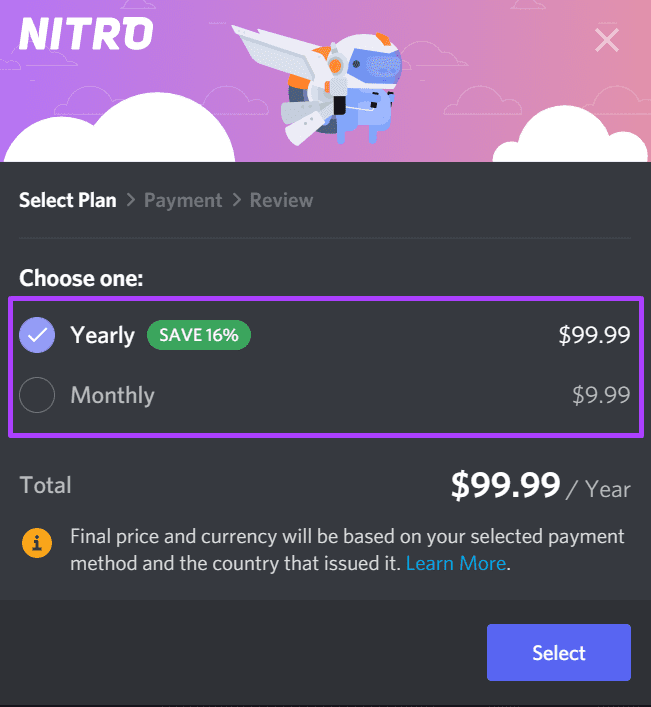
Schritt 7: Wählen Sie Ihre Zahlungsart aus und bestätigen Sie Ihre Bestelldetails.
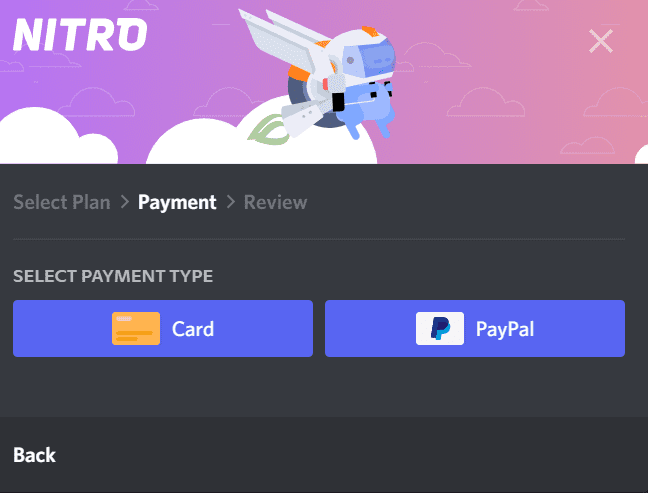
Was Sie sonst noch auf Discord tun können
Neben dem Reden mit anderen im Text-oder Sprachkanal können Sie auf Discord noch mehr tun.
Direktnachrichten an Freunde und Server-Mitglieder senden
Sie können einzeln mit Einzelpersonen oder Freunden chatten ide einen Discord-Server. So funktioniert es:
Schritt 1: Klicken Sie links neben Ihrer Discord-App auf die Discord-Startseite.
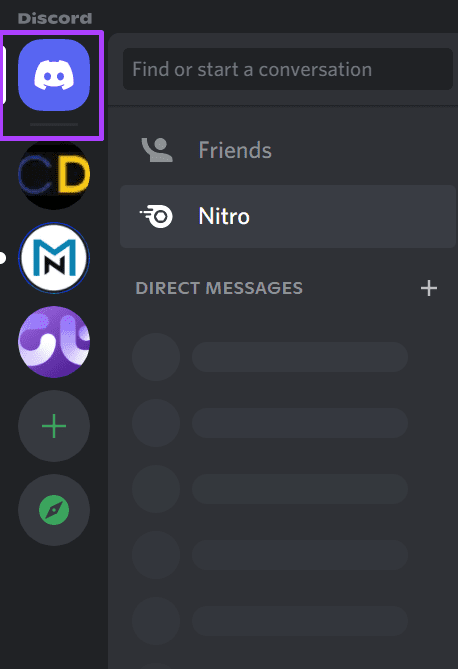
Schritt 2: Klicken Sie auf Freunde.
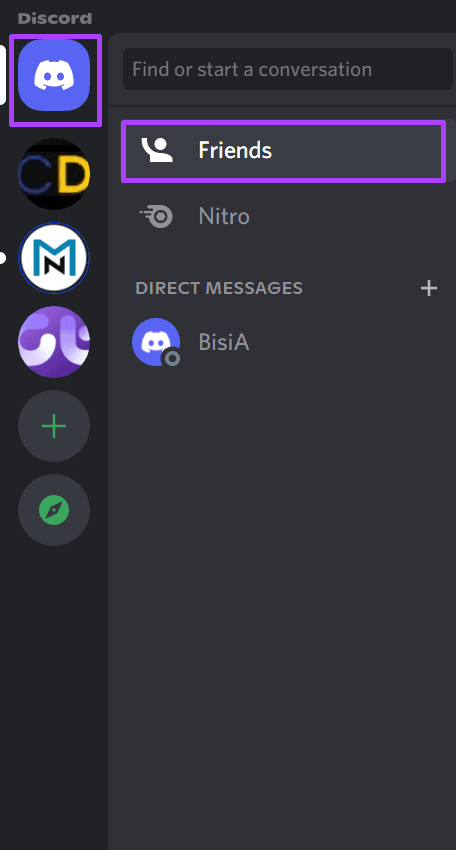
Schritt 3: Klicken Sie oben im Discord-Fenster auf die Registerkarte Alle, um Ihre Freundesliste anzuzeigen. Wenn Ihr Freund nicht in der Liste angezeigt wird, können Sie auf Freund hinzufügen klicken, um ihm eine Freundschaftsanfrage zu senden.
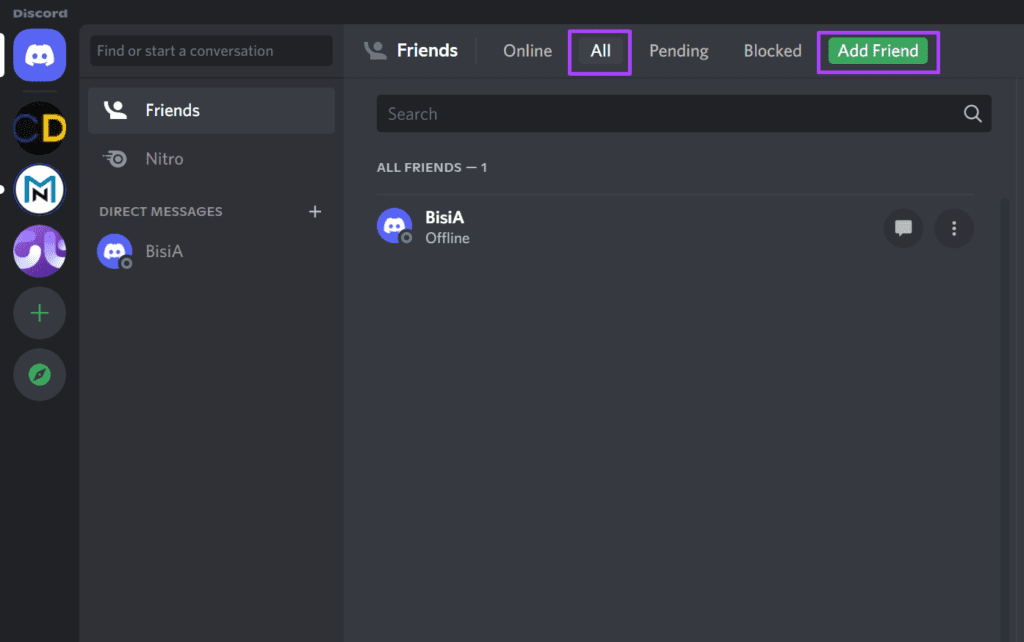
Schritt 4: Um Ihrem Freund eine Nachricht zu senden, Klicken Sie auf das Nachrichtensymbol neben ihrem Namen.
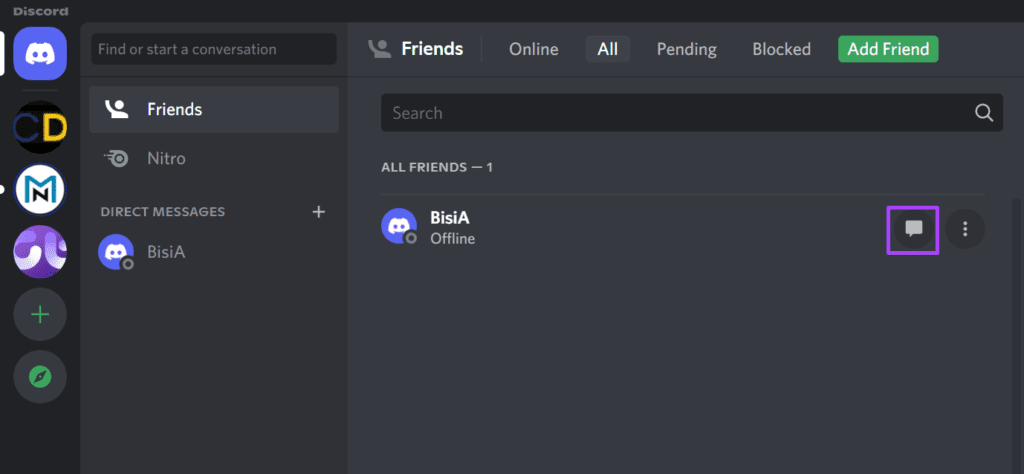
Schritt 5: Um einen Video-oder Sprachanruf mit einem Freund zu starten, klicken Sie auf die drei vertikalen Punkte.
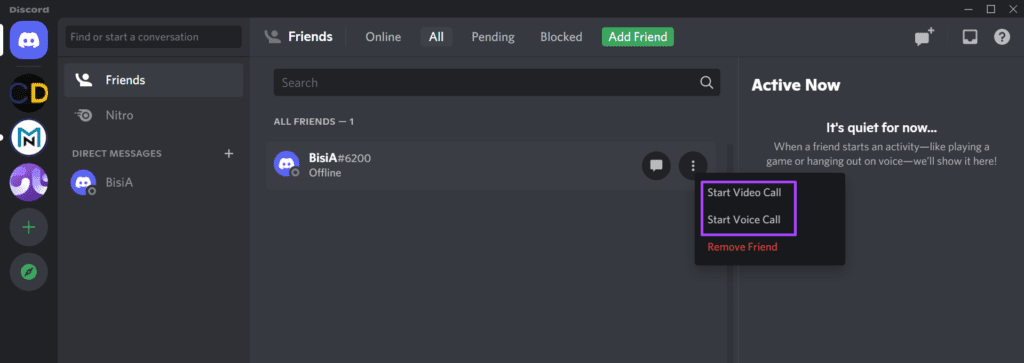
Live-Stream
Eine aktuelle Entwicklung der Discord-App ist die Möglichkeit für Benutzer, Live-Streams zu einem Server durchzuführen. So geht’s:
Schritt 1: Klicken Sie in der linken Spalte auf einen bevorzugten Server.

Schritt 2: Einmal Wenn sich der Discord-Server öffnet, klicken Sie auf den Sprachkanal, auf dem Sie live streamen möchten.
Schritt 3: Klicken Sie unten links in der Discord-App auf die Schaltfläche „Bildschirm“.

Schritt 4: Wählen Sie im Popup-Fenster die Anwendungen oder Bildschirme aus, die Sie streamen möchten, und klicken Sie auf Go Live. Andere Benutzer des Kanals sollten Ihren Stream sehen.

Schritt 5: Um Ihr Video zu verwenden, klicken Sie unten links in der Discord-App auf die Schaltfläche Video. Andere Benutzer sollten Sie über Ihre Webcam sehen können.

Verschiedene Konten mit Discord verbinden
Eine andere Sache, die Sie tun können, während Sie Discord verwenden, ist, Ihr Spiel, Spotify und andere zu verbinden Konten. Zu den auf Discord unterstützten Gaming-Konten gehören PlayStation, Xbox und Steam.